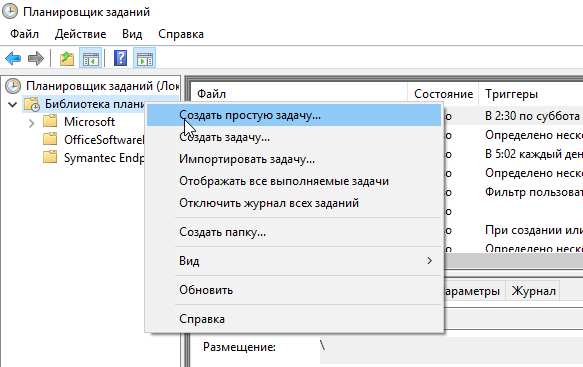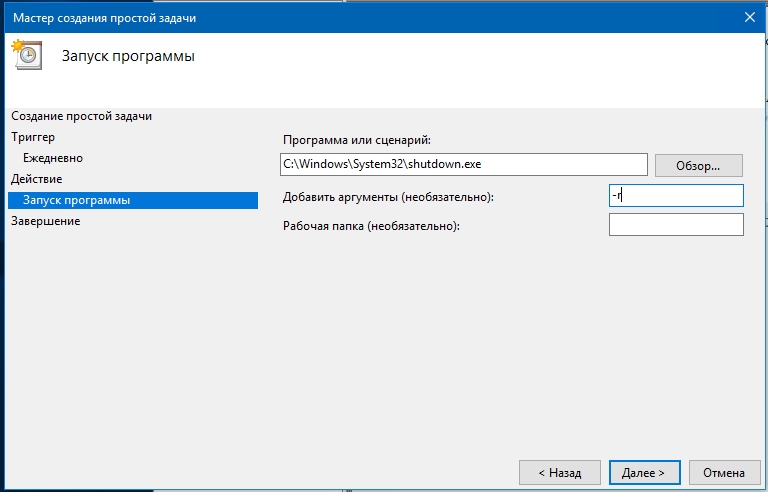- Как перезапустить службу в Windows 7, 8 и 10
- Перезапуск через Панель управления
- Перезапуск через Командную строку
- Перезагрузка Windows сервера планировщиком заданий
- Планировщик задач, перезагрузка ПК по расписанию.
- В Windows XP :
- В Windows 7 :
- В Windows 8 :
- Создаём Простую задачу:
- Перезапуск служб на сервере по субботам и воскресеньям каждые 15 минут
- Записки Web-разработчика
- Как настроить планировщик задач на перезагрузку компьютера каждую ночь
- Примеры использования Shutdown в Windows 10:
Как перезапустить службу в Windows 7, 8 и 10
При сбое в работе любой службы Windows нужно либо перезапустить службу, либо перезагрузить систему. Перезагрузка компьютера неудобна, поскольку занимает время и закрывает все окна. Если не получается остановить службу через Панель управления, можно перезапустить службу Windows из командной строки.
Открыть настройки служб Windows можно 4 способами:
- Нажать Win+R, в окне Выполнить ввести services.msc и нажать Enter. Откроется Диспетчер служб.
- Нажать Пуск, в поиске ввести Службы, открыть настройки.
- Открыть Панель управления -> Система и безопасность -> Администрирование -> Службы.
- Нажать ПКМ на кнопке Пуск или клавиши Win+X. Перейти в «Управление компьютером -> Службы и приложения -> Службы.
К счастью, от версии к версии Windows этот раздел настроек практически не изменялся. В Windows 7, Vista, 8 и 10 «Службы» будут выглядеть почти одинаково.
Перезапуск через Панель управления
Возможностей стандартных настроек в Панели управления достаточно, чтобы останавливать и запускать системные сервисы. Есть возможность полностью отключить ненужные службы — это немного повысит производительность устройства.
Остановка и повторный запуск служб Windows:
- Открыть любым способом окно Службы, найти нужную.
- Нажать по нужной службе правой кнопкой мыши и выбрать Перезапустить.
- Если кнопка Перезапустить неактивна — нажать Свойства.
- Нажать Остановить, дождаться остановки службы.
- Нажать на кнопку Запустить.
Если служба зависла или не остановилась — открыть диспетчер задач (Ctrl+Alt+Del) и завершить все процессы, связанные с проблемной службой.
Перезапуск через Командную строку
Если Панель управления не справляется со своими обязанностями, отключить или перезапустить службу можно через Командную строку (cmd.exe). Командная строка должна быть запущена от имени администратора.
Для управления службами существует 4 команды, дублирующие функционал Панели управления:
- net stopservice — Остановить выбранную службу.
- net startservice — Запустить.
- net pauseservice — Приостановить обслуживание.
- net continueservice — Возобновить обслуживание.
Для работы со службой нужно знать её название. Например, запуск службы Windows Audio будет выполнен по команде net start audiosrv. Здесь audiosrv — системное название службы.
Чтобы его узнать, нужно зайти в свойства. Нужная строка будет в самом верху — «Имя службы». Вывести списком имена всех активных служб можно прямо в Командной строке, введя sc query type= service.
Через консоль можно не только перезапустить службу, но и изменить её тип запуска командой sc config *СЛУЖБА* start=*ТИП_ЗАПУСКА*.
Доступные типы запуска:
- auto — Автоматически.
- demand — Вручную (по требованию).
- delayed-auto — Отложенный запуск.
Например, команда sc config audiosrv start=auto переведет службу Windows Audio в тип запуска Автоматически.
Для полноты нужно упомянуть еще один способ перезапуска — через Диспетчер задач. Для этого нужно нажать комбинацию клавиш Ctrl+Alt+Del (или Ctrl-Shift-Esc), выбрать Диспетчер задач и перейти на вкладку Службы. По нажатию правой кнопки мыши на любой службе появляется контекстное меню, откуда доступна и остановка, и запуск, и перезагрузка.
Перезагрузка Windows сервера планировщиком заданий
Имеем Windows Server 2012 R2. Задача — автоматически перезагружать сервер каждый понедельник в 5 утра. Приступаем.
Запускаем Планировщик заданий, создаём в нём папку «reboot»:
Делаем Create Basic Task. Запускается мастер:
Указываем Name, Description:
Выбираем период Weekly. Next:
Указываем начало — ближайший понедельник 5 утра. Ставим галку Monday. Next:
Выбираем Start a program. Next:
В Program/script: пишем:
В Add arguments (optional):
- /r — перезагрузка,
- /f — принудительное закрытие всех приложений,
- /t 90 — время ожидания до начала перезагрузки 90 сек,
- /d p:0:0 — причины перезагрузки для журнала. В данном случае, мы указали: p — запланированная перезагрузка, 0:0 — «Other (planned)»,
- /c комментарий в свободной форме длинной не более 512 символов. Комментарий будет показываться юзерам 90 секунд. За это время можно отменить перезагрузку командой shutdown.exe /a.
Список параметров и причин перезагрузки можно посмотреть shutdown.exe /?
Мастер не доделали, кликаем Finish. Создаётся задача — редактируем её.
Ставим Run whether user is logged on or not. Добавим галку Run with highest privileges. Ok:
Нас попросят ввести имя пользователя, от имени которого будет выполняться задание. И пароль. Готово:
Сам пока не проверял результатов. В ближайший понедельник посмотрим.
Две недели прошло — шедулер нормально перезагружает сервер по понедельникам.
Планировщик задач, перезагрузка ПК по расписанию.
В Windows XP :
Пуск – Панель управления – ярлык “Назначенные задания”
Пуск – Все программы – Стандартные – Служебные – Назначенные задания
В Windows 7 :
Пуск – Панель управления – Администрирование – Расписание выполнения задач
Пуск – Все программы – Стандартные – Служебные – Планировщик заданий
В Windows 8 :
Пуск – Панель управления – Администрирование – Расписание выполнения задач
Заходим в планировщик задач:
Зажимаем Пуск+R, вводим в строку
Создаём Простую задачу:
Вводим Имя задачи, жмём Далее.

Оставляем галочку на Ежедневно и жмём Далее.

Далее вписываем нужное Время для перезагрузки и жмём Далее.

Оставляем галочку на Запустить программу, снова жмём Далее.

В поле Программа или сценарий вводим
в поле Добавить аргументы вводим -r и снова давим Далее, и Готово.
Для повторения задачи каждые N часов надо проделать эти действия сколько
нужна устанавливая разное время.
Также для автоматического выключения ПК надо проделать тот же путь,
только в поле Добавить аргументы вводим -s.
Перезапуск служб на сервере по субботам и воскресеньям каждые 15 минут

Помогите пожалуйста разобраться с задачей. Справочник стоимости разговора с учетом скидок по.

Написать программу вычисления стоимости переговоров, если по суббо- там и воскресеньям.

Написать программу определения стоимости разговора по телефону с учетом скидки 20%, представляемой.
Создаёте в планировщике Windows задание для выполнения powershell.exe с параметрами:
Весь скрипт на Powershell выглядит так (перезапуск службы «Диспетчер печати»):
Спасибо большое,буду пробывать. Вопросы появяться напишу
Добавлено через 13 минут
Код, который вы указали(Код
-ExecutionPolicy Bypass -NonInteractive -NoProfile -NoLogo -Command «&
получается нужно вставить в самом планировщике во вкладку «действия» затем «создать» и тут в активную строку «программа или сценарий»?
Можете часть кода расшифровать,а именно ExecutionPolicy Bypass -NonInteractive -NoProfile -NoLogo -Command «&
Действие это — запуск программы, имя программы powershell.exe, а код показанный в ответе #2 нужно прописать в поле «Добавить аргументы» (Add arguments)
Доброе утро!
Спасибо, огромное, за ответы.
Если у меня имеется 2 службы то код будет выглядеть так? ExecutionPolicy Bypass -NonInteractive -NoProfile -NoLogo -Command «&
Добавлено через 45 минут
Похоже, не работает
В чем может быть причина?
Вложения
 | 1.rar (243.4 Кб, 4 просмотров) |
или строчка с параметрами:
Ещё раз прочитайте мой ответ:
| Тематические курсы и обучение профессиям онлайн Профессия Cпециалист по кибербезопасности (Skillbox) DevOps-инженер (Нетология) Профессия DevOps-инженер PRO (Skillbox) |
Именно это, и было сразу же предложено автору темы — запускать нужный скрипт из планировщика. Однако 1marcus, хочет получить реализацию функционала планировщика с помощью непосредственно скрипта
Заказываю контрольные, курсовые, дипломные и любые другие студенческие работы здесь или здесь.

как сделать что бы заявка созданная по субботам или воскресеньям создавалась тока в понедельник ? я.
Перезапуск служб
Добрый день у меня вопрос следующего характера. Не подскажите как в c# можно реализовать.
Перезапуск, запуск и остановка служб
Всем привет. Хочу реализовать перезапуск нескольких служб, использую для этого следующий код: .
Реконнект VPN и перезапуск служб в C# и CMD
Приветствую всех! Столкнулся с, необъяснимой для меня, проблемой, может кто-нибудь сможет.
Записки Web-разработчика
Как настроить планировщик задач на перезагрузку компьютера каждую ночь
В Windows XP: Пуск — Панель управления — ярлык «Назначенные задания» либо Пуск — Все программы — Стандартные — Служебные — Назначенные задания
В Windows 7: Пуск — Панель управления — Администрирование — Расписание выполнения задач либо Пуск — Все программы — Стандартные — Служебные — Планировщик заданий
В Windows 8: Пуск — Панель управления — Администрирование — Расписание выполнения задач
- Заходим в планировщик задач (Пуск+R, вводим в строку C:\\Windows\system32\taskschd.msc /s).
- Создаём Простую задачу:
- Вводим Имя задачи, жмём Далее.
- Оставляем галочку на Ежедневно и жмём Далее.
- Далее вписываем нужное Время для перезагрузки и жмём Далее.
- Оставляем галочку на «Запустить программу», снова жмём Далее.
- В поле «Программа или сценарий» вводим C:\Windows\System32\shutdown.exe,
- В поле «Добавить аргументы» вводим -r и снова давим Далее, и Готово.
- Для повторения задачи каждые N часов надо проделать эти действия сколько нужна устанавливая разное время.
- Также для автоматического выключения ПК надо проделать тот же путь, только в поле Добавить аргументы вводим -s.
Примеры использования Shutdown в Windows 10:
shutdown.exe /r /t0 — Немедленная перезагрузка компьютера
shutdown.exe /r — перезагрузка ПК через 30 секунд
shutdown.exe /r /t 3600 — перезагрузка Windows через 60 минут
shutdown.exe /s /t 0 — Немедленное Выключение
shutdown.exe /s — Выключение ПК через 30 секунд
shutdown.exe /s /t 3600 — Выключение компьютера через час
shutdown.exe /h — Переводим систему в режим Гибернации (Hybernate) при условии, что этот режим включен
shutdown.exe /l — Завершение сеанса пользователя
shutdown.exe /i — Запуск графического интерфейса выключения ПК
/i — Отображение графического интерфейса пользователя. Этот параметр должен быть первым.
/l — Завершение сеанса. Этот параметр нельзя использовать с параметрами /m или /d.
/s — Завершение работы компьютера.
/r — Завершение работы и перезагрузка компьютера.
/g — Завершение работы и перезагрузка компьютера. После перезапуска системы, запуск всех зарегистрированных приложений.
/a — Отмена завершения работы системы. Этот параметр можно использовать только в период ожидания.
/p — Немедленное отключение локального компьютера без предупреждения. Можно использовать с параметрами /d и /f.
/h — Переключение локального компьютера в режим гибернации. Можно использовать с параметром /f.
/e — Указание причины непредвиденного завершения работы компьютера.
/o — Переход в меню дополнительных параметров загрузки и перезагрузка компьютера. Данный параметр допустим для Windows 8 и более поздних версий. Необходимо использовать в с параметром /r.
/m \\компьютер — Имя или IP-адрес конечного компьютера.
/t xxx — Задание задержки в xxx секунд перед завершением работы компьютера. Допустимый диапазон: 0-315360000 (10 лет); значение по умолчанию: 30 секунд. Если период таймаута больше 0, применяется параметр /f.
/c «комментарий» — Комментарий с причиной перезапуска или завершения работы. Наибольшая длина — 512 знаков.
/f — Принудительное закрытие запущенных приложений без предупреждения пользователей. Параметр /f используется, если для параметра /t задано значение больше 0.
/d [p|u:]xx:yy Необходимо указать причину для перезагрузки или выключения. «p» означает запланированную перезагрузку или завершение работы. «u» означает, что причина определяется пользователем. Если не задано ни «p», ни «u», перезагрузка или завершение работы являются незапланированными. xx является основным кодом причины (целое положительное число, меньшее 256). yy является вспомогательным кодом причины (целое положительное число, меньшее 65536).
Вместо синтаксиса /ключ допускается использование -ключ