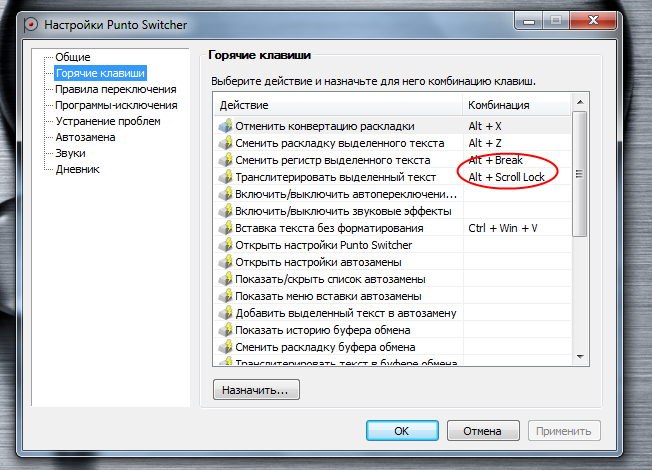- Что такое клавиша паузы? Почему и когда это используется?
- Что такое клавиша паузы
- Когда используется кнопка паузы/прерывания
- Отсутствует Пауза/Разрыв Клавиши
- Горячие клавиши Windows
- Для чего на компьютерной клавиатуре кнопки Sys Rq, Scroll Lock и Pause/Break
- Полезные комбинации «WIN+» в Windows 10, о которых вы могли не знать.
- 23 полезные комбинации с клавишей Win
- Заключение
Что такое клавиша паузы? Почему и когда это используется?
Если у вас полнофункциональная клавиатура, я уверен, что вы наверняка видели клавишу « Пауза » или « Пауза» . Обычно он располагается вокруг клавиш управления, таких как Scroll Lock, Home и end, и так далее. Вопрос в том, что делает клавиша Pause на клавиатуре. Я видел это, но я едва использовал это. В этом посте я попытаюсь ответить на вопрос: что такое клавиша паузы и когда она используется?
Что такое клавиша паузы
Вот факт, ключ Паузы в современном мире не имеет цели. Ключ впервые появился на картине в 20 веке. Основная цель – приостановить или прервать работающую программу или фрагмент кода. Как я уже говорил ранее, клавиша Pause сопровождается клавишей Break, и они являются двумя разными клавишами. Первый приостановит программу, а второй покажет обычный вывод и возобновит программу с того места, где она ушла.
Когда используется кнопка паузы/прерывания
Эти клавиши впервые появились на клавиатуре IBM Model M 101 в 1985 году. Основной функцией была приостановка игры или приостановка прокрутки, прерывание модемного соединения и так далее. Так, где мы используем это сегодня? Если вы программист или работаете с непрерывным выводом или откройте Свойства системы.
1] Используйте в командной строке, чтобы приостановить вывод
- Откройте командную строку и введите ping thewindowsclub.com -t . Это приведет к непрерывному выводу на экран.
- Теперь нажмите клавишу «Пауза», и экран должен замерзнуть.
- Используйте CTRL + Break, и вы должны увидеть результат команды Ping. Пинг начнется сразу после завершения.
- Если вы хотите продолжить без использования Ctrl + Break, просто нажмите любую клавишу. Чтобы завершить, используйте Ctrl + C.
2] Свойства открытой системы
Когда вы нажимаете Windows + Pause/Break, открывается окно «Свойства системы». Вы также должны увидеть выделенные изменения.
3] Приостановить экран POST
Если вы хотите прочитать, что на экране POST, нажмите кнопку Pause/Break. Нажмите еще раз, и тест POST или Power On Self продолжится.
Отсутствует Пауза/Разрыв Клавиши
На ноутбуках или клавиатурах меньшего размера нет выделенной клавиши. Вместо этого клавиша Fn используется с другой клавишей для репликации функции клавиши Пауза.
Lenovo использует Ctrl + Fn + F11 или Ctrl + Fn + B или Fn + B. Samsung использует ту же комбинацию Fn + B, в то время как Dell использует Fn + Win + B. Базовая линия, она есть на вашем ноутбуке или клавиатуре, обязательно спросите об этом с поддержкой клиентов или через их документацию.
Кроме этого, здесь есть еще несколько вариантов использования клавиши паузы .
- Ctrl + Alt + Break – полезный ярлык для переключения между полноэкранными и оконными сеансами удаленного рабочего стола.
- Ctrl + Break – это полезный ярлык для остановки сборки в Visual Studio.
Надеюсь, это прояснит ситуацию.
Горячие клавиши Windows
Приветствую вас, мой уважаемый друг. В этой статье я подготовил для вас небольшую выборку клавиатурных комбинаций (так называемых горячих клавиш) используемых для управлении в операционных системах Windows.
Компьютером можно очень просто управлять с помощью клавиатуры.
Плюсики между названиями клавиш означает, что эти клавиши нужно зажимать все вместе (комбинация).
Win + D и Win + M
Свернуть все окна, Win+D при повторном нажатии, позволяет восстановить все окна
Shift + Windows + M
Восстановить все окна после сворачивания
Alt + F4
Закрыть текущее окно
Alt + Tab
Переключение между открытыми программами
Print Screen
Скопировать текущую картинку вашего рабочего стола в буфер обмена. Для того чтобы сохранить изображение его например можно вставить в программу Paint через команду вставить и сохранить в меню файл.
P.S. Буфер обмена, это специальная область в памяти компьютера, которая используется для временного хранения скопированной информации. (Копировать Ctrl+C, вставить Crtrl+V)
Alt + Print Screen
Скопировать картинку вашего активного окна в буфер обмена
Для того чтобы сохранить изображение его например можно вставить в программу Paint через команду вставить и сохранить в меню файл.
Win + E (Explorer)
Запуск Проводника Windows
Win + Break
открытие окна Свойства системы
Win + F (Find) поиск файлов и папок (стандартный поиск Windows)
Win + R (Run)
открытие окна Выполнить
CTRL + Shift + Esc
Диспетчер задач Windows
F1
вызов справки в текущей программе
WIN
открыть меню «Пуск» в Windows
Win + U
Диспетчер служебных программ (экранная лупа и экранная клавиатура)
Win + L
Заблокировать компьютер (выйти на экран «Вход в Windows»)
Отдельные комбинации клавиш Windows 7:
Ctrl+Shift+N
Чтобы создать новую папку до выхода Windows 7, вы должны были сделать следующие шаги: Правый клик-> Создать-> Папка. Теперь вы можете для этой цели использовать Ctrl+Shift+N на клавиатуре. Вы можете использовать это сокращение, чтобы создать новую папку в любом месте , где ее можно создавать.
Win+Space
Данная комбинация клавиш минимизирует все открытые окна и показывает рабочий стол.
Win+Home
Это сокращение минимизирует все открытые окна кроме активного окна.
Win+D
Перейти к рабочему столу
Win+L
Стрелки Win+Up/Down/Right/Left
Данные комбинации позволяют вам с помощью стрелок перемещать окно в соответствующем направлении, Win+Down восстанавливает окно, если оно максимизировано. Повторное нажаие Win+Down минимизирует его в панели задач. Win+Right и Win+Lift перемещают окно соответственно вправо и влево.
Win+T
Позволяет вам «перебирать» приложения, находящиеся на панели задач.
Win+1, Win+2, Win+3… и т.д.
Нажатие клавиши Win+ число соответствующее номеру приложения на панели задач, откровет и максимизирует окно соответствующего приложения.
Shift+Win+1, +2, +3… и т.д.
Данная комбинация не только откроет соответствующее приложение, максимизирует его окно, но и откроет чистое окно соответсвующего приложения, например для MS Word это будет пустой лист нового документа .
Win + (+/-)
Позволяет вам изменять (увеличивать или уменьшать соответственно) масштаб любого изображения в соответствующем окне.
Win+Shift+Left/Right
Комбинация Win+Shift+Left/Right, перемещает активное окно в левый или правый монитор (если у вас включено два монитора).
Win+Pause
Если Вы хотите знать информацию о своем PC такую как, какой процессор Вы используете, сколько RAM Вы имеете, Ваша операционная система 32-или 64-битовая, вам достаточно нажать Win+Pause
Win+E – вызов проводника Windows
Win+R – вызов командной строки (CMD)
Win+P – меню выбора для вывод на 1-2 монитора (очень полезно когда нужно показывать презентацию с ноутбука и выводить на проектор, либо расширить изображение на несколько мониторов)
Win+F – вывод результатов поиска
Win+G – вызов гаджетов на рабочем столе.
Для чего на компьютерной клавиатуре кнопки Sys Rq, Scroll Lock и Pause/Break
Сообщение отправлено из мобильного приложения iGuides
Для тех, кто ничего не делает.
Сообщение отправлено из мобильного приложения iGuides
Pause/Break — действительно полезна. Ставит тесты по фзл и бх на паузу
Сообщение отправлено из мобильного приложения iGuides
Наверное лучше обсосать очередной раз iPhone 6, по переливать. Пустого в порожнее. Чем читать нормальные статьи (хотя мне пох на эти педали))
Сообщение отправлено из мобильного приложения iGuides
Снова писать не о чем? Может сделайте раздел «Мой первый компьютер»?
Сообщение отправлено из мобильного приложения iGuides
да ладно вам. несмотря на богатый опыт именно работы с компутерами (как юзер, но тем не менее) про SysRq таки не знал.
Сообщение отправлено из мобильного приложения iGuides
«С этой кнопкой умеет работать, например, программа Magic SysRq key для Linux — SysRq отдает команду ядру операционной системы и позволяет запустить консоль для отладки зависаний и исправления багов.»
Ну к слову это не совсем то. sysrq выдает низкоуровневые вызовы ядру это да.
Но это скорее не для отладки или исправления багов, а тупо чтобы завершить компьютер если возникли проблемы. Например у вас кончилась оперативная память — вообще 0. А подкачки нет. Если усердно зажирать память и её будет мало то комп зависнет. Так вот линукс позволяет в случае даже полного зависания сбросить дисковые кэши (все что записывалось на диск, на него запишется), размонтировать диски (некоторые фс или рейд требуют правильного отключения) и выключить. Также есть функции очистки памяти, они позволяют даже закрыть зависшнее приложение. Из за учебы приходится юзать винду и всего этого сильно не хватает когда на винде браузер занимает много места и даже 6 гигов оперативы не хватает на все задачи.
Учитывая что линукс сейчас немного распространяется в плане стимбоксов, офисных компов и т.д. то стоит знать как в случае чего выключить компьютер правильно.
Хорошая идея. Еще лучше сделать навигатор, где можно подписать только на те рублики которые интересны, чтобы не читать постов, аля: «как включать компьютер», «зачем мне на клавиатуре кнопка Home» и т.д.
Сообщение отправлено из мобильного приложения iGuides
Дерзайте, ребята! Есть еще МНОГО непонятных для лузеров кнопки в Винде! Где, например, Pages написано. Или Fn. Или стрелки, в конце концов! Так что дерзайте, и всё, что открываете для себя, открывайте всем тем, сто в первый раз за компом садятся.
Сообщение отправлено из мобильного приложения iGuides
P.S. Чуть не забыл! Пишите срочно про Strl+Alt+Del, а то без них юзер Виндовса — потерян насегда.
Сообщение отправлено из мобильного приложения iGuides
Полезные комбинации «WIN+» в Windows 10, о которых вы могли не знать.
Добрый день, распишу о самых популярных и действительно полезных комбинациях в красках и с картинками, приятного просвещения.
Начнем с элементарного сама кнопка WIN ( ⊞ ) — открывает » Пуск «.
Редко используемая комбинация » WIN + E » Открывает » Мой компьютер «.
Поможет когда мышка не работает, и на рабочем столе нет ярлыка мой компьютер. Запоминается очень просто « E » это сокращение от процесса « explorer.exe «.
Комбинация » WIN+I » открывает » Параметры «.
Лично мне проще в поиске вбить « Параметры «, чем вспоминать и держать такое в голове.
Комбинация » WIN+D » поможет свернуть все окна и показать рабочий стол, и при необходимости с помощью этой же комбинации можно все развернуть обратно.
Далее комбинация » WIN+V «
Это очень крутая комбинация для тех кто работает с текстом и с фото. Помогает держать в буфере обмена приличное количество текста/фото.
Всеми принятая и удобная комбинация » WIN+R «, которая открывает окно » Выполнить «.
WIN+. ( ; ) открывает окно с » Эмодзи «.👍
WIN+PAUSE открывает » Свойства системы «.
WIN+ПРОБЕЛ ( SPACE ), переключает раскладку клавиатуры, заместо привычных ctrl+shift(shift+alt) или Ё(
Еще есть очень много различных комбинаций, и стоит лишь упомянуть о двух еще более менее полезных комбинациях.
Это WIN+X открывает » Меню быстрых ссылок «.
Можно также открыть его щелкнув правой кнопкой мыши по значку « Пуск » на рабочем столе.
и второе тоже относительно важное..
WIN+S , открывает » Окно с поиском «.
Его также можно открыть через » Лупу » на панели задач. Или стоит зайти в » Пуск » и там начать набирать любой произвольный текст, откроется » Поиск «.
Существует еще довольно много разных комбинаций, но полезные были описаны выше.
23 полезные комбинации с клавишей Win
Обычно клавиша Win расположена в нижней части клавиатуры. На этой клавише чаще всего вы можете увидеть изображение логотипа продукта Windows компании Microsoft.
Многие либо вообще не пользуются этой клавишей, либо используют её для вызова меню «Пуск». На самом деле данная кнопка в сочетании с другими клавишами имеет довольно большой функционал.
В данной статье собраны самые популярные и полезные функции клавиши Win в сочетании с другими кнопками:
- Win – Нажатие данной клавиши вызывает меню «Пуск» во всех версиях Windows.
- Win + D – свернуть все окна на рабочем столе Windows, или показать рабочий стол, после повторного нажатия этой комбинации, все свернутые окна восстанавливаются.
- Win + M – Свернуть все окна кроме диалоговых.
- Win + Shift + M – Восстановление всех свернутых окно кроме диалоговых.
- Win + A – Открытие «Центра уведомлений» в ОС Windows 10.
- Win + E – Быстрый вызов «Проводника» во всех версиях ОС Windows.
- Win + B – Выбор первого значка панели уведомлений (системного трея), после чего можно производить переключение между ними с помощью клавиш «вправо», «влево».
- Win + R – Открытие строки «Выполнить».
- Win + Ctrl +B – Выбор иконки программы в панели уведомлений (системном трее), которая отображает уведомление.
- Win + F – Открытие окна «Центр отзывов» в Windows 10, в других версиях Windows вызов окна «Поиск файлов».
- Win + Q – Открытие строки «Поиск в Windows».
- Win + Ctrl + F – Открытие окна «Поиск компьютеров», чаще всего применяется к ОС Windows Server с настроенной службой Active Directory.
- Win + C – Активация боковой панели в Windows 8/8.1, или вызов Cortana в ОС Windows 10.
- Win + L – Быстрая блокировка компьютера (Выход из активного сеанса пользователя).
- Win + Pause/Break – Открытие окна системы для просмотра основных сведений вашего компьютера.
- Win + Tab ↹ — Быстрое переключение между запущенными приложениями и окнами в панели задач. В ОС Windows 7 вызов функции Aero Flip 3D.
- Win + G – Вывод гаджетов, расположенных на рабочем столе поверх всех активных окон, применяется для ОС Windows Vista/7. В Widows 10 открытие игровой панели.
- Win + K – Открытие меню «Подключение» для подключения новых мобильных устройств к компьютеру.
- Win + P – Вызов меню «Проецировать», переключение изображения между устройствами для вывода изображения, подключенными мониторами, проектором.
- Win + T – Переключение между вкладками окон или приложений на панели задач.
- Win + W – Открытие Windows Ink Workspace (Меню управления записками, снимками экранов, недавними приложениями и т.д.).
- Win + U – Открытие «Специальных возможностей» для настройки параметров экранного диктора, клавиатуры, мыши и т.д.
- Win + O – Отключение поворота экрана (применяется только для планшетных ПК с операционной системой Windows 8/8.1/10 с наличием акселерометра).
Заключение
Прочитав статью, вы ознакомились с основными возможностями клавиши Win, которые постоянно расширяются и с каждым обновлением ОС Windowsвы сможете использовать новые функции данной кнопки при работе с программами или самой операционной системой.
Стоит заметить, что в статье перечислены не все комбинации использования данной клавиши.