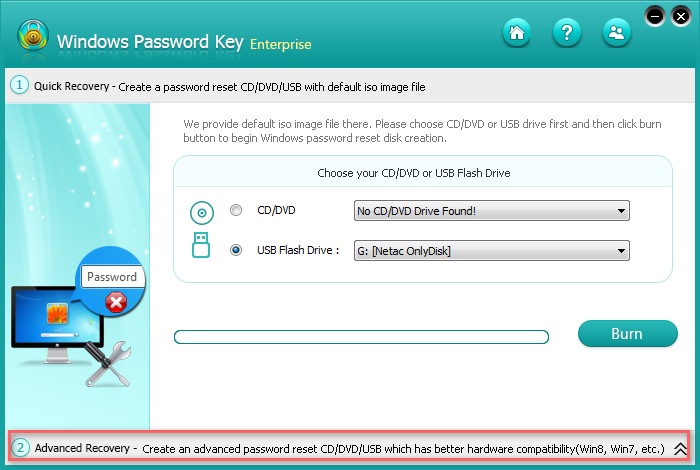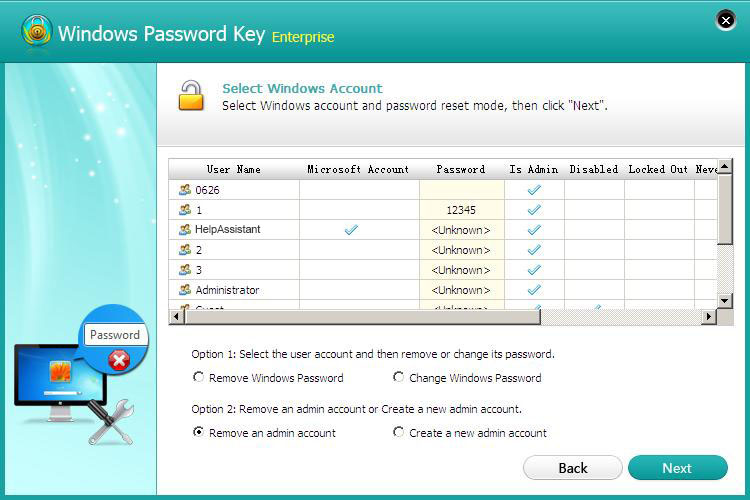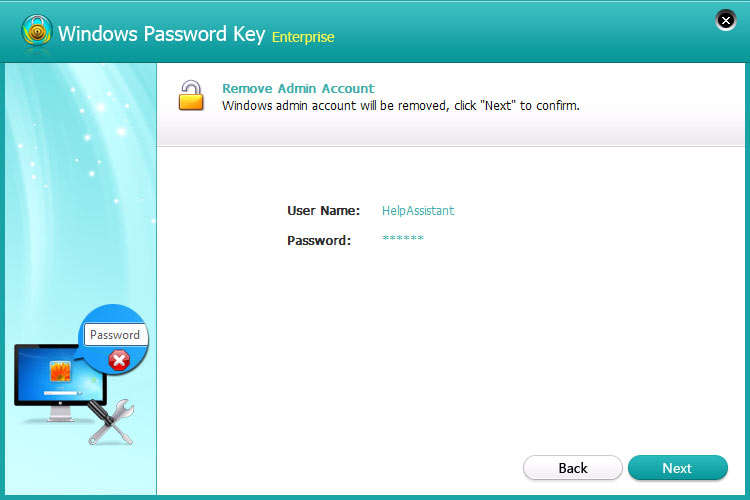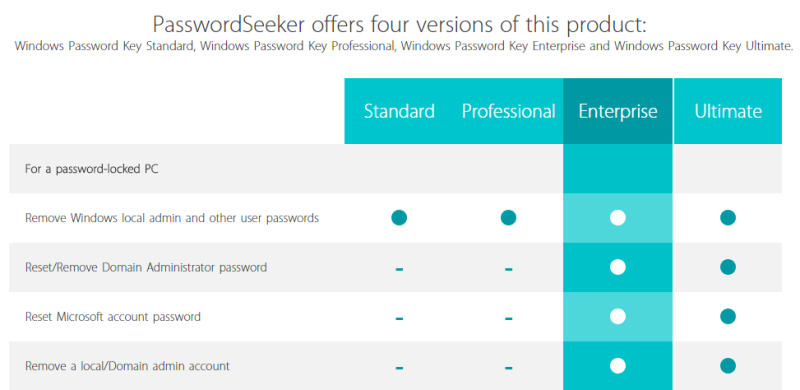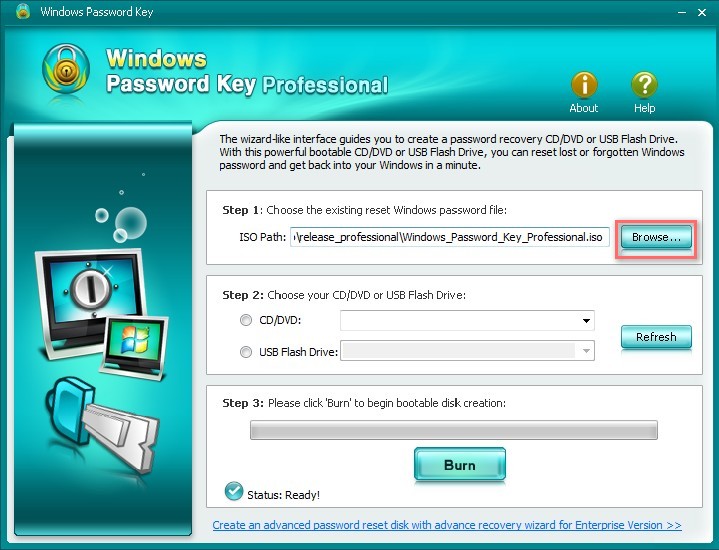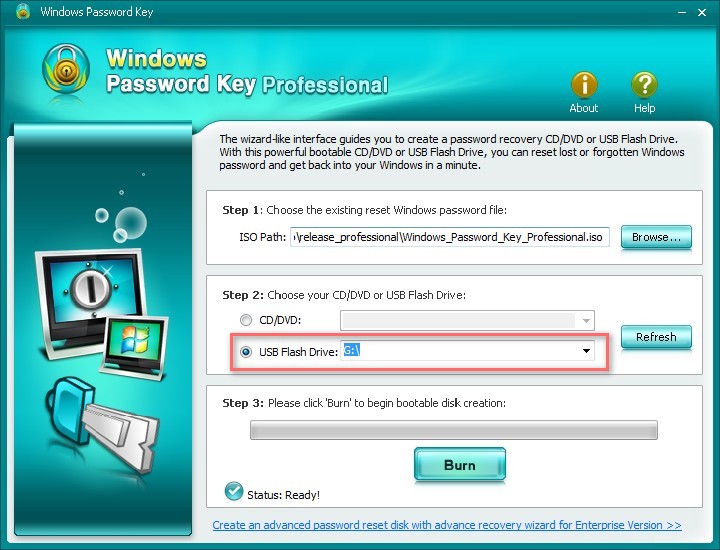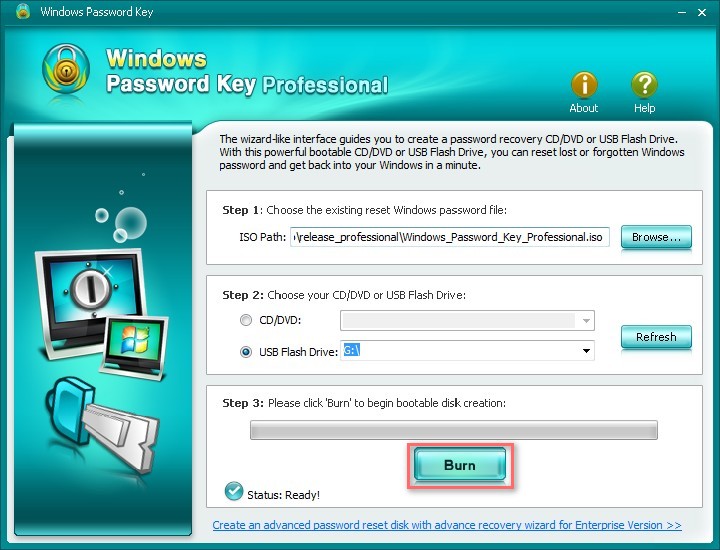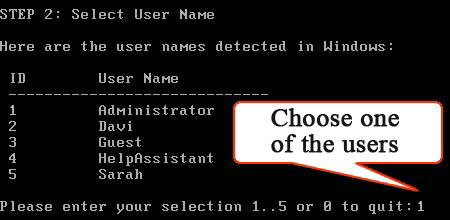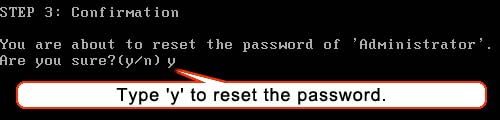- Как использовать 4WinKey Professional — сброс пароль локальной учетной записи в Windows с загрузочных USB
- Часть 1. Копировать программу на свободном USB флэш-диске
- Часть 2. Сброс пароля Windows с загрузочных USB флэш-дисков
- Восстановление пароля с помощью CD/DVD-диска или USB флэш-накопителя и свободный доступ к ПК!
- Что может 4WinKey сделать?
- Только 3 шага сброс пароля
- 4WinKey Новости & Отзывы
- Теперь купить!
- Как использовать 4WinKey Standard – сброс пароль локальной учетной записи в Windows с загрузочных CD/DVD-дисков
- Часть 1. Копировать программу на пустом диске CD/DVD
- Часть 2. Сброс пароль Windows с загрузочных CD/DVD
- Как использовать 4WinKey Enterprise/Ultimate
- Часть 1. Копировать программу на свободном CD/DVD/USB
- Вариант 1. Создание загрузочного CD/DVD-диска/USB с по умолчанию ISO-образ
- Вариант 2. Создание загрузочного USB флэш-диска с нового образа
- Часть 2. Сброс пароль логальной учетной записи в Windows или в Microsoft
- Убрать пароль Windows
- Изменить пароль Windows
- Удалить учетную запись администратора:
- Создать новую учетную запись администратора:
- Если забыл пароль Windows, то Windows Key Password поможет
- Восстановление потерянного пароля
- Часть первая. Запись на флешку
- Часть вторая. Восстановление пароля на Windows
Как использовать 4WinKey Professional — сброс пароль локальной учетной записи в Windows с загрузочных USB
Как использовать 4WinKey Standard – сброс пароль локальной учетной записив Windows с загрузочных CD/DVD-дисков
Как использовать 4WinKey Enterprise/Ultimate — сброс пароль локальной учетной записив Windows или доменного пароля с загрузочных CD/DVD /USB
Скачать бесплатную демо-версию 4WinKey Professional в любом доступном ПК. Нажмите кнопку «Windows Password Key Professional.exe» для установки программы. Затем следуйте инструкциям ниже, чтобы сбросить пароль Windows:
Часть 1. Копировать программу на свободном USB флэш-диске
Шаг 1. Запустите 4WinKey Standard и нажмите кнопку «Browse», чтобы выбрать существующий файл изображения в программе Windows Password Key. Файл обычно находится по умолчанию.
Шаг 2. Выберите «USB Flash Drive» и копируйте USB Flash Drive из выпадающего списка. Вставьте чистый USB в дисковод компакт-дисков.
Шаг 3. Нажмите «Burn» и начинается операция, Это может занять несколько минут. Нажмите кнопку «ОК» и извлечь диск после завершения копии успешно.
Часть 2. Сброс пароля Windows с загрузочных USB флэш-дисков
Шаг 1: Вставить вновь созданный диск CD/DVD/USB в ваш запароленный компьютер и перезагрузите компьютер с CD/DVD/USB: нажмите «F12» для входа в «Boot Menu». Выберите CD/DVD to enter “Boot Menu”. Select CD/DVD/USB disk диск из списка, а затем нажмите «Enter».
Шаг 2. Нажмите ID number, защищаемые установки Windows или 0 для продолжения или завершения работы.
Шаг 3. Введите ее номер защищенной учетной записи, чтобы выбрать пользователя, чей пароль вы хотите сбросить, и нажмите «Enter».
Шаг 4. Введите «y» для подтверждения операции. После этого вас спросит: ‘Reset password for another account? (y/n)’. Нажмите «y», чтобы сбросить пароль для другой учетной записи или нажмите «н» для выхода. Извлечите CD/DVD и перезагрузите компьютер. Теперь вы можете войти в свой компьютер без пароля.
Восстановление пароля с помощью CD/DVD-диска или USB флэш-накопителя и свободный доступ к ПК!
Что может 4WinKey сделать?
Только 3 шага сброс пароля
4WinKey Новости & Отзывы
Дайте нам ваши полезные комментарии!

Спасибо Вам огромное, что ответили и спасли мои данные. Получилось создать нового пользователя и под него новый пароль входа в систему, теперь попробую все же разобраться как взломать свою старую учетку, а имя пользователя почему то оказалось не таким какое написано на экране входа в систему а проверка через net user выдавала ошибку.
Большое спасибо! Забыла пароль от компьютера, так как давно им не пользовалась и уже была готова постучать по нему молоточком после многих попыток ввода пароля и его отказа открываться в безопасном режиме, но нашлась ваша статья и наконец-то получилось войти в систему.
Замечательная программа. Удается войти в систему, забыл свой пароль, все равно не вспомнию, хочу сбросить и удалить мою учетную запись, но Windows Password Key поможет мне найти пароль. Огромное спасибо! отличный способ!
Теперь купить!
The 4WinKey Standard загружается в Windows 10, 8.1, 8, 7, Vista, XP.
Как использовать 4WinKey Standard – сброс пароль локальной учетной записи в Windows с загрузочных CD/DVD-дисков
Как использовать 4WinKey Professional – сброс пароль локальной учетной записив Windows с загрузочных USB
Как использовать 4WinKey Enterprise/Ultimate – сброс пароль локальной учетной записив Windows или доменного пароля с загрузочных CD/DVD /USB
Скачать бесплатную демо-версию 4WinKey Standard в любом доступном ПК. Нажмите кнопку «Windows Password Key Standard.exe» для установки программы. Затем следуйте инструкциям ниже, чтобы сбросить пароль Windows:
Часть 1. Копировать программу на пустом диске CD/DVD
Шаг 1. Запустите 4WinKey Standard и нажмите кнопку «Browse», чтобы выбрать существующий файл изображения в программе Windows Password Key. Файл обычно находится по умолчанию.
Шаг 2. Выберите команду «CD/DVD» и копируйте компакт-диск из выпадающего списка. Вставьте чистый CD/DVD диск в дисковод компакт-дисков.
Шаг 3. Нажмите «Burn» и начинается операция, Это может занять несколько минут. Нажмите кнопку «ОК» и извлечь диск после завершения копии успешно.
Часть 2. Сброс пароль Windows с загрузочных CD/DVD
Шаг 1: Вставить вновь созданный диск CD/DVD в ваш запароленный компьютер и перезагрузите компьютер с CD/DVD/USB: нажмите «F12» для входа в «Boot Menu». Выберите CD/DVD диск из списка, а затем нажмите «Enter».
Шаг 2. Нажмите ID number , защищаемые установки Windows или 0 для продолжения или завершения работы.
Шаг 3. Введите ее номер защищенной учетной записи, чтобы выбрать пользователя, чей пароль вы хотите сбросить, и нажмите «Enter».
Шаг 4. Введите «y» для подтверждения операции. После этого вас спросит: ‘Reset password for another account? (y/n)’. Нажмите «y», чтобы сбросить пароль для другой учетной записи или нажмите «н» для выхода. Извлечите CD/DVD и перезагрузите компьютер. Теперь вы можете войти в свой компьютер без пароля.
Как использовать 4WinKey Enterprise/Ultimate
Как использовать 4WinKey Standard – сброс пароль локальной учетной записив Windows с загрузочных CD/DVD-дисков
Как использовать 4WinKey Professional — сброс пароль локальной учетной записив Windows с загрузочных USB
Скачать бесплатную демо-версию 4WinKey Enterprise/Ultimate в любом доступном ПК. Нажмите кнопку «Windows Password Key Enterprise.exe» для установки программы. Затем следуйте инструкциям ниже, чтобы сбросить пароль Windows:
Часть 1. Копировать программу на свободном CD/DVD/USB
Запустите программу и копировать загрузочный CD/DVD диск или USB накопитель с файлом изображения по умолчанию ISO с помощью Windows Password Key. Если ваш компьютер может читать по умолчанию ISO-образ, пожалуйста, обратитесь в Вариант 2.
Вариант 1. Создание загрузочного CD/DVD-диска/USB с по умолчанию ISO-образ
Шаг 1. Можно выбрать команду «CD/DVD» или «флешку» и вставьте диск CD/DVD или USB-накопитель в зависимости от вас. Нажмите кнопку «Burn» , чтобы двигаться дальше.

Шаг 2. Нажмите кнопку «Yes» , начинается процесс. Извлечь CD/DVD/USB после его завершения.
 Вариант 2. Создание загрузочного USB флэш-диска с нового образа
Вариант 2. Создание загрузочного USB флэш-диска с нового образа
Шаг 1. Запустите программу и нажмите «USB Flash Drive«. Затем нажмите ссылку внизу интерфейса с надписью «Advanced Recovery — Create an advanced password reset CD/DVD/USB which has better hardware compatibility (Win8, Win7, etc)».
Шаг 2. Выберите версию Windows, на которой вы собираетесь восстановить пароль. Если вы не можете проверить, какая версия установлена, выберите «Do not specify the Windows versions of target computer».
Примечание: Если вам нужно сбросить пароль Windows для жесткого диска SCSI / RAID / IDE, вам разрешено добавлять драйверы WinPE (RAID-диски): нажмите «Options«. Во всплывающем окне выберите «Add WinPE Drivers«, выберите опцию «Specify WinPE Version» и нажмите «Add Driver«.
Шаг 3. Нажмите «Burn«, чтобы начать загрузку системного диска. Он будет копировать автоматически и займет несколько минут.
Часть 2. Сброс пароль логальной учетной записи в Windows или в Microsoft
Шаг 1: Вставить вновь созданный диск CD/DVD/USB в ваш запароленный компьютер и перезагрузите компьютер с CD/DVD/USB: нажмите «F12» для входа в «Boot Menu». Выберите CD/DVD диск из списка, а затем нажмите «Enter».
Шаг 2. Windows Password Key Enterprise имеет 4 варианта, чтобы управить Windows Password (Microsoft Account):
 Убрать пароль Windows
Убрать пароль Windows
Убрать пароль Windows
1. Выберите учетную запись пользователя, которую вы хотите удалить, и нажмите «Удалить пароль Windows». Нажмите «Далее» для подтверждения.
2. Здесь ваш пароль будет успешно удален.
 Изменить пароль Windows
Изменить пароль Windows
1. Выберите учетную запись пользователя, которую вы хотите изменить, и выберите «Изменить пароль Windows».
2. Отметьте «Изменить пароль» и введите новый пароль. Нажмите «Далее», а затем «Перезагрузка», чтобы перезагрузить компьютер с новым паролем.
 Удалить учетную запись администратора:
Удалить учетную запись администратора:
1. Выберите учетную запись пользователя и нажмите кнопку «Remove an admin account».
2. Нажмите кнопку «Next», чтобы подтвердить удаление учетной записи администратора.
 Создать новую учетную запись администратора:
Создать новую учетную запись администратора:
1. Нажмите кнопку «Create» и создать новую учетную запись и пароль.
2. Нажмите кнопку «Next» и затем нажмите кнопку «Reboot» для перезагрузки компьютера с новой учетной записи.
Если забыл пароль Windows, то Windows Key Password поможет
Здравствуйте друзья, сегодня я хотел бы вам показать программу для восстановления паролей. Если забыл пароль Windows, а диска для сброса пароля нет, то предлагаю вашему вниманию утилиту Windows Key Password.
Данная программа имеет довольно широкий функционал по восстановлению, помимо восстановления пароля от Windows, она еще поможет вернуть доступ к учетной записи Microsoft, пароль любого локального администратора или простого пользователя. Еще вы можете восстановить пароль с диска или флэшки.
Программа поддерживается всеми современными операционными системами, начиная с Windows XP и заканчивая Windows 10, также, программа стоит 19,95 долларов, но это не такие большие деньги, тем более, что есть 30-ти дневная гарантия возврата денег.
Итак, программа восстанавливает пароли практически со 100% вероятностью и очень высокой скоростью восстановления. Вы можете зайти на официальный сайт и скачать программу. Ее уже оценили более тысячи пользователей по всему миру, так как, Windows Key Password решает возникшие у пользователей проблемы.
Чтобы начать восстановление, нужно проделать всего три действия:
- Скачать программу на доступном для вас компьютере
- Записать программу на CD/DVD или на USB-флешку
- Загрузитесь с этого диска или флешки на заблокированном компьютере
Как видите все просто. Кстати говоря, хочу сказать, что на сайте программы вы можете посмотреть какие версии этой программы существуют. Их четрые – Standart, Professional, Enterpricse, Ultimate.
В принципе, для сброса пароля вам понадобится версия Standart, а вот если вам необходимо восстановить учетную запись Microsoft, то тут уже придется приобретать версию Enterpricse, более подробно доступные функции каждой версии вы можете посмотреть на сайте. Также, там есть и отзывы других людей, чаще всего положительные.
Теперь давайте узнаем точно, что делать, если забыл пароль от Windows.
Восстановление потерянного пароля
Скачиваете бесплатную версию программы, для пробы и устанавливаете ее на любом доступном для вас компьютере. Теперь, следуем нижеописанным инструкциям.
Часть первая. Запись на флешку
Запустите Windows Password Key и нажмите кнопку “Browse”, чтобы выбрать образ данной утилиты, обычно, расположение файла указывается автоматически.
В следующем пункте указываем нашу флешку, куда ISO образ программы будет записан. Делаете, как показано на скриншоте.
Последний шаг. Нажимаете кнопку “Burn”, после этого начнется запись. Подождите некоторое время, а потом извлеките флеш-накопитель из компьютера.
Часть вторая. Восстановление пароля на Windows
Вставляете нашу флешку в запароленный компьютер, либо, если записывали на диск, то вставляете его в дисковод. Перезагружаете компьютер и нажимаете F12, чтобы перейти в Boot Menu. На ноутбуках свои кнопки перехода в меню загрузки, на HP, например, кнопка ESC. После этого, выбираете из списка наш диск или флешку и нажимаете Enter.
Теперь нужно нажать 1, что означает идентификационный номер нашей системы, либо 0, чтобы выйти.
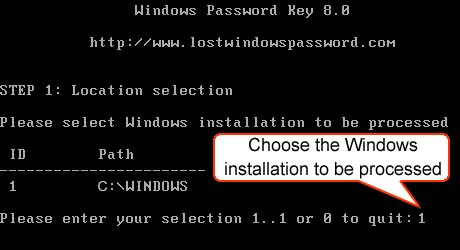
Далее, выведется список учетных записей. Вбиваете номер той, в которую не могли войти и нажимаете Enter.
Вот мы и подходим к концу. Нужно нажать кнопку Y, чтобы подтвердить операцию и сбросить пароль для данного аккаунта, либо N, чтобы выйти. Мы естественно вводим y. После выполнения действия попробуйте заново включить компьютер, он должен загрузиться уже без пароля.
Вот таким образом, мы узнали, как восстановить потерянный пароль от Windows, но запомните, что это не единственная возможность программы, ведь вы можете восстановить учетную запись Microsoft, пароль от флешки или диска. А на этом все.
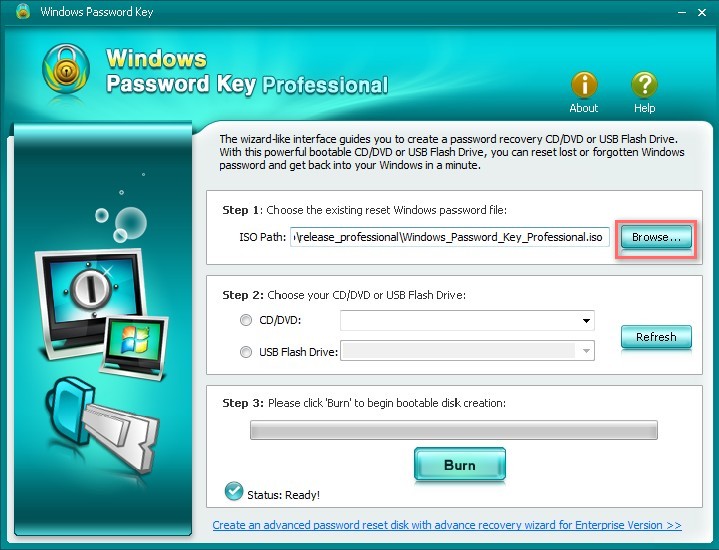
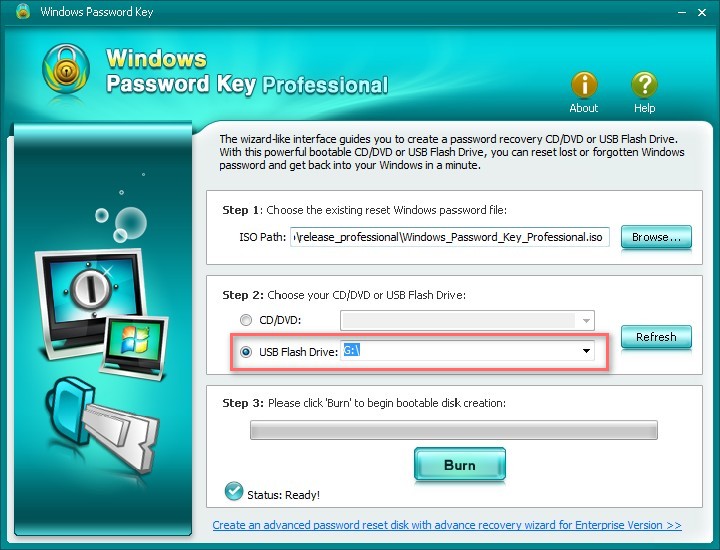


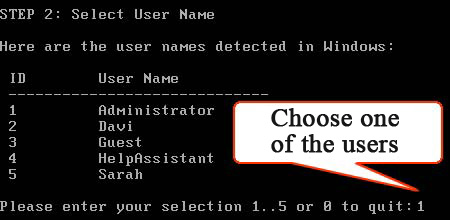


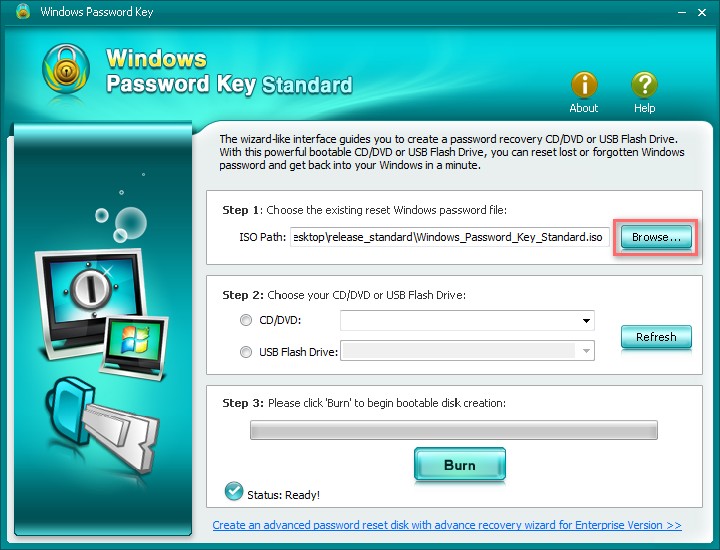
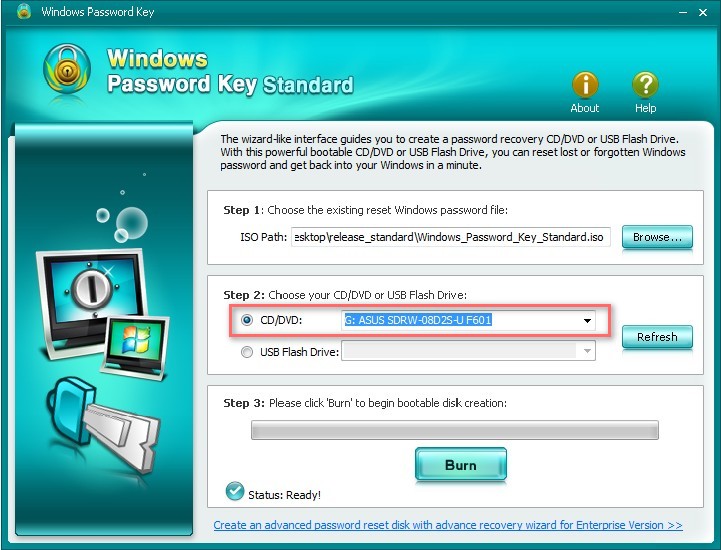
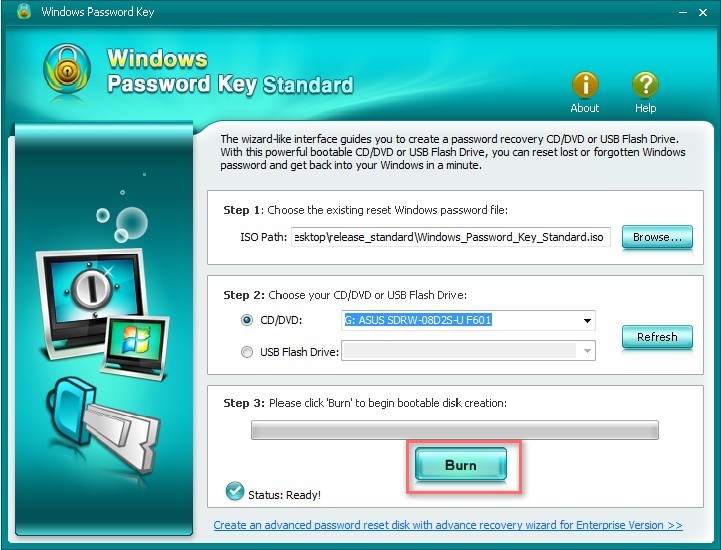
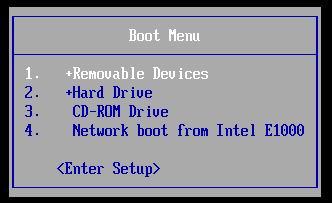
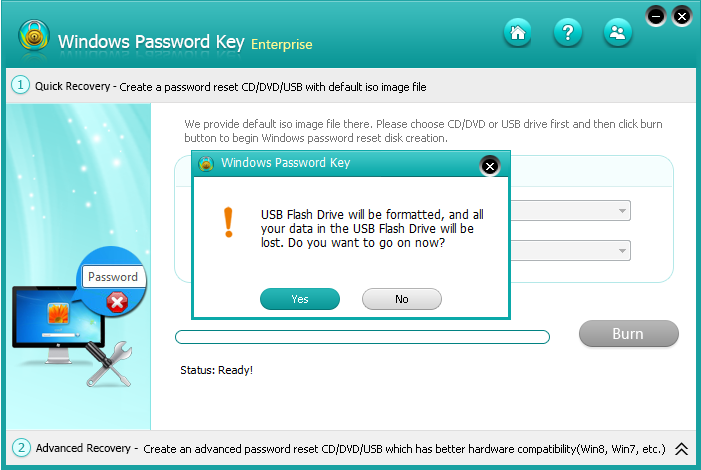
 Вариант 2. Создание загрузочного USB флэш-диска с нового образа
Вариант 2. Создание загрузочного USB флэш-диска с нового образа