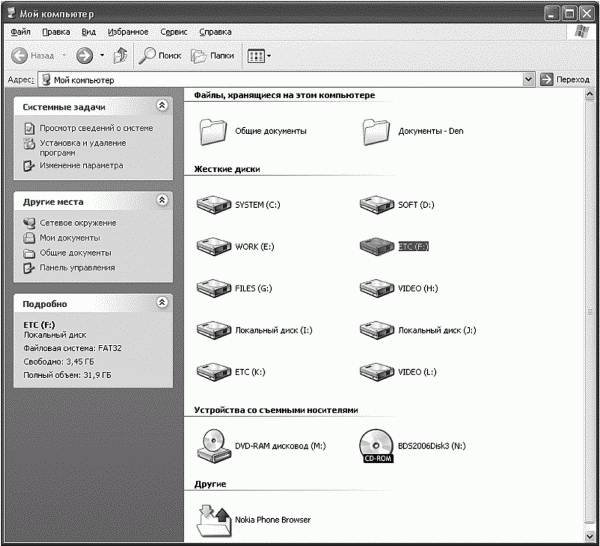- Работа с файлами и папками в Windows 7
- 1. Как создать файл или папку, копирование, перемещение файлов
- 2. Удаление файлов и папок. Работа с корзиной
- 3. Свойства файлов и папок. Как скрыть или сжать файлы
- Операции с папками и файлами в Windows
- 7.6. Основные операции с файлами и папками
- Читайте также
- Глава 4 Трюки с файлами и папками
- Глава 3 Проводник Windows Vista. Работа с файлами и папками
- Операции с файлами и папками
- 3 Работа с папками и файлами
- 7.14. Как отучить XP работать с ZIP файлами как с папками?
- Операции с файлами и папками. Проводник
- Рабочий стол. Операции с файлами и папками
- Работа с файлами и папками
- Что можно делать с файлами и папками?
- Глава 11 Работа с файлами и папками
- Операции с файлами и папками
- 2.2. Работаем с папками и файлами
- Урок 2.6. Операции с файлами и папками
- Операции с файлами и папками
- 3.1 Основные операции с файлами и папками под управлением Windows
Работа с файлами и папками в Windows 7
Дата публикации: 2019-01-15
В этих уроках мы рассмотрим, как работать с файлами и папками в проводнике Windows, а именно – как создать папку, как переименовать папку или файл, как копировать или переместить файл.
Также рассмотрим другие операции с файлами и папками, такие как, удаление файлов, работа с корзиной и т.д.
Уроки записаны в Windows 7, но актуальны и для Windows 10, 8.1 и т.д.
1. Как создать файл или папку, копирование, перемещение файлов
В этом уроке мы рассмотрим основные операции над файлами и папками — создание файла или папки, копирование и т.д.
Вы узнаете:
– Как создать папку;
– Как создать файл (текстовый файл, документ, картинку);
– Как выполняется выделение файлов и папок (выделить все, несколько файлов);
– Как обратить выделение;
– Как переименовать файл или папку, группу файлов;
– Как скопировать или переместить файлы и папки;
– Какие комбинации клавиш используются для копирования информации;
– Как восстановить настройки папок «По умолчанию»;
– и многое другое.
2. Удаление файлов и папок. Работа с корзиной
В этом уроке продолжим работу с файлами и папками и рассмотрим, как выполняется удаление файлов и папок. Также рассмотрим, как работать с корзиной, в которой можно восстановить удаленные файлы.
Вы узнаете:
– Простой способ удаления файла и папки;
– Как удалить файлы при помощи контекстного меню;
– Как удалить файла перетаскиванием в корзину;
– Как безвозвратно удалить файл (без корзины) ;
– Как восстановить удаленные файлы из корзины;
– Как очистить корзину;
– Какие настройки есть в свойствах корзины;
– и многое другое.
3. Свойства файлов и папок. Как скрыть или сжать файлы
В этом уроке мы рассмотрим свойства файлов и папок, о которых нужно знать при работе на компьютере.
Мы рассмотрим, как скрыть файлы и папки, как сжать файлы средствами файловой системы и при помощи zip папки, а также научимся изменять меню «Отправить» для быстрого доступа к папкам.
Вы узнаете:
– Как зайти в свойства файла;
– Как изменить атрибуты файла;
– Как скрыть файл или папку;
– Как убрать с файла атрибут «Скрытый»;
– Как сжать файлы при помощи файловой системы;
– Как сжать файлы и папки в zip архив;
– Как использовать меню «Отправить»;
– и многое другое.
Операции с папками и файлами в Windows
При работе на персональном компьютере любому пользователю приходится выполнять некоторые действия, связанные с использованием папок и файлов: их создание, переименование, копирование, перемещение, удаление. Как вы уже знаете, все основные действия с папками и файлами осуществляются посредством файлового менеджера Проводник.
В предыдущих статьях мы рассматривали способы создания папок и файлов. Теперь непременно стоит раскрыть подробности про операции, которые вы можете осуществлять с этими объектами в операционной системе Windows.
Если получилось так, что вы забыли или случайно пропустили материалы с описанием того, какие действия требуются для создания папок или файлов (или, вообще, первый раз здесь находитесь), рекомендуем обратить внимание:
Что такое папка
Как создать новый файл в Windows
Способ 1
Наводим курсор мыши на требуемый объект и нажимаем на него ПКМ. В открывшемся контекстном меню необходимо выбрать пункт Переименовать.
Прежнее название подсветится синим цветом, приглашая вас к вводу нового имени.
После ввода имени объекта для завершения процедуры необходимо нажать клавишу ENTER.
Способ 2
Наводим курсор мыши на требуемый объект и выделяем его одиночным кликом ЛКМ. Выделенный объект будет помечен голубым цветом. После чего нажимаем на клавиатуре клавишу и задаем нужное имя. После ввода имени, для завершения переименовывания, нужно нажать клавишу ENTER.
Копирование папок или файлов
Копирование предназначено для создания полной копии объекта со всеми его свойствами (название, содержимое, размер) в другом месте жёсткого диска или съемного USB-флеш носителя. К примеру, для создания копии на флешке ваших данных с персонального компьютера — фотографий, музыки, документов и так далее. При копировании ваши исходные данные на жёстком диске или другом носителе остаются на месте.
Рассмотрим копирование файла поэтапно, но несколькими способами.
Способ 1 – с помощью мыши
Условно, на моём Локальном диске D есть Новая папка 1 и Новая папка 2. В Новой папке 1 у меня лежит файл, который я хочу скопировать в Новую папку 2.
Для этого я должен проделать следующие действия:
Запустить с рабочего стола значок «Этот компьютер»
Перейти на Локальный диск D
7.6. Основные операции с файлами и папками
7.6. Основные операции с файлами и папками
7.6.1. Просмотр содержимого каталога
Итак, начнем обзор нашей файловой системы. Откройте окно Мой компьютер (рис. 51) — вы увидите список дисков. Если щелкнуть на произвольном диске один раз, то слева вы увидите сводную информацию о диске — тип файловой системы, полный объем диска и количество свободного дискового пространства.
Рис. 51. Мой компьютер.
Дважды щелкните на любом диске, и вы увидите содержимое корневого каталога этого диска (рис. 52).
Рис. 52. Содержимое корневого каталога диска.
Данный текст является ознакомительным фрагментом.
Продолжение на ЛитРес
Читайте также
Глава 4 Трюки с файлами и папками
Глава 4 Трюки с файлами и папками • Особенности работы с программой Проводник• Тонкости использования встроенной системы поиска• Настройка контекстного меню• Хитрости выполнения файловых операций• Как восстанавливать удаленные файлы• Дополнительные свойства
Глава 3 Проводник Windows Vista. Работа с файлами и папками
Глава 3 Проводник Windows Vista. Работа с файлами и папками • Интерфейс Проводника Windows Vista• Навигация по папкам• Представление значков в Проводнике• Поиск• Настройка внешнего вида и параметров Проводника• Операции с файлами и папками• Работа со сменными
Операции с файлами и папками
Операции с файлами и папками В данном разделе мы рассмотрим важнейшие операции, которые можно выполнять с файлами и папками, хранящимися на компьютере, а также поговорим о том, как создавать новые объекты, записывать файлы на компакт-диск, flash-память и
3 Работа с папками и файлами
3 Работа с папками и файлами В этой главе пойдет речь об особенностях выполнения в Windows Vista различных повседневных задач, таких как просмотр содержимого папок, навигация, поиск документов, операции с файлами и папками.Обзор папокНовый интерфейс Проводника Windows Для
7.14. Как отучить XP работать с ZIP файлами как с папками?
7.14. Как отучить XP работать с ZIP файлами как с папками? Для этого необходимо в командной строке набрать regsvr32 /u zipfldr.dll. Для того чтобы вернуть всё обратно, наберите regsvr32 zipfldr.dll.
Операции с файлами и папками. Проводник
Операции с файлами и папками. Проводник Что ж, если мы уже вошли в мир файлов и папок, давайте посмотрим на содержимое нашего компьютера… На логическую структуру жесткого диска. Вся информация хранится в файлах, файлы – в папках, папки – на жестких дисках. Все вроде
Рабочий стол. Операции с файлами и папками
Рабочий стол. Операции с файлами и папками Итак, вы включили ноутбук. Некоторое время будет загружаться операционная система (ОС). Это система программ и устройств, которые позволяют пользоваться компьютером. Без ОС ваш компьютер, грубо говоря, просто груда
Работа с файлами и папками
Работа с файлами и папками Количество операций, выполняемых с файлами, способно повергнуть в шок начинающего пользователя. Копирование и переименование, поиск, резервное копирование и шифрование, при неудачном резервировании — восстановление, упорядочение данных, а
Что можно делать с файлами и папками?
Что можно делать с файлами и папками? Файлы и папки можно копировать и перемещать из одной папки в другую, с диска на диск. Их можно переименовывать. Можно создавать новые пустые папки. Наконец, ненужные файлы и папки можно удалять.Копировать и перемещать объекты (файлы или
Глава 11 Работа с файлами и папками
Глава 11 Работа с файлами и папками • Навигация по файлам и папкам• Операции с файлами и папкамиФайлы – это логическое представление информации, хранящейся в вашем компьютере, а также на всех внешних носителях (дискетах, компакт-дисках, flash-картах и т. д.). Физически все
Операции с файлами и папками
Операции с файлами и папками Одно из главных достоинств графического интерфейса – поддержка технологии Drag and Drop (дословно «перетащил и кинул»). Суть идеи заключается в том, что, выделив какой-либо объект в окне (или на Рабочем столе), а затем щелкнув на нем левой или правой
2.2. Работаем с папками и файлами
2.2. Работаем с папками и файлами Для выполнения задания нам понадобится материал разд. 1.6.1. В папке Документы (Documents), расположенной в вашем домашнем каталоге, создать папку Книга_1, в ней — папку Книга_2.2. Создать текстовый файл, для этого выполнить следующие
Урок 2.6. Операции с файлами и папками
Урок 2.6. Операции с файлами и папками Просмотр свойств объектов Для получения основных сведений о файле или папке достаточно щелкнуть на нем в окне папки кнопкой мыши – и основная информация появится на панели подробностей, которая расположена в нижней части окна. Для
Операции с файлами и папками
Операции с файлами и папками Наличие двух панелей позволяет легко и наглядно копировать или перемещать файлы.Последовательность действий при копировании или перемещении будет следующей.1. Откройте на одной из панелей папку, в которую нужно скопировать объект.2.
3.1 Основные операции с файлами и папками под управлением Windows
1 ЛЕКЦИЯ 3. ОСНОВЫ РАБОТЫ В MS WINDOWS Цель лекции: Изучение принципов работы на персональном компьютере под управлением Windows 3.1 Основные операции с файлами и папками под управлением Windows После загрузки Windows экран ПК принимает вид, изображенный на рис Основную часть экрана занимает Рабочий стол, под ним, как правило, расположена Панель задач. Рис Рабочий стол Windows Рабочий стол — прямоугольная область экрана, включающая объекты, с которыми пользователю приходится работать чаще всего. Рабочий стол Windows похож на обычный рабочий стол, т.к. его внешний вид зависит от человека, работающего с ним. Пользователь вправе что-то положить на рабочий стол, что-то передвинуть, а что-то убрать. На рабочем столе могут располагаться: папки (пользователя и системные), файлы с программами и документами, ярлыки с программами и документами. На рабочем столе чаще всего находятся следующие системные папки (папки, создаваемые и обслуживаемые самой WINDOWS): папка Мой компьютер. Она является образом компьютера и позволяет получить доступ к его ресурсам — к дискам целиком или к отдельным компонентам созданных на них файловых структур, принтерам. С помощью этой папки можно выполнять практически все операции с файловой структурой; папка Сетевое окружение. С помощью неё можно получить доступ к локальной сети; папка Корзина. В эту папку попадают все удаляемые файлы, папки и другие объекты, чтобы имелась возможность их восстановить; На рис. 3.2 изображен фрагмент рабочего стола Windows, на котором открыто стандартное
2 окно приложения. Рис Фрагмент рабочего стола WINDOWS Верхняя строка окна — стандартная строка Windows-приложений. В ней слева приведено имя приложения — Microsoft Excel (электронные таблицы), затем имя файла, в котором сохраняются результаты работы (Книга 1), а справа — три стандартные функциональные кнопки для работы с окнами Windows — (распахивает окно во весь экран) и (закрывает окно). (сворачивает окно в панель задач), Кроме того, если окно не распахнуто на весь экран, его можно расположить в любом месте рабочего стола. Для этого необходимо установить указатель мыши в верхнюю часть окна (синяя полоса с названием приложения) и, удерживая левую кнопку мыши, «перетащить» окно. Изменить размер окна также очень просто. В этом случае указатель мыши устанавливают на границе окна и добиваются того, чтобы он принял вид обоюдонаправленной стрелки. Затем, удерживая левую кнопку мыши, перемещают границу окна в нужном направлении. Вторая строка экрана — строка меню. Она предназначена для работы в среде пакета, поэтому в разных приложениях она выглядит по-разному. Функциональные кнопки, расположенные в этой строке, относятся к обрабатываемому в приложении документу. Щелчок по пункту меню открывает ниспадающее меню со списком доступных в данном пункте меню операций. Некоторые строки ниспадающих меню содержат знак, означающий, что здесь доступны операции, список которых разворачивается, если приостановить курсор мыши на строке, помеченной знаком.
3 В меню существуют доступные и недоступные команды. Выполнить можно только доступную команду, название которой отображается черным шрифтом. Названия недоступных команд бледно-серого цвета. Название команды, заканчивающееся многоточием ( ), говорит о том, что для ее выполнения будет выведено диалоговое окно, в котором можно определить дополнительные параметры этой команды или ввести необходимые данные. Команды, слева от которых находится пометка (галочка или точка ), работают как переключатели: если пометка отображена, то это означает, что соответствующий режим включен, отсутствие пометки означает, что режим выключен. Установить или убрать пометку, соответственно, включить или выключить режим, можно щелчком левой кнопки мыши по соответствующей команде. Если рядом с командой, в правой части меню, указана комбинация клавиш, то это означает, что команда снабжена клавишами «быстрого действия», т.е. для ее выполнения не обязательно открывать меню, а достаточно нажать соответствующую комбинацию клавиш (что несколько быстрее). Если, раскрыв меню, вы передумали выполнять какие-либо команды, сделайте щелчок в произвольном месте, отличном от самого меню, или нажмите клавишу Esc. Многие операции, закрепленные за пунктами меню, дублируются соответствующими кнопками панели инструментов, которая обычно располагается за строкой меню. Различные приложения могут предусматривать несколько панелей инструментов. Поэтому их содержимое и наличие в окне зависит от настроек выполненных пользователем. Для того чтобы определить, что означает та или иная кнопка на панели инструментов, достаточно задержать указатель мыши возле нее, после чего появится всплывающая подсказка с названием этой кнопки. Кроме того, если вы «заблудились» в пунктах меню или кнопках панели инструментов, можно вызвать контекстное меню — список команд, относящихся к конкретному объекту. Для вызова щелкните правой кнопкой мыши на объекте или нажмите Shift+F10. Под строками панелей инструментов находится рабочая область документа, обрабатываемого в приложении. Окно рабочей области снабжено полосами прокрутки — вертикальной и горизонтальной. Щелчком по соответствующей кнопке со стрелкой или «перетаскиванием» кнопки «лифта» можно просмотреть фрагменты окна, находящиеся вне пределов экрана. И, наконец, последняя, нижняя строка окна — строка состояния. В ней могут быть записаны рекомендации к дальнейшим действиям, описано текущее состояние среды и указан номер отображенной на экране страницы рабочего документа. Как было отмечено выше, полоса, расположенная под рабочим столом — это Панель задач. Основное её назначение — отображать список исполняемых в данный момент приложений и облегчить переключение между ними. Одновременно с запуском приложения на панели задач появляется соответствующая ему кнопка — кнопка приложения. Название кнопки состоит из двух частей — имени файла с документом и имени самого приложения. Эти части разделяются символом » «. Кнопка приложения остаётся на панели задач до тех пор, пока его выполнение не будет завершено. Независимо от того, сколько приложений запущено, на панели задач видны все кнопки. Кнопка активного приложения выглядит нажатой, пассивного — отжатой. Для того, чтобы переключиться в приложение, достаточно щёлкнуть по его кнопке на панели задач (для переключения между задачами можно воспользоваться и комбинацией клавиш ALT-TAB). Слева от кнопок приложений на панели задач находится кнопка Пуск. Эта кнопка
4 обеспечивает доступ к главному меню операционной системы WINDOWS (подробно о работе с главным меню смотри ниже). Правая часть панели задач отведена под зону индикации. Здесь могут отображаться: индикатор клавиатуры — он позволяет указать, на каком из национальных регистров клавиатура в данный момент находится, а также щелчком по индикатору переключить регистр; системные часы, которые отображают текущее время, если щёлкнуть по ним дважды, то можно перейти в режим редактирования даты и времени; индикатор регулятора громкости звуковой платы. Рассмотрим папку Мой Компьютер и на её примере познакомимся с основными приёмами работы с папками и файлами. На рисунке 3.3 изображено стандартное окно WINDOWS, которое имеет соответствующее название, содержит строку меню, панель инструментов, строку состояния и рабочую область с информацией о содержании папки Мой Компьютер. Рис Окно папки Мой Компьютер Если вы открыли папку Мой Компьютер и не обнаружили в ней панели инструментов, то ее можно отобразить, обратившись к пункту меню Вид и выбрав там команду Панели инструментов. Строка состояния, которая в данном случае содержит информацию об объектах, выделенных в окне, также может отсутствовать. Настройка этого объекта осуществляется при помощи пункта Строка состояния из меню Вид. На рисунке видно, что папка Мой Компьютер содержит десять объектов. Рассмотрим те из них, которые отвечают за работу с дисками. Это папки Диск 3.5′ (A:), (C:), (D:), (E:). Щелчок по любой из них откроет окно с содержимым выбранного диска. В зависимости от настроек Windows может быть создано новое окно или в текущем окне появится другая информация (вместо содержимого папки Мой Компьютер появится содержимое выбранного диска). Эти настройки можно изменить с помощью команд, доступных из меню папки Мой Компьютер. Под управлением Windows 95 необходимо выполнить команду Параметры из пункта меню Вид и перейти к вкладке Папка (см. рис. 3.4). Под управлением Windows 98
5 необходимо выполнить команду Свойства папки из пункта меню Вид. Под управлением Windows 2000 (или XP) эти настройки вызываются с помощью команды Свойства папки пункта меню Сервис (см. рис. 3.5). Здесь же можно установить, как открываются окна — одиночным или двойным щелчком мыши. Все файлы, с точки зрения Windows, делятся на два класса — программы (исполняемые файлы с расширениями exe, com либо командный файл с расширением bat) и документы, созданные приложениями (файлы с различными расширениями). При щелчке по файлу происходит следующее: если этот файл — программа, то она запускается на выполнение, а если это документ, то запускается приложение, при помощи которого этот документ был создан, и документ загружается в него. Если Windows не может распознать тип документа, она предлагает пользователю самостоятельно определить программу для обработки документа (рис. 3.6). Основные операции с файлами и папками Теперь рассмотрим основные операции с файлами и папками, которые можно проводить средствами Windows. Для этого познакомимся с основными кнопками панели инструментов. Рис Настройка параметров папки в Windows 98 Рис Общие свойства папки в Windows 2000 (XP)
6 Рис Выбор приложения для открытия файла с неизвестным Windows расширением — переход на уровень выше. — Вырезать, перенос выделенных объектов в буфер обмена. — Копировать, копирование текущего объекта или группы выделенных объектов в буфер обмена. — Вставить, вставка объектов из буфера обмена. — Отменить, отмена последней команды. — Удалить, удаление текущего объекта или группы выделенных объектов. — Свойства, выводит на экран свойства текущего объекта (рис. 3.7). Замечание: в Windows реализован механизм переноса (копирования) информации через буфер обмена. Буфер обмена — участок оперативной памяти, где временно хранится информация (файлы, папки, фрагменты теста, рисунков и т.д.). Для копирования (переноса) файлов с одного места на другое необходимо сначала скопировать (перенести)
7 необходимые файлы в буфер обмена, затем перейти в нужную пап-ку и вставить файлы из буфера обмена. В левой части панели инструментов расположен раскрывающийся список, в котором можно выбрать любую папку, имеющуюся в папке Мой Компьютер, т.е. существует возможность обращения к любому другому объекту. Последние четыре кнопки предназначены для изменения формы представления значков (в последних версиях Windows эти команды доступны из меню Вид). Большие значки — режим изображения рядом с именами папок и файлов больших значков. Маленькие значки — режим изображения рядом с именами папок и файлов маленьких значков. Список — в этом режиме в окне располагаются сначала папки, затем файлы столбцами так, чтобы надписи к ним следовали в алфавитном порядке. Таблица — в этом режиме в окне рядом с именем папки или файла можно увидеть их краткую характеристику (имя, тип, размер, дата создания или изменения). Если установить этот режим в окне Мой компьютер, то будет выведена полная информация об изображенных там объектах (в частности, полный объем дисков и количество свободного места на них). В новейших версиях Windows (Windows 2000, XP, Me) режимы большие и маленькие значки называются Плитка и Значки соответственно. Рис Общие свойства диска С Копирование, перенос и удаление файлов и папок Копирование и перенос файлов осуществляется в несколько этапов: 1. На первом этапе необходимо выделить копируемые файлы и папки одним из следующих способов: Нажать клавишу Ctrl и, удерживая ее, выделить все нужные объекты, щелкая по ним левой кнопкой мыши. Выбрать в меню Правка команду Выделить все. Переместить мышь с нажатой кнопкой так, чтобы все эти файлы оказались
8 внутри получившейся рамки. Щёлкнуть по первому из выделяемых файлов, а затем по последнему (при нажатой клавише Shift), при этом все файлы между этими файлами будут выделены. 2. Второй этап. При выполнении операции копирования необходимо скопировать выделенные объекты в буфер обмена одним из следующих способов. Нажать комбинацию клавиш Ctrl-С. Выбрать в меню Правка команду Копировать. Щелкнуть правой кнопкой мыши и в открывшемся контекстном меню выбрать команду Копировать. Щелкнуть по кнопке панели инструментов Копировать. При выполнении операции переноса необходимо перенести выделенные объекты в буфер обмена одним из следующих способов: Нажать комбинацию клавиш Ctrl-X. Выбрать в меню Правка команду Вырезать. Щелкнуть правой кнопкой мыши и в открывшемся контекстном меню выбрать команду Вырезать. Щелкнуть по кнопке панели инструментов Вырезать. 3. Третий этап. После помещения необходимых объектов в буфер обмена необходимо перейти в папку, в которую будут скопированы (перенесены) файлы и паки. 4. Четвертый этап. Необходимо вставить объекты из буфера обмена одним из следующих способов: Нажать комбинацию клавиш Ctrl-V. Выбрать в меню Правка команду Вставить. Щелкнуть правой кнопкой мыши и в открывшемся контекстном меню выбрать команду Вставить. Щелкнуть по кнопке панели инструментов Вставить. При копировании (переносе) файлов в Windows 2000 (XP) с помощью кнопок панели инструментов появляется окно под названием Копирование элементов. В этом окне необходимо выбрать папку, в которую будет произведено копирование (перенос) файлов (рис. 3.8).
9 Рис Выбор папки для копирования (переноса) в Windows 2000(XP) Для переименования объекта необходимо щелкнуть по нему правой кнопкой мыши, выбрать команду Переименовать, ввести новое имя и нажать клавишу Enter. Для удаления файлов и папок их необходимо выделить, а затем выполнить удаление одним из следующих способов: Нажать клавишу Del. Выбрать в меню Правка команду Удалить. Щелкнуть правой кнопкой мыши и в открывшемся контекстном меню выбрать команду Удалить. Щелкнуть по кнопке панели инструментов Удалить. При этом происходит не физическое удаление объектов с диска, а перенос их в Корзину. Физическое удаление файлов происходит путем нажатия комбинации клавиш Shift + Del. Системная папка Корзина В папке Recycle Bin (Корзина) хранятся удалённые файлы и папки. Реально удалённые объекты хранятся в специальном каталоге на диске. Папка Recycle Bin (Корзина) предназначена для восстановления объектов из корзины и физического удаления объектов с диска. Окно корзины представлено на рис. 3.9.
10 Рис Окно папки Корзина В этой папке пункты меню Правка, Вид,? являются стандартными. Основные команды для работы с папкой Корзина сгруппированы в меню Файл. Рассмотрим эти команды: Восстановить — эта команда восстанавливает выделенные объекты; Очистить корзину — эта команда физически удаляет все объекты из корзины (т. е. из специального каталога). Удалить — эта команда физически удаляет объект из корзины (т. е. из специального каталога). Создание текстового файла Для создания текстового файла в Windows необходимо выполнить следующие действия: Выбрать диск, на котором необходимо создавать файл. Перейти в него. Выбрать папку, в которой будет создан файл. Зайти в нее. Щелкнуть правой кнопкой мыши, в контекстном меню выбрать команду Создать Текстовый документ. В текущем окне появится пиктограмма с активным полем ввода для имени текстового файла. По умолчанию, файлу уже присвоено имя — Текстовый документ, но можно ввести любое другое имя (рис ) и нажать клавишу Enter. Рис Присвоение имени текстовому файлу Щелчок по файлу, представляющему собой документ, вызывает приложение, при помощи которого этот документ был создан. Поэтому теперь щелчком мыши можно войти в программу Блокнот (элементарный текстовый редактор) и набрать необходимый текст. При выходе из программы Блокнот необходимо сохранить внесенные изменения. Для этого
11 необходимо обратиться к пунктам меню Файл Сохранить (рис. 3.11). Создание папки Для создания новой папки в Windows необходимо выполнить следующие действия: Выбрать диск, на котором будет создана папка. Перейти в него. Выбрать папку, в которой будет создаваться новая папка. Зайти в нее. Рис Сохранение документа в текстовом редакторе Блокнот Щелкнуть правой кнопкой мыши, в контекстном меню выбрать команду Создать Папку. В текущем окне будет создана папка с именем Новая папка. Как и при создании файла, можно ввести любое другое имя (рис ) и нажать Enter. Рис Создание новой папки Создать новую папку или текстовый документ можно, выполнив команды основного меню Файл Создать Папку или Файл Создать Текстовый документ. Поиск файла В меню Файл есть команда Найти, с помощью которой можно искать необходимый файл (группу файлов) или папку. Эту же команду можно вызвать из главного меню Windows (см. ниже), выбрав команду Пуск Найти Файлы и папки. Окно поиска файлов изображено на рис
12 Рис Окно для поиска файлов Если имя искомого файла известно, то его следует набрать в текстовом поле Имя, в противном случае можно указать часть имени. Windows найдет нужный файл или выведет все файлы, в имени которых встречаются указанные символы. Кроме того, при поиске можно использовать специальные символы подстановки * и? (подробно см. п. 2.2) для поиска файлов определенного вида. Чтобы вновь использовать ранее определенный критерий поиска, можно щелкнуть по стрелке выбрать один из элементов раскрывшегося списка. справа от текстового поля Имя, и Текстовое поле Папка предназначено для указания, в каких папках необходимо искать нужный файл. Здесь можно ввести полный путь к соответствующей папке, выбрать элемент раскрывающегося по стрелке списка или, щелкнув по кнопке Обзор, выбрать нужную папку из представленного дерева каталогов. Если необходимо, чтобы поиск файлов осуществлялся не только в указанной папке, но и внутри вложенных в нее папок, щелчком мыши можно установить флажок Просмотреть вложенные папки. Чтобы ограничить круг поиска, можно указать временной период. Для этого необходимо перейти на вкладку Дата изменения, в которой задать поиск файлов, измененных между двумя конкретными датами или за последние несколько дней или месяцев. При помощи вкладки Дополнительно можно еще сузить круг поиска, указав тип файлов в раскрывающемся списке Тип, где перечислены зарегистрированные типы файлов. В этой же вкладке есть текстовое поле Искать текст. В нем можно указать несколько слов, разделенных пробелом. При этом будет вестись поиск файлов, которые содержат данные слова в данном порядке. В поле Размер указывается размер искомого файла. При этом можно искать файлы заданного размера, файлы, превышающие заданный размер, и файлы меньше заданного размера, выбрав соответствующее значение из раскрывающегося списка. Когда установка критериев поиска завершена, необходимо нажать кнопку Найти. Диалоговое окно увеличится, чтобы вывести на экран результаты поиска. С файлами в окне Найти можно работать как с любыми другими файлами в среде Windows (открыть, просмотреть, переместить и т.п.). Если ни один файл, соответствующий указанным критериям, не найден, выдается сообщение — Поиск не дал результатов. Кнопка Сброс предназначена для отмены ранее установленных критериев.
13 Атрибуты файла Каждому файлу на диске может быть назначен атрибут (признак), указывающий свойства файла. Таких атрибутов четыре: h (hidden), скрытый. Для просмотра скрытых файлов необходимо установить специальный режим просмотра с помощью команды Свойства папки из пункта меню Сервис, вкладка Вид. r (read only), только для чтения. Если файлу назначен этот атрибут, то файл защищен от изменения и удаления. s (system), системный. Этот атрибут указывает на принадлежность файла к основным файлам операционной системы MS DOS. а (arhiv), архив. Этот атрибут присваивается всем файлам. Для просмотра, назначения, отмены атрибутов файлу, каталогу или группе файлов их необходимо выделить и, щелкнув правой кнопкой мыши, выбрать команду Свойства (см. рис. 3.14). В появившемся диалоговом окне можно снимать и устанавливать атрибуты файлов. Сортировка файлов Рис Окно установки атрибутов файла Для упорядочения файлов в окне необходимо щелкнуть правой кнопкой мыши и выбрать пункт Упорядочить значки, затем выбрать одну из команд подменю, определяющую порядок сортировки (по имени, по типу, по размеру, по дате создания, автоматически).
14 Главное меню WINDOWS Главное меню — меню, которое раскрывается при нажатии кнопки Пуск (рис. 3.15). Оно служит отправной точкой для многих выполняемых в Windows действий. С помощью главного меню можно запускать программы, настраивать Windows, искать файлы и папки, обращаться к Справке, завершать работу за компьютером. Предоставляя непосредственный доступ ко всем этим функциям, главное меню способствует порядку на рабочем столе, позволяя не «загромождать» его лишними объектами. Кроме того, главное меню можно раскрыть в любой момент, например, во время работы какого либо приложения. Рис Главное меню WINDOWS Альтернативными способами открытия главного меню являются: Нажатие комбинации клавиш Ctrl-Esc. Нажатие специальной клавиши с изображением значка Windows. Все пункты главного меню, за исключением тех, которые содержатся в верхней его части, стандартные и имеют следующее значение: Программы — обеспечивают доступ к иерархическому подменю, в котором собраны в основном команды на запуск программных средств системы и установленных на компьютер приложений. Документы — обеспечивает доступ к подменю, которое формируется из открывавшихся последними документов. Настройка — обеспечивает доступ к подменю настройки основных функций Windows; это подменю содержит три стандартных пункта Панель управления, Принтеры, Панель задач. Поиск (Найти) — обеспечивает доступ к подменю, с помощью которого можно осуществить поиск требуемых объектов. Справка — обеспечивает доступ к справочной системе. Выполнить — служит для непосредственного запуска приложений, а также для открытия документов.
15 Завершение работы — предназначен для завершения работы на компьютере (рис. 3.16), перезагрузки Windows, изменения режима работы на компьютере (ВЫКЛЮЧАТЬ КОМПЬЮТЕР МОЖНО, ИСПОЛЬЗУЯ ТОЛЬКО ЭТОТ РЕЖИМ). Рис Завершение работы Windows В верхней части главного меню пользователь может расположить наиболее часто используемые им программы, и это избавит от необходимости раскрывать несколько вложенных подменю. Настройка языка При работе с Widows можно набирать английский и русский тексты. Чтобы узнать, какими клавишами осуществляется переключение между ними, достаточно подвести курсор к значку языка на панели задач и щёлчком правой кнопкой мыши вызвать контекстное меню, а в нем выбрать команду Свойства (рис. 3.17). Откроется диалоговое окно (рис. 3.18), в котором необходимо выбрать вкладку Язык. Рис Контекстное меню
16 Рис Окно Свойства клавиатуры Здесь можно определить, какая комбинация клавиш является активной в данный момент, и при необходимости установить альтернативный вариант: левый Alt + Shift, Ctrl + Shift или выключить клавиатурное переключение.в последнем случае переключение будет осуществляться щелчком левой кнопкой мыши по значку языка En (Ru). Кроме того, включая или выключая режим Вывести индикатор, можно управлять выводом индикатора языка En (Ru) на экран дисплея. Если же возникает необходимость ввода символов, которых нет в русском и английском языках, можно подключить соответствующий язык с помощью кнопки Добавить (рис. 3.19). При подключении языка Windows может потребоваться CD-ROM с дистрибутивом Windows (если установка проходила c CD) или необходимо будет указать путь на жёстком диске, где находится дистрибутив Windows. Рис Подключение украинского языка Кроме того, с помощью этого диалогового окна вы можете удалить ненужный язык, объявить его основным (языком по умолчанию при загрузке Windows). Режим управления языками доступен следующим образом Пуск Настройка Панель Управления Клавиатура.
17 Программа Проводник Проводник Windows — это программа, которая содержит все необходимые средства для работы с файловой системой компьютера. Она позволяет сохранять, переименовывать, удалять, перемещать, копировать, а также правильно размещать файлы, чтобы в случае необходимости их можно было быстро найти. Для запуска программы Проводник достаточно выполнить команду Пуск Программы Проводник. Если в списке Программы нет пункта меню Проводник, необходимо найти приложение Explorer.exe и запустить его на выполнение. Значок программы Проводник выглядит так: Программа Проводник открывается в стандартном окне Windows (рис. 3.20), причем информационная часть окна, в отличие от большинства окон Windows, разделена на две части («панели»): левая «панель» — позволяет просматривать дерево каталогов (структуру вложенности папок и их иерархию) всего компьютера; правая «панель» — обеспечивает просмотр содержимого папки, выделенной в левой «панели». Появляется возможность одновременной работы с файлами и папками в левой и правой части окна. Внешний вид окна программы Проводник зависит от настроек, установленных пользователем. Выполняются эти настройки (управление строкой состояния и панелью инструментов, изменение способа отображения файлов и папок, сортировка и изменение других параметров просмотра) так же, как в любом другом стандартном окне Windows. Пользователь может управлять шириной левой и правой «панелей» Проводника с помощью мыши. Например, можно сделать левую «панель» шире, если на ней не хватает места, для того, чтобы отобразить иерархический вид файловой структуры. Для этого нужно установить указатель мыши на полосу, разделяющую панели (при этом он примет вид двойной стрелочки), и, удерживая левую кнопку мыши, перетащить полоску в нужном направлении (влево или вправо). В правой «панели» своего окна Проводник отображает содержимое папки, выделенной в левой «панели». Если, например, выделить слева значок диска С:, то справа отобразится его содержимое. Для выделения необходимо щелкнуть левой кнопкой мыши по нужной папке или воспользоваться клавишами со стрелками вверх и вниз.
18 Рис Фрагмент работы с программой Проводник Возможно раскрывать и скрывать отдельные ветви иерархического дерева. Если в левой части окна рядом со значком папки находится знак «+», это означает, что внутри этой папки находятся другие. Чтобы просмотреть их, нужно щелкнуть по знаку «+» или дважды по этой папке. После этого знак «+» превратится в «-«, а папки, содержащиеся внутри, будут выведены на экран. Часть из них могут также содержать папки внутри себя. Повторив те же действия, можно просмотреть и их содержимое. Чтобы спрятать папки, находящиеся внутри другой папки, необходимо щелкнуть по знаку минус рядом с ней или сделать двойной щелчок. На рис видно, что папка Мой компьютер содержит внутри себя другие папки, но они скрыты. Папка Мои документы открыта для просмотра ее содержимого, а папка Корзина вообще не содержит вложенных папок. Управление папками и файлами (копирование, перенос, переименование, создание папок и файлов) в программе Проводник осуществляется методами, которые используются при работе в среде Windows и были описаны выше.