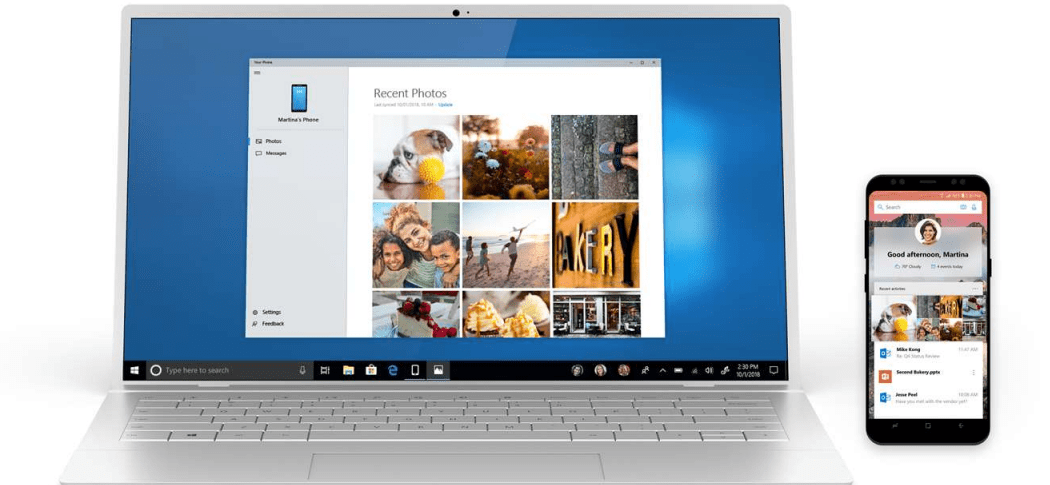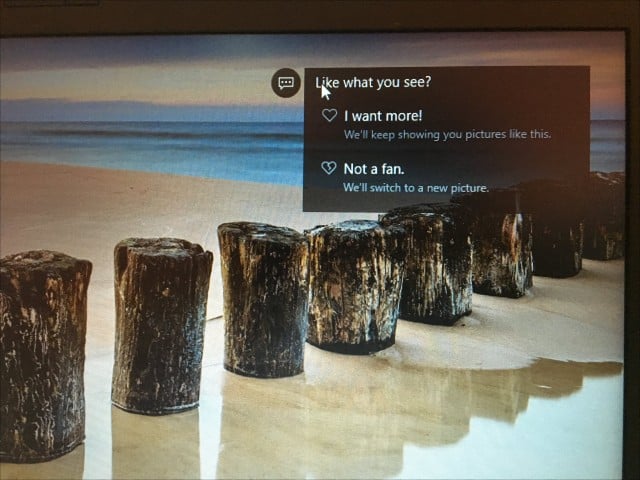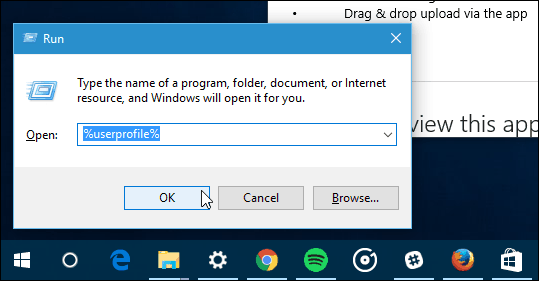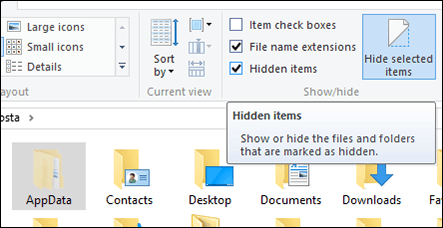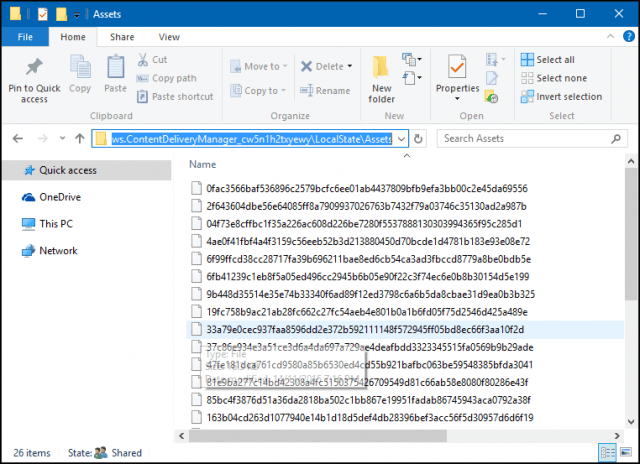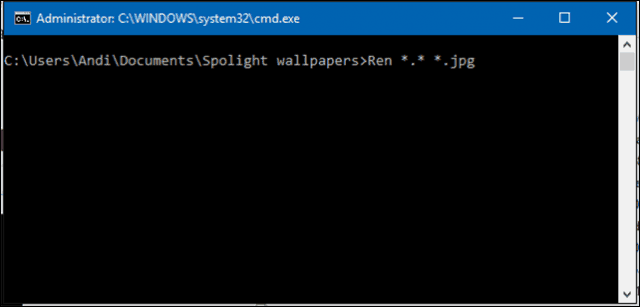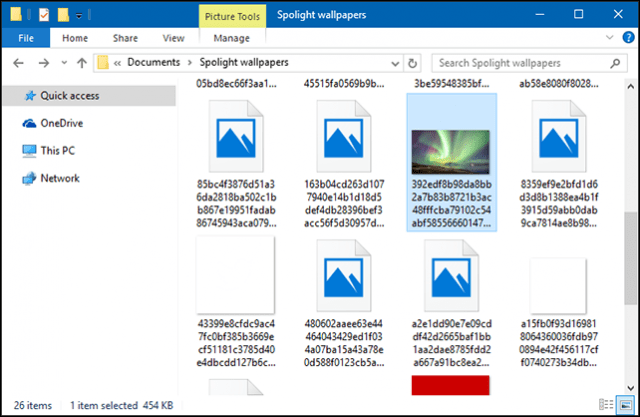How to Save Windows 10 Spotlight Lock Screen Pictures
Windows 10 includes a limited collection of desktop backgrounds to choose. And, the Windows Spotlight feature, previously limited to Windows 10 Home, became available in the Pro edition via the November Update.
It provides a travel log of stunning background images taken from around the world on your Lock Screen. Many of these are desktop worthy, too. Here’s how you can find and collect those pictures.
Find Windows Spotlight Lock Screen Pictures
Windows Spotlight Images are not stored in the most obvious of places. First, open your user folder, press Windows key + R then type: %userprofile% and hit Enter.
When File Explorer opens up, you’ll need to turn on Show hidden files and folders. Click the View tab then check the box: Hidden items within the Show/Hide group.
The AppData folder will now appear in your User folder. Open it then navigate to Local > Packages > Microsoft.Windows.ContentDeliveryManager_cw5n1h2txyewy > LocalState > Assets.
The images will appear as blank files, select all of them Control + A then copy with Control + C. Create a new folder in your Documents folder or on the Desktop then paste the files with Control + V.
Open the folder containing the blank Files, click File menu > Open Command Prompt > Open Command Prompt as administrator.
Type the following command: Ren *.* *.jpg then hit Enter. This batch command will convert the blank files to JPEG images and make them visible.
Your mileage might vary, though. I don’t know if it’s because I am using a limited data plan, why I don’t have many of these Spotlight images stored. Some of the files will be asset images, used as resources for app icons; you can delete what you don’t need.
You can periodically check the folder for new images. If you want an easier way to obtain new wallpapers for your desktop, check out our article on how to download and install Windows Themes.
How to Find Windows 10’s Spotlight Lock Screen Pictures
By Andrew E. Freedman 08 September 2016
If you have Windows 10’s default, Spotlight feature enabled, your lock screen shows gorgeous images courtesy of Microsoft. Some of these high-quality photos are nature shots while others are pictures of great cities around the world. The pictures rotate several times a day, but what if you see an image you like and want to keep a copy of it on your laptop? Windows keeps these Windows 10 lock screen photos buried deep in a hidden directory, but with a bit of digging, you can find them, save them and even use them as desktop wallpaper.
Here’s how to find Windows 10’s Spotlight lock screen images:
How to find Windows 10’s Lock Screen Images
1. Click View in File Explorer.
2. Click Options. A Folder Options window will appear.
3. Click the View tab.
4. Select «Show hidden files, folders and drives» and click Apply.
5. Go to This PC > Local Disk (C:) > Users > [YOUR USERNAME] > AppData > Local > Packages > Microsoft.Windows.ContentDeliveryManager_cw5n1h2txyewy > LocalState > Assets
You’ll be presented with a plethora of file names that make absolutely no sense and show no extensions. There’s no great method of telling which ones are beautiful photos and which are icons, but you’re better off clicking on items with larger file sizes.
6. Copy the most recent large files to another folded (ex: pictures).
7. Rename the files and add the files suffix .jpg to the end of their names.
You should now be able to view the pictures in any image viewer or editor you want.
One more thing: keep in mind that Microsoft adds and removes these at its whim. If you see one you like, pounce on it and make a copy before it goes away, possibly forever.
Sign-in-screen, Where are the pictures stored? and how do I Delete one?
Windows 10 UN-helpfully added a picture I downloaded, as my user log-in/Sign-in screen.
I did NOT tell windows to use the picture as a background. It placed the picture there without asking or telling me.
How do I remove this picture from consideration as a log-in background?
Not Change the background picture, but DELETE this specific picture!
Is there a specific folder where these images are stored? WHERE?
Is there a link from a sub-folder in my pictures Library? if so, How do I break that link?
Replies (5)
Thank you for being part of Microsoft Community.
I would request you to press Windows key + E to open Windows Explorer, then click the pictures folder in the left navigation pane and check the sub folders there.
When you find the picture then go ahead and delete it.
Please revert if you face any issues with Windows in future.
2 people found this reply helpful
Was this reply helpful?
Sorry this didn’t help.
Great! Thanks for your feedback.
How satisfied are you with this reply?
Thanks for your feedback, it helps us improve the site.
How satisfied are you with this reply?
Thanks for your feedback.
Right-click Desktop, click Personalize
Click Lock screen.
Select a different picture there by clicking Browse.
Was this reply helpful?
Sorry this didn’t help.
Great! Thanks for your feedback.
How satisfied are you with this reply?
Thanks for your feedback, it helps us improve the site.
How satisfied are you with this reply?
Thanks for your feedback.
Jesnen P. I had already tried moving the picture to the pictures main folder. No change.
I deleted the picture, emptied the recycle bin, then did a warm re-start.
When I checked the choices for the Lock On screen picture, the UN-wanted picture was still there.
Where are these pictures stored? There seems to be NO way to delete a choice from the personalization settings.
Change-Yes, Remove completely-NO.
Ramesh Srinivasan — Not helpful. Not what I asked. I had already found this answer.
Was this reply helpful?
Sorry this didn’t help.
Great! Thanks for your feedback.
How satisfied are you with this reply?
Thanks for your feedback, it helps us improve the site.
How satisfied are you with this reply?
Thanks for your feedback.
2 people found this reply helpful
Was this reply helpful?
Sorry this didn’t help.
Great! Thanks for your feedback.
How satisfied are you with this reply?
Thanks for your feedback, it helps us improve the site.
How satisfied are you with this reply?
Thanks for your feedback.
I am at a point where I have NO idea what to enter, and the instructions on the «help(?)» page are beyond my experience level!
I AM signed in on the Administrator account.
At this point in the pathway, I am told I need Read permission.
Error window: You have been denied permission to access this folder!
To gain access to this folder you will need to use the security tab.
Security tab window: System Data Properties; Security tab
You must have Read permissions to view the properties of this object.
Click Advanced to continue.
Advanced link window: Advanced Security Settings for SystemData Permissions tab
You must have Read permissions to view the properties of this object
Click Continue to attempt the operation with administrative permissions
Continue window: You do not have permission to view this object’s security properties, even as an administrative user .
To Try taking ownership of the object, which includes permission to view its properties, click Change above.
Change window: Select this object type .
From this location (computer name)
Enter the object name to select .
Help page linked to the last window:
https://technet.microsoft.com/library/dn789205?f=255&MSPPError=-2147217396
Object picker UI
Published: June 25, 2014
Updated: July 3, 2014
Applies To: Windows 8.1, Windows RT 8.1, Windows Server 2012 R2
Trying to access the picture (user account) from C:\windows\web\Screen = Unsuccessful.
I can see the images but can’t DO anything.
I select the unwanted picture, right click, click Delete, returns:
File Access DENIED
You need permission to perform this action
You require permission from TrustedInstaller to make changes to this file.
Trying to Drag the file to the re-cycle bin only adds entering the Admin password before being DENIED access.
Trying to Rename the file gives the SAME Results as trying to drag it to the Recycle bin.
** There is NO INFORMATION as to HOW TO GET PERMISSION from TRUSTEDINSTALLER.
Windows Spotlight lock screen picture won’t change
I have an HP laptop running Windows 10, and usually when my laptop is locked, the picture changes every now and then on my lock screen and I really enjoyed that. But recently for the past month or two, it’s been stuck on the same picture and it stopped changing to new pictures. I checked my settings and I still have «Windows Spotlight» set as my lock screen but still nothing happens. It just stopped working and changing pictures for some reason.
If anyone can help, please do!
Just follow these steps of Windows Central:
How to fix Windows Spotlight Lock screen errors Is Windows Spotlight broken or stuck on the same image? If so, this guide details the steps to fix the issue.
Windows Spotlight is a feature included with Windows 10 that uses Bing to automatically download and set new background images on the Lock screen, to keep your experience fresh every time you sign in.
The only caveat with Windows Spotlight is that sometimes it will stop working, or you’ll notice that it gets stuck on the same image. Unfortunately, Windows 10 doesn’t include an option to reset this feature. However, it’s possible to fix the Windows Spotlight settings with this simple workaround.
In this Windows 10 guide, we show you the steps to fix Windows Spotlight on your computer and keep getting fresh images from Bing on your Lock screen.
If the Windows Spotlight feature is stuck on the same image, or it’s not working at all, you can use the following steps to fix the issue:
- Open Settings.
- Click on Personalization.
- Click on Lock screen.
Under «Background,» make sure Windows Spotlight is NOT selected and change the option to Picture or Slideshow.
Type the following path and click OK.
Select all the files (Ctrl + A) and hit the Delete key to clear all old images (if applicable).
Type the following path to where the Windows Spotlight settings are stored and click OK.
Right-click settings.dat and roaming.lock individually, then click Rename and name them settings.dat.bak and roaming.lock.bak.
Under «Background,» make sure to enable Windows Spotlight.
Once you complete these steps, you can lock your PC (Windows key + L), and the Lock screen should show new Bing images.
If everything worked as expected, remember to go back to the Settings folders where Windows Spotlight stores the settings and delete the settings.dat.bak and roaming.lock.bak files.
Alternative method to fix Windows Spotlight
If the steps mentioned above didn’t fix Windows Spotlight, you can try to reset the settings using the following steps:
- Open Settings.
- Click on Personalization.
- Click on Lock screen.
Under «Background,» make sure to enable Windows Spotlight. (If you don’t enable the feature, you’re likely to get an error while running the PowerShell command.)
Enter the following command and press Enter to reset the Windows Spotlight:
Get-AppxPackage -allusers *ContentDeliveryManager* | foreach
After completing these steps, you should be able to lock your PC (Windows key + L), and the Lock screen should show new Bing images.