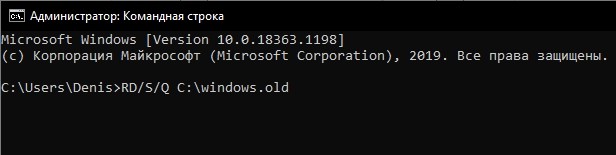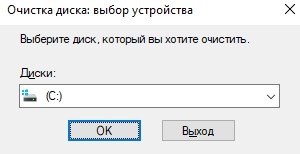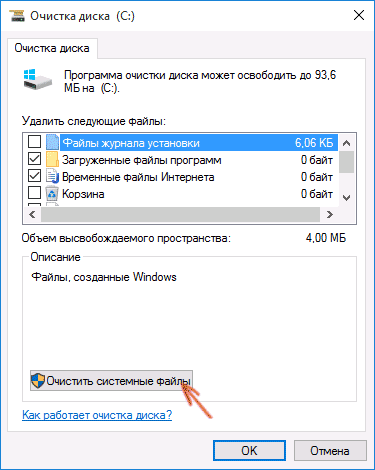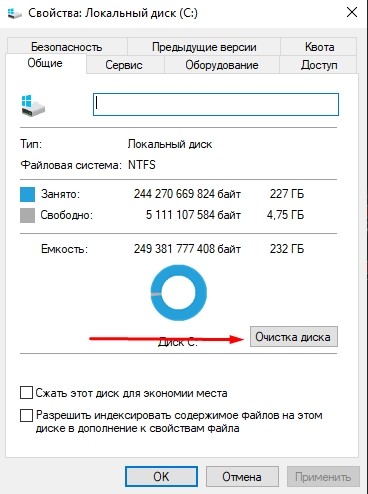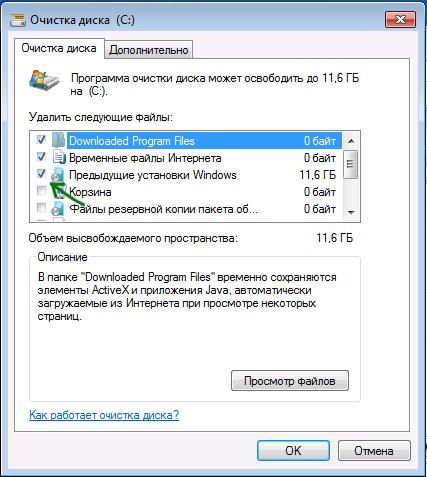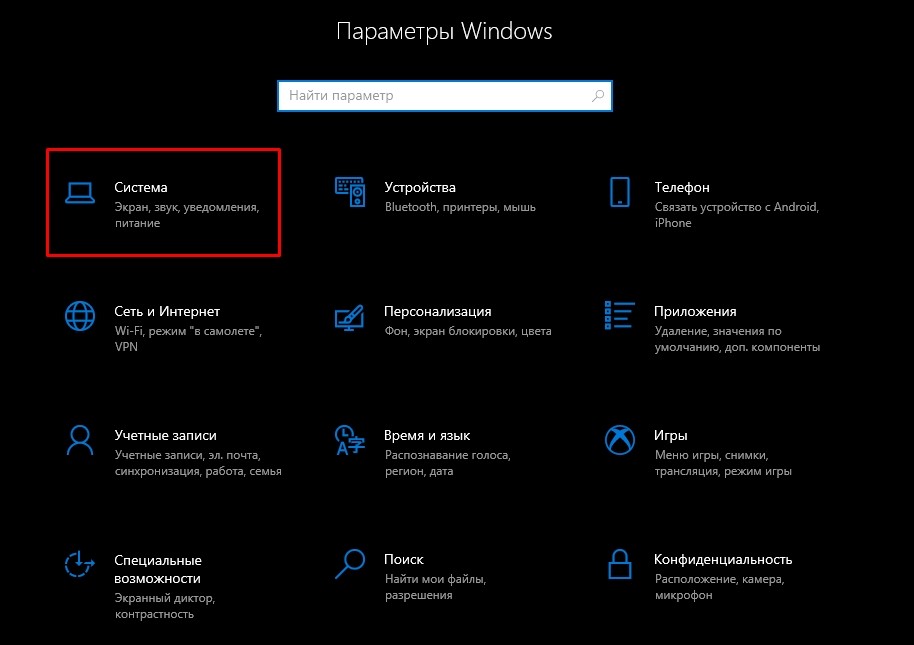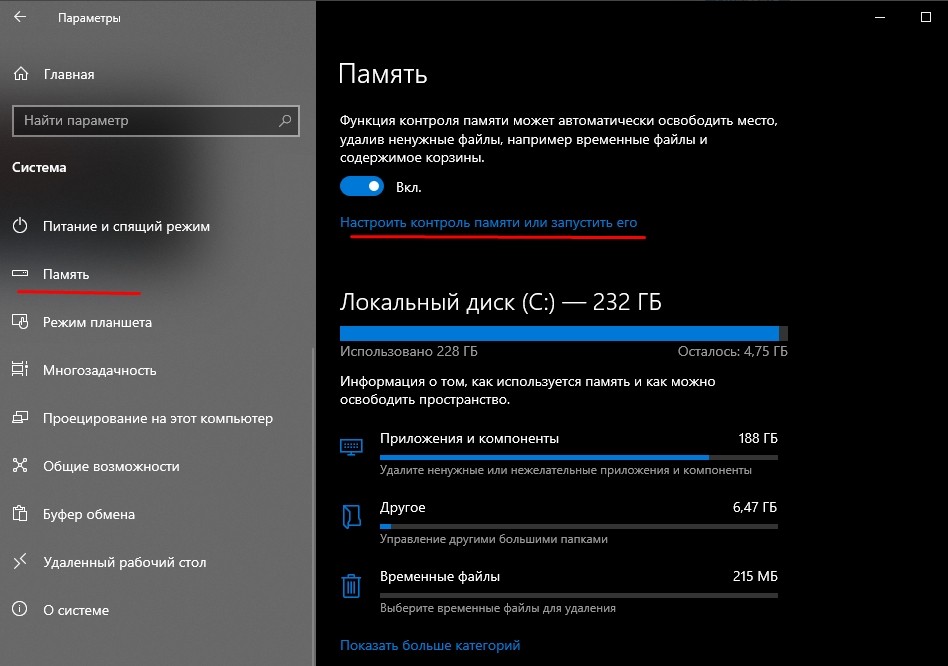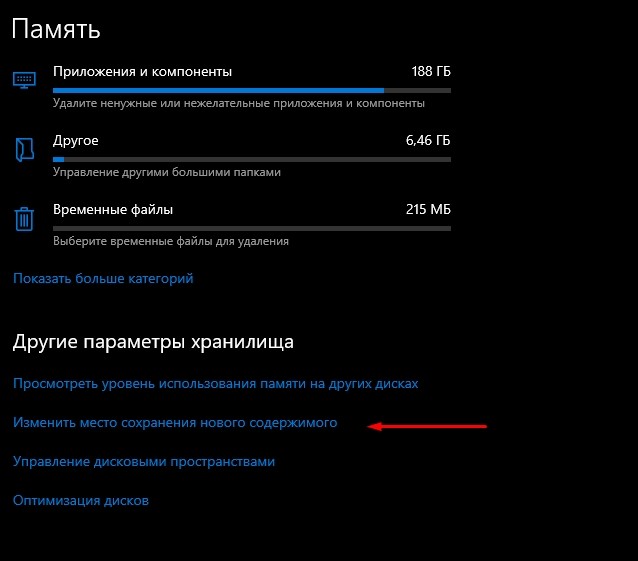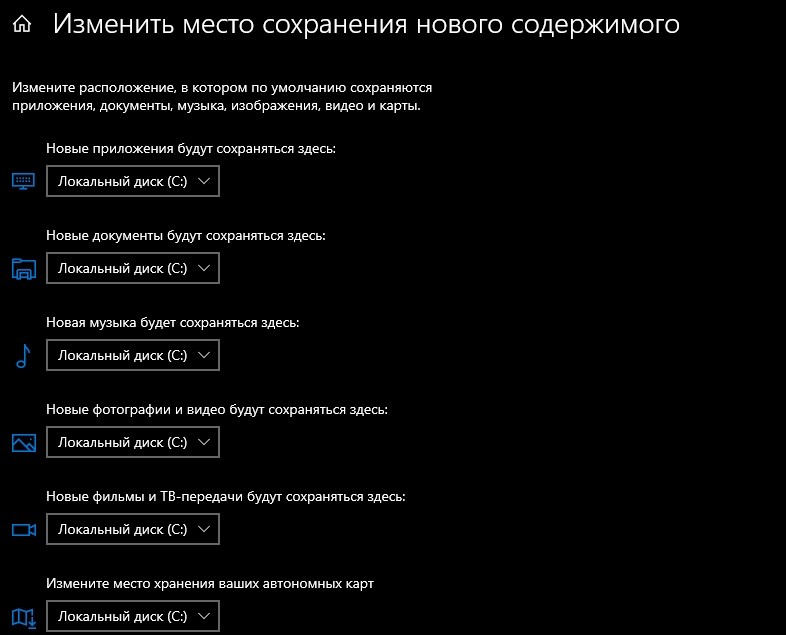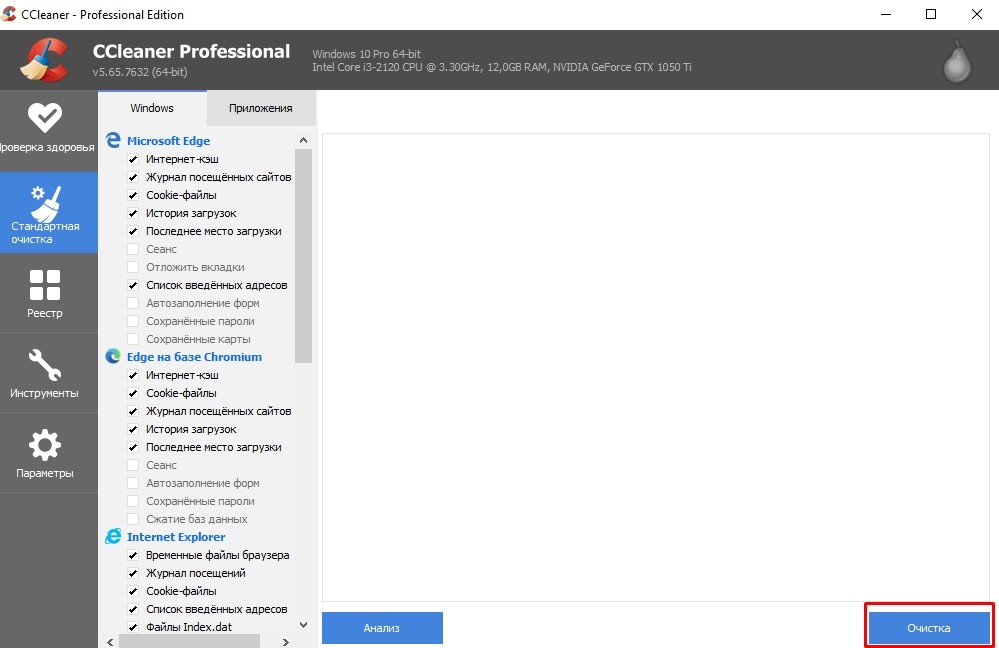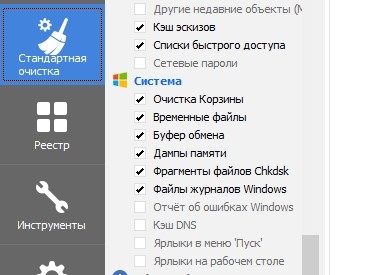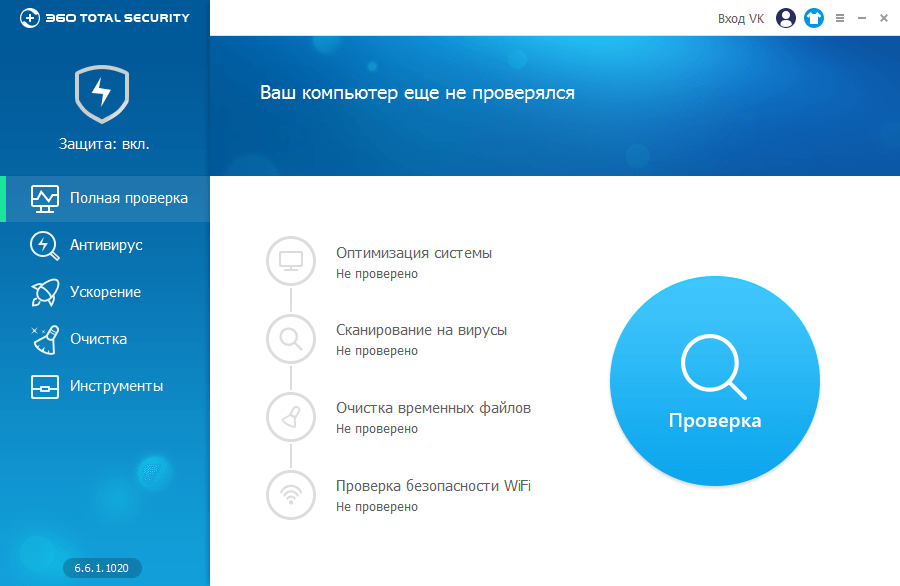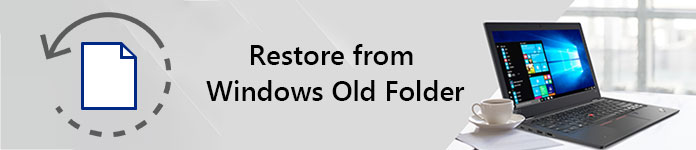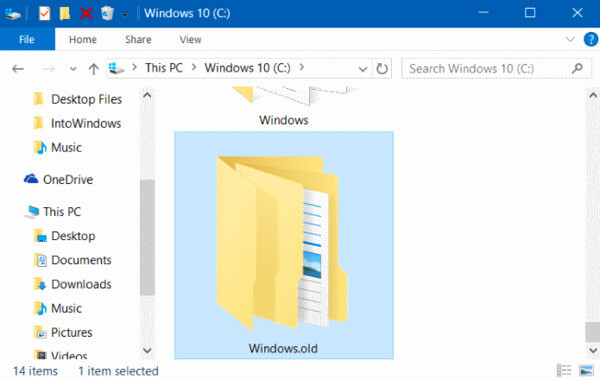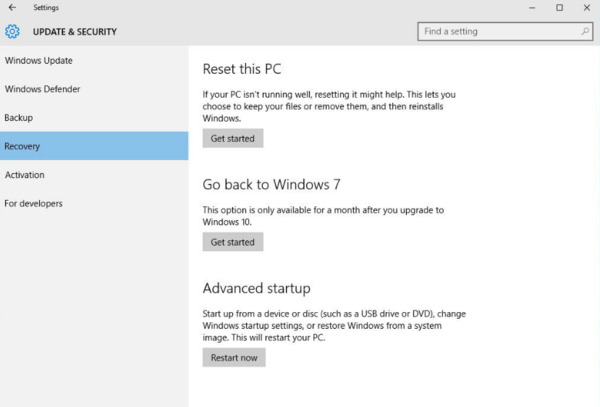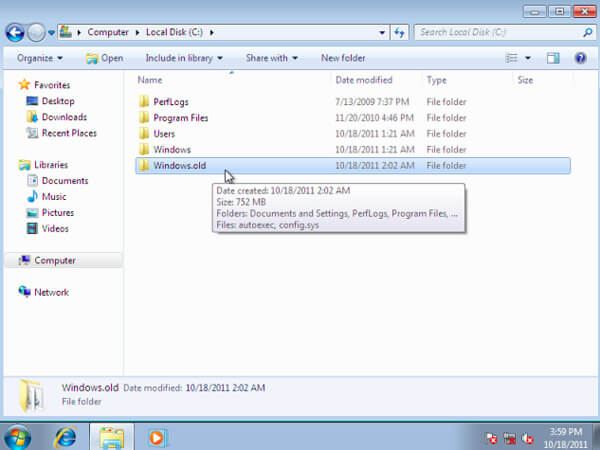- Автоматическое удаление папки Windows.old в Windows Crеаtors Uрdаte
- Как полностью удалить Windows old на ОС Виндовс 10 и убрать старую папку
- Откуда взялась папка Windows.old
- Как удалить Windows.old с компьютера
- Через временные файлы
- С помощью «Командной строки»
- Через «Очистку диска»
- Используя настройки памяти устройства
- Через «Планировщик заданий»
- Используя сторонние программы
- Что делать, если папка не удаляется
- Как восстановить программы и файлы из папки Windows.old
- Часть 1: Зачем вам нужно восстановить из Windows старой папки
- Часть 2. Простые способы восстановления папки Windows.old
- Как восстановить программы из Windows Old на Windows 10
- Как восстановить файл из папки Windows.old
- Часть 3: Эффективный способ восстановить папку Windows.old
- Основные характеристики программного обеспечения для восстановления данных в Windows
- Как восстановить папку Windows.old в Windows 7/8/10
Автоматическое удаление папки Windows.old в Windows Crеаtors Uрdаte
При обновлении Windows 10 до более новой версии либо переходе на Windows 10 с версий 7 или 8.1 в корне системного диска создаётся служебная папка Windows.old , содержащая установочные файлы, а по сути, резервная копия предыдущей версии системы. Этот бекап позволяет вернуть старую версию Windows с сохранением пользовательских данных, но он же занимает на диске весьма значительное место, иногда более 10 Гб.
Если вы не собираетесь возвращаться к старой версии, папку Windows.old целесообразно удалить.
Отправить её в небытие можно с помощью встроенной утилиты очистки диска Cleanup либо запущенной от имени администратора командной строки, выполнив в последней команду rd /s /q c:\windows.old , но начиная с Windows 10 Fall Crеаtors Uрdаte, процедуру можно автоматизировать, переложив её на плечи самой системы.
Если в Windows включить соответствующую опцию, ровно через 10 дней после обновления она сама удалит каталог с резервными копиями файлов предыдущей установки.
Давайте же посмотрим, как её можно включить.
Откройте приложение Параметры, перейдите в раздел Система -> Хранилище. Первым делом установите переключатель «Контроль памяти» в положение «Вкл», затем нажмите ссылку «Изменить способ освобождения места».
И отметьте птичкой чекбокс «Удалить предыдущие версии Windows».
К слову, эти данные можно удалить немедленно, нажав кнопку «Очистить сейчас».
Как полностью удалить Windows old на ОС Виндовс 10 и убрать старую папку
Если Windows.old не нужен, желательно знать, как удалить его на Виндовс 10. Обычно старая операционка хранится на накопителе С. Система сама создает такую папку. Лучше не спешить удалять предыдущую версию. Возможно, придется ею воспользоваться, например, в случае конфликтов в новой ОС. Если система работает отлично, можно убрать старую версию. Такая процедура абсолютно безопасна.
Откуда взялась папка Windows.old
После переустановки операционки пользователи нередко замечают, что на накопителе С появилась папка под названием Виндовс.олд. Правда, Windows.old иногда создается и в процессе обновления. Например, если обновить Виндовс 7 или 8, 8.1 до «десятки». Windows.old может появиться и после чистой установки, если предварительно не было выполнено форматирование.
В Виндовс.олд находятся копии прежних ОС, а еще программные и пользовательские файлы. Содержимое старой папки можно извлечь и использовать. Например, оттуда разрешается забрать данные, созданные пользователем собственноручно. Хранящиеся в этой папке служебные файлы можно использовать для возвращения к предыдущей операционке. Откатить систему назад лучше через «Параметры», перейдя в «Обновление и безопасность», а оттуда – в «Восстановление».
Если пользователь не раз выполнял обновление системы или переустановку Win 10, то у него на накопителе С может быть несколько старых ОС. Иногда прежняя версия операционки, хранящаяся в Windows.old, достигает весьма внушительных размеров. Именно по этой причине пользователи хотят от этой папки избавиться. Если новая ОС работает без проблем, старые данные разрешается убрать.
Как удалить Windows.old с компьютера
Занимающий слишком много места Windows.old разрешается убрать с ПК. Обычно он хранится на накопителе С. Если прежнюю версию ОС удалить, то в случае неполадок воспользоваться ею не удастся. Желательно месяц протестировать новую операционку, а потом удалять старую.
Через временные файлы
Как убрать предыдущую установку:
- через «Параметры» зайти в «Систему»;
- перейти на накопитель, на котором хранится Windows.old (например, С);
- откроется окошко с содержимым накопителя С;
- отыскать «Временные файлы» и нажать на них;
- откроется окно с предложением «Удалить временные файлы», согласиться.
С помощью «Командной строки»
Как выполнить удаление из консоли:
- войти в командную консоль на администраторских правах;
- если старая версия находится на С, то написать: RD/S/Q C:\windows.old;
Через «Очистку диска»
Способ удаления через дисковую очистку:
- отыскать «Выполнить»;
- в появившемся окошке написать: cleanmgr;
- вначале выполнится оценка;
- программа оценит объем места, которое можно освободить;
- потом откроется окошко «Очистка диска С»;
- активировать «Очистить системные файлы»;
- откроется новое окошко;
- в списке «Удалить следующие…» отыскать «Предыдущие установки Win»;
- эту строчку отметить галочкой;
- нажать на «ОК» и полностью удалить прежнюю установку.
Еще один способ очистки:
- отыскать накопитель С;
- нажать по нему мышкой (правой клавишей);
- всплывет окошко «Свойства…»;
- кликнуть на «Очистку диска»;
- выбрать «Предыдущие инсталляции Win»;
- нажать на «Очистить…».
Используя настройки памяти устройства
Способ удаления старой версии:
- через «Пуск» перейти в «Параметры»;
- перейти в «Память устройства»;
- отыскать «Контроль памяти»;
- активировать строчку «Освободить место сейчас»;
- откроется новое окошко с предложением выбрать элементы для удаления;
- отыскать в появившемся списке «Предыдущие установки…» и отметить галочкой;
- нажать (вверху списка) на «Удалить…»;
- дождаться окончания процесса.
Еще один способ удаления через память устройства:
- зайти в «Память устройства»;
- отыскать «Контроль памяти»;
- активировать «Изменить способ автоматического изменения места»;
- отыскать «Освободить пространство сейчас»;
- отметить галочкой «Удалить предыдущую версию…»;
- кликнуть на «Очистить сейчас».
Через «Планировщик заданий»
Способ удаления через Планировщик:
- зайти в «Поиск»;
- найти «Планировщик заданий»;
- в списке отыскать строчку «SetupCleanupTask» и два раза на нее нажать;
- кликнуть по заданию и выбрать «Выполнить».
Используя сторонние программы
Способ удаления через стороннее приложение:
- скачать на свой компьютер утилиту Ccleaner;
- запустить приложение;
- откроется вкладка «Виндовс» со списком;
- найти «Прочее» (внизу списка);
- отметить галочкой «Старая установка Виндовс»;
- активировать «Очистку».
Что делать, если папка не удаляется
Windows.old, содержащий большой объем информации, может с первого раза полностью не удалиться. Если владелец ПК воспользовался одним из способов очистки, а некоторые файлы все равно сохранились, желательно выполнить процедуру удаления того же самого объекта повторно.
Правда, бывают случаи, когда Виндовс.олд вообще не реагирует на желание пользователя его убрать с накопителя С. Обычно такое случается, если в папке с предыдущей установкой сидят вирусы. В такой ситуации поможет запуск антивируски. Программа просканирует компьютер, найдет и удалит вирусы. После этой процедуры можно повторить попытку.
Если предыдущая установка не исчезнет даже после работы антивируски и повторной очистки, то можно попробовать установить чистую ОС, а перед инсталляцией сделать форматирование накопителя С. Правда, в таком случае удалятся все ранее загруженные на ПК программы и даже личные пользовательские файлы. Перед чистой установкой желательно перекинуть нужную информацию на флешку.
Папка с прежней версией может занимать несколько гигабайт места на накопителе С. Именно по этой причине ее стараются убрать с компьютера. Хотя хранящаяся в ней ОС поможет в случае неполадок с новой операционкой. Если есть Виндовс.олд. на компьютере, в любое время можно откатить систему назад. Ведь в такой папке хранятся файлы для резервного восстановления ОС. Пользователи также должны знать, что новая операционка нередко сама убирает старую спустя 30 дней после установки.
Как восстановить программы и файлы из папки Windows.old
Вот некоторые часто задаваемые вопросы о папке Windows.old. Вы можете быстро прочесть и получить базовые знания о старом восстановлении Windows.
Вопрос 1: Что такое папка Windows.old?
Ответ 1. Как видно из названия, Windows.old — это папка, в которой хранятся ваши предыдущие файлы операционной системы Windows и личные данные. Другими словами, при обновлении до Windows 10 или других версий вы получите папку с именем «Windows.old».
Вопрос 2: Где находится папка Windows.old в Windows 10?
Ответ 2. В большинстве случаев папка Windows.old сохраняется на диске C :. Потому что это жесткий диск по умолчанию, который хранит как ваши текущие, так и предыдущие операционные системы Windows.
Вопрос 3: Безопасно ли удалять старые Windows 10 Windows?
Ответ 3: Если вы уверены, что не будете восстановить систему Чтобы вернуться к предыдущей версии операционной системы Windows, вы можете подтвердить удаление папки Windows.old.
Просто используйте инструмент «Очистка диска», чтобы освободить место на диске. Имейте в виду, что щелчок правой кнопкой мыши на Windows.old и выбор «Удалить» не работает. Ну, это не приведет к потенциальному повреждению вашего текущего использования компьютера.
Вопрос 4. Как восстановить компьютер до предыдущей установки Windows после установки Windows 10?
Ответ 4: Вы можете перейти в папку Windows.old, чтобы решить проблему. Но если вы удалили или обнаружили, что файлы Windows.old отсутствуют, вам нужно обратиться за помощью к программе восстановления данных Windows.
Восстановить из старой папки Windows
Часть 1: Зачем вам нужно восстановить из Windows старой папки
Как упоминалось выше, старая папка Windows создается при обновлении, сбросе, обновлении или переустановке Windows без форматирования. Если быть более точным, папка Windows.old является резервной копией всех ваших предыдущих программ и файлов.
Итак, что означает папка Windows.old, которая занимает много места на вашем компьютере?
На самом деле, папка Windows.old действительно помогает, когда вам нужно восстановить файлы или системы бесплатно.
Например, если вы хотите перейти на старую систему Windows, вы можете быстро восстановить программы из Windows.old в Windows 10.
Кроме того, также поддерживается восстановление удаленных или потерянных файлов из папки Windows.old.
В общем, безопасно и бесплатно выполнить восстановление Windows.old, чтобы получить как файлы, так и предыдущую версию Windows.
Часть 2. Простые способы восстановления папки Windows.old
Не знаете, как восстановить папку Windows.old в Windows 8 и других операционных системах? Ну, вот подробные шаги, на которые вы можете сослаться. Просто прочитайте и проверьте.
Как восстановить программы из Windows Old на Windows 10
Шаг 1 Откройте «Настройки» и выберите «Обновление и безопасность» из списка.
Шаг 2 Вы можете нажать кнопку «Начать» под «Вернуться к Windows 8.1» или «Вернуться к Windows 7».
Шаг 3 Сделайте так, как подсказывает мастер на экране, чтобы завершить старый процесс восстановления Windows.
Как восстановить файл из папки Windows.old
Шаг 1 Перейдите на диск C :, затем найдите папку «Windows.old».
Шаг 2 Выберите «Пользователи», а затем выберите одну папку с вашим именем.
Шаг 3 Откройте папку, содержащую нужные вам файлы.
Шаг 4 Скопируйте и вставьте выбранный файл на рабочий стол или в другие места свободно.
Часть 3: Эффективный способ восстановить папку Windows.old
Имейте в виду, что Windows автоматически удалит папку Windows.old через 30 дней. Таким образом, если вы хотите восстановить потерянные или удаленные данные в течение месяца, вам необходимо сначала восстановить Windows.old в Windows 10, Windows 8 или Windows 7.
К счастью, вы можете вернуть любые удаленные, поврежденные или потерянные файлы, используя Aiseesoft Data Recovery легко и быстро.
Основные характеристики программного обеспечения для восстановления данных в Windows
- Восстановить видео, документы, изображения, аудио, электронные письма и другие файлы с различными выходными форматами.
- Высокая совместимость с вашим компьютером (Windows 10 / 8.1 / 8 / 7Vista / XP), картами памяти, флэш-накопителями, камкордерами цифровых камер, жесткими дисками и съемными дисками.
- Восстановление файлов из любых ошибок потери данных, включая сбои системы, ошибочное удаление, отформатированный раздел и т. Д.
- Поиск, предварительный просмотр и восстановление любого файла в высоком качестве.
Как восстановить папку Windows.old в Windows 7/8/10
Шаг 1 Запустить восстановление данных
Бесплатно загрузите и установите программное обеспечение Aiseesoft Data Recovery на свой компьютер с Windows.
Если вы хотите вернуть только несколько файлов, вы можете выбрать соответствующую категорию напрямую.
Позже установите «Локальный диск (C :)» в качестве местоположения. Конечно, вы можете пометить все элементы на экране.
Шаг 2 Сканирование выбранных данных на выбранном диске
Если вы хотите выполнить быстрое сканирование, вы можете выбрать кнопку «Сканировать» в правом нижнем углу. Подождите некоторое время, чтобы завершить процесс быстрого сканирования. Позже вы можете увидеть все отсканированные файлы, отображаемые в категориях.
Откройте одну папку и проверьте ее содержимое. Если вам не удалось найти потерянный файл, вы можете нажать кнопку «Глубокое сканирование» вверху, чтобы сканировать ваш компьютер Windows во второй раз.
Шаг 3 Восстановление Windows старых файлов выборочно
Чтобы быстро найти один файл, вы можете использовать функцию «Фильтр». Просто введите имя в поисковой системе. Позже, нажмите значок «Фильтр», чтобы получить все возможные результаты.
Теперь просмотрите и отметьте предмет, который вы хотите восстановить. Наконец, выберите «Восстановить», чтобы выборочно и безопасно восстановить старые папки или файлы Windows.
Что ж, если вы хотите восстановить файлы без папки Windows.old, то, безусловно, Aiseesoft Data Recovery — ваш первый выбор. Это все для восстановления данных в Windows с папкой Windows.old или без нее. Поэтому в следующий раз, когда вы захотите вернуть утраченные данные или понизить версию операционной системы Windows, вы можете попробовать предоставленные методы шаг за шагом.
Пожалуйста, поделитесь этой статьей с друзьями, если вы считаете, что она полезна. Кроме того, оставьте комментарии ниже, чтобы поделиться своим опытом или советами по восстановлению Windows.old. Ждем ваших конструктивных предложений.
Что вы думаете об этом посте.
Рейтинг: 4.8 / 5 (на основе голосов 48)
22 августа 2018 г. 10:00 / Автор: Эндрю Миллер в File Recovery
Что такое файл ASD? Как открыть файл ASD? Как восстановить документ ASD? Этот пост покажет вам полное руководство по файлу ASD.
Прочтите это пошаговое руководство, чтобы легко создать USB-диск восстановления Windows 7. Кроме того, вы можете получить мощное восстановление данных, чтобы безопасно вернуть удаленный файл.
Столкнулись с ошибкой раздела RAW и не знаете, как изменить раздел RAW на NTFS или восстановить файлы из RAW? Этот пост будет лучшим способом восстановить файлы из раздела RAW с помощью RAW Partition Recovery.
Авторские права © 2021 Aiseesoft Studio. Все права защищены.