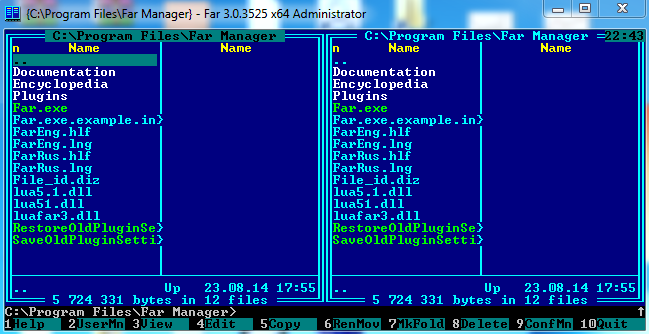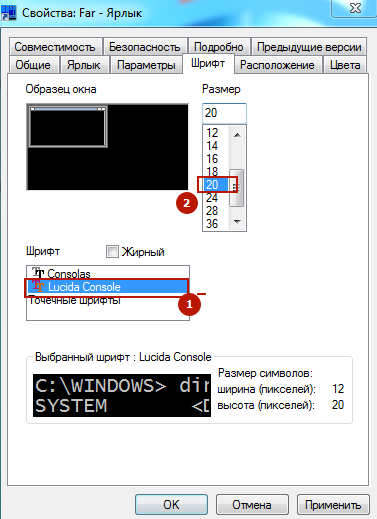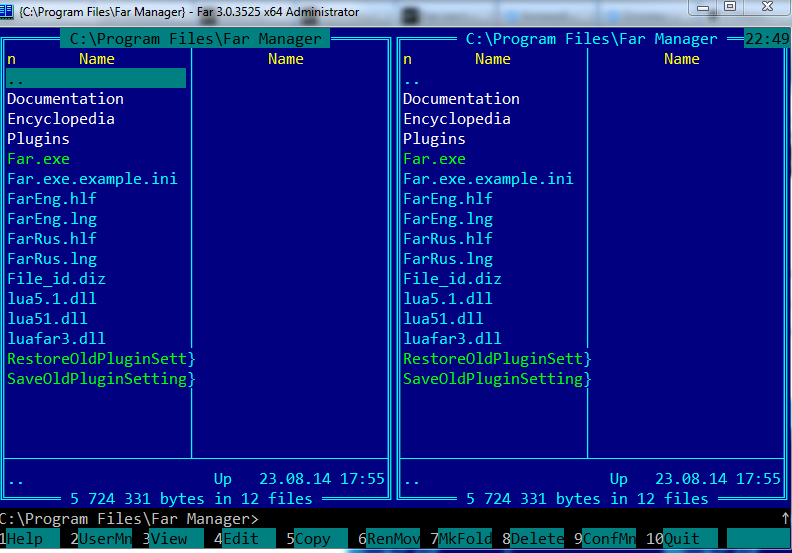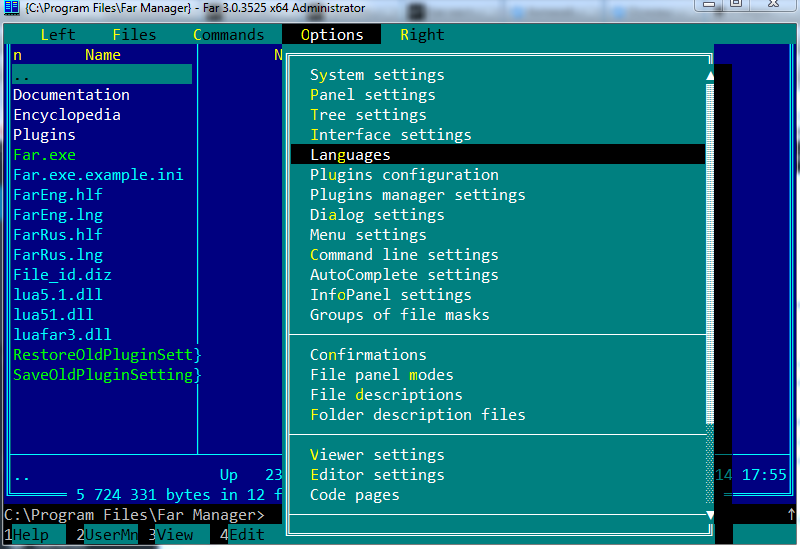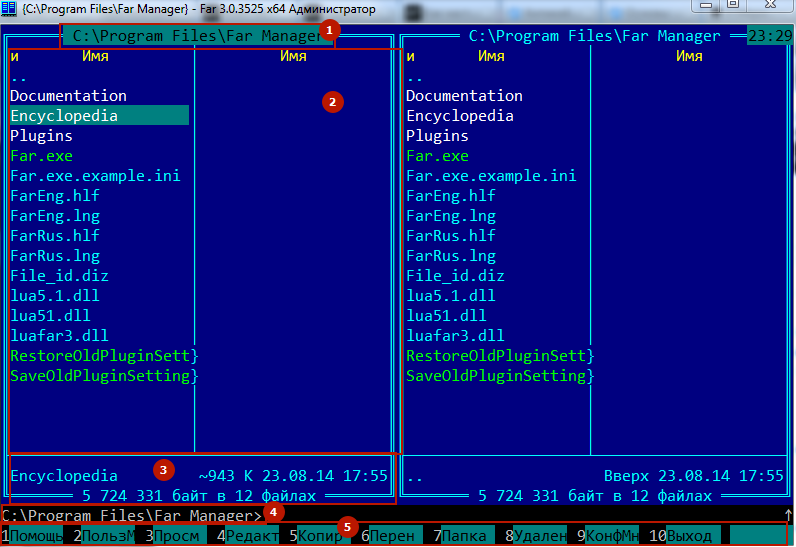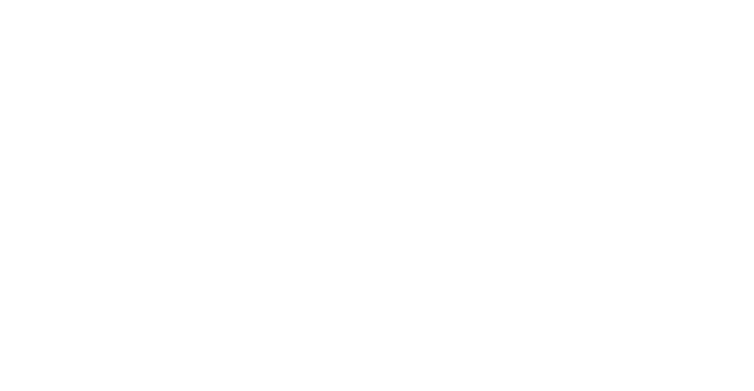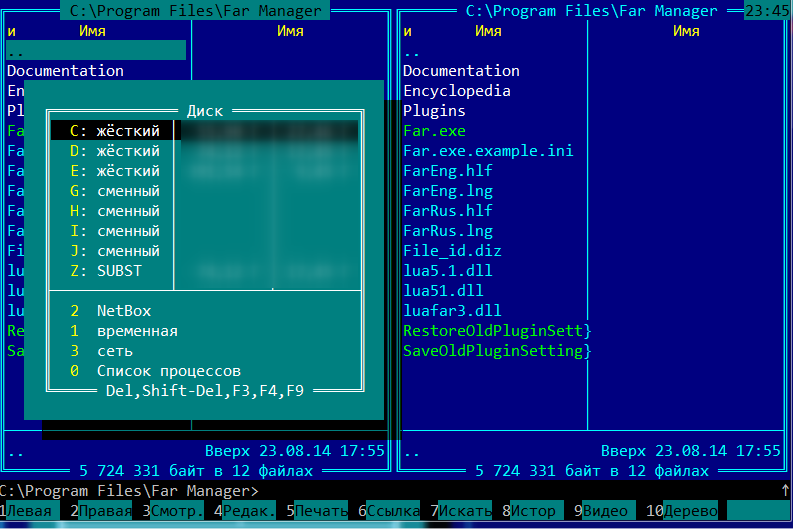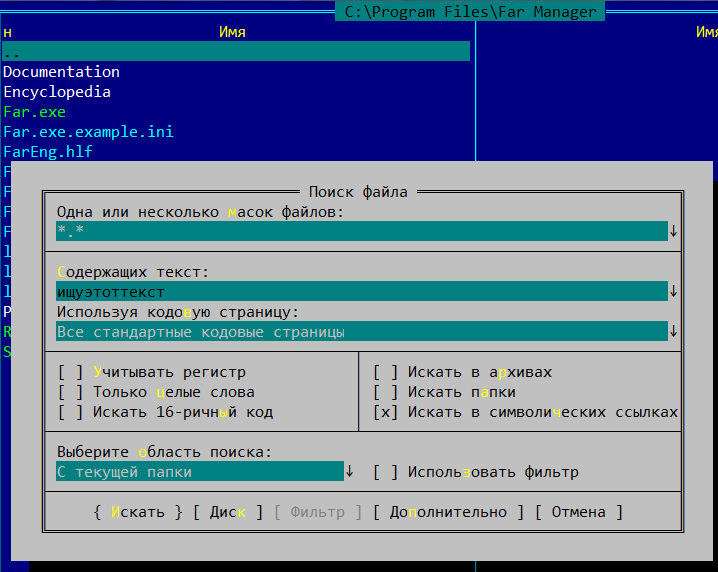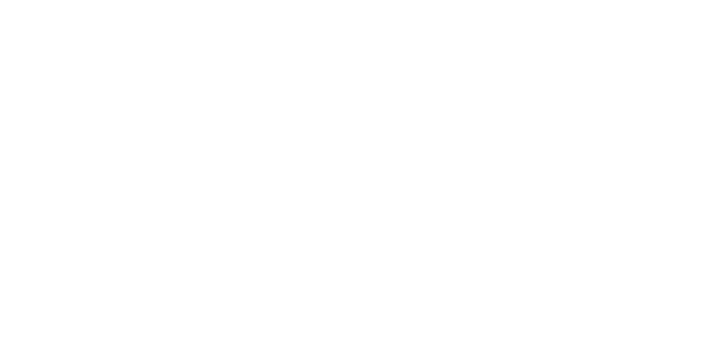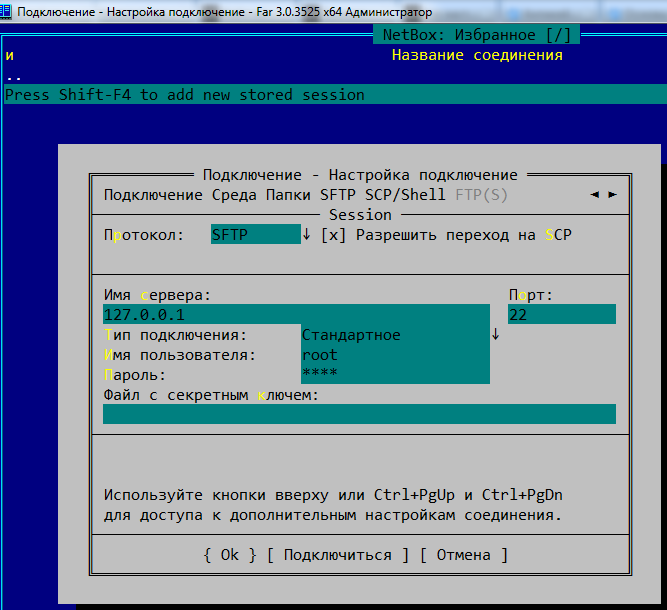- 4 . Программа-оболочка FAR manager
- Запуск программы FAR
- Общий вид программы FAR
- Выделенная панель, файл или каталог
- Меню FAR ( F9 )
- Пункты меню: Левая, Правая (панель)
- Пункт Файлы
- Пункт Команды .
- Пункт Параметры .
- Far Manager — бесплатный файловый менеджер для Windows
- Что такое Far Manager
- Где скачать Far Manager
- Установка и настройка Far Manager
- Как пользоваться Far Manager
- Команды Far Manager
- Плагины для Far Manager
- NetBox — плагин подключения к удалённому серверу по SSH, FTP, WebDav
- Как установить NetBox
- Подключение к удалённому серверу по SSH, FTP, WebDav с помощью NetBox, WinSCP
- Ошибка expected key exchange group packet from server
4 . Программа-оболочка FAR manager
Для работы с файлами, папками и дисками широкое распространение получили программы-оболочки. Они позволяют в удобном режиме выполнять наиболее часто используемые операции: просматривать содержимое каталога на дисках, переходить из одного каталога в другой, копировать, перемещать и удалять файлы, запускать программы и т.д.; и дают широкий набор дополнительных возможностей.
Примерами таких программ-оболочек являются Norton Commander, Windows Commander, Dos Navigator и др.
Одна из наиболее распространенных программ-оболочек в России – FAR manager. FAR — это работающая в текстовом режиме программа управления файлами для Windows 95-2000 и Windows NT, с поддержкой длинных имен файлов и широким набором операций над файлами и папками. FAR позволяет работать с архивами. При этом файлы в архивах обрабатываются аналогично файлам в папках. FAR сам преобразует ваши команды в соответствующие вызовы внешних архиваторов. FAR также предоставляет значительное количество сервисных функций (сравнение папок, поиск текста в различной кодировке, калькулятор, FTP -панель, быстрый переход к папке, история папок и т.д.) и обладает широким набором настроек интерфейса и системных параметров программы.
 Запуск программы FAR
Запуск программы FAR
Запуск FAR может осуществляться двумя способами. Первый: через меню Пуск _ Программы > FAR manager > FAR manager . Второй: запуск производится через пиктограмму FAR manager, если она выложена на рабочий стол.
Общий вид программы FAR
После запуска FAR на экране появляются две панели, ограниченные двойной рамкой. Ниже этих панелей располагается командная строка, в которую можно вводить команды ОС. Еще ниже располагается строка подсказки (линейка клавиш), содержащая значения функциональных клавиш FAR. При нажатии клавиш Shift , Alt или Ctrl содержание этой строки изменяется и показывается, что произойдет при нажатии комбинации клавиш Shift , Ctrl или Alt и одной из функциональных. Команды из строки подсказки можно выбирать мышкой.
Выделенная панель, файл или каталог
На одной из панелей FAR присутствует курсорная рамка, выделенная серым или другим цветом. Такая панель называется активной ( Рис. 19 , правая панель). Информация о выбранном устройстве и открытой папке дублируется в командной строке и над панелью (выбранным является устройство (диск) W : папка 1с ). Курсорную рамку можно перемещать по списку файлов и каталогов с помощью клавиш управления курсором или мышки и полос прокрутки. Файл или каталог, на котором находится указатель, называется выделенным. Клавишей Tab или мышью можно перемещать указатель на другую панель.
Если выделить какую-либо папку и нажать Enter , FAR откроет ее содержимое. В нижней части панели находится строка статуса. В ней отражается информация о текущем файле (каталоге) или выделенной группе. Поле Суммарная информация показывает сколько файлов в текущей папке и сумму их размера, занимаемого на диске ( Рис. 19 , в папке 1с 17 файлов, которые занимают 2 185 390 байт).
Чтобы перейти в родительский каталог, нужно переместить курсорную рамку в самый вверх списка на « ..» и нажать Enter , перейти в родительский каталог можно также, нажав комбинацию клавиш Ctrl + PgUp .
Рис. 19 . Вид панелей FAR
Меню FAR ( F9 )
C помощью меню FAR можно установить наиболее удобный вид представления информации на экране, изменить режимы работы FAR, а также выполнить многие другие действия.
Для вызова верхнего раскрывающегося меню необходимо нажать на клавишу F9 . В верхней строке экрана появится строка, содержащая пункты меню: Левая , Файлы , Команды , Параметры , Правая ( Рис. 19 ).
Для выбора нужного пункта меню следует использовать клавиши управления курсором или манипулятор мыши. Выбрав необходимый пункт меню, нужно нажать клавишу Enter для входа в подменю. Для выхода из меню и подменю используется клавиша Esc.
Пункты меню: Левая, Правая (панель)
При выборе этих пунктов можно определить режим вывода информации на левой или правой панели FAR (устанавливается режим панели, формат, сортировка файлов; включение/выключение панели и смена диска). Действующие установки отмечены галочкой. Чтобы установить или отменить режим, необходимо выбрать с помощью клавиш управления курсором нужный пункт и нажать Enter или нажать выделенную букву, соответствующую пункту меню.
Наиболее часто используются следующие режимы панели:
Краткий — имена файлов выводятся в три колонки.
Средний — имена файлов выводятся в две колонки.
Полный — выводятся имя, размер, дата и время последней модификации файла ( Рис. 19 , правая панель).
Широкий — выводятся имя и размер файла ( Рис. 19 , левый панель).
Детальный — выводятся имя, размер, размер после упаковки, дата и время последней модификации, создания, доступа и атрибуты файла. Это полноэкранный режим.
Пункт Файлы
Этот пункт меню содержит основные команды работы с файлами: создание, просмотр, редактирование, копирование, переименование, перенос, удаление, архивирование, выделение и установка атрибутов.
Пункт Команды .
Содержит дополнительный набор полезных команд, для осуществления поиска информации, запуска программ и быстрого перемещения по папкам и файлам.
Пункт Параметры .
С помощью этого пункта осуществляется настройка системных параметров FAR, параметров панелей, подтверждений, интерфейса и других модулей. Установка или отмена режима осуществляется с помощью клавиш Enter, Пробел и Ctrl+Enter.
Far Manager — бесплатный файловый менеджер для Windows
Что такое Far Manager
Far Manager — это бесплатный консольный файловый менеджер на русском и английском языке (имеет многоязычный интерфейс). По функционалу похож на любой другой файловый менеджер, например, Total Commander. Имеет встроенный редактор текстовых файлов наподобие блокнота, но с подсветкой синтаксиса. Есть возможность изменять кодировку файлов, а также множество других полезных функций.
Интерфейс простой колоночный, как у файлового менеджера Norton Commander из MS-DOS, праотца Windows.
Где скачать Far Manager
Far Manager распространяется бесплатно, скачать версию программы можно на официальном сайте: http://www.farmanager.com/download.php?l=ru. Ниже будет описано, как изменить язык интерфейса на русский.
Установка и настройка Far Manager
В особых настройках и сборках не нуждается. Вы просто качаете инсталлятор и устанавливаете Far Manager как обычную программу. Впрочем, всегда можно внести свои коррективы. Например, по умолчанию, в интерфейсе довольно мелкий шрифт.
Интерфейс Far Manager по умолчанию
Список аббревиатур и их расшифровка:
- ПКМ — правая кнопка мыши;
- ЛКМ — левая кнопка мыши.
Чтобы его увеличить, надо зайти в свойства ярлыка на рабочем столе, найти и увеличить шрифт ( ПКМ(правой кнопкой мыши) по ярлыку — Свойства — Шрифт )
Изменить шрифт и размер Far Manager
- Выбираем шрифт Lucida Console
- Появится новая шкала размеров шрифта. Размер выбрать по вкусу, например, 20
В результате, интерфейс станет удобнее
Far Manager с изменённым шрифтом
Теперь можно изменить язык интерфейса на русский. Для этого надо открыть Far Manager и там нажать F9 — Options — Languages . В появившемся окошке выбрать русский язык
Как изменить язык на русский в Far Manager
В общем, на этом этапе первичная настройка завершена. Далее научимся пользоваться этой программой, точнее, читать и воспринимать интерфейс.
Как пользоваться Far Manager
Для начала, про устройство интерфейса этой программы.
Интерфейс представляет собой колонки в центральной области, панель управления снизу и информационную сверху. Колонки в центре — это два глобальных отсека. Каждый отсек может иметь по одной или несколько колонок, по умолчаю по две.
Отсек — это файловая уровневая система определённого диска. Чтобы переместиться выше по уровню, нужно перевести курсор стрелочками на клавиатуре либо мышью на самую верхнюю позицию на символ .. и нажать Enter . Чтобы перейти в подкаталог текущего каталога, перевести курсор на него и нажать Enter . Также, можно использовать мышь, двойной клик по каталогу перенесёт вас в него. Чтобы сменить диск, нужно использовать горячие клавиши Alt + F1 или Alt + F2 . Теперь подробнее по интерфейсу и с иллюстрациями:
Интерфейс Far Manager
- Информация о текущем местоположении, аналог адресной строки проводника Windows
- Отсек со списком файлов и подкаталогов в текущем каталоге, расположение которого указано в п.1.
- Информация о файле или каталоге, на который наведён курсор. Ниже представлена информация о текущем каталоге
- Консоль, аналог Пуск — Выполнить — cmd в Windows. Также, сюда вписываются консольные команды при подключении к серверам по SSH (SFTP), FTP, WebDav
- Панель управления
Про панель управления — там указаны цифры. Каждая цифра означает индекс панели с F1-F12 на клавиатуре
- F1 — помощь — справочник по Far Manager. Хотя бы бегло изучите справочник, много вопросов отпадут сами собой
- F2 — пользовательское меню. На первых порах ненужная опция
- F3 — просмотр содержимого файлов. На каталогах показывает их размер
- F4 — редактировать файлы. На каталогах вызывает меню изменения атрибутов
- F5 — скопировать выделенные файлы и папки (каталоги). Выделение производится с помощью кнопки Insert , Ins или ПКМ (правой кнопкой мыши). Также, вы можете копировать файлы перетаскиванием мышью
- F6 — перенести выделенные файлы и папки (каталоги). Выделение производится с помощью кнопки Insert , Ins или ПКМ . Также, можно зажать Shift и переносить файлы ЛКМ (левой кнопкой мыши)
- F7 — создать каталог (папку) в текущем каталоге (папке)
- F8 — удаление папки или файла. Можно удалить одновременно несколько файлов и папок, предварительно выделив их Insert или ПКМ
- F9 — упоминал про эту команду. Вызывает наверху меню опций. Изучите его, многое может пригодиться
- F10 — закрыть Far Manager
- F11 — вызывает список плагинов Far Manager с возможностью дальнейшей настройки (например, изменить кодировку содержимого файла), а также некоторые другие дополнительные функции.
- F12 — встроенные экраны. Far Manager позволяет использовать несколько копий программы просмотра и редактирования файлов. Эта кнопка позволяет быстро переключаться между ними, выводя полный список открытых экранов. Используйте F1 , чтобы подробнее ознакомиться с этой возможностью. Эта опция для продвинутых пользователей
Кстати, стоит заметить, что Far Manager имеет возможность управления мышью. Так, вся панель управления внизу легко управляется ЛКМ. Лично я возможностью этой не пользуюсь, ибо нахожу более удобным и быстрым использовать комбинации горячих клавиш, но допускаю, что кому-то управление мышью будет удобнее.
Также, если зажать Alt или Shift , появятся дополнительные кнопки в панели управления. Таким образом, собираются горячие клавиши, дополнительные команды в Far Manager.
Команды Far Manager
Или, как правильнее будет сказать, горячие клавиши на клавиатуре, которыми чаще всего приходится пользоваться:
- Ctrl + O — показать или скрыть панель и содержимое консоли
- Tab , Shift + Tab перемещение между левым и правым отсеками
- Shift + 2 — изменить число колонок в глобальном отсеке. вместо 2 можно использовать любую кнопку от 1 до 9. По умолчанию 2
- Alt + F9 — перейти из оконного режима в полноэкранный и наоборот
- Home — переместиться в начало списка файлов и подкаталогов текущего каталога
- End — переместиться в конец списка файлов и подкаталогов текущего каталога
- PageUp — перемещаться в верх списка файлов и подкаталогов текущего каталога
- PageDown — переместиться в низ списка файлов и подкаталогов текущего каталога
- Ctrl + PageUp — переместиться в каталог на 1 уровень выше
- Ctrl + F1 , Ctrl + F2 — переместиться в каталог на 1 уровень выше в левом ( Ctrl + F1 ) и правом ( Ctrl + F2 ) отсеках
- Ctrl + A — показывает свойства файла или папки (каталога, директории). Можно тут же изменить и сохранить изменения. Так, например, можно изменить дату создания файла
Можно изменить увидеть и изменить свойства файла
Создание архива в Far Manager
Как выглядит Tar в Far Manager
Как изменить диск
Открывается диалоговое окно с предложениями выбора диска, а также иных вариантов, как правило, список составляется плагинами (NetBox, WinSCP, редактор реестра, папка для временных файлов, доступ в сеть, список процессов)
Alt + F7 — поиск среди файлов в текущем каталоге
Поиск в Far Manager
Маску файла лучше оставить свободной *.* , тогда поиск будет проходить во всех файлах. Если вам нужно искать, например, только среди php-файлов, то есть имеющих расширение .php (например, index.php и db.php), используйте маску *.php .
Вы можете менять её по своему усмотрению.
Также, можно выделить кнопкой на клавиатуре Insert нужные файлы и папки (каталоги), затем поставить курсор на один из них, чтобы произвести поиск только внутри них.
Alt + Insert — пригодится, если вы хотите скопировать текст из консоли
Alt+Insert для копирования текста из консоли
Во время нахождения в консоли, Вы просто жмёте горячие клавиши Alt + Insert (курсор изменит свою форму), затем мышью или с помощью стрелочек и, зажав Shift , выделяете нужный фрагмент текста и копируете его с помощью Enter
Плагины для Far Manager
Плагины могут довольно основательно расширить функционал Far Manager, превратив его из файлового менеджера в многофункциональный комбайн.
Полный список плагинов вы можете найти в Far Manager PlugRing
Первым делом, нам понадобится NetBox. Этот плагин позволяет подключаться к серверам на ОС Linux: Ubuntu, Debian, Freebsd, Centos по протоколам SCP (устаревший), SSH (SFTP), FTP, WebDav.
NetBox — плагин подключения к удалённому серверу по SSH, FTP, WebDav
NetBox — это плагин для Far Manager, продолжатель традиций WinSCP, который реализует клиентскую часть протоколов SCP (Secure Copy Protocol, устаревший), SFTP (SSH File Transfer Protocol), FTP (Files Transfer Protocol) и WebDav. Предназначается для подключения к удалённому серверу на ОС Linux: Ubuntu, Debian, Freebsd, Centos — по SSH, FTP или WebDav и управления им: создания, редактирования, копирования, удаления файлов по вышеуказанным протоколам, их переноса между вашим компьютером и серверами, поддерживающими эти протоколы, в нашем случае, сервера хостинга сайтов. С его помощью мы будем взаимодействовать с файловой системой хостинга, где располагаются ваши сайты: закачивать и скачивать файлы, изменять их права доступа, владельцев.
Как установить NetBox
Сейчас Far Manager идёт с предустановленным Netbox, но вы можете Скачать NetBox в Plugring Far Manager.
Скачанный файл распаковываем в папку с плагинами
( Пуск — Выполнить — %ProgramFiles%\Far Manager\Plugins )
На этом, установка NetBox в Far Manager завершена, нужно только перезапустить последний.
Подключение к удалённому серверу по SSH, FTP, WebDav с помощью NetBox, WinSCP
Жмём комбинацию клавиш Alt + F1 или Alt + F2 , в открывшемся меню выбираем NetBox , он под цифрой 2 .
Теперь нужно создать подключение к нашему серверу. Допустим, есть данные для подключения по SSH:
Логин: root , пароль: pass , IP сервера: 127.0.0.1 , порт 22
Как и предложено для создания новой сессии, жмём Shift + F4 и вводим данные:
Настройка подключения по SSH в NetBox и WinSCP
Подключаемся к серверу. Теперь мы сможем копировать файлы с компьютера на сервер и обратно (с помощью F5 , подробнее описано выше), изменять их ( F4 ), а также, если у вас свой сервер, пользоваться консолью для управления им.
Если вам нужно подключиться по FTP или WebDav протоколу, просто выбираете нужный из выпадающего списка в поле Протокол
Ошибка expected key exchange group packet from server
Если при подключении по SSH вылезает ошибка expected key exchange group packet from server, то в настройках подключения F4 нужно поменять метод обмена ключей шифрования на diffie-hellman-group14 : 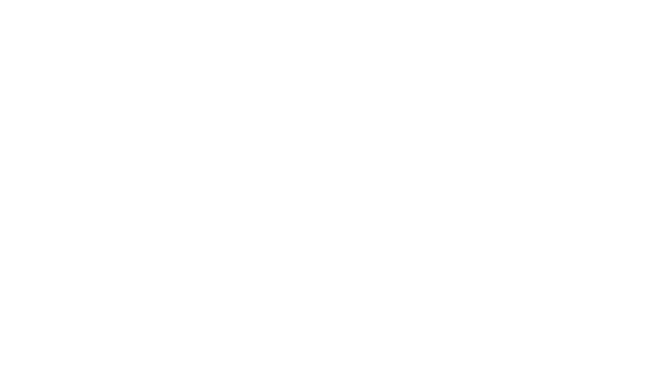
 Запуск программы FAR
Запуск программы FAR