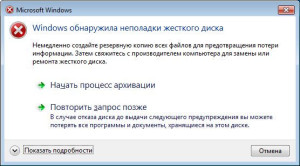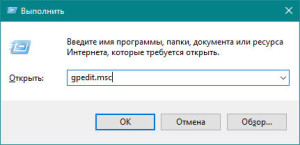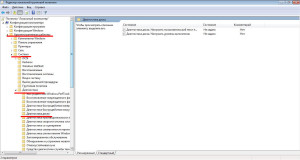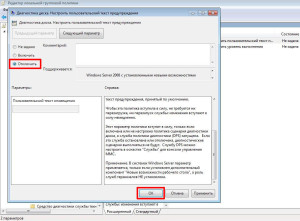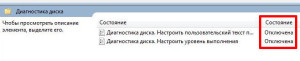- Обнаружена проблема, и Windows была закрыта
- Исправить Обнаружена проблема, и Windows была отключена ошибка с этими решениями
- Решение 1. Проверьте работоспособность жесткого диска
- Решение 2. Проверьте изменения оборудования
- Решение 3 – Обновление драйверов
- Решение 4 – Сброс Windows 10
- Решение 5 – Выполните чистую переустановку
- Ошибка «Windows обнаружила неполадки жесткого диска» – как исправить
- Обзор проблемы
- Возможные причины ошибки
- Как исправить ошибку
- Команда sfc / scannow
- Отключаем сообщение «Windows обнаружила неполадки жесткого диска»
Обнаружена проблема, и Windows была закрыта
У вас проблемы с Обнаружена проблема, и сообщение Windows было закрыто ? Это может быть серьезной проблемой, и в сегодняшней статье мы постараемся помочь вам ее исправить.
Есть ошибки Windows, и на совершенно ином уровне это «Синий экран смерти» как ужас для каждого пользователя Windows. За одной из самых распространенных ошибок, приводящих к BSoD, следует « Обнаружена проблема, и Windows была закрыта ».
Как вы, наверное, знаете, страшный Синий Экран Смерти появился здесь после Windows 95. Теперь, несмотря на то, что за 20 лет многое изменилось, он все еще присутствует и все еще беспокоит многих пользователей время от времени. время.
Существуют различные причины, по которым может произойти нечто такое же плохое, как BSoD, и в этом случае нашим главным подозреваемым является жесткий диск. С другой стороны, из-за множества возможных зачинщиков, убедитесь, что проверили все предоставленные шаги для решения проблемы.
Исправить Обнаружена проблема, и Windows была отключена ошибка с этими решениями
- Проверить состояние жесткого диска
- Проверка изменений оборудования
- Обновление драйверов
- Сброс Windows 10
- Выполните чистую переустановку
Решение 1. Проверьте работоспособность жесткого диска
За ошибкой BSoD в вышеупомянутой подсказке чаще всего следует ошибка NTFS.sys. Это, очевидно, указывает на HDD. А именно, похоже, что Windows пытается получить доступ к части системного раздела, но по какой-то причине она не может этого сделать. В большинстве случаев это происходит из-за повреждения системных файлов или повреждения (поврежденных секторов) самого жесткого диска и приводит к тому, что это не что иное, как BSoD.
Поэтому в первую очередь вы будете обращаться к жесткому диску. Если проблема носит физический характер, а ваш жесткий диск неисправим, мы с сожалением сообщаем вам, что вам необходимо заменить его. К счастью, это не всегда так, и, возможно, вы можете решить эту проблему с помощью процедуры ниже. Обязательно попробуйте и надейтесь на лучшее. Однако для этой процедуры вам понадобится установочный носитель с установкой Windows 10.
Вот что вам нужно сделать:
- Подключите USB или DVD с установкой Windows.
- Перезагрузите ПК .
- Нажмите F11 (функциональная клавиша может отличаться в зависимости от вашей материнской платы) и войдите в меню загрузки .
- Выберите установочный носитель Windows и нажмите Enter, чтобы выйти.
- Нажмите любую клавишу для загрузки установочного носителя Windows.
- Дождитесь окончания загрузки системных файлов.
- Выберите свои предпочтения и нажмите кнопку Далее .
- Выберите Восстановить компьютер в левом нижнем углу.
- В меню выбора откройте Устранение неполадок .
- Выберите Дополнительные параметры.
- Откройте командную строку .
- В командной строке с повышенными привилегиями введите следующую команду и нажмите Enter:
- chkdsk/f C:
- chkdsk/f C:
- Дождитесь окончания процедуры (это может занять некоторое время) и перезагрузите компьютер.
Если проблема не устранена, и вы можете с уверенностью подтвердить, что проблема не с жестким диском, перейдите к дополнительным действиям.
- ТАКЖЕ ПРОЧИТАЙТЕ . Исправлено: старый жесткий диск не отображается в Windows 10 .
Решение 2. Проверьте изменения оборудования
Помимо жесткого диска, почти любой другой сменный компонент ПК может принудительно выключать Windows, чтобы предотвратить дальнейшее повреждение. Теперь, это не всегда означает, что что-то работает со сбоями. Если ваш один из основных компонентов «мертв», вы не сможете загрузиться с самого начала. Это означает, что совместимость является проблемой, а не дефектом. Основное внимание здесь уделяется процессору.
Так в чем же проблема? Что ж, если вы установили процессор или графический процессор, который не поддерживается вашей материнской платой, система рухнет. Нарушение конфигурации однородной системы, скорее всего, приведет к BSoD. Итак, вам нужно проверить, поддерживает ли ваша материнская плата определенный компонент.
Возможно, ваша материнская плата действительно поддерживает тревожный компонент, но он не обновлен. Чтобы обновить BIOS/UEFI, обязательно загляните в эту статью, где мы объяснили всю процедуру.
Кроме того, убедитесь, что все на своем месте. Выключите компьютер и проверьте расположение ОЗУ. Иногда вы можете изменить сокет и искать изменения.Кроме того, убедитесь, что ваш блок питания (блок питания) не неисправен и что компьютер не перегревается постоянно.
Если вы уверены, что все так, как должно быть, и сбои системы повторяются, переходите к следующему шагу.
Решение 3 – Обновление драйверов
Как только мы преодолеем серьезных зачинщиков этой проблемы, давайте сосредоточимся на меньшем зле или, в данном случае, на драйверах. Несовместимые драйверы или драйверы, которые установлены неправильно, могут вызвать различные проблемы. Включая BSoD. Сейчас в большинстве случаев основное внимание уделяется основным устройствам и их драйверам, но иногда даже периферийное устройство, например принтер, может вызвать сбой системы.
- Читайте также: Не удается установить драйверы в Windows 10? Вот как это исправить
Поэтому мы советуем вам загрузиться в безопасном режиме, перейти к диспетчеру устройств и установить соответствующие драйверы. Более того, если вы используете Windows 10, эта процедура должна сопровождаться блокировкой обновлений Windows, связанных с драйверами. Windows 10 имеет тенденцию устанавливать драйверы самостоятельно, и универсальные драйверы не всегда подходят лучше всего. Вот как это сделать:
- Загрузите Показать или скрыть средство устранения неполадок обновлений для Windows 10 здесь.
- Перезагрузите компьютер и быстро нажмите F8 , чтобы войти в меню параметров расширенного запуска.
- Запустите компьютер в режиме Безопасный режим с поддержкой сети .
- Перейдите в Диспетчер устройств и установите соответствующие драйверы или выполните действие отката.
- Запустите Показать или Скрыть средства устранения неполадок и запретите Windows 10 обновлять драйверы.
- Перезагрузите компьютер и найдите изменения.
Вы также можете обновить драйверы с помощью стороннего инструмента, такого как TweakBit Driver Updater . Этот инструмент проверит вашу систему на наличие устаревших драйверов и попытается обновить их автоматически.
Решение 4 – Сброс Windows 10
Если вы продолжаете получать это сообщение об ошибке, возможно, проблема связана с вашей установкой Windows 10. Ваша установка может быть повреждена, и это может привести к этой и многим другим проблемам. Чтобы решить эту проблему, пользователи предлагают выполнить сброс Windows 10.
Помните, что этот процесс может удалить все ваши файлы с системного диска, поэтому обязательно сделайте их резервную копию заранее.
Решение 5 – Выполните чистую переустановку
Наконец, если ни один из предыдущих шагов не оказался плодотворным, единственное программное решение, которое приходит нам в голову, – это чистая переустановка. Такие большие проблемы требуют тщательного подхода, и что более важно, чем начинать с нуля. Если вы не знаете, как переустанавливать свою систему, мы предоставили подробное объяснение в этой статье, поэтому обязательно следуйте ей.
Мы, безусловно, надеемся, что это было полезное чтение и что, принимая во внимание все возможные обстоятельства, вы сможете достичь разрешения проблемы «Обнаружена проблема, и Windows была закрыта». Кроме того, обязательно расскажите нам о своем опыте с этой ошибкой и поделитесь альтернативными решениями, которые мы не предоставили. Вы можете сделать это в комментариях ниже.
Примечание редактора . Это сообщение было первоначально опубликовано в ноябре 2017 года и с тех пор было обновлено и обновлено для обеспечения свежести, точности и полноты.
Ошибка «Windows обнаружила неполадки жесткого диска» – как исправить
В этой статье описаны причины и способы решения ошибки «Windows обнаружила неполадки жесткого диска». Если вы видите это предупреждение, значит в процессе работы жесткого диска появились проблемы. Система может быть повреждена или не загрузиться при следующем запуске. В итоге есть вероятность потери своих данных, таких как фотографии, видео, музыки, важных документов и другого.
Обзор проблемы
Такая проблема может возникнуть у любого из пользователей. В сплывающем окне с такой ошибкой будет предложено создать резервную копию, для предотвращения потери информации.
Связано это с тем, что при работе диска могут возникать проблемы или другие серьезные ошибки, повреждающие операционную систему, замедляющие или даже прекращающие ее работу. Она сильно раздражает, потому как может появляться каждые 5-10 минут. В большинстве случаев подобное сообщение является признаком неисправности жесткого диска, сбоя системы, потери системного файла и т. д. Игнорировать ее не рекомендуется, а лучшим решением будет выяснять причину появления.
Возможные причины ошибки
Существует много причин возникновения данной ошибки.
Обычно она возникает при сбое жесткого диска, но также может быть вызвана ошибкой реестра, нехваткой оперативной памяти, чрезмерным запуском или избыточной установкой программ, вирусом, вредоносным ПО, и множеством других причин. Решить ее можно попытавшись восстановить систему, удалить ненужные файлы системы, или обновить ее.
Возможные причины сбоя жесткого диска:
Механическая или логическая ошибка. Очень вероятно, что она вызвана повреждением файловой системы, плохими секторами, или механической проблемой. Жесткий диск отвечает за хранение данных, и его поломка приведёт к потере данных.
Вирус. Когда компьютер заражает вирус, он уже не будет работать как прежде, даже если антивирусное ПО удалило его. Антивирус не устраняет повреждения, вызванные вирусом, а только удаляет его. В таких случаях сообщение связано с повреждением данных вирусом.
Повреждение системных файлов. Их повреждение может вызвать, незавершенная деинсталляции программы, удаление важной системной информации, неправильное завершение работы компьютера и т. п. Поврежденный файл в свою очередь приведет к отсутствию данных, требуемых системе для правильной работы.
Человеческий фактор. Многие пользователи, пытаясь повысить производительность ПК, могут вызвать проблему системы. Например, изменяя настройки системного реестра, или местоположение и свойства системных файлов. Поскольку они плохо разбираются в системных компонентах, то следуют неверной инструкции или выполняют неправильные операции. Некоторые из них могут повредить систему или аппаратное обеспечение.
Как исправить ошибку
Трудно определить причину, по сообщению об ошибке. Это не значит, что поврежден жесткий диск, или проблема с системой. Далее перечислены несколько решений, которые могут помочь в ее исправлении.
Команда sfc / scannow
Использовать стандартные инструменты для исправления ошибок, которые встроены в ОС. Этот инструменты могут помочь исправить многие серьезные проблемы. Стандартная утилита «Проверка системных файлов» проверит и устранит ошибку их целостности. Для ее запуска откройте меню «Пуск» и введите cmd в поле поиска. Затем кликнув правой кнопкой мыши выберите «Запуск от имени администратора».
Подробнее как запустить командную строку смотрите на видео
Отключаем сообщение «Windows обнаружила неполадки жесткого диска»
Приветствую вас, уважаемые любознательные читатели! Сегодня выясним как отключить сообщение «Windows обнаружила неполадки жесткого диска». Обычно такое ругательство действительно указывает на проблемы с вашим винчестером. В моем случае оно появилось после установки Windows на жесткий диск с некоторым количеством бэд-блоков и недопустимо большим значением атрибута №5 (Reallocated Sectors Count) в SMART’е. Как проверить жесткий диск на ошибки, мы разберем отдельно, а сейчас просто отключим это окошко, чтобы не мешало работе своими внезапными появлениями. Тем не менее, как только появится возможность — рекомендую заменить винчестер на новый.
Зайдем в Редактор групповых политик. Для этого нажимаем Win + R и пишем: gpedit.msc.
Откроется Редактор локальной групповой политики. Переходим по адресу: Конфигурация компьютера -> Административные шаблоны -> Система -> Диагностика -> Диагностика диска.
Там мы обнаружим два параметра, которыми и займемся. Дважды кликаем на первый параметр и в следующем окошке выставляем значение Отключить. Нажимаем ОК.
Таким же образом поступим со вторым параметром. В итоге, оба параметра будут иметь состояние Отключена.
А в конце перезагрузитесь. Больше это окошко не должно вас беспокоить. Но жесткий диск я все-таки рекомендую заменить при первой возможности, сохранив предварительно все свои данные.