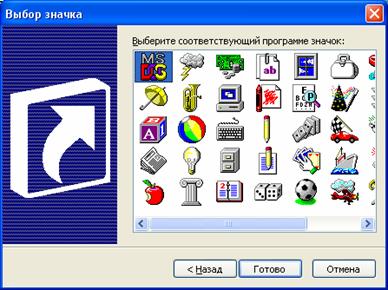- Создаем ярлыки на рабочем столе Windows
- Создаем ярлыки
- Ярлыки ОС
- Ярлыки интернета
- Заключение
- Работа с ярлыками
- Создание ярлыка
- Создание ярлыков с помощью Мастера создания ярлыков
- Создание ярлыка с использованием буфера обмена
- Создание ярлыков перетаскиванием
- Создание ярлыков с использованием специальных возможностей
- Изменение значка ярлыка
- Как создать ярлык
- Содержание:
- Понятие и предназначение ярлыков
- Как создать ярлык файла или папки
- Как создать ярлык интернет-страницы
Создаем ярлыки на рабочем столе Windows
Создаем ярлыки
В природе существует два вида ярлыков для Windows – обычные, имеющие расширение lnk и работающие внутри системы, и файлы интернета, ведущие на веб-страницы. Далее разберем каждый вариант подробнее.
Ярлыки ОС
Такие файлы создаются двумя способами – непосредственно из папки с программой или документом или сразу на рабочем столе с указанием пути.
Способ 1: Папка программы
- Для создания ярлыка приложения необходимо найти исполняемый файл в том каталоге, в который оно установлено. Для примера возьмем браузер Firefox.
Находим «экзешник» firefox.exe, кликаем по нему правой кнопкой мыши и выбираем пункт «Создать ярлык».
Далее может произойти следующее: система либо согласится с нашими действиями, либо предложит поместить файл сразу на рабочий стол, так как в этой папке его создать нельзя.
В первом случае просто перемещаем значок самостоятельно, во втором же больше ничего делать не нужно.

Способ 2: Ручное создание
- Кликаем ПКМ по любому месту на рабочем столе и выбираем раздел «Создать», а в нем пункт «Ярлык».
Откроется окно с предложением указать расположение объекта. Это будет путь к исполняемому файлу или другому документу. Взять его можно из адресной строки в той же папке.
Поскольку в пути нет названия файла, то дописываем его вручную в нашем случае это firefox.exe. Нажимаем «Далее».
Более простой вариант – нажать кнопку «Обзор» и найти нужное приложение в «Проводнике».
Даем имя новому объекту и жмем «Готово». Созданный файл унаследует оригинальную иконку.

Ярлыки интернета
Такие файлы имеют расширение url и ведут на указанную страницу с глобальной сети. Создаются они точно так же, только вместо пути к программе прописывается адрес сайта. Иконку, если она необходима, тоже придется сменить вручную.
Заключение
Из данной статьи мы узнали, какие бывают виды ярлыков, а также способы их создания. Использование этого инструмента дает возможность не искать каждый раз программу или папку, а иметь к ним доступ прямо с рабочего стола.
Работа с ярлыками
Создание ярлыка
Как и папка, ярлык может быть создан прямо на Рабочем столе или в любой папке. Ярлыки можно создавать с использованием:
- Мастера создания ярлыков,
- буфера обмена,
- перетаскиванием,
- специальных возможностей.
Создание ярлыков с помощью Мастера создания ярлыков
Рис. 18. Окно Мастера создание ярлыков – «Создание ярлыка»
- Набрав с клавиатуры полное имя объекта. Например, C:\Windows\System32\Calc.exe – полное имя файла, запускающего стандартную программу Калькулятор.
- Щелкнув на кнопке Обзор. В этом случае открывается диалоговое окно Обзор папок (рис. 19). Это стандартное средство для установления пути доступа к объекту. Щелчок на значке + или на значке папки открывают путь к нужному объекту. Имена файлов в этом окне отображаются ниже папок.
Рис. 19. Диалоговое окно Обзор папок
В следующем окне Мастер предлагает указать название ярлыка. (Можно оставить название, совпадающее с именем объекта). Щелкнуть на кнопке Готово. К значку, изображающему программный файл, добавляется стрелка 
Рис. 20. Окно выбора значка
Создание ярлыка с использованием буфера обмена
Создание ярлыков перетаскиванием
Создание ярлыков с использованием специальных возможностей
Для быстрого создания ярлыка на Рабочем столе можно использовать команду Отправить 
Для создания ярлыка в той же папке, в которой находится объект, надо выделить объект и дать команду Создать ярлык из контекстного меню объекта или из меню Файл.
Изменение значка ярлыка
Что изменить значок нужно выполнить следующую последовательность действий:
- Вызвать окно свойств ярлыка и перейти на вкладку Ярлык (для ярлыков DOS-программ — на вкладку Программа).
- Щелкнуть на кнопке Сменить значок.
- В открывшемся окне Изменение значка выбрать нужный.
- Для ярлыков Windows-приложений это окно содержит, как правило, один значок, соответствующий данному приложению. Для DOS-программ окно содержит набор значков для выбора.
- В любом случае при помощи кнопки Обзор можно изменить набор значков, выбрав другой файл, содержащий значки. Как правило, файлы значков (например, pifmgr.dll, shell32.dll) располагаются в папке Windows\System32.
- Щелкнуть по кнопке ОК.
Copyright © 2008-2010
Ющик Е.В. All Rights Reserved
Как создать ярлык
Информация о том, что такое ярлык файла, ярлык папки, ярлык Интернета, какое их основное предназначение и как их создать.
Содержание:
Понятие и предназначение ярлыков
Ярлык – это специальный файл, который не имеет собственного содержания и предназначен лишь для перенаправления пользователя на другой объект (файл, папку, логический раздел, страницу Интернета и т.д.).
Создать ярлык можно где угодно. Ссылаться ярлык может на любой файл, папку или другой объект, находящийся на запоминающем устройстве компьютера, в сети Интернет и др. Открытие ярлыка двойным кликом левой кнопки мышки или другим способом автоматически повлечет за собой открытие объекта, на который он ссылается.
Размер и название ярлыка не зависят от размера и названия файла, папки или другого объекта, на который он ссылается. Назвать ярлык пользователь может как угодно. Размер ярлыка определяется компьютером автоматически и является очень небольшим (как правило, не превышает 1 kb).
От значков файлов значки ярлыков отличаются внешним видом. В отличие от обычного файла, возле значка ярлыка всегда присутствует небольшая, изогнутая вверх, стрелочка ( см. изображение ).
Зачем нужен ярлык? Известно, что запоминающее устройство компьютера разделяется на один или несколько логических разделов (1 уровень), в каждом из которых могут находиться файлы и папки (2 уровень). В каждой из этих папок также могут находиться файлы и папки (3 уровень), в этих папках – другие файлы и папки (4 уровень) и т.д. Подробнее об этом автор уже писал в одной из статей.
Число таких уровней может быть достаточно большим. И если у пользователя возникнет необходимость, например, открыть файл, находящийся на пятом, шестом или более низком уровне файловой системы, ему придется сделать достаточно много манипуляций, чтобы к нему добраться (сначала открыть логический раздел, затем перейти в папку второго уровня, затем в папку третьего уровня и т.д.).
Согласитесь, это не очень удобно. Особенно, если папку или файл, находящийся глубоко в файловой системе, нужно часто открывать.
Ярлык является простым и эффективным средством решения этой проблемы. Например , если вам необходимо часто открывать какие-то папки или файлы, для них на рабочем столе компьютера можно создать ярлыки. Дабл клик по соответствующему ярлыку – и файл или папка открыта. Необходимость каждый раз проходить путь от верхнего уровня файловой системы до раздела, в котором они содержатся, отпадает.
Тут у читающих эту статью может возникнуть вполне логичный вопрос: а не лучше ли все часто используемые файлы сохранять не слишком глубоко в файловой системе? Например, на том же самом Рабочем столе? В этом случае их будет удобно открывать, и необходимость в ярлыках отпадет.
Частично смысл в этом есть. Активно используемые файлы и папки прятать глубоко в файловую систему действительно не нужно (чтобы не запутаться). Но помещать их все на Рабочий стол также не целесообразно, поскольку размер Рабочего стола не безграничен. Объемные файлы (например, фильмы) лучше хранить в логическом разделе компьютера с достаточно большим объемом свободного пространства. При этом, для комфортного доступа к ним на рабочий стол можно вынести ярлык папки, в котором эти файлы находятся.
В общем, каким образом размещать файлы и папки в файловой системе компьютера – личное дело каждого. Каких-то жестких ограничений в этом вопросе нет. Но, в то же время, нужно придерживаться принципов рационального и равномерного использования свободного пространства запоминающего устройства компьютера. И ярлыки в этом существенно помогают.
Как создать ярлык файла или папки
Создать ярлык достаточно просто. Сделать это можно несколькими способами :

1. Для создания ярлыка нужно щелкнуть правой кнопкой мышки по файлу, папке или логическому разделу, для которого этот ярлык создается, и в открывшемся контекстном меню выбрать пункт «Создать ярлык». ( см. изображение , для увеличения щелкнуть мышкой).
Ярлык будет создан в той же папке, что и объект, на который он ссылается. Компьютером ярлыку автоматически будет присвоено название «Ярлык для + название объекта» или же «Название объекта + ярлык» (в зависимости от версии Windows).
Пользователь может переименовать созданный ярлык таким же способом, как и любой другой файл. Ярлык можно переместить или скопировать в любой другой раздел (папку) файловой системы.

2. Если необходимо создать ярлык на рабочем столе, в контекстном меню объекта вместо пункта «Создать ярлык» нужно выбрать «Отправить» — «Рабочий стол…». В этом случае ярлык будет создан сразу на рабочем столе ( см.изображение , для увеличения щелкнуть мышкой).
3. Третий способ немного сложнее. Чтобы его понять, давайте в качестве примера создадим ярлык для логического раздела «C» на рабочем столе компьютера.
Аналогичным образом ярлык можно будет создать для любого объекта в любом разделе компьютера, кроме раздела «Мой компьютер» («Компьютер»).

Итак, для создания ярлыка щелкните правой кнопкой мышки по пустому пространству рабочего стола (или любого другого раздела), в контекстном меню выберите «Создать» — «Ярлык» ( см. изображение слева, для увеличения щелкнуть мышкой). 
Откроется мастер создания ярлыка, в котором поэтапно нужно будет вводить необходимую информацию. На первом этапе в поле «…расположение объекта» необходимо указать адрес объекта, на который будет ссылаться ярлык. Если этот файл, папка или логический раздел находятся на компьютере, жмем кнопку «Обзор», находящуюся рядом с полем. Откроется окно проводника Windows (обзор файлов и папок), в котором нужно будет найти и мышкой выделить необходимый объект, после чего подтвердить выбор, нажав кнопку «ОК» ( см. изображение справа, для увеличения щелкнуть мышкой).
В нашем случае выделям «Локальный диск С», жмем кнопку «ОК», затем кнопку «Далее».
На следующем этапе в поле «… имя ярлыка» при помощи клавиатуры вводим название, которое нужно присвоить будущему ярлыку. Оно может быть любым. После этого жмем кнопку «Готово». Создание ярлыка завершено.
Как создать ярлык интернет-страницы
Ярлык Интернета – это самый обычный ярлык, но ссылающийся не на объекты, находящиеся на запоминающем устройстве компьютера, а на определенную страницу или другой объект в Интернете.
Использовать ярлыки Интернета очень удобно. Например , на рабочем столе компьютера можно создать ярлыки Интернета для всех часто посещаемых пользователем сайтов. Чтобы перейти на такой сайт, пользователю достаточно дважды щелкнуть левой кнопкой мышки по соответствующему ярлыку.
Порядок создания ярлыка Интернета похож на третий способ создания обычных ярлыков, описанный выше. В качестве примера, предлагаю рассмотреть порядок создания ярлыка для нашего сайта на Рабочем столе компьютера.
Щелкаем правой кнопкой мышки по свободному пространству на Рабочем столе, в контекстном меню выбираем «Создать» — «Ярлык». В мастере создания ярлыка в поле «… расположение объекта» при помощи клавиатуры вводим адрес сайта – www.chaynikam.info ( см. изображение ).

Жмем «Далее». На следующем этапе вводим название ярлыка и жмем кнопку «Готово».
На рабочем столе будет создан ярлык Интернета. Если по нему дважды щелкнуть левой кнопкой мышки, откроется главная страница нашего сайта.