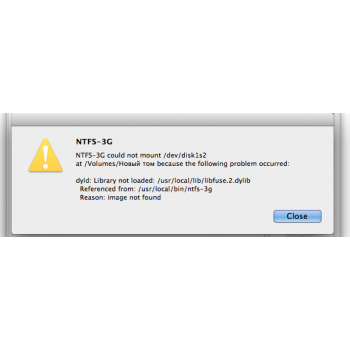- Как подружить Mac с файловой системой Windows
- Способ 1: отформатировать накопитель в файловой системе ExFAT
- Способ 2: установить драйвер NTFS на Mac
- Как открыть Мас-диск на ПК с Windows
- Не форматируйте диск
- Бесплатная утилита HFSExplorer
- Платная утилита Paragon HFS +
- Отформатировать диск в exFAT
- Внешний диск записанный на Mac-е не читается на РС с виндоус(
- Что делать, если внешний жесткий диск не отображается на Mac
Как подружить Mac с файловой системой Windows
По умолчанию Mac не может записывать файлы на большинство флешек и внешних жёстких дисков. Так происходит, потому что они отформатированы в файловой системе NTFS. С этой особенностью можно столкнуться, если попробовать записать файл на флешку коллеги или на свой внешний жёсткий диск, который использовался до перехода на Mac.
Проблему легко исправить: Mac будет работать с любыми накопителями, если установить специальное приложение. Другой вариант — отформатировать свою флешку или внешний жёсткий диск в файловой системе ExFAT, которая по умолчанию работает и с macOS, и с Windows без установки дополнительных приложений.
Далее вы узнаете, какой способ больше подойдёт вам и как им воспользоваться.
Способ 1: отформатировать накопитель в файловой системе ExFAT
Чтобы отформатировать внешний накопитель в ExFAT, необходимо:
1. Подключить флешку или внешний жёсткий диск к Mac;
2. Открыть приложение «Дисковая утилита». Для этого перейдите в Finder — «Программы» — откройте папку «Утилиты». Найдите в ней приложение «Дисковая утилита» и запустите его;
3. Выбрать нужный накопитель на боковой панели и переключиться во вкладку «Стереть»;
4. Выбрать ExFAT из выпадающего списка в разделе «Формат»;
5. Нажать «Стереть».
Внимание! Данные с флешки будут полностью удалены. Скопируйте их заранее на компьютер, после форматирования вы сможете вернуть их обратно.
- просто и быстро;
- бесплатно;
- не нужно устанавливать дополнительных приложений.
- этот способ не подходит для работы с чужими флешками и жесткими дисками. Если вам приходится часто делать это, разумнее установить драйвер NTFS.
Способ 2: установить драйвер NTFS на Mac
Существует несколько драйверов, которые решают проблему. Мы рассмотрели два лучших решения, предлагаем ознакомиться с их плюсами и минусами.
Tuxera NTFS for Mac
Tuxera — это драйвер для компьютеров Mac, который помогает им научиться работать в полном объёме с файловой системой NTFS.
Чтобы установить драйвер, необходимо:
1. Скачать Tuxera NTFS for Mac с официального сайта. Приложение платное, но существует пробная версия на 15 дней;
2. Установить драйвер, после чего перезагрузить Mac;
3. Зайти в приложение «Настройки». В разделе «Другие» появится новое приложение Tuxera NTFS .
Никаких дополнительных настроек для работы Tuxera NTFS не требуется. Он будет автоматически включаться вместо стандартного драйвера и монтировать все подключённые диски. После этих нехитрых манипуляций Mac сможет полноценно работать с подключёнными флешками и жёсткими дисками, форматированными в файловой системе NTFS.
- легко устанавливается и работает;
- занимает мало места;
- передаёт данные быстро и безопасно.
- высокая цена: полная версия обойдётся в $31.
Paragon NTFS for Mac
Paragon NTFS for Mac — популярный драйвер от российского разработчика Paragon Software. Главными плюсами утилиты являются надёжность, стабильность, высокая скорость копирования данных и своевременные обновления.
Процесс установки схож с Tuxera:
1. Скачать Paragon NTFS for Mac с официального сайта. Приложение платное, но существует пробная версия на 10 дней;
2. Установить драйвер, после чего перезагрузить Mac;
3. Зайти в приложение «Настройки». В разделе «Другие» появится новое приложение NTFS for macOS . Здесь вы можете настроить его или удалить.
Установка проходит быстро и просто. Установщик имеет дружелюбный интерфейс на русском языке. Настроек самого драйвера минимум: его можно включить или выключить. Скорость записи Paragon сравнима с Tuxera, а вот скорость чтения выше на 5 мегабайт в секунду.
- легко устанавливается, имеет приятный и понятный интерфейс;
- данные передаются быстро и безопасно;
- цена ниже конкурентов. Paragon NTFS for Mac обойдётся в 990 ₽, плюс 10 дней пробной версии. Кстати, бесплатный период можно продлить трижды, нажав кнопку «Поделиться в Facebook» в разделе «Активация» в настройках приложения. В итоге вы получите почти полтора месяца бесплатного использования.
Как открыть Мас-диск на ПК с Windows
В этой статье описано как достать данные с Мас-диска подключив его к компьютеру с операционной системой Windows. И как сделать так чтобы в дальнейшем с ним можно было работать на обеих системах.
Windows обычно не может читать Mac-диски и предлагает их стереть. Для этого существуют сторонние инструменты которые помогут открыть диск, с файловой системой HFS+ в Windows. Если диск будет использоваться на Mac и Windows, вы должны использовать файловую систему exFAT, которая совместима с обоими. Если это не было сделано ранее, придётся его отформатировать, потому как Windows по умолчанию не читает файловую систему HFS+.
Не форматируйте диск
При подключении Mac-диска к Windows, он предложит отформатировать его перед использование. Не нажимайте кнопку «Форматировать диск», иначе система удалит содержимое диска, нажмите «Отмена».
Это сообщение появляется, потому что Windows не понимает файловую систему HFS +. Помочь ему в этом могут дополнительные программы. Не форматируйте диск, пока не получите с него важные данные.
Если на диске нет никаких важных файлов, его можно отформатировать. Но прежде чем это сделать, убедитесь что там нет ничего действительно важного.
Бесплатная утилита HFSExplorer
Если нужно вытащить с диска несколько файлов, HFSExplorer вам подойдёт. Это бесплатный способ доступа к приводу Mac формата. Для использования этой программы потребуется Java, поэтому сначала придётся ее установить. А после установить HFSExplorer, как и любую другую программу.
Однако у неё не так много функций. С помощью данной утилиты нельзя записывать информацию на диски с HFS + форматом, не устанавливая драйвер этой файловой системы, который интегрируется в Проводник. Но она поможет открыть диск и скопировать все нужные файлы на ПК, монтировать образы Mac-дисков .dmg. К сожалению приложение предназначено только для чтения.
Для использования HFSExplorer, подключите свой диск к ПК и запустите приложение. Нажмите «File» и выберите «Load file system from device». Он автоматически найдет подключенный диск, и вы можете загрузить его нажав «Load». Вы увидите содержимое диска HFS + в графическом окне. Просто выберите нужные файлы или папки, нажмите «Extract» и выберите папку в которую их нужно скопировать. После чего они появятся в данной папке.
Платная утилита Paragon HFS +
Paragon’s HFS + для Windows, имеет больше функций нежели предыдущая. За которые придётся заплатить. Но она предлагает 10-дневную бесплатную пробную версию.
Эта утилита устанавливает драйвер файловой системы, который позволяет вам получить доступ к диску с файловой системой HFS+, как и к другим, в «Проводнике». Имеет высокую скорость, может работать быстрее HFSExplorer. И, в отличие от него, предлагает полный доступ для чтения и записи Мас-дисков. Просто установите ее, и диск появиться в «Проводнике» как и любой другой. Она подойдет тому кто регулярно работает с подобными накопителями. Но, если просто нужно, время от времени, извлекать файлы с такого устройства, лучше сэкономить 20 долларов, и воспользоваться HFSExplorer. Но если нужно просто получить файлы, можно воспользоваться ее пробной версией.
Отформатировать диск в exFAT
После копирования данных, вы вероятно захотите, чтобы этот диск читался и Мас и Windows ОС. А сделать это можно путём его форматирования в файловую систему exFAT. Обе системы имеют полную поддержку чтения и записи дисков с exFAT, без дополнительного программного обеспечения. Этот формат не имеет таких ограничений в размере файлов до 4ГБ, как FAT32.
Чтобы отформатировать диск в Windows, нажмите на нем правой кнопкой мыши в «Проводнике» и выберите «Форматировать». Потом выбрать файловую систему «exFAT» из списка и нажать «Начать». Но помните, что это приведет к удалению всех файлов на диске. Убедитесь, что вы скопировали все файлы, и что вы выбрали правильный диск, для форматирования.
По завершению процесса, накопитель должен работать на ПК с ОС Windows и Mac, без проблем. Теперь независимо от вашей системы запись и чтение диска будет доступным.
Автор: Vladimir Mareev, Технический писатель
Владимир Мареев — автор и переводчик технических текстов в компании Hetman Software. Имеет тринадцатилетний опыт в области разработки программного обеспечения для восстановления данных, который помогает ему создавать понятные статьи для блога компании. Спектр публикаций довольно широк и не ограничивается только лишь темой программирования. Статьи включают также разнообразные обзоры новинок рынка компьютерных устройств, популярных операционных систем, руководства по использованию распространенных и специфических программ, примеры решений возникающих системных или аппаратных проблем и многие другие виды публикаций. Подробнее
Внешний диск записанный на Mac-е не читается на РС с виндоус(
Т.к. вы неавторизованы на сайте. Войти.
Т.к. тема является архивной.
Т.к. вы неавторизованы на сайте. Войти.
Т.к. тема является архивной.
Т.к. вы неавторизованы на сайте. Войти.
Т.к. тема является архивной.
Т.к. вы неавторизованы на сайте. Войти.
Т.к. тема является архивной.
Т.к. вы неавторизованы на сайте. Войти.
Т.к. тема является архивной.
Т.к. вы неавторизованы на сайте. Войти.
Т.к. тема является архивной.
Т.к. вы неавторизованы на сайте. Войти.
Т.к. тема является архивной.
Т.к. вы неавторизованы на сайте. Войти.
Т.к. тема является архивной.
Т.к. вы неавторизованы на сайте. Войти.
Т.к. тема является архивной.
Т.к. вы неавторизованы на сайте. Войти.
Т.к. тема является архивной.
Т.к. вы неавторизованы на сайте. Войти.
Т.к. тема является архивной.
Т.к. вы неавторизованы на сайте. Войти.
Т.к. тема является архивной.
Т.к. вы неавторизованы на сайте. Войти.
Т.к. тема является архивной.
Т.к. вы неавторизованы на сайте. Войти.
Т.к. тема является архивной.
Т.к. вы неавторизованы на сайте. Войти.
Т.к. тема является архивной.
Т.к. вы неавторизованы на сайте. Войти.
Т.к. тема является архивной.
Т.к. вы неавторизованы на сайте. Войти.
Т.к. тема является архивной.
Т.к. вы неавторизованы на сайте. Войти.
Т.к. тема является архивной.
Т.к. вы неавторизованы на сайте. Войти.
Т.к. тема является архивной.
Т.к. вы неавторизованы на сайте. Войти.
Т.к. тема является архивной.
Т.к. вы неавторизованы на сайте. Войти.
Т.к. тема является архивной.
Т.к. вы неавторизованы на сайте. Войти.
Т.к. тема является архивной.
Т.к. вы неавторизованы на сайте. Войти.
Т.к. тема является архивной.
Т.к. вы неавторизованы на сайте. Войти.
Т.к. тема является архивной.
ура! отформатировал в указанном формате и все заработало!
с Мас записывается на диск, потом перенесу и выгружу все на РС.
все кроме бэкапа заработало как и хотел!
но теперь я знаю как можно все вернуть взад)
ВСЕМ СПАСИБО!
подумаю над организацией домашней сети пожалуй и все, больше нечего желать, разве что печатать на принтере с айпада.
Что делать, если внешний жесткий диск не отображается на Mac
Увеличить объем памяти Mac не так просто, и чаще всего стоит больших денег. Поэтому многие обращаются к более экономичному решению проблемы – использованию внешнего жесткого диска. Но бывает, что внешний диск не отображается на Mac. Чаще всего накопитель появляется в списке устройств через несколько секунд после подключения к USB-порту. Но что делать, если этого не происходит?
Есть несколько причин, по которым внешний жесткий диск не отображается на Mac. Чаще всего их можно самостоятельно и быстро исправить.
В первую очередь проверьте, правильно ли подключен накопитель. Проверьте надёжно ли USB-кабель (или HDMI) подключен к диску или к Mac.
Если кабель подключен правильно, то, возможно, он неисправен. Попробуйте подключить то же устройство другим кабелем.
Проверьте USB-порты. Убедитесь, что разъем USB не расшатаны и не деформированы. В них не должно быть пыли. Попробуйте вставить кабель в другой порт.
Перезагрузите Mac. Иногда, если USB-диск не загружается, причина проблемы – операционная система. Попробуйте перезагрузить Mac. Выберете «Меню Apple», а затем – «Перезагрузить», либо зажмите кнопку питания, и, когда появится диалоговое окно, нажмите «Перезагрузить» или клавишу «R». Перезагрузка устройства очищает память MacOS.
Сбросить NVRAM. Иногда в оперативной памяти может возникнуть ошибка, из-за которой внешний накопитель не отображается при подключении. Сброс NVRAM поможет решить эту проблему.
Выключите или перезагрузите Mac, включите его и сразу же зажмите одновременно четыре клавиши: Options, Command, P и R. Зажмите их примерно на 20 секунд. Устройство запустится, а после того, как вы услышите второй сигнал при запуске – отпустите клавиши.
Важно: после сброса NVRAM придется заново настроить звук, часовой пояс и разрешение экрана. Убедитесь, что выбрали правильный часовой пояс. Ошибка может повлиять на способ хранения и организации файлов.
Убедитесь, что диск совместим с macOS. Не все внешние накопители предназначены для работы с Mac. Возможно, вы пытаетесь подключить устройство совместимое только с Windows (чаще всего это диски отформатированные под файловую систему NTFS). Mac чаще всего работает с FAT32.
Сбросить SMC (контроллер управления системой). Иногда сброс SMC может помочь, так как он отвечает за такие функции как питание и оборудование.
Методы сброса SMC зависят от модели компьютера, поэтому найдите здесь свой Mac и выполните действия по инструкции.
Используйте дисковую утилиту для поиска диска. Если сброс NVRAM не помог, то попробуйте открыть Дисковую утилиту и посмотреть, отображается ли там накопитель. Дисковая утилита расположена в Системных настройках. Ее также можно найти с помощью Spotlight.
Если вы найдете в Дисковой утилите внешний накопитель, то выберете параметр «Подключить». После этого диск появится на рабочем столе и в разделе «Внешние диски» в меню «Finder».
Восстановить диск с помощью First Aid. Файловая система может быть повреждена из-за неправильного извлечения диска или «битых» секторов. Для восстановления поврежденного внешнего накопителя можно использовать First Aid (Первая помощь) – утилиту для восстановления неисправных дисков.
- В программе «Дисковая утилита» выберите «Вид», затем – «Показать все устройства»
- Выберете необходимый внешний диск в боковой панели
- Нажмите «Первая помощь» и выберете «Выполнить» и «Продолжить»
Использовать программу iBoysoft Mac Data Recovery, чтобы сохранить данные на диске. Если и First Aid не смог восстановить внешний жесткий диск – всё серьезнее. Накопитель нужно переформатировать, чтобы назначить для него новую файловую систему.
Самая большая проблема: переформатирование очистит жесткий диск и сотрет с него все данные. Если у вас нет резервной копии диска, а на нем – важные данные, которые вы не хотите потерять, то восстановить их можно с помощью утилиты iBoysoft Data Recovery for Mac.
iBoysoft Data Recovery for Mac – мощное средство восстановления данных на поврежденном жестком диске.
Чтобы восстановить данные и переформатировать поврежденный накопитель нужно:
- Загрузите и установите iBoysoft Mac Data Recovery на Mac.
- Просканируйте потерянные данные на внешнем жестком диске. После запуска программы вы увидите поврежденный накопитель. Для поиска файлов на нем нажмите «Scan».
- Просмотрите результаты поиска, выберите необходимые файлы и нажмите «Recover».
- Запустите Дисковую утилиту и найдите в боковой панели внешний жесткий диск.
- Выберите его и нажмите «Стереть», чтобы переформатировать его.
Подробнее о решении проблемы таким способом можно прочитать в авторитетном источнике.
Запустить «Диагностику Apple» по поиску проблем с оборудованием. «Диагностика Apple» – это набор инструментов, используемый техническими специалистами для поиска неисправностей. Он поможет подтвердить или опровергнуть ваши опасения. В случае, если внешний накопитель поврежден физически, его нужно отправить в местный ремонтный центр.
- Отключите все внешние устройства. Оставьте только необходимые: клавиатуру, мышь и монитор.
- Перезагрузите Mac и во время включения зажмите клавишу «D». Удерживайте ее, пока не появится окно выбора языка.
- После выбора языка начнётся проверка компьютера.
- После завершения диагностики, вам будет предложены варианты решения проблемы.