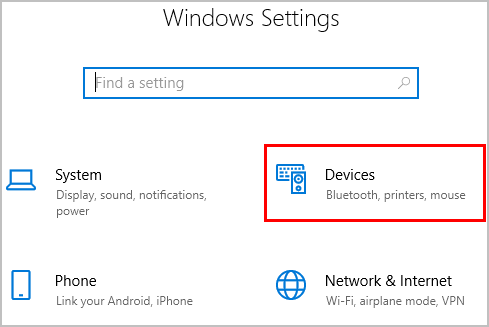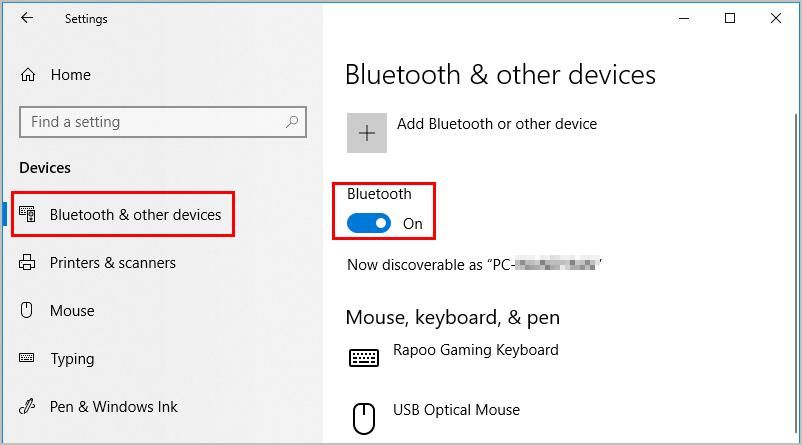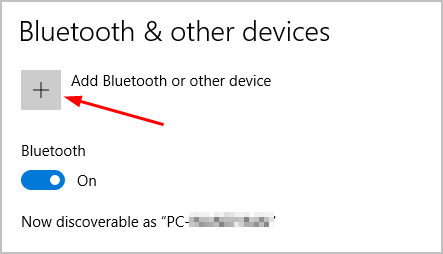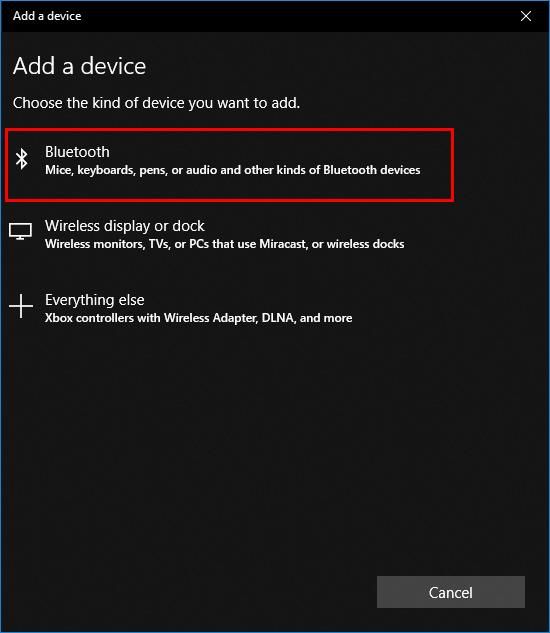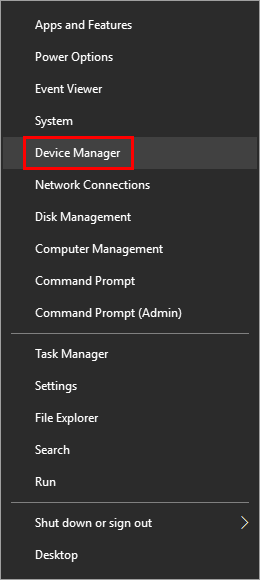- Как подключить Beats Wireless к Windows 10
- Как связать Beats Wireless с Windows 10
- Что делать, если Windows не может найти ваш Beats беспроводной
- Способ 1. Отключите Bluetooth на каждом устройстве, к которому подключен беспроводной Beats.
- Способ 2. Удерживайте кнопку питания Beats в течение более длительного времени.
- Способ 3: включить драйвер Bluetooth через диспетчер устройств
- Способ 4. Обновите драйвер Bluetooth
- Как подключить наушники Beats by Dr.Dre к компьютеру или смартфону
- Как подключить проводные наушники Beats by dr.dre к телефону или компьютеру
- Как подключить беспроводные наушники Beats by Dr.Dre к телефону или компьютеру
- Если не удается подключиться к беспроводному устройству Beats
- Проверьте расположение
- Проверьте настройки звука
- Проверьте громкость
- Используйте функцию «Забыть устройство», затем выполните повторное сопряжение устройства Beats
- Выполните сброс настроек устройства Beats и повторное сопряжение
- Если требуется дополнительная помощь
- Ноутбук или компьютер не видит наушники
- 1. 🔎 Определяем в каком состоянии находится аудиовыход и драйвера на ПК
- 🔄 Обновление драйверов часто решает проблему, когда ноутбук или комп не видит наушники.
- 🛠️ Установка и настройка драйверов звуковой карты Realtek (видео)
- 🖥️ Обновление драйверов с помощью IObit Driver Booster:
- 2. Настраиваем входы для наушников в утилите Realtek на компьютере
- 3. Настраиваем звук в самой Windows
- 4. Определяем физическую неисправность
Как подключить Beats Wireless к Windows 10
Если вы хотите подключить беспроводные наушники или наушники Beats к компьютеру под управлением Windows 10, но не знаете, как, не волнуйтесь, вы попали в нужное место. В этой статье вы узнаете:
- Как связать Beats Wireless с Windows 10
- Что делать, если Windows не может найти ваш Beats беспроводной
Как связать Beats Wireless с Windows 10
- Убедитесь, что ваши беспроводные наушники или наушники Beats выключен.
- Нажмите и удерживайте кнопку питания для около 5 секунд пока вы не увидите индикатор мигает. Это сделает ваши биты обнаруживаемыми.
- На клавиатуре компьютера нажмите Ключ с логотипом Windows
а также я ключ в то же время, чтобы перейти к Настройки Windows.
Нажмите приборы.
Выбрать блютуз другие устройства в левой панели, затем включить кнопка Bluetooth.
Нажмите на плюс значок рядом с Добавить Bluetooth или другое устройство.
Выбрать блютуз.
Что делать, если Windows не может найти ваш Beats беспроводной
Если ваш компьютер не может найти ваш Beats wireless, вот несколько способов решить эту проблему. Вам не нужно пробовать их все; просто пройдите вниз по списку, пока не найдете тот, который работает для вас.
- Отключите Bluetooth на каждом устройстве, к которому подключен ваш Beats wireless
- Удерживайте кнопку питания Beats в течение более длительного времени
- Включите драйвер Bluetooth через диспетчер устройств
- Обновите драйвер Bluetooth
Способ 1. Отключите Bluetooth на каждом устройстве, к которому подключен беспроводной Beats.
Когда вы включаете беспроводные наушники или наушники Beats, они автоматически подключаются к устройству, которое вы в последний раз использовали с ними. Если ваш Beats последний раз подключался к другому устройству, чем к вашему компьютеру, вы можете отключите Bluetooth на каждом устройстве, к которому они подключены, затем повторите шаги, описанные в разделе Как подключить Beats Wireless к Windows 10, чтобы решить эту проблему.
Способ 2. Удерживайте кнопку питания Beats в течение более длительного времени.
При попытке включить беспроводную связь Beats вы можете удерживать кнопку питания в течение более длительного времени, чтобы подключиться к Windows 10, в некоторых случаях до 10 секунд. Это работало для многих людей, у которых были проблемы с подключением их аудиоустройств Bluetooth к ПК.
Способ 3: включить драйвер Bluetooth через диспетчер устройств
Некоторые люди не могут повторно подключить свои наушники Bluetooth к ПК, потому что их драйвер Bluetooth отключен. Ручное включение драйвера через диспетчер устройств решит проблему:
- На ПК щелкните правой кнопкой мыши Начните кнопку, затем выберите Диспетчер устройств.
Разверните блютуз запись, или Звуковые, видео и игровые контроллеры, найти свои биты.
Способ 4. Обновите драйвер Bluetooth
Отсутствующий или устаревший драйвер Bluetooth также может помешать вашему компьютеру обнаружить беспроводную сеть Beats. Вам следует обновить драйвер Bluetooth и посмотреть, поможет ли это решить проблему.
Если у вас нет времени, терпения или навыков работы с компьютером для обновления драйвера Bluetooth вручную, вы можете сделать это автоматически с Водитель Легко. Вам не нужно точно знать, на какой системе работает ваш компьютер, вам не нужно рисковать загрузкой и установкой неправильного драйвера, и вам не нужно беспокоиться об ошибках при установке. Driver Easy справится со всем этим.
- Скачать и установите Driver Easy.
- Запустите Driver Easy и нажмите Сканировать сейчас. Driver Easy проверит ваш компьютер и обнаружит проблемы с драйверами.
Нажмите Обновить Рядом с любыми отмеченными устройствами автоматически загружаются правильные версии их драйверов, затем вы можете установить их вручную. Или нажмите Обновить все автоматически загружать и устанавливать их все автоматически. (Это требует Pro версия — вам будет предложено обновить, когда вы нажмете Обновить все. Вы получаете полную поддержку и 30-дневную гарантию возврата денег.)
Если вам нужна помощь, обратитесь в службу поддержки Driver Easy по адресу support@drivereasy.com.
Надеюсь, это поможет вам.
Вы, как всегда, более чем рады оставить комментарий ниже, чтобы поделиться своими результатами или любыми другими предложениями.
Как подключить наушники Beats by Dr.Dre к компьютеру или смартфону
Содержание:
В этой статье речь пойдёт о том, как включить наушники Beats by dr.dre, будь они проводные или беспроводные.
В первую очередь разберём как подключить наушники Beats к компьютеру или телефону.
Как подключить проводные наушники Beats by dr.dre к телефону или компьютеру

Проводные Beats подключить к телефону просто, однако, современные производители электроники не всегда встраивают соответствующее гнездо в смартфоны, из-за этого могут быть серьёзные проблемы.
Всё просто, если есть аудио гнездо 3,5 мм в телефоне, вам нужно вставить в него джек от Beats и звук автоматически начнёт воспроизводиться в них. Громкость и более тонкую настройку с помощью эквалайзера можно произвести с экрана телефона.
Если гнезда нет
Если нет разъёма для подключения джека наушников Beats, тогда нам нужен специальный переходник. Если у вас телефона на Android, тогда нужен переходник с Micro-USB или USB type-C, в зависимости от того какой порт установлена на вашем телефоне.
Подключаем Beats к компьютеру
При подключении Beats к компьютеру всё происходит легче, т.к. у компьютера, в подавляющем большинстве случаев, есть аудио разъём. Также, в большинстве случаев, переключение звукового потока с колонок на наушники происходит автоматически. Если этого не произошло, то нужно зайти в программу, которая управляет работой звуковой карты и выбрать там режим «наушники». Я не могу предусмотреть все возможные ситуации, однако, для самых распространённых случаев я уже написал несколько статей, думаю, с их помощью вы сможете справиться с поставленной задачей.
Как подключить беспроводные наушники Beats by Dr.Dre к телефону или компьютеру

С технической точки зрения беспроводные наушники Beats ничем не отличаются от продуктов других брендов, ведь в их основе лежит универсальный протокол Bluetooth и на всех устройствах его принцип работы остаётся неизменным.
Для того, чтобы подключить Beats к телефону по Bluetooth, нужно выполнить несколько простых действий:
- Ввести наушники в режим сопряжения
- Убедится, что Bluetooth на телефоне активен, после чего зайти в меню настроек Bluetooth, найти там список уже подключенных устройств, рядом с которым должен быть список новых доступных для подключения устройств. Найти в нём название ваших наушников и нажать на них.
- Через несколько секунд подключение будет успешно выполнено.
Если вы затрудняетесь найти соответствующие меню на смартфоне, у меня уже есть готовая статья по этой теме, перейдите в неё, там содержится очень подробная пошаговая инструкция.
Беспроводные Beats к компьютеру подключаются точно также, как и к телефону, за исключением того, что меню на компьютере выглядит слегка иначе, но принципиально всё остаётся прежним.
У меня уже есть готовая инструкция, прейдите по ссылке и пройдите необходимые шаги, каждый из которых сопровождён скриншотом экрана компьютера для того, чтобы всё было понятно.
Вот и всё, ничего сложного, теперь вы знаете как подключать проводные и беспроводные Beats к телефону и компьютеру.
Если не удается подключиться к беспроводному устройству Beats
Ниже описана процедура устранения неполадок беспроводного соединения Bluetooth между устройством Beats и iPhone, iPad, iPod touch, Mac или другим устройством.
Проверьте расположение
Расположите устройство Beats и подключенное устройство на расстоянии не более 9 м друг от друга. Удалите устройства от другого оборудования с поддержкой Bluetooth, микроволновых печей, беспроводных маршрутизаторов и прочей электронной аппаратуры.
Проверьте настройки звука
На устройстве iOS перейдите в меню «Настройки» > «Bluetooth» и выберите устройство Beats.
На компьютере Mac откройте меню «Apple» () > «Системные настройки», нажмите «Звук» и выберите устройство Beats в панелях «Выход» и «Вход».
На другом компьютере откройте настройки звука и выберите устройство Beats в качестве устройства воспроизведения/записи.
Проверьте громкость
- Убедитесь, что устройство Beats и устройство с поддержкой Bluetooth заряжены и включены.
- Воспроизведите композицию из памяти устройства, а не по беспроводному соединению.
- Увеличьте уровень громкости устройства Beats и сопряженного с ним устройства с поддержкой Bluetooth.
Используйте функцию «Забыть устройство», затем выполните повторное сопряжение устройства Beats
- Отключите устройство Beats.
- На устройстве iOS перейдите в меню «Настройки» > «Bluetooth», нажмите кнопку «Информация» рядом с именем устройства Beats, а затем — «Забыть это устройство».
- На компьютере Mac откройте меню «Apple» () > «Системные настройки», нажмите Bluetooth, выберите устройство Beats, нажмите X и выберите «Забыть устройство».
- Выполните повторное сопряжение устройства Beats.
Выполните сброс настроек устройства Beats и повторное сопряжение
Если требуется дополнительная помощь
Информация о продуктах, произведенных не компанией Apple, или о независимых веб-сайтах, неподконтрольных и не тестируемых компанией Apple, не носит рекомендательного или одобрительного характера. Компания Apple не несет никакой ответственности за выбор, функциональность и использование веб-сайтов или продукции сторонних производителей. Компания Apple также не несет ответственности за точность или достоверность данных, размещенных на веб-сайтах сторонних производителей. Обратитесь к поставщику за дополнительной информацией.
Ноутбук или компьютер не видит наушники

Рассмотрим все причины почему стационарный ПК или ноутбук, не видят наушники (проводные), от наиболее популярных, до наименее популярных. Будем рассматривать, на примере ОС Windows 7 и Windows 10.
Инструкция по подключению к ПК актуальна для всех проводных наушников:
- Мини-джек наушников (обычные проводные наушники).
- Раздвоенный мини-джек (наушники с микрофоном). Подробное подключение наушников с микрофоном (с раздвоенным или комбинированным mini-jack) описано в отдельной инструкции.
- И USB наушников. Единственный нюанс, USB-наушники получают звук в цифровом виде, должны определяться компьютером как отдельное звуковое устройство, соответственно, оно должно быть выбрано, как устройство вывода звука, кроме того, должны быть установлены драйверы. Чаще всего необходимые драйверы для работы USB наушников устанавливаются автоматически при их подключении. Иногда нужно установить их самостоятельно, скачав с сайта производителя. Также может понадобиться установить фирменное ПО, которое тоже можно найти на официальном сайте.
Обычный mini-jack и раздвоенный
1. 🔎 Определяем в каком состоянии находится аудиовыход и драйвера на ПК
Установлены ли драйвера и видит ли аудиовыход компьютер? Определяем это в пункте «Аудиовходы и аудиовыходы» диспетчера устройств. Его открываем таким образом, Windows 10:
Windows 7. Пуск –> Панель управления –> Система и безопасность –> Диспетчер устройств.
🔄 Обновление драйверов часто решает проблему, когда ноутбук или комп не видит наушники.
Самый простой метод: правой кнопкой на нужном устройстве, в меню «обновить драйвер».
Обновление драйверов для звука .
- Обновить драйвер можно, скачав его с официального сайта производителя аудио-карты, или через программу для обновления драйверов.
- Если у вас установлен чип от Realtek (стандартная звуковая карта, встроенная в материнскую плату), то новые версии драйверов можно скачать здесь. Если производитель аудио-карты другой, скачиваем с его сайта. Скачали, установили, перезагрузили ПК – всё обычно.
- Есть интересные программы по автоматическому обновлению драйверов. Например IObit Driver Booster. Устанавливаем программу, а потом уже через неё – нужные драйверы (звук, как минимум).
🛠️ Установка и настройка драйверов звуковой карты Realtek (видео)
🖥️ Обновление драйверов с помощью IObit Driver Booster:
2. Настраиваем входы для наушников в утилите Realtek на компьютере
Если драйвера на звуковую карту работают корректно, но ПК все равно не видит наушники, произведем настройку звука для проводных наушников на Виндовс 10.
Настраиваем входы в утилите Realtek. Она появится после установки драйверов, в трее около часов. Если аудио-карта от другого производителя, тоже должно быть приложение, настройка аналогичная. Описанная на скриншотах процедура делается для того, чтобы аудио поток шел одновременно на все входные устройства, а не только на колонки (очень часто компьютер видит наушники как динамики, при первом подключении). Это же касается и микрофона от наушников (если он подключается через отдельный штекер).
У меня, например, обычные проводные наушники всегда определяются как динамики. Если быть точным, они вовсе не определяются компьютером, как устройство. Звук продолжает идти через аудио-карту (именно это и значит надпись «Динамики Realtek» и тому подобные в списке аудио-устройств), а уж она «решает» на какой разъём подавать сигнал.
Открываем Диспетчер Realtek
3. Настраиваем звук в самой Windows
Если после установки драйверов и настройки Realtek компьютер всё ещё не видит наушники, то вероятно в Windows выбрано не то устройство для воспроизведения звука по умолчанию.
В Windows 7 проходим по пути: «Пуск» — «Панель управления» — «Оборудование и звук» — «Звук». В Windows 10 можно открыть в трее на значке громкости контекстное меню (правой кнопкой мыши), «Открыть параметры звука», справа – «Панель управления звуком». После чего меняем устройство по умолчанию на наушники\динамики, можно попробовать все варианты по очереди и проверить их.
Другая возможная причина, почему компьютер\ноутбук не видит наушники – звук в Windows выставлен на низкую громкость или вовсе отключён. Проверяем, открыв управление громкостью в правом нижнем углу у часов. Особенно обратите внимания на «Общая» и «Звук».
4. Определяем физическую неисправность
Если компьютер упорно не видит наушники, возможно это физическая неисправность. Скорее всего у вас поломка, если после 3х предыдущих пунктов, ПК все еще не видит проводные наушники.
Самый лучший способ решения проблемы на этом этапе — обратиться в сервисный центр. Диагностика и даже замена разъема, стоит совсем не дорого. А вы сэкономите нервы и время 😉 .
Для примера, рассмотрим самые распространенные причины почему наушники не подключаются к ПК, после программной настройки:
- Сломанный аудио-разъем. Его можно заменить, если сломались контакты разъёма – перепаять их. Подробнее о починке входа – здесь. Если нет уверенности в своих силах, стоит довериться профессионалам (сервисный центр).
- Вышла из строя (сгорела) звуковая карта. Это было бы понятно на этапе проверки устройства в Диспетчере задач. Да и разъёмы не работали бы, при чем все.
- Сломался штекер наушников. Легко проверить на телефоне или другом устройстве. Решение: пайка или замена штекера. Либо отнести в сервисный центр.
- Сломались другие части наушников. От порванного провода, до сгоревших динамиков. Первоначальная проверка также на другом устройстве. Решения по починке наушников – здесь.