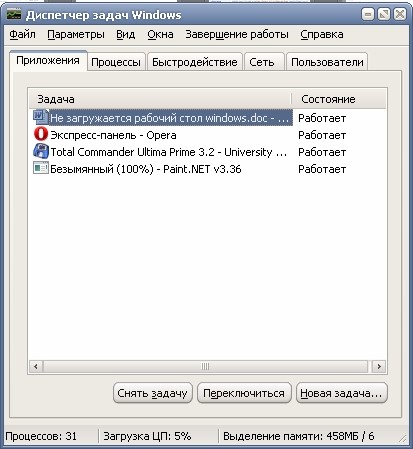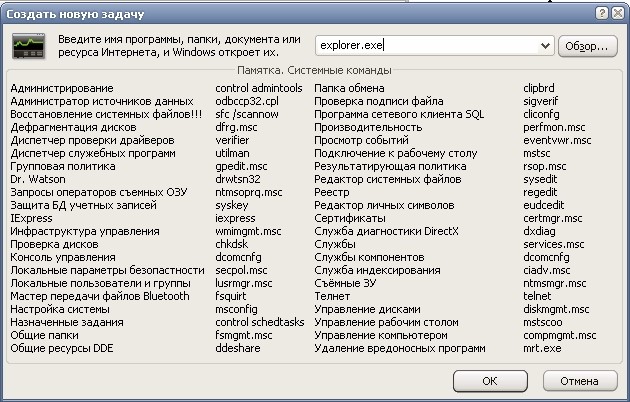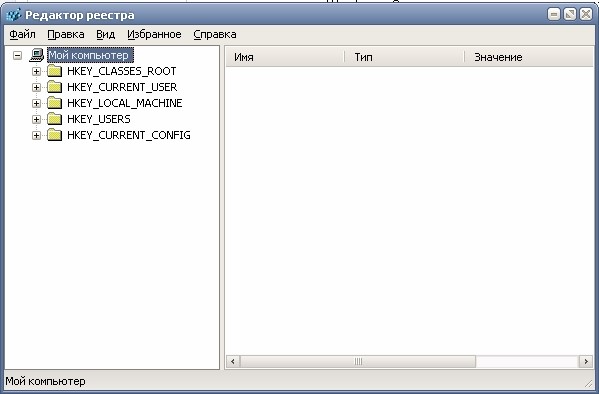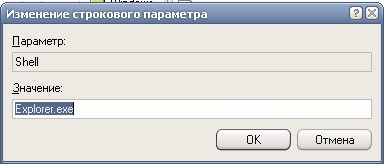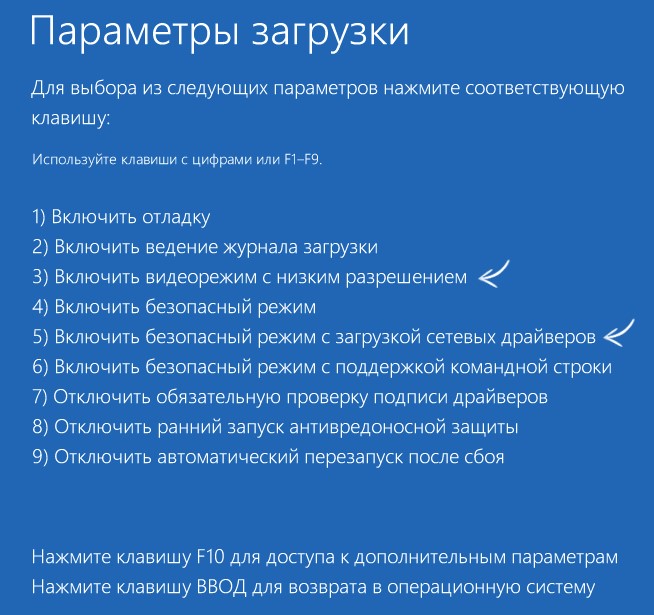- Почему не загружается рабочий стол
- Не загружается рабочий стол Windows 7, 8, 8.1, 10
- Правка реестра
- Восстановление системы
- Действия на рабочем столе
- 2 комментария на «Почему не загружается рабочий стол»
- Что нужно делать, если не грузится рабочий стол в Windows 10, 8.1, 8, 7
- 1. Пытаемся запустить рабочий стол.
- 2. Пытаемся восстановить оригинальный файл explorer.exe
- 3. Работаем в реестре для восстановления оригинальных значений.
- 4. Перезапуск
- Почему не загружается рабочий стол
Почему не загружается рабочий стол
Пользователи ПК могут наблюдать проблему невыполнения команды включения рабочего стола Windows, т. е., при загрузке операционной системы появляется черный экран, на котором виден только курсор мышки. Экран может «зависать» на этапе загрузки или на фоне рабочего стола с отсутствием ярлыков и нижней панели. Причиной появления такой проблемы может стать сбой системы, банальный вирус или некорректная работа чистильщика реестра. Если у вас рабочий стол запускается, но на нем ничего не отображается, то вам сюда.
В нашей статье мы попробуем объяснить, как справиться с проблемой отсутствия загрузки рабочего стола в Windows 7, 8, 10.
Не загружается рабочий стол Windows 7, 8, 8.1, 10
Если рабочий стол у вас не загружается, значит, на компьютере не работает задача explorer.exе. Его можно включить при помощи диспетчера задач. Алгоритм действия будет одинаковым для всех версий Windows.
Зажмите одновременно Ctrl+Alt+Delete. Windows 7 сразу откроет окно диспетчера задач. На более поздних версиях операционной системы соответствующий пункт нужно будет выбрать из предложенного меню вручную. В появившемся окне во вкладке Файл выбираем пункт «Запустить новую задачу». Откроется окошко с пустой строкой, куда нужно вписать команду explorer.exe . Если у вас есть права администратора, желательно поставить галочку напротив опции «Создать задачу с правами администратора». После того как вы нажмете ОК, система должна среагировать и запуститься.
Правка реестра
Чаще всего, описанные выше действия одноразовые. Таким образом, махинации приходится повторять каждый раз при запуске системы. Чтобы справиться с ошибкой, нужно восстановить реестр.
Открыть Редактор реестра можно несколькими способами. Вы можете запустить новую задачу с командой regedit в Диспетчере или же открыть меню Пуск – Выполнить и там прописать эту же команду. В любом случае перед вами открывается реестр.
В нем вам следует найти путь:
В открывшейся папке найдите показатель Shell. Возле него должна быть указана команда explorer.exe. Возле Userinit – C:\Windows\system32\userinit.exe.
В случае несоответствия фактических значений описанным, их нужно изменить, нажав правую кнопку мышки. Может быть такое, что показатель вообще отсутствует. В таком случае его следует добавить. Кликните по свободному месту в окне правой кнопкой мышки и Создайте строковый параметр. Присвойте ему необходимое имя и данные. Перезагрузите компьютер.
Если это не помогло, попробуйте удалить из реестра ключи explorer.exe и iexplorer.exe. Их можно найти в разделе:
HKEY_LOCAL_MACHINE\SOFTWARE\Microsoft\Windows NT\CurrentVersion\Image File Execution Options
Далее следует выбрать папку с соответствующим названием explorer или explorer.exe.
Перейдите по пути:
и посмотрите, чтобы в папке Winlogon (промежуточный путь тот же) не содержалось показателей Shell и Userinit. Если вы их обнаружили, удалите их. Попробуйте снова перезагрузить ПК.
Восстановление системы
Еще один способ, который может помочь – восстановление системы. В «Диспетчере» создаем новую задачу rstrui.exe (ее также можно запустить из Командной строки, прописав данные в черном окошке). Автоматически включается режим восстановления системы. Нажимаем «Далее», по дате выбираем точку сохранения на момент нормальной работы Windows и нажимаем «Вернуться к точке восстановления».
Если этот вариант не помог, попробуйте воспользоваться БИОС. Во время запуска нажмите клавишу F8. В появившемся черном экране найдите опцию Восстановление последней удачной конфигурации. Система попробует запуститься.
В случае неудачи придется воспользоваться загрузочным диском или флешкой. Съемный носитель нужно подключить к компьютеру. В БИОС необходимо выбрать загрузку именно с вашего съемного устройства. Если вы используете диск, выберите CD-ROM Drive.
На экране может появиться окошко Windows Setup, которое предложит вам выбрать Yes/No. Вам нужно отказаться, чтобы выполнить чистую установку. Откроется окно установки, в котором вы выберете язык. Нажмите Далее. Следующим шагом вместо «Установить», нажимаем Восстановление системы. Выбираем пункт Поиск и устранение неисправностей.
Пункт «Вернуть компьютер к заводским настройкам» удалит с вашего ПК все данные. То есть, ваша машина будет абсолютно чистой, как при покупке. Опция Дополнительные параметры даст возможность внести свои изменения. Восстановить систему из образа можно в том случае, если вы его когда-либо до этого сохраняли. Если нет, то восстановите систему с точки восстановления. В следующем окне вы увидите систему, которую непосредственно нужно восстановить и потом появится возможность выбрать саму точку.
Действия на рабочем столе
Иногда радикальных мер можно избежать. Допустим, рабочий стол запускается, но на нем ничего не отображается. Попробуйте нажать правой кнопкой мышки на экране. В меню «Вид» найдите пункт «Отображать значки рабочего стола». Возле него должна стоять галочка.
Пользователи часто жалуются на исчезновение ярлыков. Дело в том, что система периодически удаляет неиспользуемые или поврежденные ярлычки с рабочего стола. Чтобы отменить эту функцию откройте «Панель управления». Во вкладке «Система и безопасность» найдите пункт «Средство поиска и исправления проблем». В разделе «Центр поддержки» выбираем подменю «Устранить типичные проблемы» и в левой панели находи пункт «Настройки». Средство обслуживания Windows нужно отключить.
Эти рекомендации должны помочь, если рабочий стол не загружается. Если же ни одно из действий не принесло желаемого результата, попробуйте переустановить операционную систему.
Инновационный подход компьютерной техники стал решающим значением выбора популярной операционной системы на платформе Windows который представлен 7,8 и 10 версиями. В некоторых случаях появляется так называемый «чёрный экран» при загрузке и.
Заметки на рабочий стол в Windows 10 – это очень удобный гаджет, с помощью которого можно планировать свой день и писать важные вещи. По-другому их называют стикерами, которые используются для информационной цели. Наверняка, если вы являетесь.
Многие владельцы ПК задаются вопросом о том, как активировать дистанционный рабочий стол Windows 10. Эта функция удобна.
2 комментария на «Почему не загружается рабочий стол»
все указанные процессы не реагируют.так как ноутбук завис
Спасибо большое я както запустил браузер увидел ваш сайт и зделал так помогло(я подумал что надо шынду:)
Что нужно делать, если не грузится рабочий стол в Windows 10, 8.1, 8, 7
Добрый день. Ещё одна инструкция по теме устранения последствий вирусной атаки на ваш компьютер. Сегодня у нас на рассмотрении другая проблема — не запускается рабочий стол. На современных операционных системах обычно показывается только картинка рабочего стола, в более старых ос это уже может быть просто чернотой на весь экран. Я постараюсь описать все действия, чтобы попытаться восстановить работу компьютера. Если они не помогут, то с большой долей вероятности необходима переустановка системы. И да, прежде, чем выполнять эту инструкцию, вам необходимо очистить компьютер от вирусни, иначе все наше лечение вирус будет сводить на нет, постоянным изменениями в нужную ему сторону. Для очистки можно использовать один из LiveCD: Dr.Web LiveDisk или Kaspersky Rescue Disk. Их можно записать на флешку или диск на рабочем компьютере и использовать для лечения компьютера.
1. Пытаемся запустить рабочий стол.
Конечно же, первым делом нам нужно попробовать запустить ваш рабочий стол (а в некоторых случаях — настоящий рабочий стол, так как определенная категория вредителей может запускать измененный рабочий стол). И для этого есть два вариант:
- Первый вариант — используем утилиту «Выполнить» для этого нажимаем клавиши Win+R и вводим explorer.exe (так же можно попробовать полный путь: C:\Windows\explorer.exe) и жмем ОК.
- Второй вариант — используем диспетчер задач. Для его запуска можно попробовать использовать сочетание клавиш Ctrl+Shift+Esc или воспользоваться экстренным экраном нажав Ctrl+Alt+Delete и уже там выбрав «Диспетчер задач».
В открывшемся окне жмем по вкладке «Файл» и выбираем «Запустить новую задачу».
В открывшемся окне так же вводим explorer.exe или C:\Windows\explorer.exe и жмем ОК.
Смотрим результат, если рабочий стол загрузился, вздыхаем с облегчением, осталось немного работы, переходим к пункту 3. Если же нет, то проблема сложнее, вредитель заменил исполняющий файл рабочего стола своим и нам необходимо его восстановить, а значит читаем дальше.
2. Пытаемся восстановить оригинальный файл explorer.exe
Итак, как же восстановить исполняющий файл? Первое, это попробовать восстановить с помощью командной строки и утилиты sfc. Для этого нам необходима командная строка запущенная от имени администратора, поэтому используем второй способ первого шага, но в окне запуска задачи ставим галочку напротив «Создать задачу с правами администратора«, а в поле вводим cmd.
В открывшееся окно вводим sfc /scannow и жмем клавишу Enter.
Ждем окончания проверки, перезапускаем компьютер и смотрим результат. Если рабочий стол не запустился, то придется восстановить файл в ручную и для этого нам опять же понадобится рабочий компьютер с такой же операционной системой (разрядность и желательно издание (Professional, base, Enterprise) и флеш-карта. Скопируйте файл C:\Windows\explorer.exe на чистом компьютере на флешкарту и вставьте её в зараженный пк. Далее делаем хитрую манипуляцию.
- Запускаем «Выполнить» или «Диспетчер задач»→открываем «файл»→«Запустить новую задачу»
- Жмем по кнопке «Обзор»
- Идем на флешк-карту и копируем файл explorer.exe
- переходим в C:\Windows и вставляем, согласившись на замену файла. (Если напишет что-то про невозможность из-за недостаточности прав доступа, открываем свойства файла в папке C:\Windows, выбираем «Безопасность», внизу жмем по кнопке «Дополнительно», вверху на строке «Владелец» жмем «Изменить», жмем «Дополнительно», кнопку «Поиск», выбираем «Администратор» и жмем ОК, пока не закроются все окна свойств, после этого снова копируем файл с флешки и вставляем его в системный каталог)
И теперь, пробуем повторить первый пункт инструкции, если рабочий стол загрузился, переходим к третьему пункту, если нет — переустанавливаем систему.
3. Работаем в реестре для восстановления оригинальных значений.
Осталось почистить реестр, для этого в утилите «Выполнить» или диспетчере задач вводим команду regedit и жмём ОК.
В открывшемся окне переходим в каталог:
И ищем параметр Shell, у него должно быть значение exolorer.exe как на скриншоте ниже, если это не так — исправляем. Если параметра нет, его можно создать (это строковый параметр) через контекстное меню.
Далее нужно найти следующие ветки:
HKEY_LOCAL_MACHINE\SOFTWARE\Microsoft\Windows NT\CurrentVersion\Image File Execution Options\explorer.exe
HKEY_LOCAL_MACHINE\SOFTWARE\Microsoft\Windows NT\CurrentVersion\Image File Execution Options\iexplore.exe
Их нужно удалить. Именно ветки, а не параметры в них. С большой долей вероятности вирус записал в них данные, чтобы у вас не запускался рабочий стол, а система при запуске сама создаст новые ветки, только с необходимыми ей параметрами.
4. Перезапуск
Перезапускаем компьютер и смотрим результат, если всё прошло удачно. Система запустится и будет работать как будто ничего и не было. Если же нет, то уже проще переустановить систему.
Вроде всё. Надеюсь эта статья оказалась вам полезной, нажмите одну из кнопок ниже, чтобы рассказать о ней друзьям. Также подпишитесь на обновления сайта, введя свой e-mail в поле справа или подписавшись на группу во Вконтакте и канал YouTube.
Спасибо за внимание
Почему не загружается рабочий стол
Инновационный подход компьютерной техники стал решающим значением выбора популярной операционной системы на платформе Windows который представлен 7,8 и 10 версиями. В некоторых случаях появляется так называемый «чёрный экран» при загрузке и тогда перед пользователем стоит вопрос, и решение задачи почему не загружается рабочий стол.
Если рассмотрим конкретную версию Windows 10, то здесь проблема кроется в конфликте с видеокартами, точнее с её драйверами. В некоторых случаях, чёрный экран возникает после того, как вы перевели ваш ПК из состояния сна в рабочее. Допускается появление чёрной заставки, если работает одновременно два монитора. Можно сказать, что есть масса причин почему долго загружается рабочий стол Windows, а также несколько способов решения этой проблемы.
Почему не загружается рабочий стол Windows 7
Первым решением этой проблемы станет обычная перезагрузка компьютера. К слову, ответственной командой за запуск рабочего стола отвечает функция explorer.exe, она же является проводником Windows. Эта команда полностью перезагружает графический интерфейс, осуществляет полномасштабный доступ пользователя ко всем имеющимся папкам и действующим операционным каналам по системе Windows.
Теперь выполняем следующие действия, которые решают проблему при загрузке Windows, когда не загружается рабочий стол.
- Запускаем в рабочем режиме ОС комбинацию клавиш Ctrl+Alt+Del (или Ctrl+Alt+Esc), в данном случае произойдёт открытие «Диспетчера задач»;
- Находим кнопку «Новая задача», кликаем по этой клавише и прописываем значение explorer.exe. После этого нажимаем кнопку «ОК», и должна произойти полная загрузка рабочего стола.
Иногда, после совершения этих действий на мониторе неожиданно «исчезают» ярлыки. Снова входим в «Диспетчер задач», кликаем по кнопке «Новая задача», после активируем кнопку «Обзор», переходим по файловому адресу C: WINDOWS, в нем ищем знакомый нам файл explorer.exe, принудительно запускаем его в работу.
Здесь имеет место ситуация, если вы часто сталкиваетесь с проблемой, когда не загружается рабочий стол и появляется черный экран, которая возникает систематически, тогда потребуется вручную постоянно проводить вышеуказанные действия.
Не загружается рабочий стол Windows 10, ищем пути решения
Черный экран может стать проблемой в дальнейшей работе вашей операционной системы. Если вы практически каждый день вручную осуществляете принудительный запуск, стоит проверить ваш компьютер на наличие вирусов. Запустите в автономном режиме антивирусную программу. Если рабочий стол постоянно не загружается, тогда потребуется провести редактирование реестра Windows.
Редактор реестра можно запустить следующим образом, нажимаем сочетание клавиш Win+R (или кнопку «Выполнить», расположенная в меню ОС «Пуск»). В выпавшем окне потребуется ввести следующее значение regedit и после этого нажимаем кнопку OK.
Перед вами откроется вот такого типа окно:
После этого, в редакторе потребуется выполнить следующие операции.
- Находим установленный ключ exe по адресу [HKEY_LOCAL_MACHINE]/SOFTWARE/Microsoft/WindowsNT/CurrentVersion/Image File Execution Options/explorer.exe
- Ищем в этом редакторе такой ключ exe по адресу [HKEY_LOCAL_MACHINE]/SOFTWARE/Microsoft/WindowsNT/CurrentVersion/Image File Execution Options/explorer.exe
- Удаляем вышеуказанные ключи.
Дополнительно в редакторе находим вод эти параметры ключей [HKEY_LOCAL_MACHINE]/SOFTWARE/Microsoft/WindowsNT/CurrentVersion/Winlogon переходим по этим ссылкам. В нем необходимо будет запустить предустановленный параметр Shell. Для этого параметра в ручном виде присваиваем значение explorer.exe, т.е. эту характеристику вписываем в поле «Значение».
Производим принудительную перезагрузку персонального компьютера, если правильно выполнены все вышеуказанные действия.
Почему в Windows 8 не загружается рабочий стол
Есть большая вероятность того, что черный экран является следствием нарушения сбоя в материнской плате, при переходе с видеокарты. Если имеется выход на встроенной материнской плате для видеокарты, то можно подключить дисплей прямо туда. При загрузке требуется откатить драйвера видеокарты обратно и, возможно, решение проблемы Win 7 не загружается рабочий стол будет получено.
Необходимо напомнить пользователям, что для «восьмёрки» проблема отката видеокарты будет решаться эффективнее, чем для «десятой» версии по причине того, что многие инновационные разработки 10 в открытую конфликтуют со старыми драйверами, которые в итоге выдают черный монитор экрана.
Если, все-таки возникает черный экран после множества попыток реанимировать, попробуйте произвести замену драйверов, вернее полное удаление установленных драйверов видеокарты.
Нажимаем на кнопку Back Space, щелкаем именно пять раз по кнопкам Tab и Enter. После этого переходим на стрелку верх и нажимаем Shift и опять Enter. Далее, в слепом варианте обработки информации появится окно, которое мы не увидим. Это окно восстановления и процедура будет происходить «наощупь».
- Три раза клацаем по кнопке стрелки вниз и нажимаем Enter.
- Теперь мы два раза щелкаем по этой же стрелке вниз и нажимаем Enter.
- Теперь 2 раза нажимаем по кнопке влево.
- Если ваш компьютер поддерживает БИОС или MBR, тогда необходимо один раз нажать по стрелке ведущей вниз и Enter
- Если ваша операционная система поддерживает UEFI, два раза нажимаем по стрелке вниз и залипаем кнопку Enter.
- Если вы сомневаетесь, что у вас UEFI или BIOS, вам потребуется постоянно нажимать один раз стрелку вниз.
- Окончательный этап — это нажатие один раз действующей кнопки Enter.
Примерная картина действий будет выглядеть так:
После этих танцев с бубнами, можно будет запустить режим с низким разрешением и в полной безопасности эксплуатации.
В Windows 8.1 не загружается рабочий стол, что можно предпринять
Во время загрузки компьютера попробуем восстановить операционную систему и одновременно удалить ненужные драйвера, тогда мы решим задачу, когда после ввода пароля не загружается рабочий стол.
Перезагружаем ваш ПК и снова устанавливаем удалённые драйвера.
В некоторых случаях, этот волшебный метод не помогает, можно попробовать не менее «волшебное действие» при помощи следующего метода:
- Заходим с имеющимся паролём в операционную систему.
- Несколько раз нажимаем Back Space, осуществляем замену раскладки клавиатуры, снова вводим ваш пароль и закачиваем щелчком по клавише Enter.
- После этого потребуется поочерёдно ввести Windows + X.
- Именно 8 раз нужно будет щёлкнуть по клавише вверх и затем нажать Enter.
- Вышеуказанными действиями мы вызываем командную строку на монитор экрана.
Теперь придётся интуитивно понять, какая сейчас у вас раскладка на клавиатуре. Вводим следующий операционный код bcdedit /set
Компьютер издаст характерный звук и через 15 секунд клацаем по клавише Enter. После этих магических действий ваш компьютер должен заработать ”как часики”. В вышеуказанном режиме можно удалить, заменить драйвера видеокарты, вернуть привычные настройки, для этих целей используйте команду bcdedit
Если в конечном итоге не желаете заниматься всем этим ужасом, то можете воспользоваться банальным вариантом восстановления проблемы системы при помощи загрузочного диска или USB.
Пользователи ПК могут наблюдать проблему невыполнения команды включения рабочего стола Windows, т. е., при загрузке операционной системы появляется черный экран, на котором виден только курсор мышки. Экран может «зависать» на этапе загрузки.
Заметки на рабочий стол в Windows 10 – это очень удобный гаджет, с помощью которого можно планировать свой день и писать важные вещи. По-другому их называют стикерами, которые используются для информационной цели. Наверняка, если вы являетесь.
Многие владельцы ПК задаются вопросом о том, как активировать дистанционный рабочий стол Windows 10. Эта функция удобна.