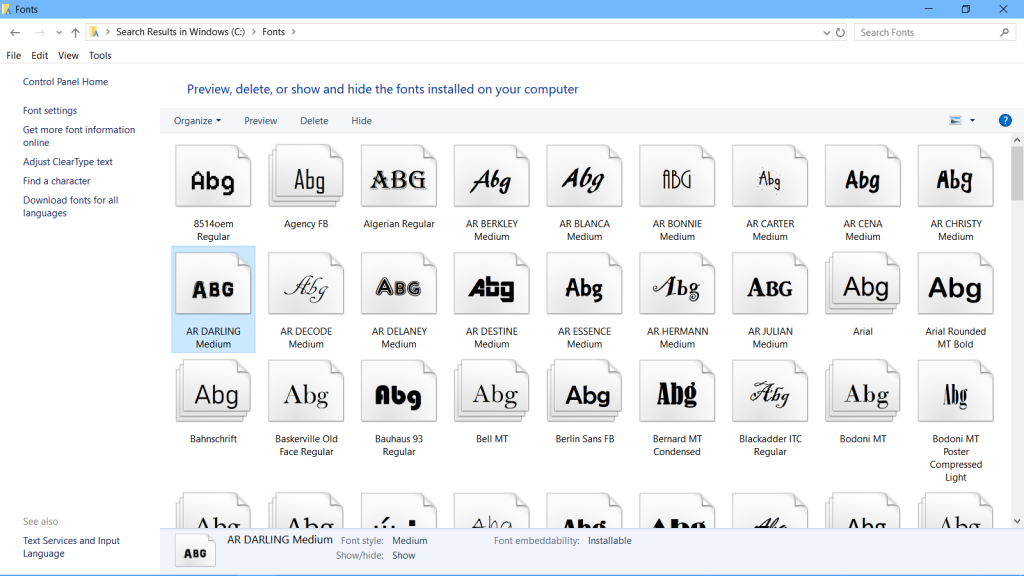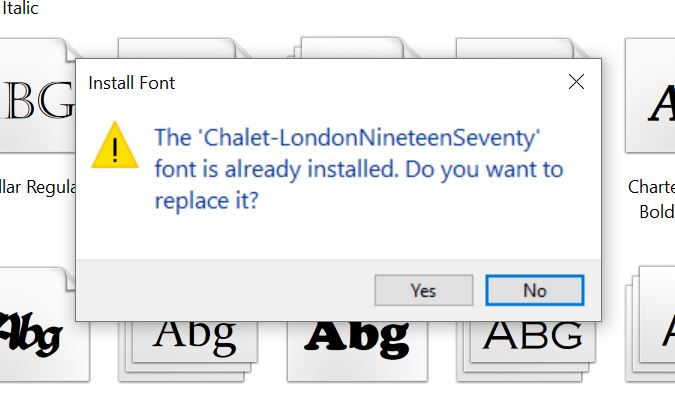- Установка шрифтов, которые не отображаются после обновления до Windows 10 How to install fonts that are missing after upgrading to Windows 10
- Установка языковых компонентов через языковые параметры Installing language-associated features via language settings:
- Установка необязательных шрифтов вручную без изменения языковых параметров. Install optional fonts manually without changing language settings:
- Fontsincluded in optional font features Fontsincluded in optional font features
- Windows 10 пропали все надписи в интерфейсе
- Причины поломки
- Инструкция. шрифты, которые пропали после установки обновлений
- Заключение
- Исправление установленных шрифтов, не отображаемых в Windows 10
- Включить опцию шрифтов на панели управления
- Обновление за апрель 2021 года:
- Использование командной строки
- Переустановите шрифт
- Заключение
Установка шрифтов, которые не отображаются после обновления до Windows 10 How to install fonts that are missing after upgrading to Windows 10
Область применения: Windows 10 Applies to: Windows 10
При обновлении с Windows 7, Windows 8 или Windows 8.1 до Windows 10 некоторые шрифты становятся недоступными по умолчанию после обновления. When you upgrade from the Windows 7, Windows 8, or Windows 8.1 operating system to Windows 10, certain fonts are no longer available by default post-upgrade. Чтобы сократить занимаемое операционной системой место, повысить производительность и оптимизировать использование дискового пространства, мы переместили многие шрифты, которые предоставлялись в составе предыдущих версий Windows, в раздел необязательных компонентов Windows 10. To reduce the operating system footprint, improve performance, and optimize disk space usage, we moved many of the fonts that were previously shipped with prior versions of Windows to the optional features of Windows 10. При установке нового экземпляра Windows 10 или обновлении более ранней версии Windows до Windows 10 эти необязательные компоненты не включены по умолчанию. If you install a fresh instance of Windows 10, or upgrade an older version of Windows to Windows 10, these optional features are not enabled by default. В результате, данные шрифты отсутствуют в системе. As a result, these fonts appear to be missing from the system.
Если у вас есть документы, созданные с использованием отсутствующих шрифтов, в Windows 10 они могут отображаться иначе. If you have documents created using the missing fonts, these documents might display differently on Windows 10.
Например, если у вас установлена версия Windows 10 на английском, французском, немецком или испанском языке, следующие шрифты могут отсутствовать: For example, if you have an English (or French, German, or Spanish) version of Windows 10 installed, you might notice that fonts such as the following are appear to be missing:
- Gautami Gautami
- Meiryo Meiryo
- Narkism/Batang Narkism/Batang
- BatangChe BatangChe
- Dotum Dotum
- DotumChe DotumChe
- Gulim Gulim
- GulimChe GulimChe
- Gungsuh Gungsuh
- GungsuhChe GungsuhChe
Чтобы использовать эти шрифты, можно включить необязательный компонент и вернуть их в систему. If you want to use these fonts, you can enable the optional feature to add these back to your system. Имейте в виду, что это изменение в поведении Windows 10 носит постоянный характер и сохранится в дальнейших выпусках. Be aware that this is a permanent change in behavior for Windows 10, and it will remain this way in future releases.
Установка языковых компонентов через языковые параметры Installing language-associated features via language settings:
Если вы хотите использовать шрифты из необязательного компонента и просматривать веб-страницы, редактировать документы или использовать приложения на языке, связанном с данным компонентом, добавьте этот язык в ваш профиль пользователя. If you want to use the fonts from the optional feature and you know that you will want to view Web pages, edit documents, or use apps in the language associated with that feature, add that language into your user profile. Это можно сделать в приложении «Параметры». You do this the Settings app.
Например, ниже указаны шаги для установки шрифтов для иврита. For example, here are the steps to install the fonts associated with the Hebrew language:
- Щелкните Пуск > Параметры. Click Start > Settings.
- В разделе «Параметры» щелкните Время и язык, а затем— Язык и региональные стандарты. In Settings, click Time & language, and then click Region & language.
- Если иврита нет в списке языков, щелкните знак «плюс» (+), чтобы добавить язык. If Hebrew is not included in the list of languages, click the plus sign (+) to add a language.
- Найдите иврит и щелкните его, чтобы добавить в список языков. Find Hebrew, and then click it to add it to your language list.
После добавления иврита в список языков устанавливаются необязательный компонент шрифта для иврита и другие необязательные компоненты для поддержки иврита. Once you have added Hebrew to your language list, then the optional Hebrew font feature and other optional features for Hebrew language support are installed. Этот процесс должен занять всего несколько минут. This should only take a few minutes.
Примечание. Дополнительные функции устанавливаются в Обновлении Windows. Note:The optional features are installed by Windows Update. Это значит, что для работы Центра обновления Windows требуется подключение к Интернету. This means you need to be online for the Windows Update service to work.
Установка необязательных шрифтов вручную без изменения языковых параметров. Install optional fonts manually without changing language settings:
Если вы хотите использовать шрифты в необязательном компоненте, но вам не требуется просматривать веб-страницы, редактировать документы или использовать приложения на соответствующем языке, вы можете вручную установить необязательные компоненты шрифтов без изменения языковых параметров. If you want to use fonts in an optional feature but don’t need to search web pages, edit documents, or use apps in the associated language, you can install the optional font features manually without changing your language settings.
В качестве примера ниже приведены шаги по установке шрифтов для иврита без добавления самого иврита в языковые параметры. For example, here are the steps to install the fonts associated with the Hebrew language without adding the Hebrew language itself to your language preferences:
Щелкните Пуск > Параметры. Click Start > Settings.
В разделе «Параметры» щелкните Приложения> Приложения и компоненты>Управление дополнительными компонентами. In Settings, click Apps, click Apps & features, and then click Manage optional features.
Если с списке установленных компонентов нет компонента Дополнительные шрифты для иврита, щелкните знак «плюс» (+), чтобы добавить компонент. If you don’t see Hebrew Supplemental Fonts in the list of installed features, click the plus sign (+) to add a feature.
Выберите Дополнительные шрифты для иврита из списка и нажмите Установить. Select Hebrew Supplemental Fonts in the list, and then click Install.
Примечание. Дополнительные функции устанавливаются в Обновлении Windows. Note:The optional features are installed by Windows Update. Для работы Центра обновления Windows требуется подключение к Интернету. You need to be online for the Windows Update service to work.
Fontsincluded in optional font features Fontsincluded in optional font features
Ниже приведен полный список семейств шрифтов в каждом необязательно компоненте. Here is a comprehensive list of the font families in each of the optional features. В некоторых семействах может быть несколько шрифтов с разной насыщенностью и стилем. Some font families might include multiple fonts for different weights and styles.
- Дополнительные шрифты для арабской письменности: Aldhabi, Andalus, Arabic Typesetting, Microsoft Uighur, Sakkal Majalla, Simplified Arabic, Traditional Arabic, Urdu Typesetting Arabic Script Supplemental Fonts: Aldhabi, Andalus, Arabic Typesetting, Microsoft Uighur, Sakkal Majalla, Simplified Arabic, Traditional Arabic, Urdu Typesetting
- Дополнительные шрифты для бенгальской письменности: Shonar Bangla, Vrinda Bangla Script Supplemental Fonts: Shonar Bangla, Vrinda
- Дополнительные шрифты для слоговой письменности канадских аборигенов: Euphemia Canadian Aboriginal Syllabics Supplemental Fonts: Euphemia
- Дополнительные шрифты для письменности чероки: Plantagenet Cherokee Cherokee Supplemental Fonts: Plantagenet Cherokee
- Дополнительные шрифты для упрощенного китайского письма: DengXian, FangSong, KaiTi, SimHei Chinese (Simplified) Supplemental Fonts: DengXian, FangSong, KaiTi, SimHei
- Дополнительные шрифты для традиционного китайского письма: DFKai-SB, MingLiU, MingLiU_HKSCS, PMingLiU Chinese (Traditional) Supplemental Fonts: DFKai-SB, MingLiU, MingLiU_HKSCS, PMingLiU
- Дополнительные шрифты для письма деванагари: Aparajita, Kokila, Mangal, Sanskrit Text, Utsaah Devanagari Supplemental Fonts: Aparajita, Kokila, Mangal, Sanskrit Text, Utsaah
- Дополнительные шрифты для эфиопской письменности: Nyala Ethiopic Supplemental Fonts: Nyala
- Дополнительные шрифты для письма гуджарати: Shruti Gujarati Supplemental Fonts: Shruti
- Дополнительные шрифты для письма гурмукхи: Raavi Gurmukhi Supplemental Fonts: Raavi
- Дополнительные шрифты для иврита: Aharoni Bold, David, FrankRuehl, Gisha, Levanim MT, Miriam, Miriam Fixed, Narkism, Rod Hebrew Supplemental Fonts: Aharoni Bold, David, FrankRuehl, Gisha, Levanim MT, Miriam, Miriam Fixed, Narkism, Rod
- Дополнительные шрифты для японской письменности: Meiryo, Meiryo UI, MS Gothic, MS PGothic, MS UI Gothic, MS Mincho, MS PMincho, Yu Mincho Japanese Supplemental Fonts: Meiryo, Meiryo UI, MS Gothic, MS PGothic, MS UI Gothic, MS Mincho, MS PMincho, Yu Mincho
- Дополнительные шрифты для письменности каннада: Tunga Kannada Supplemental Fonts: Tunga
- Дополнительные шрифты для кхмерской письменности: DaunPenh, Khmer UI, MoolBoran Khmer Supplemental Fonts: DaunPenh, Khmer UI, MoolBoran
- Дополнительные шрифты для корейской письменности: Batang, BatangChe, Dotum, DotumChe, Gulim, GulimChe, Gungsuh, GungsuhChe Korean Supplemental Fonts: Batang, BatangChe, Dotum, DotumChe, Gulim, GulimChe, Gungsuh, GungsuhChe
- Дополнительные шрифты для лаосской письменности: DokChampa, Lao UI Lao Supplemental Fonts: DokChampa, Lao UI
- Дополнительные шрифты для письменности малаялам: Karthika Malayalam Supplemental Fonts: Karthika
- Дополнительные шрифты для письменности ория: Kalinga Odia Supplemental Fonts: Kalinga
- Дополнительные общеевропейские шрифты: Arial Nova, Georgia Pro, Gill Sans Nova, Neue Haas Grotesk, Rockwell Nova, Verdana Pro Pan-European Supplemental Fonts: Arial Nova, Georgia Pro, Gill Sans Nova, Neue Haas Grotesk, Rockwell Nova, Verdana Pro
- Дополнительные шрифты для сингальской письменности: Iskoola Pota Sinhala Supplemental Fonts: Iskoola Pota
- Дополнительные шрифты для сирийской письменности: Estrangelo Edessa Syriac Supplemental Fonts: Estrangelo Edessa
- Дополнительные шрифты для тамильской письменности: Latha, Vijaya Tamil Supplemental Fonts: Latha, Vijaya
- Дополнительные шрифты для письменности телугу: Gautami, Vani Telugu Supplemental Fonts: Gautami, Vani
- Дополнительные шрифты для тайской письменности: Angsana New, AngsanaUPC, Browallia New, BrowalliaUPC, Cordia New, CordiaUPC, DilleniaUPC, EucrosiaUPC, FreesiaUPC, IrisUPC, JasmineUPC, KodchiangUPC, Leelawadee, LilyUPC Thai Supplemental Fonts: Angsana New, AngsanaUPC, Browallia New, BrowalliaUPC, Cordia New, CordiaUPC, DilleniaUPC, EucrosiaUPC, FreesiaUPC, IrisUPC, JasmineUPC, KodchiangUPC, Leelawadee, LilyUPC
Windows 10 пропали все надписи в интерфейсе
Многие пользователи Windows когда все надписи пропадают папках, меню и Естественно, когда неопытный человек видит такое, паниковать методы, чтобы вернуть все состояние.
Прежде чем искать как вернуть надписи 10, нужно разобраться, чего это происходит.
Причины поломки
На сегодняшний день известно две причины этой поломки.
Первая – это обновление Windows. Многие пользователи начали замечать, что после того, как система обновлена, надписи пуск, столе ярлыками пропадают. Причем фона рабочего стола, ярлыков.
Вторая причина – проблема 10. Очень часто, шрифты могут просто удалиться что приводит поломке.
Сейчас расскажем, как решить обе проблемы свой рабочий стол
Инструкция. шрифты, которые пропали после установки обновлений
Многие пользователи Windows что установка обновлений как обычно. возникли проблемы иконок столе проблемой встретились владельцы устройств AMD Ryzen Core. Microsoft, им известно нашли уже способы
Скорее всего, если проблемой, то программой Comodo. Поэтому первое, что нужно сделать, если стоит эта программа – удалите ее, перезагрузите компьютер Скорее всего все вернется
Если это то стоит проверить целостность системы. вам необходимо открыть командную строку (Пуск-> Выполнить -> CMD) администратора/
Введите строке “sfc /scannow”.
Важно! Между ними должен быть пробел, иначе команда будет считаться ошибочной.
На проверку системы уйдет несколько минут. будут найдены поврежденные файлы, то SFC заменит их, вернется состояние. После перезагрузки все надписи вернуться.
Если то воспользуйтесь функцией восстановления системы ее рабочее состояние.
Для этого зайдите -> Обновление -> Восстановление системы -> Откат ранней сборке.
Да, часть изменений, которые были установлены исчезнет полностью.
Важно! Избегайте повторного обновления системы, чтобы проблемой еще раз.
Заключение
Как видите, проблема исчезновения надписей столе но решить самостоятельно и системы или помощи специалистов.
Главное, попробуйте все методы, описанные статье. вам удаление антивируса, откат точке системы обязательно спасет ситуацию.
И создавать точки восстановления, чтобы случае легко решить проблему избегая переустановки операционной системы.
Исправление установленных шрифтов, не отображаемых в Windows 10
Иногда стандартные шрифты последней версии Windows 10 просто не хватает. Шрифты Times New Roman и Arial неподвластны времени, но вы можете захотеть чего-то более резкого. Вам не нужно ограничивать себя стандартными опциями Windows 10.
Вы всегда можете скачать шрифт, который лучше соответствует вашим потребностям, особенно если вы ищете шрифт, который привнесет в ваш проект немного вашей индивидуальности. Вы даже можете удалить шрифты, которые никогда не будете использовать. Все начинается с виртуального путешествия в Microsoft Store.
Некоторые пользователи Windows 10 жаловались, что когда они пытаются установить шрифты на свой компьютер, скопировать и вставить шрифт в свою папку Windows Fonts, шрифт не отображается в папке Fonts, и появляется сообщение о том, что шрифт уже установлен. Если вы хотите заменить расширение. Если вы также не видите установленный шрифт в папке Windows Fonts, вот исправление, которое вам нужно.
Включить опцию шрифтов на панели управления
Это связано с тем, что опция «Шрифты» не включена по умолчанию.
Обновление за апрель 2021 года:
Теперь мы рекомендуем использовать этот инструмент для вашей ошибки. Кроме того, этот инструмент исправляет распространенные компьютерные ошибки, защищает вас от потери файлов, вредоносных программ, сбоев оборудования и оптимизирует ваш компьютер для максимальной производительности. Вы можете быстро исправить проблемы с вашим ПК и предотвратить появление других программ с этим программным обеспечением:
- Шаг 1: Скачать PC Repair & Optimizer Tool (Windows 10, 8, 7, XP, Vista — Microsoft Gold Certified).
- Шаг 2: Нажмите «Начать сканирование”, Чтобы найти проблемы реестра Windows, которые могут вызывать проблемы с ПК.
- Шаг 3: Нажмите «Починить все», Чтобы исправить все проблемы.
Для решения этой проблемы:
- Нажмите кнопку «Пуск», выберите «Настройка», а затем «Панель управления».
- Дважды щелкните шрифты.
- В меню «Файл» выберите «Шрифты», чтобы установить соответствующий флажок.
- В меню Файл выберите Установить новый шрифт.
- Чтобы проверить, отображаются ли шрифты, перейдите в папку, содержащую файлы шрифтов (например, папку Windows \ Fonts).
Использование командной строки
- Перейдите на диск C и создайте папку с именем новых шрифтов
- Скопируйте шрифт, который вы хотите установить, и вставьте его в эту папку. Например, в моем случае я хочу установить шрифт ALGER.TTF здесь.
- Ну ищи cmd в Windows 10 Search
- Щелкните правой кнопкой мыши результат поиска и выберите «Запуск от имени администратора».
- Теперь скопируйте приведенную ниже команду в командную строку и нажмите Enter, чтобы переместить ее в эту папку с помощью cmd.
- cd C: \ новые шрифты
- Теперь выполните следующую команду, чтобы скопировать шрифт в c: \ windows
- Копировать C: \ FONT NAME.TTF C: \ Fonts
Переустановите шрифт
Шрифты легко установить, но это не значит, что установка не может быть ошибочной. В таком случае проще всего удалить и переустановить шрифт.
- Откройте проводник и перейдите к следующей папке.
- C: \ Windows \ Fonts
- Скопируйте файл полиции и вставьте его в папку выше.
- Если командная строка спросит, хотите ли вы перезаписать файл, разрешите перезапись.
- Вы также можете удалить шрифт из папки выше и скопировать его снова.
Заключение
Шрифты бывают самых разных видов, и есть из тысячи на выбор. Если шрифт, который вы хотите использовать, не работает в конкретном приложении, или если вы не можете найти версию файла шрифта, которая «не» повреждена, вы всегда можете найти альтернативу.
CCNA, веб-разработчик, ПК для устранения неполадок
Я компьютерный энтузиаст и практикующий ИТ-специалист. У меня за плечами многолетний опыт работы в области компьютерного программирования, устранения неисправностей и ремонта оборудования. Я специализируюсь на веб-разработке и дизайне баз данных. У меня также есть сертификат CCNA для проектирования сетей и устранения неполадок.