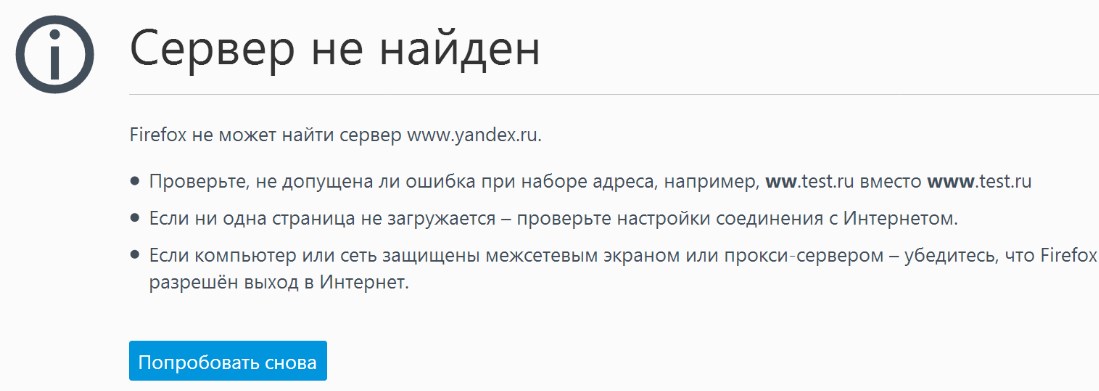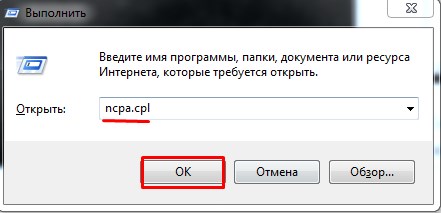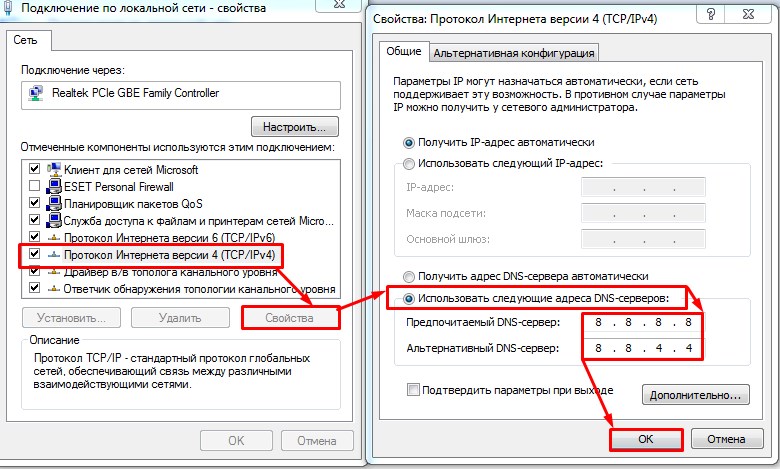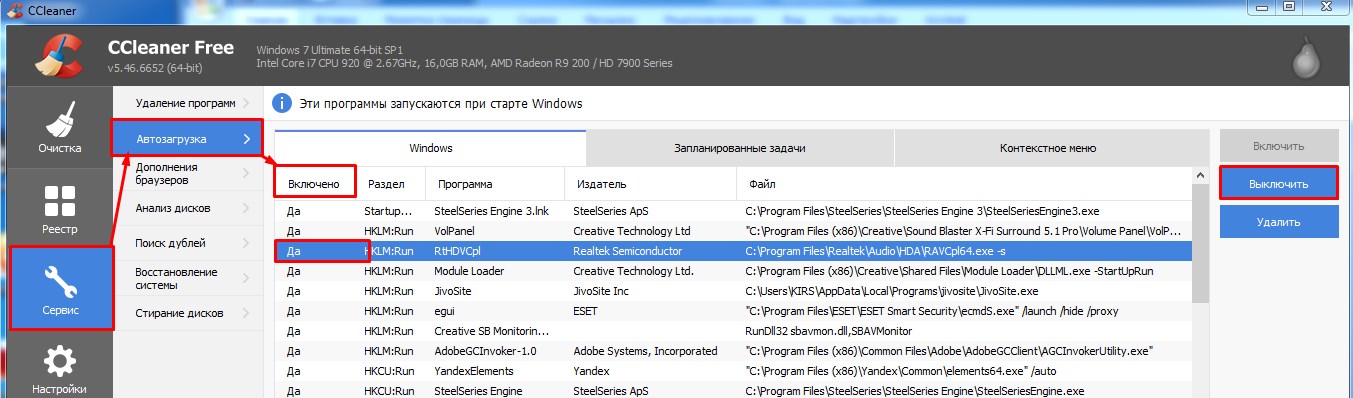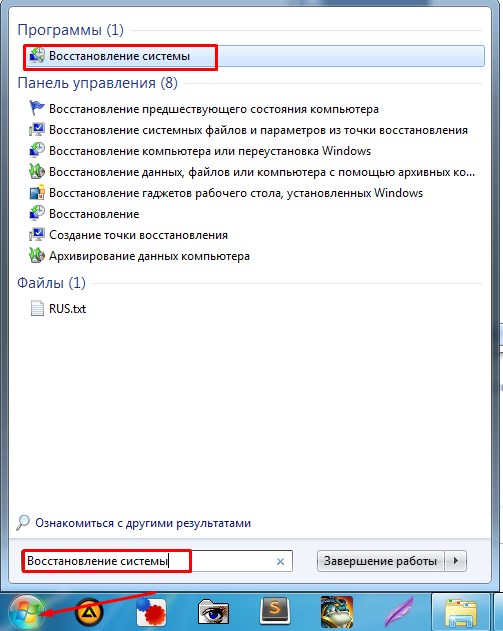- DNS-сервер не отвечает в Windows 10, 8, 7. Что делать и как исправить?
- Как исправить ошибку «DNS-сервер не отвечает»?
- Проверяем службу DNS-клиент
- Меняем настройки DNS-серверов в свойствах подключения
- Очищаем кэш DNS и другие сетевые параметры
- Обновление: отключаем или удаляем антивирус Avast
- Что делать, если не получилось исправить ошибку?
- Сервер не найден: что это значит и что делать дальше
- Проблема с интернетом
- Сброс сетевых настроек
- Браузер
- Дополнительные советы
- Не удается найти DNS-адрес сервера: полное решение проблемы
- Установка других DNS адресов
- DNS-клиент
- Сброс ДНС
- Не заходит на сайты на всех устройствах
- Очистка компьютера
DNS-сервер не отвечает в Windows 10, 8, 7. Что делать и как исправить?
Одной из самых частых ошибок связанных с подключением к интернету в Windows, является ошибка: «DNS-сервер не отвечает». При этом, пропадает доступ к интернету. На значке подключения скорее всего будет желтый треугольник, а в браузере, при попытке открыть сайт, вы скорее всего увидите ошибку «Не удается найти DNS-адрес», «err name not resolved «, или что-то в этом роде. Проблема эта вызвана сбоем в работе DNS-сервера, который отвечает за перенаправленные IP-адреса на домен. Если говорить о причинах возникновения этой ошибки, то виновником может быть как сам компьютер, так и маршрутизатор, или оборудование на стороне провайдера.
Сама ошибка «DNS-сервер не отвечает» появляется в результате диагностики сетей Windows. Запустить диагностику очень просто. Достаточно нажать правой кнопкой мыши на значок подключения к интернету, и выбрать «Диагностика неполадок».
Иногда, может появляться ошибка: «Параметры компьютера настроены правильно, но устройство или ресурс (DNS-сервер) не отвечает».
Вот такие ошибки. Если вы не знаете что делать, то сейчас мы рассмотрим несколько эффективных советов, которые должны помочь избавится от данных ошибок. В итоге, интернет на вашем компьютере заработает, и сайты начнут открываться. Решения будут одинаковыми для Windows 10, Windows 8, и Windows 7.
Как исправить ошибку «DNS-сервер не отвечает»?
Для начала, я советую выполнить несколько простых решений. Есть шанс, что они помогут, и вам не придется разбираться с более сложными настройками.
- Если у вас интернет подключен через роутер, или модем (по Wi-Fi, или по кабелю) , и вы наблюдаете ошибку «DNS-сервер не отвечает», то попробуйте просто перезагрузить роутер. Отключите питание роутера где-то на минуту, и включите обратно. Не важно какой у вас роутер, TP-Link, D-link, ASUS, или еще какой-то.
- Перезагрузите свой компьютер, или ноутбук. В данном случае не важно, интернет у вас идет через роутер, или кабелем напрямую от провайдера. Просто выполните перезагрузку.
- Если интернет подключен через роутер, то проверьте, работает ли интернет на других устройствах. Нет ли там ошибки с ответом DNS-сервера.
- При подключении через маршрутизатор, если есть возможность, можно подключить интернет напрямую к компьютеру. Для проверки.
- Постарайтесь вспомнить, после чего появилась ошибка DNS, и проблемы с доступом к интернету. Может после смены каких-то настроек, или установки программ.
Если эти советы не помогли, то попробуйте применить решения, о которых я напишу ниже.
Проверяем службу DNS-клиент
Прежде чем что-то менять, я рекомендую посмотреть, работает ли служба «DNS-клиент». Нажмите на клавиатуре сочетание клавиш Win + R. В появившемся окне введите команду services.msc, и нажмите Ok.
В новом окне ищем службу «DNS-клиент», нажимаем на нее правой кнопкой мыши, и выбираем «Свойства».
Тип запуска должен быть «Автоматически». И если у вас кнопка «Запустить» будет активной, то нажмите на нее. Дальше: «Применить» и «Ok».
Если служба у вас была отключена, и вы ее включили, то после перезагрузки компьютера интернет должен заработать.
Меняем настройки DNS-серверов в свойствах подключения
Дальше мы проверим настройки DNS-серверов в свойствах подключения, через которое компьютер подключен к интернету. Если там прописаны какие-то адреса, то можно попробовать выставить автоматическое получение, либо прописать DNS-адреса от Google. Этот способ очень часто позволяет избавится от ошибки «DNS-сервер не отвечает».
Нам нужно открыть окно со всеми подключениями. Для этого можно нажать правой кнопкой мыши на значок подключения к интернету, и выбрать «Центр управления сетями. «. Дальше переходим в «Изменение параметров адаптера».
Дальше правой кнопкой мыши нажимаем на то подключение, через которое вы подключены к интернету (к роутеру) , и выбираем «Свойства». Если подключение по Wi-Fi, то это подключение «Беспроводная сеть», если по кабелю, то «Ethernet» (Подключение по локальной сети) .
У меня, например, проблема с DNS при подключении по Wi-Fi сети через роутер.
В новом окне выделите «IP версии 4 (TCP/IPv4)», и нажмите «Свойства». Если в новом окне у вас прописан какой-то DNS-сервер, то можно попробовать выставить автоматическое получение адресов, и проверить подключение к интернету после перезагрузки компьютера.
Но чаще всего помогает следующее: ставим переключатель возле «Использовать следующие адреса DNS-серверов», и прописываем DNS от Google:
Нажимаем «Ok» и перезагружаем компьютер.
Такое решение помогает очень часто. Если у вас проблема с получение DNS на всех устройствах, которые подключены через один роутер, то эти адреса можно прописать в настройках роутера, тогда они будут применяться для всех устройств. Как правило, сделать это можно в настройках вашего роутера, в разделе «Интернет», или «WAN». Где задаются параметры для подключения к провайдеру.
Для примера, покажу как это сделать на роутере TP-Link:
Не забудьте сохранить настройки.
Очищаем кэш DNS и другие сетевые параметры
Нужно просто запустить командную строку, и по очереди выполнить несколько команд, которые выполнять очистку кэша DNS-адресов, и других сетевых настроек. Этот способ подойдет как для Windows 10, так и для Windows 7 (8).
Командную строку нужно запустить от имени администратора. Если у вас Windows 10, то просто нажмите правой кнопкой мыши на меню пуск, и выберите «Командная строка (администратор)». В Windows 7, в поиске можно набрать «cmd», нажать правой кнопкой на «cmd» в результатах поиска, и выбрать «Запустить от имени администратора».
По очереди копируем и выполняем такие команды:
В Windows 10 можно еще попробовать выполнить сброс сетевых настроек. Это практически то же самое.
После этого перезагрузите компьютер.
Обновление: отключаем или удаляем антивирус Avast
В комментариях Сергей написал, что ему помогло только удаление антивируса Avast. Если у вас установлен именно этот антивирус, то возможно он стал причиной того, что DNS-сервер перестал отвечать.
По своему опыту могу сказать, что антивирус Avast очень часто вмешивается в сетевые настройки Windows, из-за чего появляются разные проблемы с подключением к интернету. То интернет перестает работать после удаления антивируса, то ошибка DNS, или сетевой адаптер не имеет допустимых параметров настройки IP.
Можно попробовать для начала полностью остановить работу антивируса. Если это не решит проблему, то удалить его. Можно переустановить его, только без дополнительных модулей. Как это сделать, я писал в статье по ссылке выше (о решении проблемы с параметрами IP) .
Что делать, если не получилось исправить ошибку?
Если вы все проделали правильно, но Windows по прежнему пишет что DNS-сервер не отвечает, то у меня есть еще пару советов:
- Попробуйте на время полностью отключить антивирус, или встроенный в него брандмауэр (веб-антивирус, сетевой экран) .
- Если никак не можете исправить эту ошибку, то позвоните в поддержку своего интернет-провайдера. Не редко проблемы с DNS бывают по их вине.
Обязательно напишите, если у вас получилось избавится от этой ошибки. Напишите какой способ помог. Может у вас сработало какое-то другое решение, которого нет в статье. Ну и оставляйте свои отзывы в комментариях.
Сервер не найден: что это значит и что делать дальше
Привет, всем! Сегодня мы поговорим о проблеме при загрузке страницы, когда вы видите сообщение, что сервер не найден. Такое предупреждающее окно может вылезти на любом браузере: Opera, Mozilla Firefox, Google Chrome, Яндекс и т.д. В первую очередь попробуйте загрузить другую страницу или сайт – возможно проблема только с данной URL-страницей. Такое бывает, когда на сервере проходят технические работы или происходят сбои.
Также попробуйте запустить другой браузер и далее на нем же открыть любую интернет страницу или поисковик. Если страницы открываются, то попробуйте зайти на первоначальную страницу. Сайт, к которому вы хотите обратиться может быть заблокирован на территории вашей страны. Иногда некоторые ресурсы блокируются антивирусными программами. Поэтому на время попробуйте их отключить.
Проблема с интернетом
Посмотрите в правый нижний угол подключения. Если вы видите, что сверху есть предупреждающий крестик или жёлтый треугольник, то скорее всего проблема с интернетом. По решению именно этой проблемы я уже писал отдельную статью. Так что можете просмотреть полную инструкцию тут.
- Нужно зайти в свойства четвертой версии протокола интернета. Далее установите DNS как на картинке выше. Это проверенные адреса от Google;
Сброс сетевых настроек
- Запускаем командную строку от имени администратора и прописываем:
- Перезагружаем роутер, если вы подключены по нему. Для этого просто нажмите на кнопку вкл/выкл. Если такой кнопки нет, то вы можете просто выдернуть шнур из розетки. Перезагрузите также компьютер или ноутбук;
- Если это не поможет, то зайдите обратно в командную строку и пропишите другую команду:
Браузер
Зайдите в браузер, который не открывает сайты и очистите кэш, историю посещения. Если это не поможет, то удаляем этот браузер с компьютера. Нажмите пуск, введите в поисковую строку слово «Программы и компоненты» и перейдите в этот раздел. Найдите этот браузер и удалите.
После этого заходим в работающий браузер и скачиваем новую версию с официального сайта. Устанавливаем и наслаждаемся нормальной работой.
Дополнительные советы
Что делать если все равно не удаётся найти конечный сервер сайта. Далее я приведу полезные советы, которые смогут помочь.
- Проверьте ваш компьютер на наличии вредоносных программ и вирусов. Возможно, они блокируют вам соединение.
- Вспомните, не устанавливали ли вы ранее какие-то программы, которые в теории могут блокировать сетевое соединение. Удалите их. Лучше всего проверить самому, некоторое ПО устанавливается в фоновом режиме;
- Скачайте и установите программу Ccleaner. Далее пройдите очисткой по всей системе. В программе также есть вкладка автозагрузка. Зайдите туда и посмотрите, чтобы там не было лишнего ПО. Если что – просто выключите его;
- Выполните восстановление системы. Для этого также поиске введите эту фразу и запустите службу. Выбираем саму раннюю точку и запускаем службу. Нужно будет немного подождать, пока системы выполнит «откат».
Не удается найти DNS-адрес сервера: полное решение проблемы
Всех приветствую! Скорее всего вы попали к нам, потому что у вас вылезла аналогичная ошибка, при подключении к любому сайту. При этом можно увидеть подобное сообщение в браузере с надписью: «Не удается найти DNS-адрес сервера», а далее идёт адрес сайта.
Проблема не нова и встречается достаточно часто. Как видите я сам с ней столкнулся и сегодня расскажу как её решить. При чем ошибка обычно вылезает или на всех страницах, на которые вы хотите войти. Или на каких-то отдельно. Но иногда бывает, что проблема возникает только с отдельным сайтом. Тогда скорее всего ошибка возникает только с этим ресурсом и от вас ничего не зависит.
Поэтому к нему можно будет попробовать постучаться чуть позже. А если есть возможность – подключитесь с помощью мобильного интернета или с другого устройства. Если у вас получится на него выйти – то значит проблема скорее всего в вашем компьютере или ноутбуке. И её мы будем решать дальше.
Установка других DNS адресов
- Для быстрого доступа к некоторым пунктам системы мы будем использовать волшебные клавиши «Win» (может иметь значок окна Windows) и английскую букву «R». Найдите их на клавиатуре и одновременно нажмите на них;
- Прописываем волшебное заклинание: «ncpa.cpl»;
- Теперь зайдите в «Свойства» вашего подключения. Именно того, через которое у вас идёт интернет;
- Теперь нажимаем один раз на 4 протокол и далее выбираем «Свойства»;
- Нужно установить DNS адреса как на картинке выше — это проверенные адреса от Google.
Можете также попробовать адреса от Яндекс:
DNS-клиент
В первую очередь давайте выполним следующее. Перезагрузите свой компьютер или ноутбук. Также подойдите к своему роутеру и на 2 минуты выключите его. После этого – снова включите и проверьте связь. Если это не помогло идём дальше.
- Слева в меню выбираем «Службы и приложения» и далее заходим в «Службы». Находим «DNS-клиент» и два раза кликаем по нему левой кнопкой мыши;
- Нужно чтобы в «Тип запуска» стоял «Автоматически». Исправьте, если у вас не так, нажмите «Применить» – «ОК» и перезагрузите комп;
Сброс ДНС
- Перейдите в «Пуск» (значок в левом нижнем углу), пропишите в поисковую строку «CMD». Далее нужно нажать правой кнопкой по «cmd.exe» и выбрать «Запуск от имени Администратора»;
- Перезагрузите компьютер;
- Если это не поможет – то опять откройте командную строку и поочередно пропишите команды:
netsh winsock reset
netsh int ip reset
ipconfig /release
ipconfig /renew
ipconfig /flushdns
- Дополнительно перезапустите ещё и маршрутизатор. Мне как-то раз это помогло.
Не заходит на сайты на всех устройствах
Если помимо компьютера или ноутбука, вы не можете зайти на сайты также с телефона, планшета или других устройств. То скорее всего проблем или со стороны роутера или со стороны провайдера. В первую очередь позвоните к провайдеру и узнайте – нет ли у них какие-то поломок. Также они могут перезагрузить центральный маршрутизатор, к которому вы подключены, а также проверить связь до вас.
Второй вариант — это прописать DNS адреса, который мы прописывали на компе – на маршрутизаторе. Для этого вам нужно зайти в настройки вашего роутера. IP и адрес DNS, который нужно прописать в адресную строку – написаны на этикетке под корпусом.
Моделей роутеров очень много и у каждого своя прошивка, но я покажу на примере TP-Link. Вам нужно найти поле – куда прописываем DNS адреса. Обычно строчки две – тут ничего не поделаешь, нужно просто поискать по пунктам меню. Далее прописываем адреса и применяем настройки. Дополнительно я бы ещё перезапустил интернет-центр.
Очистка компьютера
Если у вас есть антивирусная программа, то проверьте компьютер на вирусы. Если есть возможность при этом обновить антивирусные базы – то обязательно сделайте это.
- Скачайте и установите программу «CCleaner». Запустите её;
- Сначала сделайте очистку в первом разделе. Далее в «Реестре». Теперь переходим в раздел «Сервис» – «Удаление программ». Нужно удалить лишние приложения с компьютера, особенно те, которыми вы не пользуйтесь. Также посмотрите – может совсем недавно было установлено что-то, без вашего ведомо.
- Далее заходим в «Автозагрузка». Поставьте сортировку по столбцу «Включено». Также нужно посмотреть и выключить лишние программы. Особенно те, которые не имеют издателя.
В качестве последнего совета – можете попробовать выполнить восстановление системы до последней точки. Это должно помочь. Если и это не поможет, а ошибка: «Не удается найти DNS-address сервера» – продолжает висеть, то скорее всего проблемы именно у провайдера, а не у вас. Но вы можете обратиться со своими вопросами в комментарии – и я сразу вам помогу.