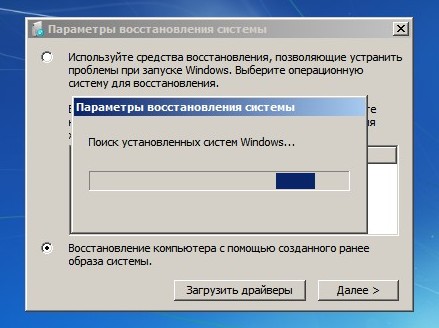- Ноутбук не видит области восстановления
- Комментариев: 1
- Windows 8.1 не видит образ восстановления системы
- Исправление Windows не удалось восстановить диск
- Использование управления дисками Windows
- Запустите CHKDSK из командной строки
- CHKDSK Windows 10 с повышенной командной строкой.
- Обновление за апрель 2021 года:
- Запуск восстановления при запуске
- Запустите средство проверки системных файлов
- Устранение неполадок оборудования и устройств
- Как установить Windows 10
- Невозможность автоматического восстановления Windows 7, 8.1, 10 из-за отсутствия активного раздела на жёстком диске
- Невозможность автоматического восстановления Windows 7, 8.1, 10 из-за отсутствия активного раздела на жёстком диске
- отсутствие локального диска С в параметрах защиты — доступные диски
Ноутбук не видит области восстановления
Долго думал как озаглавить этот пост, потому решил оставить самый первый вариант, который пришел в голову, чтобы не плодить сущностей («бритва Оккама»).
В большинстве современных ноутбуков на базе Windows, на жестком диске имеется специальный скрытый раздел, порядка 10Gb. Он может понадобиться для переустановки системы и возврату её к первоначальному состоянию. В этом случае при восстановлении оптический привод не используется вообще. Спора нет — вещь в хозяйстве нужная.
Горе-умельцы, не зная с чем имеют дело, либо просто сносят этот раздел, либо пытаются перераспределить диск, добавляя новые разделы и изменяя всё подряд. Так вот, если данный раздел всё-таки выжил на вашем на ноутбуке, но система, при попытке вернуть ноутбук к заводским настройкам его не видит, попробуйте сделать его активным.
Для этого достаточно запустить любую утилиту, работающую с разделами жесткого диска. Сам предпочитаю использовать Acronis Disk Director. Эту утилиту можно найти в составе известного диска восстановления Hiren’s BootCD — так же очень рекомендую иметь в наличии.
Сделав этот раздел активным, загрузите ноутбук — с большой вероятностью у вас запустится процедура восстановления системы.
Помните, при восстановлении до заводских настроек, ВСЯ ИНФОРМАЦИЯ БУДЕТ ПОТЕРЯНА
Если считаете статью полезной,
не ленитесь ставить лайки и делиться с друзьями.
Комментариев: 1
Скока не пробовал штатные средства- не работает. Все это бред, только образ акронис и только он. Отключаю и восстановление и резервирование.
Windows 8.1 не видит образ восстановления системы
Есть файл CustomRefresh.wim, созданный с помощью «recimg /createimage». Пытаюсь восстановить Windows 8.1 с помощью этого образа. Захожу в меню «Диагностика\Дополнительные параметры\Восстановление образа системы», открывается окно «Восстановление компьютера из образа», но тут же сообщает «Windows не удается найти образ системы на этом компьютере». Файл CustomRefresh.wim лежит на двух локальных дисках в папках C:\WindowsImageBackup и F:\WindowsImageBackup. Я подумал, что может расположение файла на диске, где установлена Windows не поддерживается, поэтому сделал вторую копию на F: Но все равно «Windows не удается найти образ системы на этом компьютере». Сами файлы, естественно, доступны из командной строки. Как же все таки восстановить Windows из этого образа. Не хочется ее переустанавливать и все программы заново ставить.
Такой образ создать можно.
Панель управления > Система и безопасность > История файлов. В левом нижнем углу окна Резервная копия образа системы. (История файлов должна быть отключена.)
Далее следуйте подсказкам системы. Только учтите, что образ должен быть создан на другом диске, не разделе, а именно диске. Если в компьютере нет другого HDD, можно воспользоваться внешним диском или флешкой (флешка не менее 32Гб). Это будет точный образ со всеми установленными программами и прочим.
После того как образ будет создан, система предложет создать флешку восстановления (подойдёт флешка более 300Мб). Создайте.
Для восстановления нужно будет загрузиться с флешки восстановления и восстановить из образа.
1 пользователь нашел этот ответ полезным
Был ли этот ответ полезным?
К сожалению, это не помогло.
Отлично! Благодарим за отзыв.
Насколько Вы удовлетворены этим ответом?
Благодарим за отзыв, он поможет улучшить наш сайт.
Исправление Windows не удалось восстановить диск
Если вы подключаете USB-накопитель, SD-карту или жесткий диск к ПК с Windows 10 и обнаруживаете, что Windows не может восстановить диск, это означает, что файловая система на диске повреждена и ChkDsk не может восстановить ее. Вы также можете увидеть это сообщение при попытке запустить ChkDsk восстановить файловую систему.
Полная ошибка заключается в следующем:
Проверка ошибок — пример жесткого диска
Возникла проблема с ремонтом этого диска. Windows удалось восстановить диск. Закройте это диалоговое окно, а затем попробуйте восстановить диск снова.
Это ошибка, которая может неожиданно возникнуть на внешних и внутренних жестких дисках.
Использование управления дисками Windows
Если вы получаете сообщение об ошибке «Windows не может завершить форматирование», вы можете сначала попробовать использовать инструмент управления дисками Windows для решения этой проблемы. Все, что вам нужно сделать, это следовать по этому пути:
Шаг 1: щелкните правой кнопкой мыши значок «Мой компьютер» на рабочем столе и выберите «Управление».
Шаг 2: Нажмите «Управление дисками», чтобы открыть Управление дисками Windows.
Шаг 3: Выберите карту Micro SD, USB-накопитель или флэш-накопитель, который вы хотите отформатировать, щелкните правой кнопкой мыши и нажмите «Форматировать». Если на диске есть разделы, вы должны сначала удалить их все.
Запустите CHKDSK из командной строки
В то время как некоторые пользователи сообщали об ошибке самостоятельно после анализа CHKDSK, другие передавали сообщение при ремонте диска с помощью встроенных инструментов. Если вы один из них, вы можете сначала попытаться выполнить сканирование CHKDSK. Сканирование проверяет жесткий диск на наличие дефектных секторов и восстанавливает их, если это возможно.
Вы должны запустить CHKDSK из командной строки. Откройте CMD и выполните следующую команду:
Это буква «x» на диске.
CHKDSK Windows 10 с повышенной командной строкой.
CHKDSK Windows 10 с расширенной подсказкой выполняет ряд функций. Хотя выполнение может занять некоторое время, это позволит избежать повреждения жесткого диска и потери данных в долгосрочной перспективе. Рекомендуется запускать его, когда Windows останавливается ненормально или когда жесткий диск работает ненормально.
Шаг 1: введите cmd в поле поиска Windows 10 Cortana. Нажмите правой кнопкой мыши на лучшее совпадение и выберите Запуск от имени администратора.
В появившемся приглашении введите CHKDSK *: / f (* — это буква конкретного диска, который вы хотите отсканировать и восстановить), затем нажмите Enter. Эта команда CHKDSK Windows 10 проверяет наличие ошибок на диске вашего компьютера и пытается исправить найденные ошибки.
Здесь я использую CHKDSK e: / f в качестве примера (e представляет букву диска, который я хочу отсканировать). На рисунке ниже показано, что в разделе отсутствует ошибка файловой системы. Если обнаружены ошибки жесткого диска, CHKDSK поможет вам исправить их автоматически.
Обновление за апрель 2021 года:
Теперь мы рекомендуем использовать этот инструмент для вашей ошибки. Кроме того, этот инструмент исправляет распространенные компьютерные ошибки, защищает вас от потери файлов, вредоносных программ, сбоев оборудования и оптимизирует ваш компьютер для максимальной производительности. Вы можете быстро исправить проблемы с вашим ПК и предотвратить появление других программ с этим программным обеспечением:
- Шаг 1: Скачать PC Repair & Optimizer Tool (Windows 10, 8, 7, XP, Vista — Microsoft Gold Certified).
- Шаг 2: Нажмите «Начать сканирование”, Чтобы найти проблемы реестра Windows, которые могут вызывать проблемы с ПК.
- Шаг 3: Нажмите «Починить все», Чтобы исправить все проблемы.
Запуск восстановления при запуске
В Windows есть еще один интегрированный инструмент восстановления, который вы можете использовать для анализа и решения проблем, которые могут помешать правильной загрузке Windows 10.
- На экране выбора варианта щелкните Устранение неполадок> Дополнительные параметры.
- В разделе «Дополнительные параметры» выберите «Пуск — Восстановить».
Запустите средство проверки системных файлов
- В Администратор: Командная строка, введите sfc / scannow и нажмите nter.
- Дождитесь окончания командной строки сканирования и вывода.
- Перезагрузите компьютер и проверьте улучшения.
Устранение неполадок оборудования и устройств
Чтобы открыть и устранить неполадки оборудования и периферийных устройств:
- Нажмите кнопку «Пуск».
- Нажмите на панель управления, чтобы открыть.
- В поле поиска, расположенном в верхнем правом углу окна панели управления, введите поиск неисправностей. Нажмите на Устранение неполадок, если отображается.
- В разделе «Оборудование и звук» нажмите «Настроить устройство». Вам может быть предложено ввести пароль администратора или подтверждение, пароль или подтверждение. Откроется окно «Устранение неполадок оборудования и устройств».
- Нажмите Далее, чтобы начать устранение неполадок.
- Если проблема обнаружена, вам будет предложено «Применить это исправление». Это может варьироваться в зависимости от того, что найдено.
CCNA, веб-разработчик, ПК для устранения неполадок
Я компьютерный энтузиаст и практикующий ИТ-специалист. У меня за плечами многолетний опыт работы в области компьютерного программирования, устранения неисправностей и ремонта оборудования. Я специализируюсь на веб-разработке и дизайне баз данных. У меня также есть сертификат CCNA для проектирования сетей и устранения неполадок.
Как установить Windows 10
- Просмотров: 25 985
- Автор: admin
- Дата: 10-12-2015
Невозможность автоматического восстановления Windows 7, 8.1, 10 из-за отсутствия активного раздела на жёстком диске
попытался автоматически восстановить загрузку с помощью установочной флешки Windows 7, но автоматического восстановления Windows 7 не происходит, среда восстановления Win 7 просто не видит ни одной установленной операционной системы.
Загрузил компьютер с Live CD и что интересно, файл bootmgr на месте, скрытый раздел Зарезервировано системой (объём 100 МБ) тоже на месте, так в чём же дело, почему Win 7 не загружается и почему не происходит восстановления загрузки?
Невозможность автоматического восстановления Windows 7, 8.1, 10 из-за отсутствия активного раздела на жёстком диске
- Примечание : данная статья актуальна и на сегодняшний день, так как с помощью среды восстановления Windows 7 можно автоматически восстановить повреждённый загрузчик Windows 8.1 и Windows 10.
если файлы загрузки повреждены, то при загрузке системы возможны ошибки: «BOOTMGR is missing. Press ctrl+alt+del» или « An operating system was not found » (Операционная система не найдена).
Средство восстановления Win 7 автоматически производит поиск установленных систем на жёстком диске.
Если ни одной системы не найдено, то жмём « Далее » .
Выбираем средство восстановления « Командная строка » .
В открывшейся командной строке вводим команды:
lis vol (выводим список разделов жёсткого диска и видим, что «Том 1» является скрытым разделом System Reserved (Зарезервировано системой), объём 100 Мб, на нём должны располагаться файлы загрузки Windows 7 и именно его нужно сделать активным). Также видим раздел с установленной Windows 7, буква (D:), объём 119 Гб.
sel vol 1 (выбираем Том 1)
activ (делаем его активным)
exit (выходим из diskpart)
Закрываем окно командной строки.
Закрываем окно параметров восстановления системы.
Средство восстановления Win 7 автоматически производит поиск установленных систем на жёстком диске.
Операционная система Windows 7 найдена.
Далее средство восстановления запуска произведёт исправления проблем связанных с загрузкой Win 7 и восстановит загрузку операционной системы.
отсутствие локального диска С в параметрах защиты — доступные диски
Войдите в Windows 7 из-под учетной записи с правами администратора и проверьте, запущена ли служба «Программный поставщик теневого копирования» (Microsoft Software Shadow Copy Provider). Для этого вызовите Диспетчер задач → Вкладка «Службы» → кнопка «Службы». Указанная выше служба должна или работать, или быть установлена «Вручную».
Откройте командную строку (комбинация клавиш Win+R) и введите sfc /scannow, чтобы проверить Windows 7 на наличие ошибок.
От имени администратора запустите командную строку и выполните «gpedit.msc». В открывшемся «Редакторе локальной групповой политики» следуйте по ветке Конфигурация компьютера → Административные шаблоны → Система → Восстановление системы. Проверьте строки «Отключить конфигурацию» и «Отключить восстановление системы». Для них в столбце «Состояние» должно быть указано «Не задана».
Если проблема не устраняется, то рекомендовал бы восстановить компоненты системы с помощью установки Windows с установочного диска. Это позволит сохранить все данные и программы, но возможно часть программ все же необходимо будет восстановить или переустановить.
- Установка Windows в режиме обновления .
Для успешного выполнения установки Windows в режиме обновления, убедитесь, что пакет обновления 1 (SP1) содержится на установочном диске Windows 7. Если пакет обновления 1 (SP1) не содержится на установочном диске Windows 7, а в системе установлен, тогда удалите пакет обновления 1 (SP1). Центр обновления Windows — Установленные обновления — Поиск установленные обновления, введите: KB976932. Компьютер необходимо перезагрузить. Далее выполните действия описанные в пункте Установка Windows 7 с помощью варианта «Обновление».
Восстановление компонентов системы без переустановки Windows, возможно при наличии резервной копии системы или оригинального компакт-диска Windows.
Переустановка системы.
a).Если имеется в наличии установочный компакт-диск Windows 7, тогда выполните переустановку системы с форматированием раздела установки, действия описанные в пунктеПолная установка Windows 7 с форматированием жесткого диска .
b).Если система на Вашем ПК предустановлена ( OEM ), то Вам необходимо обратится к производителю ПК для возврата Windows к заводскому состоянию.
Обращаю Ваше внимание, перед выполнением возврата Windows к заводскому состоянию или переустановки системы, создайтерезервную копию данныхна съемный носитель или второй раздел жесткого диска.
Благодарим за участие в сообществе