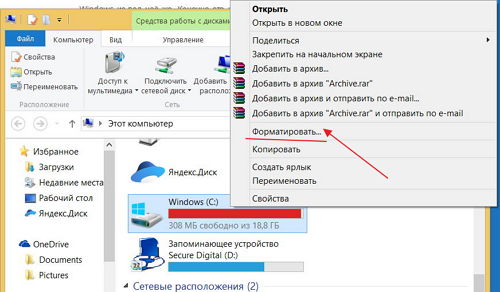- Диск не отформатирован — решение проблемы.
- Жёсткий диск или флешка просит отформатировать, не открывается, не читается и не работает. Что делать?
- Как проверить флеш или жёсткий диск на наличие ошибок и вирусов?
- Как узнать что требуется форматирование диска?
- Как отформатировать жёсткий диск?
- Как отформатировать флешку?
- О файловых системах флешек и жёстких дисков.
- Как отформатировать жесткий диск
- Форматирование не системного жесткого диска или его раздела в Windows
- Как отформатировать диск C в Windows 7, 8 и Windows 10
- Некоторые примечания
- Форматирование
- Форматирование с помощью загрузочной флешки или диска Windows 7 и 8
- Как отформатировать диск с помощью LiveCD
Диск не отформатирован — решение проблемы.
Жёсткий диск или флешка просит отформатировать, не открывается, не читается и не работает. Что делать?
Иногда у пользователей ПК или ноутбуков может возникнуть неприятная проблема. Компьютер перестал видеть флешку или жёсткий диск. Часто при этом могут появляться ошибки: «диск не отформатирован», «диск не найден», «вставьте диск», «диск в устройстве не отформатирован, произвести его форматирование», «прежде чем использовать диск в дисководе его нужно отформатировать» и т.д.. И страшно даже не то, что система просит отформатировать HDD или Flash-карту.
Беда в том, что над важными и столь необходимыми данными, содержащимися на устройстве, нависла серьёзная угроза. Можно ли и как восстановить данные на жёстком диске или флешке, если компьютер их не видит? Будет ли диск снова работать или он сломан и можно с ним попрощаться? Эти вопросы волнуют пользователей в первую очередь.
Не будем делать поспешных выводов и принимать резких решений, попробуем восстановить всю информацию и вернуть диски в работоспособное состояние. Для этого нужно:
Проверить носитель информации на вирусы.
Проверить на наличие логических ошибок и битых секторов.
Попытаться восстановить данные.
Как проверить флеш или жёсткий диск на наличие ошибок и вирусов?
Для проверки на наличие вирусов и вредоносных программ (троянов) можно использовать любые популярные антивирусные программы. Рекомендую Eset, Kaspersky, DrWeb, Avast и MalwareBytes Antimalware. После проверки устройства на вирусы, можно переходить к проверке логической целостности файловой системы.
Чтобы проверить и устранить имеющиеся логические ошибки на диске, необходимо воспользоваться программой chkdsk. Это стандартная программа в Windows (7, 8, 10) для проверки накопителей на наличие ошибок файловой системы. Для её запуска нужно открыть командную строку, через панель меню «Пуск», вводим в строку поиска cmd.exe и запускаем от имени Администратора (правая кнопка мыши).
Далее вводим команду (X — буква Вашего диска):
Жмём Enter и дожидаемся завершения процесса. Перезагружаем ПК или ноутбук. После этого снова пробуем открыть флешку или жёсткий диск. Если не помогло, пишет «Не удаётся открыть том для прямого доступа» или «недопустим для дисков RAW», смотрим дальше.
Можно воспользоваться сторонними программами для проверки дисков, например MiniTool Power Data Recovery. Но функционала chkdsk вполне достаточно для устранения большинства проблем с доступом к дискам.
Как узнать что требуется форматирование диска?
Если вы столкнулись с ошибкой «прежде чем использовать диск его нужно отформатировать» это ещё не приговор. Но в некоторых, особо сложных случаях, когда восстановить данные с флешки или жёсткого диска не получается. И если ни один из предложенных способов не принёс желаемого результата. Можно попытаться отремонтировать, починить и заставить работать сам жёсткий диск (после таких проблем лучше не хранить на нём важную информацию).
Как восстановить работу жёсткого диска или флешки после ошибок, если восстановление данных не помогло? Необходимо его отформатировать, а затем просканировать на наличие ошибок и битых секторов.
Как отформатировать жёсткий диск?
Форматирование локального жёсткого диска (он может быть под буквой C, D или другими), не такая уж и сложная задача. Несмотря на непонятное название, отформатировать жёсткий диск C:/ очень просто. Можно отформатировать жесткий диск через БИОС или воспользоваться специальными программами. Предлагаю несколько удобных способов.
Самое простое, если жёсткий диск не загрузочный — отформатировать его в среде Windows. Нужно зайти в Мой Компьютер, нажать правой кнопкой мыши на нужном диске и выбрать пункт — «Форматировать». Далее, выбрать файловую систему NTFS, размер кластера 4096 байт, поставить галочку на «Быстрое (очистка оглавления)» и нажать «ОК».
Форматирование через BIOS или командную строку может пригодиться если Windows не загружается и не возможно воспользоваться стандартными средствами форматирования. Например, когда возникают проблемы с загрузочным диском C, на который обычно и установлена операционная система.
Чтобы отформатировать жёсткий диск в БИОСе, потребуется установочный диск или флешка с Windows. Необходимо установить в BIOS приоритет загрузки — 1 для загрузочного носителя. Всё как при установке Windows. Когда загрузится установщик системы, жмём Shift+F10 для запуска командной строки. Если так открыть cmd не получилось, есть другой способ, зайти через «Выбор языка» — «Дополнительные возможности» — «Командная строка». Или нажать далее в установщике Windows, пока не появится таблица с активными жёсткими дисками и разделами, выбрать пункт — «форматировать».
В командной строке нужно ввести следующие команды:
Команда используется для определения и уточнения буквы диска, его размера. Чтобы не перепутать и отформатировать нужный жёсткий диск или раздел.
Команда для быстрого форматирования диска С: в файловую систему NTFS.
Ещё один способ изменения файловой системы диска — ERD Commader, Microsoft Diagnostic and Recovery Toolset, Acronis Disk Director. Необходимо создать загрузочный носитель на базе этих программ и выполнить форматирование в их среде. Предлагаю погуглить на эту тему, если интересно.
Как отформатировать флешку?
Что делать когда ноутбук или компьютер просит отформатировать флешку, когда вставляешь её в USB-разьём (порт)? При этом он её не видит, она не читается и не открывается. Правильно, нужно её отформатировать, но только после того как испробовали все методы по восстановлению её работы и информации.
Принцип форматирования флешки примерно такой же как и HDD-диска.
О файловых системах флешек и жёстких дисков.
При форматировании HDD или флеш-накопителя, необходимо выбрать будущую файловую систему. Устройство будет отформатировано в соответствии с Вашим выбором. Можно выбрать один из нескольких возможных вариантов.
Какую файловую систему выбрать для флешки или HDD? Оценивая все плюсы, минусы и не вдаваясь в подробности, советую NTFS. Это более современная файловая система, которая обеспечивает надёжность чтения-записи информации на приличной скорости. Кроме того, NTFS хорошо поддерживает флешки объёмом более 4 Gb чего не скажешь о FAT 32.
Остались вопросы или что-то непонятно? Пишите в комментариях.
Как отформатировать жесткий диск

В этой инструкции речь как раз и пойдет о том, как произвести это, на самом деле нехитрое действие — отформатировать диск С (или, вернее, диск, на который установлена Windows), и любой другой жесткий диск. Ну а начну с самого простого. (Если вам нужно отформатировать винчестер в FAT32, а Windows пишет, что том слишком велик для файловой системы, см. эту статью). Также может быть полезным: Чем различаются быстрое и полное форматирование в Windows.
Форматирование не системного жесткого диска или его раздела в Windows
Для того, чтобы отформатировать диск или его логический раздел в Windows 7, 8 или Windows 10 (условно говоря, диск D), достаточно открыть проводник (или «Мой компьютер»), кликнуть правой кнопкой мыши по диску и выбрать пункт «Форматировать».
После этого, просто укажите, при желании метку тома, файловую систему (хотя тут лучше оставить NTFS) и способ форматирования (имеет смысл оставить «Быстрое форматирование»). Нажмите «Начать» и дождитесь, когда диск полностью будет отформатирован. Иногда, если жесткий диск достаточно велик, это может занять продолжительное время и вы даже можете решить, что компьютер завис. С вероятностью 95% это не так, просто подождите.
Еще один способ отформатировать жесткий диск, не являющийся системным — сделать это с помощью команды format в командной строке, запущенной от имени администратора. В общем виде, команда, производящая быстрое форматирование диска в NTFS будет выглядеть так:
Где D: — это буква форматируемого диска.
Как отформатировать диск C в Windows 7, 8 и Windows 10
В общем-то, данное руководство подойдет и для предыдущих версий Windows. Итак, если вы попробуете отформатировать системный жесткий диск в Windows 7 или 8, то увидите сообщение о том, что:
- Вы не можете отформатировать этот том. Он содержит используемую сейчас версию операционной системы Windows. Форматирование этого тома может привести к тому, что компьютер перестанет работать. (Windows 8 и 8.1)
- Этот диск используется. Диск используется другой программой или процессом. Отформатировать его? А после нажатия «Да» — сообщение «Windows не может отформатировать этот диск. Завершите все прочие программы, использующие этот диск, убедитесь, что ни одно окно не отображает его содержимое, а затем повторите попытку.
Происходящее легко объяснимо — Windows не может отформатировать тот диск, на котором он сам находится. Более того, даже если операционная система установлена на диск D или любой другой, все равно на первом разделе (т.е. на диске C) будут находиться необходимые для загрузки операционной системы файлы, так как при включении компьютера, BIOS в первую очередь начнет загрузку оттуда.
Некоторые примечания
Таким образом, форматируя диск C вам следует помнить, что это действие подразумевает последующую установку Windows (или другой ОС) или же, если Windows установлена на другой раздел, конфигурацию загрузки ОС после форматирования, что является не самой тривиальной задачей и, если вы не слишком опытный пользователь (а судя по всему, это так, раз вы здесь), я бы не рекомендовал за это браться.
Форматирование
Если же вы уверены в том, что делаете, то продолжаем. Для того, чтобы отформатировать диск С или системный раздел Windows, вам потребуется загрузиться с какого-либо другого носителя:
- Загрузочной флешки Windows или Linux, загрузочного диска.
- Любых других загрузочных носителей — LiveCD, Hiren’s Boot CD, Bart PE и других.
Имеются также специальные решения, такие как Acronis Disk Director, Paragon Partition Magic или Manager и другие. Но их мы рассматривать не будем: во-первых, эти продукты являются платными, во-вторых, для целей простого форматирования они излишни.
Форматирование с помощью загрузочной флешки или диска Windows 7 и 8
Для того, чтобы отформатировать системный диск этим способом, загрузитесь с соответствующего установочного носителя и на этапе выбора типа установки выберите «Полная установка». Следующее, что вы увидите будет выбор раздела для установки.
Если вы нажмете ссылку «Настройка диска», то тут же вы сможете уже и отформатировать и изменить структуру его разделов. Более подробно об этом можно прочесть в статье «Как разбить диск при установке Windows».
Еще один способ — в любой момент установки нажать Shift + F10, откроется командная строка. Из которой вы также можете произвести форматирование (как это сделать, было написано выше). Тут нужно учесть, что в программе установки буква диска С может быть и другой, для того, чтобы выяснить ее, для начала воспользуйтесь командой:
А, чтобы уточнить, не перепутали ли чего — команду DIR D:, где D: — буква диска. (По этой команде вы увидите содержимое папок на диске).
После этого уже можно применять format к нужному разделу.
Как отформатировать диск с помощью LiveCD
Форматирование жесткого диска с помощью различного рода LiveCD мало чем отличается от форматирования просто в Windows. Так как при загрузке с LiveCD все действительно необходимые данные располагаются в оперативной памяти компьютера, вы можете используя различные варианты BartPE отформатировать системный жесткий диск просто через проводник. И, также как в уже описанных вариантах, использовать команду format в командной строке.
Есть и другие нюансы форматирования, но их я опишу в одной из следующих статей. А для того, чтобы начинающий пользователь знал, как отформатировать диск C этой статьи, думаю, будет достаточно. Если что — задавайте вопросы в комментариях.
А вдруг и это будет интересно:
Почему бы не подписаться?
Рассылка новых, иногда интересных и полезных, материалов сайта remontka.pro. Никакой рекламы и бесплатная компьютерная помощь подписчикам от автора. Другие способы подписки (ВК, Одноклассники, Телеграм, Facebook, Twitter, Youtube, Яндекс.Дзен)
06.09.2018 в 19:51
Загрузился с флешки, форматирую HDD, пишет что открыто 2 файла, где они находятся неизвестно, Тотал командер показывает пустой диск. Я так понимаю они открыты в кеше, или в оперативке? Подскажите как быть?
07.09.2018 в 10:28
А вы точно тот, который нужно hdd форматируете? (при загрузке с флешки буквы могут меняться) И с какой именно флешки загрузились?
17.10.2018 в 22:40
Здравствуйте. На диске c стояла Windows 7. Купил ssd диск, но старый винчестер с 7 кой убрал, установил на ssd Windows 10, но когда начал подключать вин с 7кой, то загружается на 7 ку. У меня вопрос. Как тереть форматировать hdd диск на котором стояла 7ка?
18.10.2018 в 11:29
Здравствуйте. Вам проще будет просто поменять шины подключения (кабели) между этими дисками, при условии что и тот и другой по SATA подключены, начнет грузиться 10-ка.
13.11.2019 в 22:00
Доброго времени суток! У меня к Вам такой вопрос. На данный момент у меня установлены два физических жёстких диска. Один старый, разбит на 3 логических, и новый-разбит на 4 логических. На старом установлена win 7, на меньшем по размеру диску из трёх логических. Планирую поставить систему на новый физ. диск, а на старом форматнуть диск и сделать из трёх логических два. Я планирую сделать так-физически выключить старый хард (выдернув шлейф и питание), поставить на новый хард систему, потом включить снова старый хард и со второй операционной (которую я поставил на новый хард) форматнуть диск, на котором стоит старая система. Будет ли это правильно, и отформатируется ли диск с системой?
14.11.2019 в 13:19
Здравствуйте.
Да, все должно пройти успешно. Единственное, с чем вы в теории можете столкнуться: после возврата старого диска на место начнет грузиться старая система, а в биосе нельзя поменять порядок жестких дисков. Тогда решение — перекинуть шлейфы между старым и новым дисками, в следующий раз загрузится с нового.
25.11.2020 в 11:31
Добрый день!
Помогите, пожалуйста, решить проблему.
Стояла windows 8.1 Pro на ssd диске 120гб, решил обновить ssd, взял на 480Гб. Клонировал систему со старого ssd на новый Акронисом. Отключил старый ssd и попробовал запуститься с нового. Все прошло хорошо. Но..
Черт меня дёрнул форматнуть старый ssd. Отключил новый ssd, запустился со старого и тем же Акронисом форматнул, но не из Биоса а непосредственно в Винде (видимо это моя ошибка). Во время перезагрузки акронис приступил к действию, но почти сразу выдал какие ошибки и ушел в перезагруз. Думаю там сломались какие-то системные файлы.
Я убрал старый ssd и подумав, что с нового все норм заработает, т.к. там рабочая винда. Попробовал загрузить с нового, но он после долгих раздумий начинает загружать Винду, пишет «подготовка windows», висит так минут 5-10 и загружает Винду с черным экраном и курсором.
Думаю, можно как-то попробовать восстановить поломанные системные файлы. Но не знаю как это можно сделать и не очень понимаю почему они вообще поломались. Т.к. на новом ssd была рабочая винда и он никак не участвовал в процессе форматирования старого диска.
Можете что-то посоветовать?
25.11.2020 в 14:20
Ну вообще не должно было по идее ничего поломаться…. (на новом SSD). Даже не знаю что и предположить. Режимы работы дисков (AHCI/IDE) не меняли? Не могли плохо диск подключить?
14.12.2020 в 14:26
Здравствуйте!… Столкнулся с проблемой…поставил винду на новый ссд….. система стала запускаться с выбором тома…. я форматировал страый диск с на харде…. осталось нераспределённое место которое при попытке расширить какой-то из томов пишет что невозможно на диске недостаточно места для операции… Очистил еще один том… и удалил его… такая же ситуация и с этой нераспределенной областью… теперь у меня есть хард на 1 тб…. но могу использовать только оставшийся том на 360гб… Подскажите как можно решить эту проблему?
14.12.2020 в 14:43
Здравствуйте.
А если сторонними программами, такими как Aomei Partition Assistant попробовать?