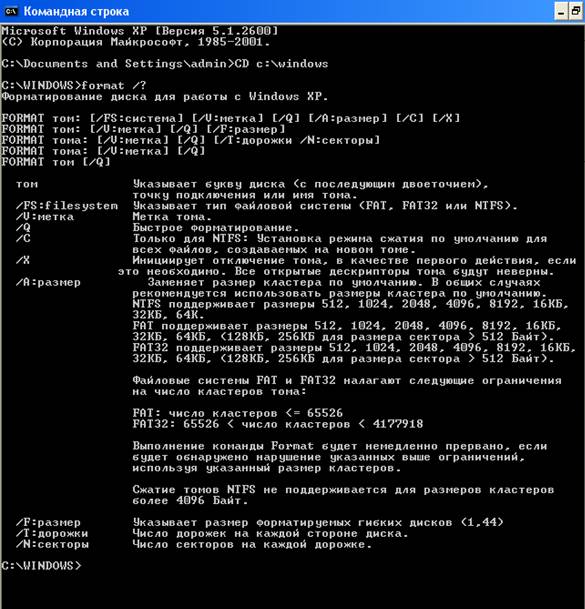Объекты ОС Windows
СПОСОБЫ РАБОТЫ С ОБЪЕКТАМИ WINDOWS
ОБЪЕКТЫ И ПРОГРАММНЫЕ ОБОЛОЧКИ ОС WINDOWS.
Завершение работы на компьютере
1.Закрыть все работающие программы.
2.Нажать кнопку Пуск.
3.Из Главного меню выбрать Выключение, затем щелкнуть по кнопке Выключение.
Под объектом в Windows понимают все то, с чем оперирует ОС Windows: программу, группу программ, диск, папку, файл, документ, значок, фрагмент текста, рисунок, ярлык. Каждый объект имеет свой значок, который позволяет не только видеть, с каким объектом приходится работать, но и выполнять многие операции с самим объектом. Значки сопровождаются метками с именем того объекта, который они представляют.
Файл – это логически связанная совокупность данных или программ, для размещения которой во внешней памяти выделяется именованная область. Файл имеет уникальное имя и является основной структурной единицей операционной системы.
Приложение – это программа или комплекс взаимосвязанных программ для создания и модификации объектов (документов), а также для управления объектами определенного типа.
Документ – это файл, созданный в среде приложения и содержащий информацию определенного вида. Документами могут быть тексты, рисунки, таблицы, звуки и т.п.
Папка – это хранилище объектов: ярлыков, файлов, значков устройств (дисков, принтеров, компьютеров сети), других папок. Папки образуют древовидную структуру, на верхнем уровне иерархии которой находится Рабочий стол, являющийся корневой папкой для всех других папок.
Ярлык – ссылка на какой-либо объект (папку, программу, документ), вторичное (дополнительное) изображение этого объекта, указывающая на его местоположение. Он представляет собой значок со стрелкой в нижнем углу и обеспечивает быстрый доступ к соответствующему объекту. Объект и его ярлык обычно находятся в разных местах файловой структуры. Ярлык хранится в файле объемом 1 Кбайт. Его можно легко создать, переместить или удалить, что никак не повлияет на связанный с ним объект.
В качестве имени файла в Windows можно использовать любое сочетание символов (строчные, прописные русские и латинские буквы, цифры) длиной до 255 знаков, в том числе и пробелы. Нельзя использовать в именах следующие символы: \ / : * ? » |
Так как в имени файла можно использовать точки, то расширением имени файла являются символы, расположенные справа от последней точки. Расширение может содержать до 255 символов.
Расширение указывает на тип файла. Каждому зарегистрированному в Windows типу соответствует свое графическое изображение – значок. Рядом со значком находится метка, в поле которой содержится имя файла или папки. По расширению имени файла операционная система определяет, какая программа должна быть использована для его открытия:
| Значок | Расширение имени файла | Описание |
  | Папка (закрытая и открытая). | |
  | exe, com, bat | Исполняемые файлы. Запускаются на выполнение и написаны в машинных кодах. Обычно, каждое приложение Windows имеет собственный значок. |
 | txt | Текстовый файл. Открывается простейшим текстовым редактором Блокнот (Notepad). |
  | bmp, jpg | Точечные рисунки. Открываются графическим редактором Paint. |
 | doc | Документ Microsoft Word. Открывается текстовым редактором Microsoft Word. |
 | xls | Таблица Microsoft Excel. Открывается табличным редактором Microsoft Excel. |
 | rar | Архивный файл. Открывается программой-архиватором WinRar. |
 | незарегестрированный | Windows не знает, какой программой открывать файл. |
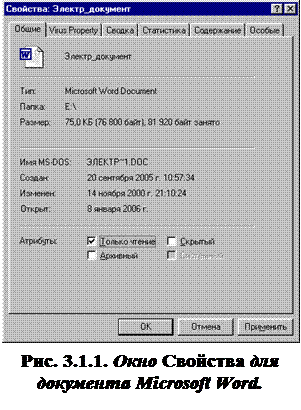
Так, например, в диалоговом окне свойств файла (см. рис. 3.1) и папки можно узнать тип, размер, дату создания и изменения, атрибуты (только для чтения, архивный, скрытый, системный); для диска – узнать его объем, сколько имеется свободного места; для ярлыка – имя указываемого объекта. Свойствами обладают и такие объекты Windiws, как окна папок, панель задач. В окнах свойств объектов можно настраивать параметры экрана и устройств, подключенных к компьютеру.
3.2. Программы-оболочки Проводник и Мой компьютер
К встроенным программным оболочкам ОС Windows относятся такие программы как Проводник (Explorer) и Мой компьютер (My computer). Они предоставляют пользователю альтернативные возможности по работе с файловой системой Windows: просматривать структуру файловой системы на данном компьютере, а также на всех компьютерах, связанных сетью; управлять папками и файлами (открывать, удалять, копировать, переименовывать, печатать, создавать новые файлы различных типов и папки); управлять отображением структуры файловой системы; форматировать дискеты; просматривать Web-страницы в Интернет; активизировать окно панели управления и принтеров, чтобы изменить конфигурацию системы и получить доступ к управлению локальными и сетевыми ресурсами.
Эти программы разработаны на основе одной программы, отображение которой на экране можно менять в зависимости от задач, решаемых пользователем.
Программа Мой компьютер (см. Рис. 3.2. 1) запускается двойным щелчком по значку этой программы на Рабочем столе.
Рис. 3.2. 1. Окно программы Мой компьютер.
Программа Проводник запускается следующими способами:
1. С помощью Главного меню — Пуск/Все программы/Проводник.
2. Двойным щелчком по значку ярлыка этой программы, расположенного на Рабочем столе.
3. Щелчком по значку программы Проводник, расположенного на панели задач.

4. Двойным щелчком (при нажатой клавише Shift) по значку Мой компьютер или ярлыку папки.
Окно программы Проводник (Explorer) имеет две панели (см. Рис. 3.2. 2). В левой панели (под заголовком Папки) отображается иерархическая структура файлов и папок, хранящихся как на винчестере компьютера, так и на внешних носителях информации (дискете, компакт-диске и т.п.). При наличии подключенных сетевых дисков они также отображаются в данном перечне. Компьютеры, входящие в состав локальной сети, показаны в папке Сетевое окружение.
В правой части окна видно содержимое папки, выделенной курсором в левой панели. Это же содержимое отображается в левой части, если раскрыть текущую папку, щелкнув мышью на значке «+», расположенном слева от папки, при этом он заменится на значок «—». Щелчок по значку «—» соответственно закрывает содержимое папки. Значок «+» слева от значка папки также является признаком того, что внутри этой папки есть подпапки.
Просмотреть содержимое папки в правой панели окна Проводника можно двойным щелчком по значку папки.
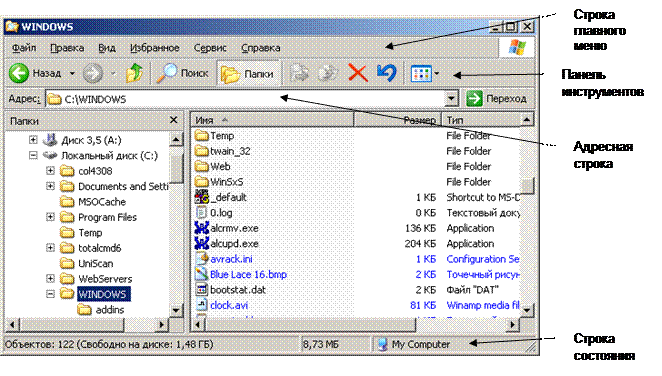
Рис. 3.2. 2. Окно программы Проводник.
В состав главного меню Проводника входят следующие пункты:
Файл – с помощью команд этого меню можно выполнять файловые операции (создание новых объектов, архивацию, открытие, быстрый просмотр, удаление, переименование, пересылку, печать и т.п. выделенного объекта (объектов), просмотр свойств). Набор команд в меню зависит от выделенного объекта.
Правка– позволяет отменить последнее действие (команду), работать с буфером обмена (команды: Вырезать, Копировать, Вставить), выделить все объекты, отменить их выделение.
Вид– команды этого меню позволяют настраивать представление данных в окне Проводника (отображение панелей инструментов, адресной строки, строки состояния, выбор размеров и порядка расположения значков объектов, представление окна в виде Web-страницы, настройка свойств папки).
Сервис – содержит команды, позволяющие осуществлять поиск необходимых данных, подключение или отключение сетевых дисков, редактирование свойств папки.
Справка – выбор команды Центр справки и поддержки открывает окно справочной системы по работе в Windows XP. Команда О программе открывает окно, содержащее краткую информацию о системе.
Контекстное меню содержит команды, наиболее часто употребляемые при работе с выбранным объектом.
Панель инструментов Проводника содержит кнопки, позволяющие быстро запускать те или иные его функции. Некоторые из них дублируют команды главного либо контекстного меню. Команда меню Вид/Панели инструментов/Настройка открывает окно Настройка панели инструментов, в котором можно добавить кнопки на имеющуюся панель инструментов или удалить их с нее (кнопки Добавить, Удалить), изменить порядок следования кнопок на панели инструментов (кнопки Вверх, Вниз), выбрать нужный режим отображения надписей к кнопкам (поле Текст кнопки), установить требуемый размер значков (поле Размер значков).
Адресная строка позволяет открыть папку, файл в локальном компьютере или в сети, узел в Интернете. Для этого используйте раскрывающийся список поля адреса (кнопка 
В строке состояния может отображаться следующая текущая информация: размер выделенного объекта, количество объектов в выделенной папке, количество выделенных объектов, более полная справочная информация о выбранной команде меню.
Нам важно ваше мнение! Был ли полезен опубликованный материал? Да | Нет
Основные объекты и приемы управления WINDOWS
WINDOWS является графической операционной системой. Ее основные средства управления – графический манипулятор (мышь) и клавиатура.
Все, с чем мы имеем дело, работая с компьютером, можно отнести либо к объектам, либо к элементам управления.
Основными элементами пользовательского интерфейса ОС WIN являются следующие объекты:
Стартовый экран WINDOWS представляет собой системный объект, называемый рабочим столом. Рабочий стол – это графическая среда, на которой отображаются объекты и элементы управления WINDOWS. В исходном состоянии на рабочем столе находятся несколько экранных значков и панель задач.
На панели задач справа находится область уведомлений (панель индикации), на ней находятся программы, которые запущены постоянно (резидентные программы), часы, значок для переключения клавиатуры, значок регулятора громкости звука и др. значки. На панели задач могут также располагаться панели быстрого запуска, кнопки работающих приложений и др. Слева находится кнопка «ПУСК» Настройку панели задач и меню «Пуск» можно выполнить, щелкнув правой кнопкой мыши на панели задач и в контекстном меню, щелкнув «Свойства», в этом же контекстном меню можно настроить по своему усмотрению панель инструментов на панели задач и расположение окон на рабочем столе.
2. Панель – набор кнопок, упрощающих выполнение некоторых типичных задач (панель управления, панель задач, панель инструментов).
3. Значок (пиктограмма) является графическим представлением объекта. То, что мы делаем со значком, на самом деле делаем с объектом (удаление, копирование и т.д.). Каждому типу файлов соответствует свой значок.
4. Ярлык является только указателем (ссылкой) на объект и служит для ускорения запуска программ и документов. Объект и его ярлык находятся обычно в разных местах. Ярлык можно удалить, что никак не влияет на связанный с ним объект. Ярлык хранится в файле, который имеет очень маленький размер (до 1 КБ).
5. Окно (элемент графического интерфейса пользователя) – автономная область экрана, предназначенная для организации взаимодействия между пользователем и выполняющей программой.
6. Меню –список альтернативных вариантов команд, действий, режимов, установок и т.д., из которых пользователь должен выбрать только один вариант (контекстное, системное, операционное (строка меню), основное или главное (ПУСК), каскадное меню, сжатое меню)
7. Папка —элемент графического интерфейса пользователя, предназначенный для группировки файлов по какому-либо признаку (папки с файлами – создают пользователи, системные папки – создает система автоматически (корзина, мой компьютер, рабочий стол, сетевое окружение и др.).
Системные папки служат для доступа к любым аппаратным и программным ресурсам компьютера.
Значок «Корзина» с поверхности рабочего стола не удаляется и не переименовывается. Пункт «Программы», «Документы» из меню пуск не удаляются. Удалить можно только с помощью редактора «Групповая политика» (в командной строке набрать GPEDIT.msc – конфигурация пользователя – администрирование шаблонов – Меню пуск и панель задач (двойной щелчок) – удалить меню документы — переключатель «включен»)
1. Приложения и документы – файлы операционной системы.
Документ– любая, содержащаяся в файле совокупность данных (текст, таблица, рисунок и т.д.)
Приложение – программа, предназначенная для решения конкретной задачи.
К элементам управленияотносятся:кнопка, переключатель, выключатель, флажок, поле, поле со списком, вкладки и т.д.
Основные приемы управления с помощью мыши:
· Щелчок – быстрое нажатие отпускание левой копки мыши;
· Двойной щелчок – два щелчка, выполненные с малым интервалом времени между ними;
· Щелчок правой кнопкой – то же самое, что и щелчок, но с использованием правой кнопки;
· Перетаскивание – выполняется путем перемещения мыши при нажатой левой кнопке (сопровождается перемещением экранного объекта);
· Протягивание мыши – выполняется, как и перетаскивание, но при этом происходит не перемещение объекта, а изменение его формы;
· Специальное перетаскивание – выполняется как и перетаскивание, но при нажатой правой кнопке, а не левой;
· Зависание – наведение указателя мыши на значок объекта или на элемент управления и задержка его на некоторое время (при этом обычно появляется всплывающая подсказка, кратко характеризующая свойства объекта).
Горячая клавиша ALT+F4 – закрывает текущее окно.
Окно папки —это контейнер, содержимое которого графически отображает содержимое папки. Кроме окон папок имеются и другие типы окон: диалоговые окна (окна запросов), окна справочной системы, программные окна (окна приложений), вторичные (дочерние окна).
В строке заголовка программных оконвыводится название программы и есть строка меню и кнопки сворачивания, у вторичного окна – выводится описание выводимой информации, например, имя документа, строки меню в них нет.
Диалоговые окна –служат для настройки параметров ОС или приложения, а также выводит необходимые в процессе работы сообщения. Диалоговые окна всегда выводятся поверх других окон программы. Обычно при появлении окна запроса никакая работа с данной программой невозможна до ответа на запрос и закрытия окна запросов. Эти окна не могут менять размер, у них нет кнопок сворачивания и разворачивания. В состав диалоговых окон входят различные элементы управления: вкладки, кнопки, текстовые поля, списки, переключатели, флажки, счетчики, ползунки, контекстные меню.
Состав окна:

Сервисные средства обслуживания компьютера

1) Средства проверки дисков.
Наличие средств для проверки дисков является обязательным требованием любой ОС. Средства проверки рассматриваются в двух категориях: средства логической проверки, т.е. проверки целостности файловой структуры, и средства физической диагностики поверхности. Логические ошибки, как правило, устраняются средствами самой операционной системы, а физические дефекты (повреждение магнитного слоя в некоторых секторах) ОС исключает из работы.
В системе FAT логические ошибки имеют два характерных проявления: это потерянные кластеры или общие кластеры, также бывают логические ошибки, связанные с некорректной записью даты создания файла или неправильными именами. Логические ошибки возникают в результате некорректного (или аварийного) завершения работы Windows, из-за сбоя и зависания программ во время записи на диск, действия компьютерных вирусов Физические дефекты вызываются механическим повреждением поверхности, низким качеством или старением.
Для проверки диска необходимо вызвать контекстное меню на проверяемом диске, открыть свойства диска, перейти на вкладку Сервис, нажать кнопку Выполнить проверку и в появившемся диалоговом окне отметить флажком нужные пункты и нажать кнопку Выполнить. Можно также загрузиться с загрузочной дискеты (если система FAT) и запустить досовскую версию Scandisk.exe – прописать Scandisk C: В комплекте Windows NT есть программа Checkdisk, которая прописывается в командной строке.
2) Дефрагментация диска.
При интенсивном использовании диска (удаление, перезапись файлов) многие файлы оказываются сильно фрагментированными, а на диске образуется много пустых кластеров. Все это замедляет работу, поэтому существуют специальные программы для дефрагментации диска. Программа Дефрагментация диска собирает файлы из фрагментов в одно целое. Дефрагментацию можно выполнить, также как и проверку диска из окна свойств диска или Пуск-Программы-Стандартные-Служебные-Дефрагментация диска.
3) Форматирование диска – это создание структуры записи информации на поверхности диска: разметка дорожек, секторов, записи маркеров и другой служебной информации. При форматировании все данные с диска стираются. Форматирование диска можно произвести с помощью контекстного меню диска или меню окна Мой компьютер (Файл-форматировать…). Можно также загрузиться с загрузочной дискеты и прописать FORMAT C:
4) Очистка диска
В процессе работы на компьютере постоянно образуются ненужные файлы, которые засоряют диски компьютера и мешают работать пользователю и программам.Утилита Очистка диска запускается автоматически при недостаточности места на диске. Или ее можно вызвать из папки служебных программ (Пуск-Программы-Стандартные-Служебные-Очистка диска)
5) Автоматический запуск приложений.
Для автоматического запуска приложений после загрузки ОС необходимо в папку Автозагрузка (Главное меню-Программы-Автозагрузка) скопировать ярлык запускаемых приложений. Отключение автоматического запуска выполняют удалением его ярлыка из папки Автозагрузка.
6) Средства управления виртуальной памятью
Современные ОС позволяют расширить оперативную память компьютера за счет создания виртуальной памяти на диске. Виртуальная память реализуется в виде файла подкачки. Файл подкачки – это файл на жестком диске, используемый для организации виртуальной памяти. Когда не хватает оперативной памяти для обеспечения работы текущего (активного) приложения, то приложение или его часть, которые не использует в данный момент микропроцессор выгружаются из оперативной памяти на диск. На их место в оперативную память загружается необходимый фрагмент активного приложения.
7) Средства кэширования дисков.
Взаимодействие процессора с дисками компьютера происходит намного медленнее операций обмена с оперативной памятью. Поэтому ОС принимает меры по сохранению части прочитанных с диска данных в специальной области оперативной памяти — кэш-памяти. Это как бы «сверхоперативная память». Когда процессору нужны данные, он сначала обращается в кэш-память и только если там нет нужных данных, обращается в оперативную память. В современных ОС эту функцию включают в ядро системы она работает автоматически.
8) Средства сжатия данных
Большинство типов данных имеют определенную избыточность. У видеоданных избыточность намного больше, чем у графических данных, а у графических больше, чем у текстовых. Различают следующие объекты сжатия: файлы, папки, диски.
Существует три способа уменьшения избыточности данных: изменение содержания, изменение структуры, то и другое вместе.
Избыточность устраняется, например, за счет упрощения кодов, исключение из них постоянных битов или представления повторяющихся символов.
Программы, которые осуществляют упаковку и распаковку файлов, называются программами-архиваторами. В ОС Windows самыми распространенными программами являются WinRar (расширение имени .RAR) и WinZip (.ZIP), 7-ZIP-FILE MANAGER.
Архив также можно создать в WIN XP: из контекстного меню на объекте (ах) или меню файл в Проводнике – Отправить – Сжатая ZIP-папка. Распаковка (извлечение): контекстное меню на архиве – открыть с помощью — сжатая ZIP-папка.
Подробнее рассмотрим WINRAR.
Запустить программу можно Пуск-Программы-WINRAR. Или в контекстном меню выбрать команду Добавить в архив… В окне «Имя и параметры архива» во вкладке Общие необходимо ввести имя архива (или выбрать через кнопку Обзор). В формате архива указать ZIP или RAR, затем указать метод сжатия. Если хотите создать многотомный архив, то необходимо указать размер тома. Для важных архивов можно поставить флажок в строке «Заблокировать архив». Тогда нельзя будет изменить его модификацию. Установить пароль на архив можно во вкладке «Дополнительно».
Можно создать следующие типы архивов: самораспаковывающиеся, непрерывные, многотомные.
Самораспаковывающийся архив готовится на базе обычного архива путем присоединения к нему небольшого программного модуля. Архив получает расширение .EXE, и запускается как программа. Распаковка происходит автоматически, программы-архиватора не требуется. Для создания самораспаковывающегося архива в окне «Имя и параметры архива» необходимо поставить флажок в строке «Создание SFX-архив».
Можно также создать непрерывный архив – это архив, упакованный специальным способом, при котором все сжимаемые файлы рассматриваются как один последовательный поток данных. Поддерживается только в формате RAR, для ZIP такого типа архива не существует. Непрерывная архивация значительно увеличивает степень сжатия, но имеется ряд недостатков, поэтому такие архивы целесообразно использовать, когда:
· Архив предполагается редко обновлять;
· Планируется чаще распаковывать весь архив, чем извлекать из него один или несколько файлов;
· Нужно достичь более плотной степени сжатия, даже в ущерб скорости упаковки
Многотомные и самораспаковывающиеся архивы также могут быть непрерывными.
Установка и удаление приложений Windows
Основным методом установки приложений Windows является использование утилиты Установка и удаление программ (Пуск-Настройка-Панель управления). Перед началом установки нового приложения следует закрыть все работающие программы и открытые документы. В некоторых случаях необходимо закрывать и ряд фоновых процессов (они отображены на панели индикации в панели задач). При установки программ некоторые ОС Windows потребуют вставить компакт диск, в более новых версиях Windows утилита может обращаться и к жесткому диску. Можно также установить приложение с помощью программы Setup.exe (Install.exe), которая входит в дистрибутивы устанавливаемого приложения. После установки приложения часто требуется перезагрузить компьютер для корректной работы приложения (Windows ХР необходимость перезагрузки возникает намного реже).
Удаление установленных приложений производится средствами этого же окна. Необходимо выделить удаляемое приложение и нажать кнопку Заменить/удалить. Удаление редко бывает полным, как правило, остаются пустые папки (их можно удалить вручную). Удалить программу также может деинсталятор в папке этой программы в главном меню (uninstall.exe)
В окне Установка и удаление программ можно также изменить состав компонентов Windows, а также создать загрузочный диск (в Windows ХР и 2000 нельзя его создать).
Б) Установка оборудования
Оборудование подключается к компьютеру дважды: аппаратно и программно. Аппаратное подключение – физическое соединение с помощью гнезд на материнской плате или внешних разъемов стандартных портов. Программное подключение – установка программы-драйвера, являющейся посредником между ОС и оборудованием. Стандартное оборудование не требует драйверов (жесткие диски, дисководы, клавиатура). Сведения о том как с ними работать есть в BIOS. Монитор и видеоадаптер без драйверов распознаются как простейшие стандартные модели. Для того, чтобы использовать все функциональные возможности данной модели, необходимы драйверы. Для мыши и CD-ROM драйвер нужен только для необычных моделей.
Программную установку оборудования можно выполнить Пуск-Настройка-Панель управления-Установка оборудования.
Драйвер монитора можно установить в диалоговом окне свойств видеосистемы: Пуск-Настройка-Панель управления-Экран-Параметры-Дополнительно-Монитор-Свойства-Драйвер-Обновить. Там же устанавливается драйвер видеоадаптера Пуск-Настройка-Панель управления-Экран-Параметры-Дополнительно-Адаптер-Свойства-Драйвер-Обновить.
Для установки принтеров: Пуск-Настройка-Принтеры-Установка принтера. Универсальным средством является Мастер установки (Пуск-Настройка-Панель управления-Установка оборудования).
По окончанию установки необходимо перезагрузить компьютер и выполнить проверку на наличие конфликтов (Панель управления-Система-Оборудование-Диспетчер устройств или контекстное меню на значке Мой компьютер – Свойства). Нераспознанные устройства помечены вопросом, конфликтующие – восклицательным знаком. Конфликтующие необходимо удалить и установить заново драйвер.
Системный реестр Windows
Системный реестр ОС Windows является иерархической базой данных, в которой хранится информация о конфигурации Windows. в реестре содержатся сведения об оборудовании системы, установленных программах и параметрах настройки, к которым операционная система постоянно обращается во время работы. В ОС Windows входит редактор реестра regedit.exe. Для его запуска необходимо диалоговое окно Запуск программы (Пуск-Выполнить…) ввести regedit.exe.
Категорически не рекомендуется изменять параметры реестра без четкого понимания производимых действий, так как можно серьезно повредить систему. Для восстановления реестра необходимо перезагрузить компьютер, в процессе загрузки нажать клавишу F8 и выбрать вариант загрузки Загрузка последней удачной конфигурации.
Интерфейс командной строки.
В 80-е годы 20 века, когда не был разработан графический ОС, использовалась операционная система MS DOS с командным интерфейсом.
Когда был разработан Windows с графическим интерфейсом ПК IBM PC продолжали работать под управлением операционной системы MS DOS, а программа Windows была оболочкой, надстройкой над MS DOS. Последние версии Windows являются операционной системой. Но все команды MS DOS сохранились и используются в окне командной строки Windows – (Пуск-Программы-Стандартные-Командная строка).
В ответ на приглашение операционной системы (C:\WINDOWS>) можно вводить команды с клавиатуры, например:
Команды работы с каталогами: MD (создание каталога), CD (смена каталога), RD (удаление каталога), DIR (просмотр каталога).
Команды работы с файлами: COPY CON (создание файла), TYPE (просмотр содержимого файла), COPY (копирование файла), REN (переименование файла), DEL (удаление файла)
Команды работы с дисками: format (форматирование диска), defrag (дефрагментация диска и др.)
Каждая команда имеет свой формат, параметры которого запомнить достаточно трудно. Для того, чтобы получить справочную информацию о команде, необходимо после имени команды ввести ключ /?
Нам важно ваше мнение! Был ли полезен опубликованный материал? Да | Нет