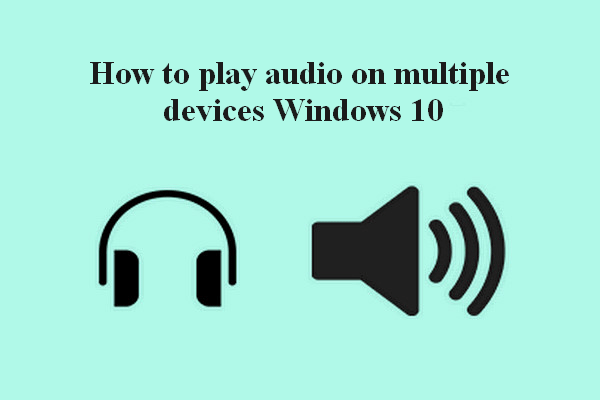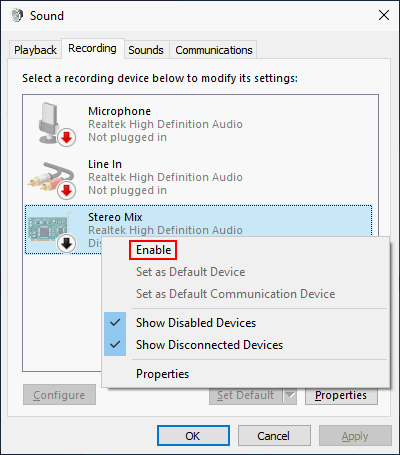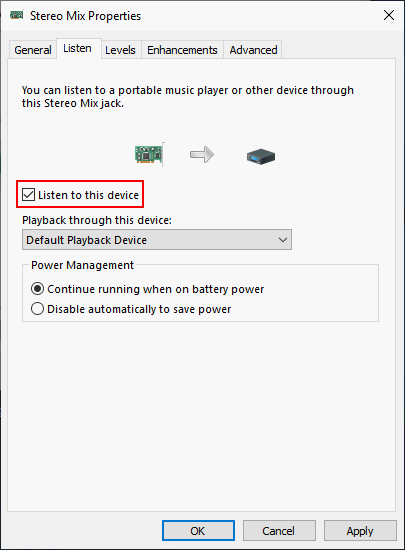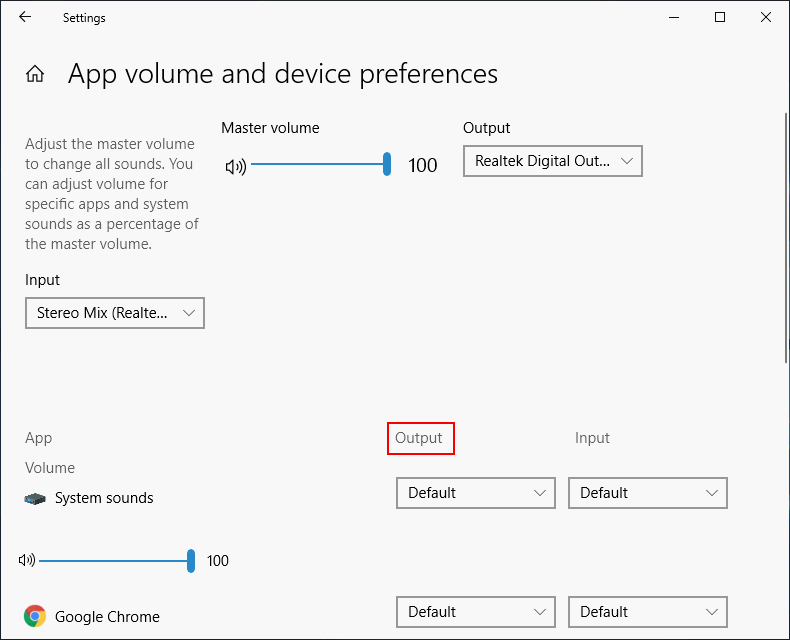- How to Output Audio to Multiple Devices in Windows 10
- Method 1: Enable and use Stereo Mix
- Method 2: Use Voicemeeter
- How to play sound on two devices at once in Windows 10
- How can I output audio to multiple devices in Windows 10?
- 1. Enable Stereo Mix
- 2. Select Output Devices to play audio from specific apps
- Output audio to multiple devices in Windows 10
- How To Set Up And Use Multiple Audio Outputs On Windows 10 [MiniTool News]
- Summary :
- Set Your Multiple Audio Outputs to Play Sound on Windows 10 Simultaneously
- How to Output Audio/Sound to Multiple Devices on Windows 10
- Method 1: Enable Stereo Mix
- Method 2: Choose Output Devices to Play Audio from Individual Apps
- Method 3: Use Third-party Tool
- ABOUT THE AUTHOR
How to Output Audio to Multiple Devices in Windows 10
Most Windows users have more than just one audio output device connected to their computers – the most common example of this being the average Windows user having a pair of headphones for when they want to keep the sound to themselves and a speaker or set of speakers for when they feel like sharing the music. Another common example of this is users having different speaker setups such as one normal setup and one surround sound setup both connected to their Windows computer.
When you have more than one audio output device connected to your computer, switching from one to the other whenever you want the audio to be played through one specific device is not only an inconvenience but can also be quite tedious. Wouldn’t it be much better if you could just have the audio be played through ALL of the audio output devices you have connected to your computer at the same time so you can listen to the audio through whichever device you want? On older versions of the Windows Operating System, you could do exactly that using the Stereo Mix option. However, the Stereo Mix option isn’t available on Windows 10 – or it’s at the very least not available upfront.
Thankfully, though, you can still have audio on a Windows 10 computer be played through two or more audio output devices at the same time. The following are the two methods you can use to achieve this:
Method 1: Enable and use Stereo Mix
As stated above, the Stereo Mix option is at least not available upfront in Windows 10. However, it is still there – it’s just disabled by default on the latest and greatest iteration of the Windows Operating System. That being the case, you can enable the Stereo Mix feature and use it to have audio output through multiple devices on Windows 10. To do so, you need to:
- Open the Start Menu.
- Search for “sound” and click on the search result titled Sound.
- Click on Speakers to select it and click on Select Default to set it as the default playback device.
- Navigate to the Recording tab.
- Right-click on an empty space and click on Show Disabled Devices.
- You should now see an entry for a recording device titled Wave Out Mix, Mono Mix or Stereo Mix. Locate this specific entry, right-click on it and click on Enable.
- Once you’ve enabled it, right-click on it once again and click on Set as Default Device.
- Double-click on the Wave Out Mix, Mono Mix or Stereo Mix entry and navigate to the Listen tab of the Properties dialog.
- Locate the Listen to this device checkbox and check it, and then open the Playback through this device dropdown menu and select your secondary audio output device from the menu.
- Click on Apply and then on OK.
- Click on Apply and then on OK.
- Restart your computer.
When the computer boots up, check to see if audio is now played through both your primary and secondary audio output device at the same time.
Method 2: Use Voicemeeter

Voicemeeter is freeware, meaning that you do not have to purchase it and can download it for free (although freeware developers always welcome donations with open arms!). You can get Voicemeeter for your computer here.
How to play sound on two devices at once in Windows 10
- Wondering if there’s a way to output audio to multiple devices in Windows 10? We’ve got a few quick tips for you.
- For example, you may easily use the Stereo Mix option in order to adjust it to play audio from two devices at once.
- This Audio Troubleshooting section can also help you remedy any sound issues you may encounter.
- Even if you lack the experience of a tech expert, check out our Windows 10 Tips Hub. The included comprehensive guides shouldn’t scare you off.
There is no secret that Windows plays audio through one connected output device by default.
Thus, users will usually need to switch between alternative connected speakers or headphones to select the required playback device.
However, you can configure Windows 10 so that it plays sound from two connected playback devices simultaneously.
This is how you can play audio from two connected playback devices at once in Windows 10.
How can I output audio to multiple devices in Windows 10?
- Enable Stereo Mix
- Select Output Devices to play audio from specific apps
1. Enable Stereo Mix
- Right-click the Speakers icon on the system tray and select Sounds.
- Select the Playback tab shown in the snapshot directly below.
- Then select your primary speakers audio playback device and click Set as default. That will be one of the two playback devices that play the audio.
- Select the Recording tab shown directly below.
- Right-click a blank space on the Recording tab and select the Show Disabled Devices option. Then you will usually see Stereo Mix on the Recording tab.
- Right-click Stereo Mix and select the Enable option.
- Then right-click Stereo Mix to select the Set as Default Device option on its context menu.
- Click Properties on Stereo Mix’s context menu to open the Stereo Mix Properties window.
- Select the Listen tab on the Stereo Mix window.
- Then click the Listen to this device checkbox.
- Select the second playback device listed on the Playback this device drop-down menu.
- Click the Apply and OK buttons on both the Stereo Mix Properties and Sound window.
- Restart your desktop or laptop. Thereafter, Windows will play audio at the same time from your primary audio device and the one you selected on the Playback this device drop-down menu.
Windows 10 includes a Stereo Mix option that you can adjust to playing audio from two devices at once. However, that is not enabled by default in Windows 10.
Thus, you’ll need to enable Stereo Mix in Win 10 and then configure its settings as described above.
Note that not all users will always see Stereo Mix on the Recording tab even after selecting Show Disabled Devices. That’s usually due to your laptop’s or desktop’s sound driver.
Some of the latest sound drivers don’t support Stereo Mix anymore. So you might need to install an older sound driver if you can’t enable Stereo Mix.
If your HDMI doesn’t show up in playback devices on Windows 10, check out this step-by-step guide to solve the problem.
Also, if you’re sure that the problem is your driver, to avoid similar issues in the future you can block Windows 10 from auto-updating the driver with the help of this easy to follow guide.
2. Select Output Devices to play audio from specific apps
- To select audio output for specific software, right-click the Speakers icon and select Open Sound settings.
- Then click App volume and devices preferences to open the options shown in the image directly below.
- The Settings lists all your open apps. Click the Output drop-down menu adjacent to the software you need to select a playback device for.
- Then you can select a connected playback device from the drop-down menu. Note that Windows will save the chosen output audio device so that it plays audio when you open the software you selected it for.
The latest Window 10 build includes new settings that enable users to customize playback devices for software. Now users can select different audio playback devices for alternative apps.
For example, you could select one set of speakers to play music from Google Chrome and another pair of speakers to play audio from the Movies & TV app.
So you can play audio from two or more playback devices at once by selecting alternative sound output for software.
If you’re having trouble opening the Setting app, take a look at this quick article to solve the issue.
So you can play audio from two, or more, sound devices at once by enabling Stereo Mix or adjusting the volume and device preferences in Win 10.
Note that you can also enable Stereo Mix in earlier Windows platforms, but you can’t configure multiple output devices to play audio from specific apps in Windows 7 or 8.
However, you can still select specific audio playback devices for apps with the Audio Router software.
If you’re aware of another fix for the problem, share it in the comments section below so that other users can try it, too.
If you have any other questions, feel free to leave them there as well.
Output audio to multiple devices in Windows 10
Earlier with the help of stereo mix option it was possible to output the audio to different devices. However the stereo mix option is removed now.
Is there any other way to send audio output to 2 different devices in windows 10?
Or possibly get stereo mix option again
Try the below steps and check if they helps.
- Press Start, type Sound into the search space and select same from the list.
- Select Speakers as the default playback device.
- Go to the «Recording» tab, right-click and enable «Show Disabled Devices»
- A recording device called «Wave Out Mix», «Mono Mix» or «Stereo Mix» should appear.
- Right click on the new device and click «Enable«
- Right click on the new device and click «Set as Default Device«
- Double click on the new device to open the Properties window
- Go to the «Listen» tab
- Click on the «Listen to this device» checkbox
- Select your HDMI device from the «Playback through this device» list
Now check if you’re able to use the both device at same time.
Let us know the status of the of issue in this regards. Your reply is important to assist you further.
846 people found this reply helpful
Was this reply helpful?
Sorry this didn’t help.
Great! Thanks for your feedback.
How satisfied are you with this reply?
Thanks for your feedback, it helps us improve the site.
How To Set Up And Use Multiple Audio Outputs On Windows 10 [MiniTool News]
By Sarah | Follow | Last Updated April 01, 2021
Summary :
It’s a common situation that users have more than one audio output device connected to the computer. Luckily, Windows allows them to choose which sound output to use when there are multiple audio outputs detected on Windows 10. This post from MiniTool teaches people how to play sound on two or more audio output devices simultaneously.
An audio output refers to the device which can play sound and drive signals into another device’s audio input. Common audio output devices include headphones, speakers, sound cards, etc. If there is only one audio device connected to Windows 10, computer will detect and configure the device so that you can play audios through it by default after connection.
Set Your Multiple Audio Outputs to Play Sound on Windows 10 Simultaneously
What if there are two or more audio devices connected to the same PC? By default, Windows will ask you to choose which device to use when playing sound.
Attention:
Worried about data loss on Windows 10? Please go to download the professional recovery software before disk problems occurs and data get lost (click here to see how to recover deleted files on Windows 10).
How to Output Audio/Sound to Multiple Devices on Windows 10
Can you play sound on two or more audio output devices on PC? Is it easy to configure multiple audio outputs Windows 10 manually? Luckily, the answer is yes. Windows contains a Stereo Mix option for dual audio output. How to output audio to multiple devices on Windows 10? There are 3 methods:
- Enable Stereo Mix.
- Choose output devices for individual apps.
- Use third-party tools designed for using multiple output devices.
How to use two audio devices simultaneously with Windows 10? Below are 3 solutions to set up and use Windows 10 multiple audio output at the same time.
Method 1: Enable Stereo Mix
How to output audio to two or multiple devices? You should follow this guide to enable and setup multiple audio outputs Windows 10: select Sounds from sound volume’s context menu -> choose a primary audio playback device -> enable Stereo Mix -> set as default -> select a secondary audio playback device -> apply changes.
- Right click on the sound volume icon in the system tray located in the lower right corner.
- Select Sounds from the pop-up menu to open the Sound window.
- Go to the Playback tab instead of the Sounds tab selected by default.
- Choose a primary speakers audio playback device and then click on the Set Default button.
- Now, go to the Recording tab next to Playback.
- Right click on any blank space here.
- Select Show Disabled Devices from the pop-up menu.
- Now, you’ll be able to see a recording device named Stereo Mix (or Wave Out Mix, Mono Mix, etc.).
- Please right click on Stereo Mix and select Enable from the context menu.
- Right click on it again when it’s enabled and select Set as Default Device.
- Right click on it once again and select Properties (or double click on it directly to open the Properties window).
- Go to the Listen tab at the top.
- Check Listen to this device.
- Click on the down arrow to open the drop-down menu of Playback through this device.
- Select a secondary audio playback device from the menu.
- Click Apply and OK in the Properties window.
- Click Apply and OK in the Sound window.
- Restart your Windows 10 computer.
Method 2: Choose Output Devices to Play Audio from Individual Apps
Configure steps to use multiple audio outputs Windows 10 when opening a specific app:
- Right click on the sound volume icon in the system tray at bottom right.
- Select Open Sound Settings from the pop-up menu.
- Navigate to the Advanced sound options (or Other sound options) section in the right pane.
- Click App volume and devices preferences under it.
- Browse the apps list in the opening Settings window. Then, click on the down arrow under Output to select a playback device from the drop-down menu.
- Close the Windows and restart your PC. (Windows will save the output audio device you choose so that it will play audio for you the next time when you open the certain app.)
Method 3: Use Third-party Tool
Is there other ways to use multiple audio outputs Windows 10? Yes, there are many third-party tools designed for using two audio outputs Windows 10 (or even more). Voicemeeter is one of the free software to help you configure multiple playback devices Windows 10.
ABOUT THE AUTHOR
Position: Columnist
Sarah is working as editor at MiniTool since she was graduated from university, having rich writing experiences. Love to help other people out from computer problems, disk issues, and data loss dilemma and specialize in these things. She said it’s a wonderful thing to see people solving their problems on PC, mobile photos, and other devices; it’s a sense of accomplishment. Sarah likes to make friends in life and she’s a huge music fan.