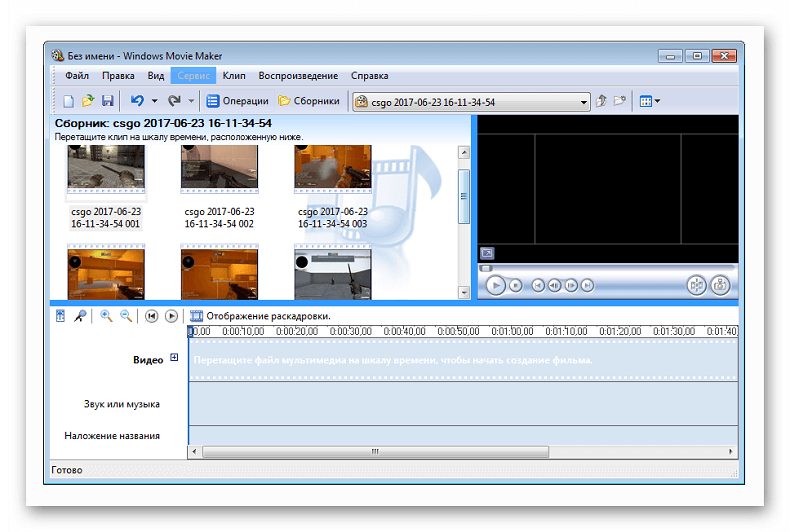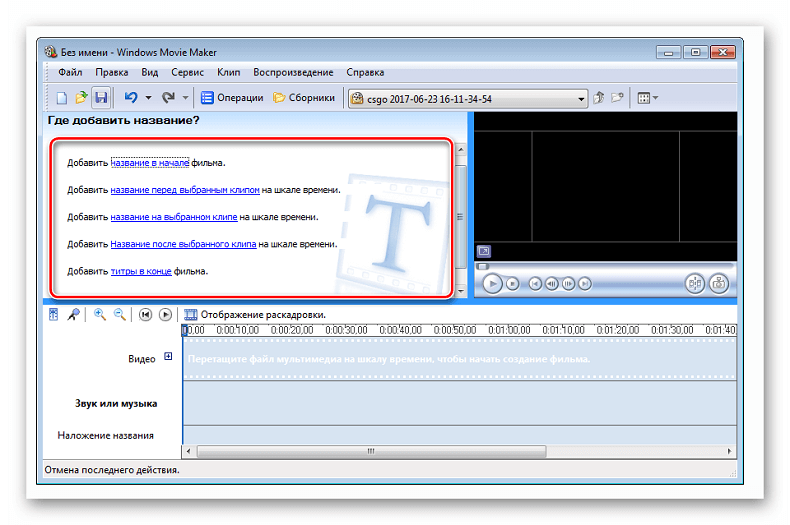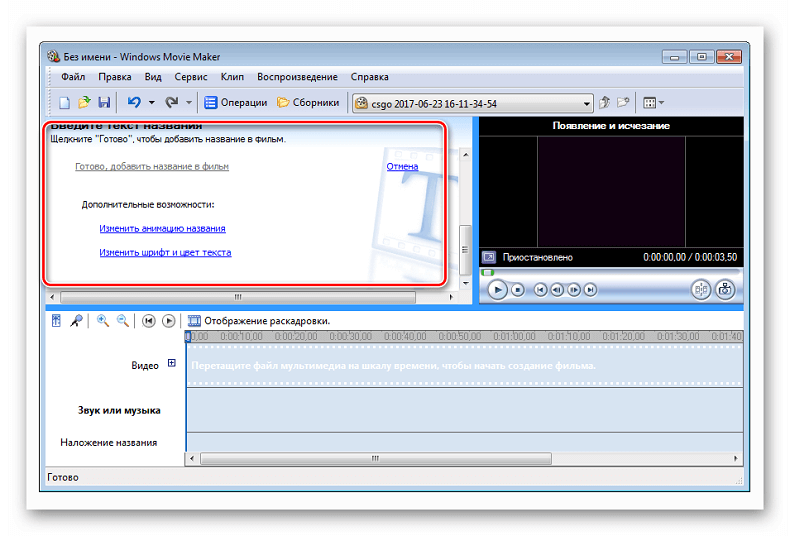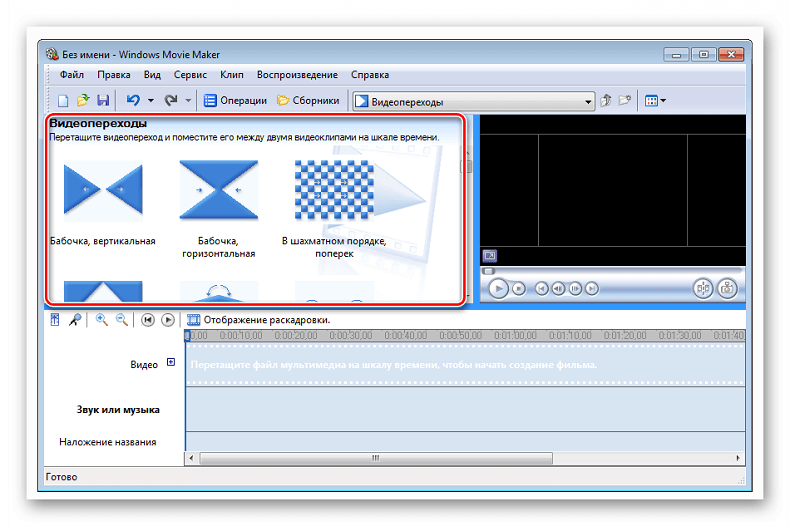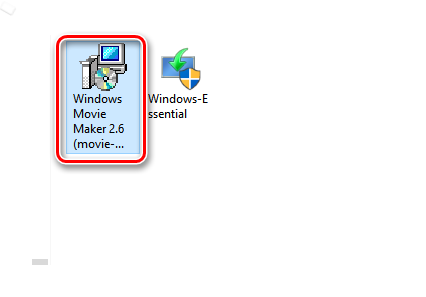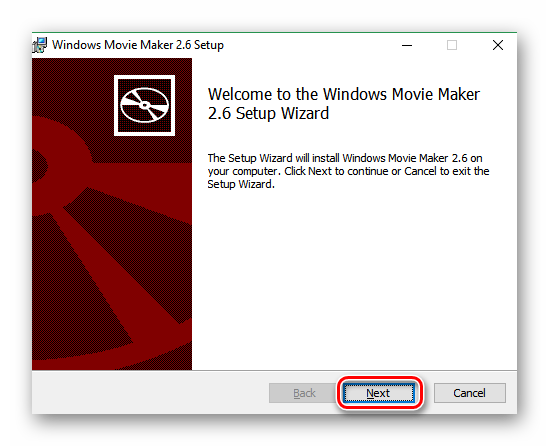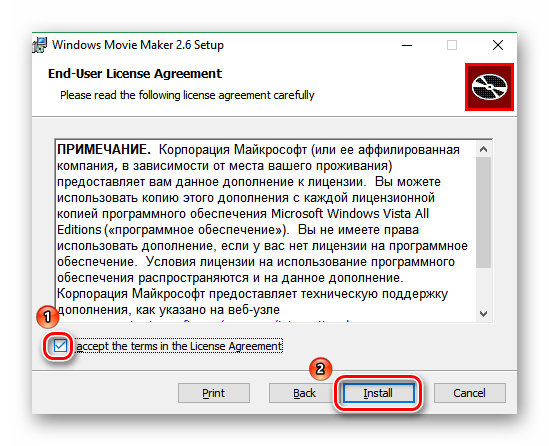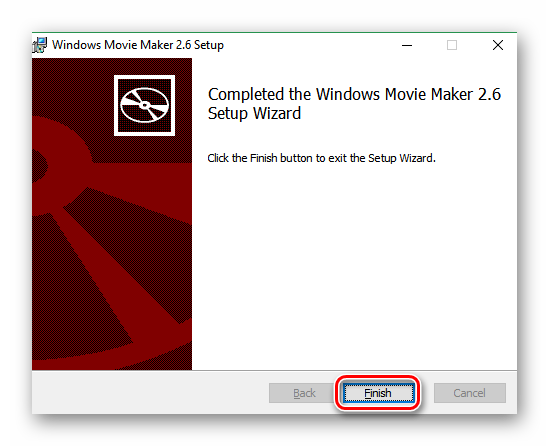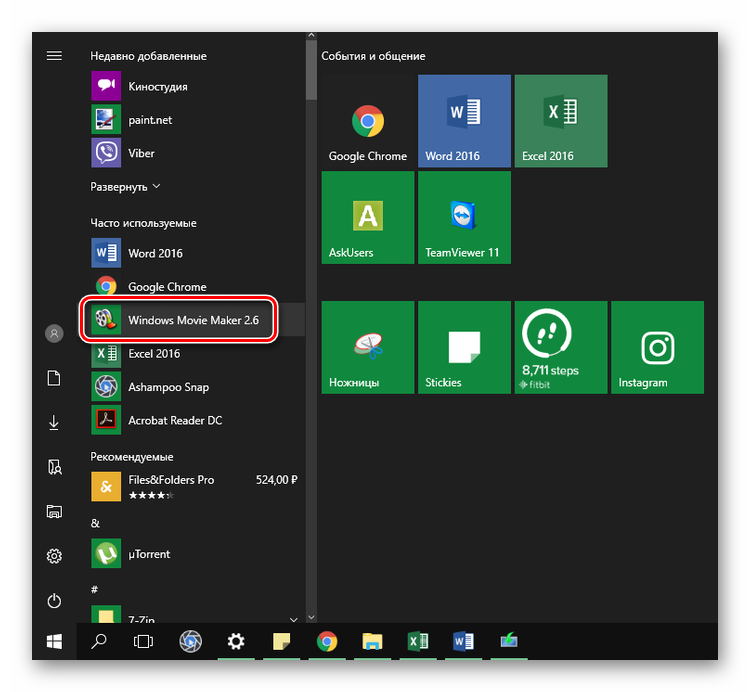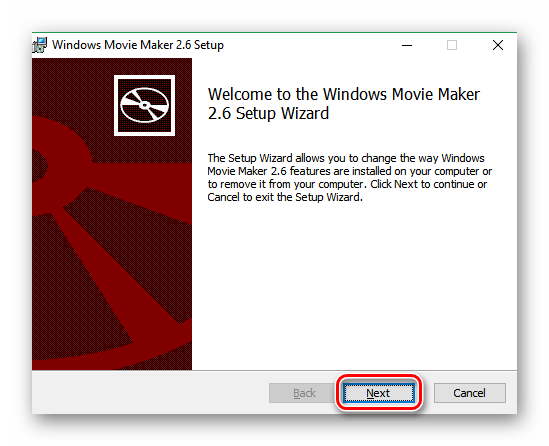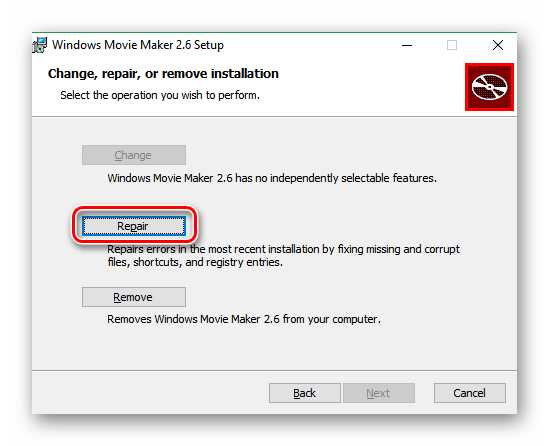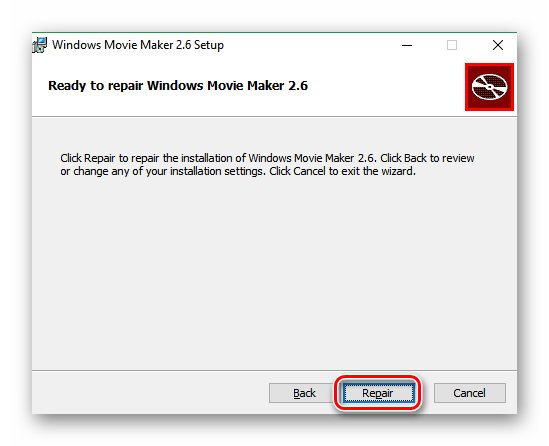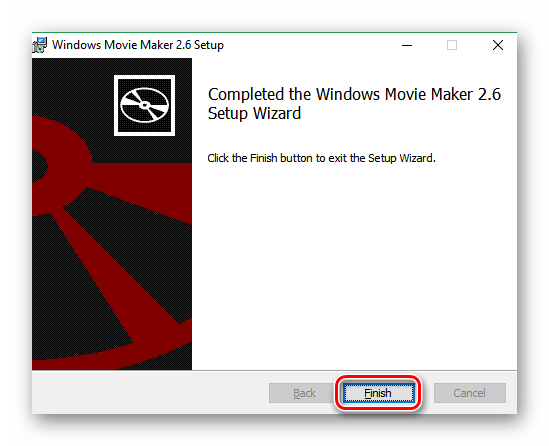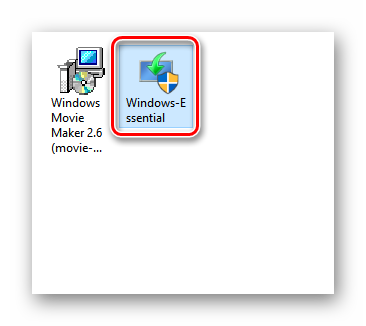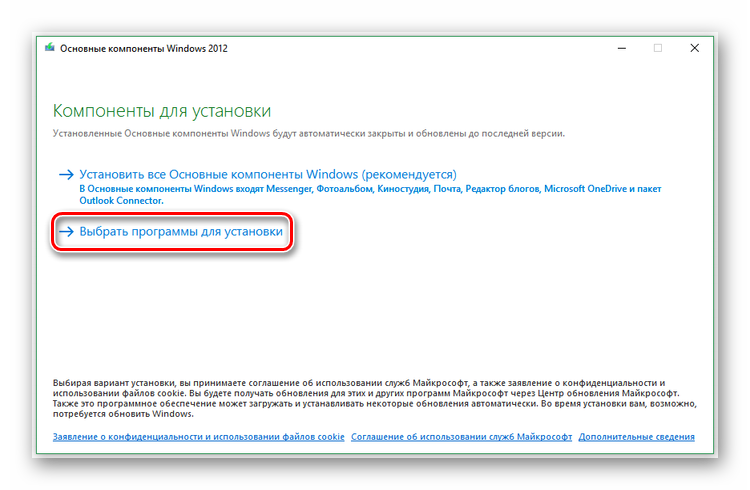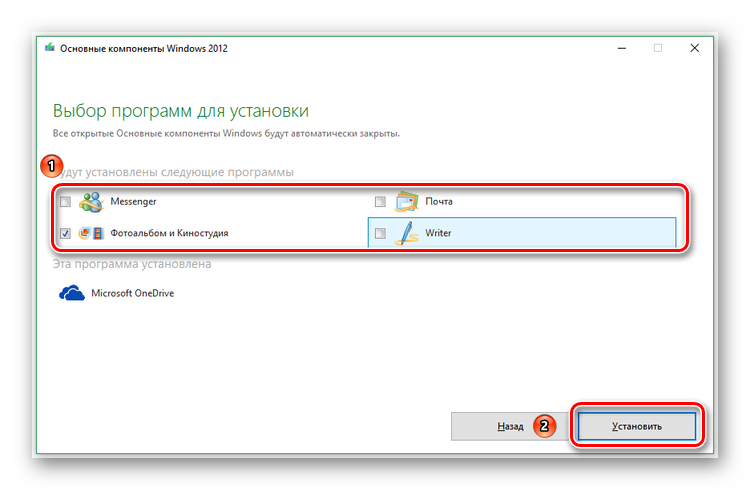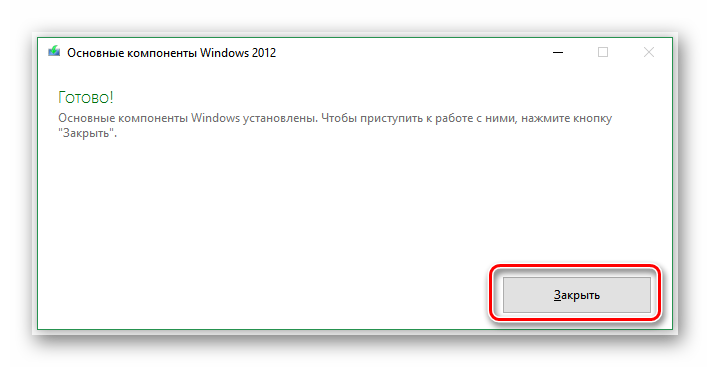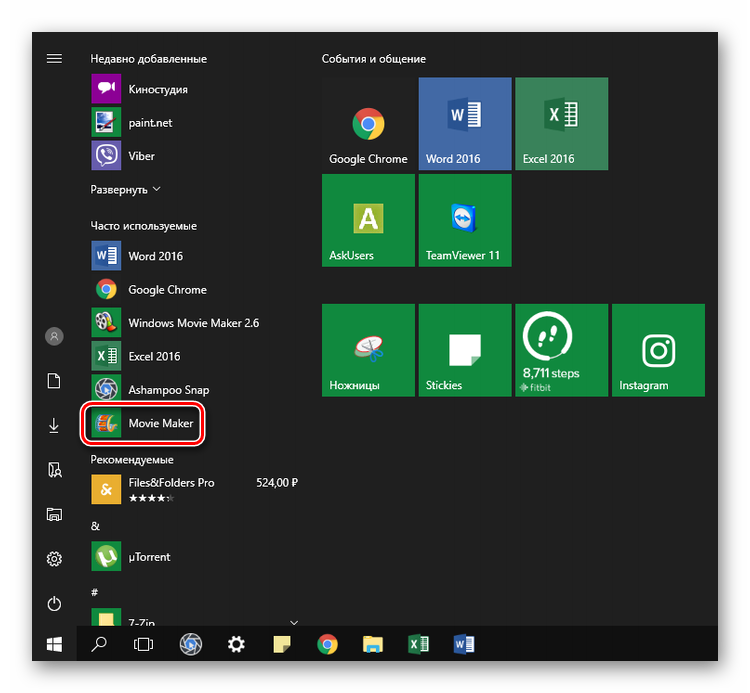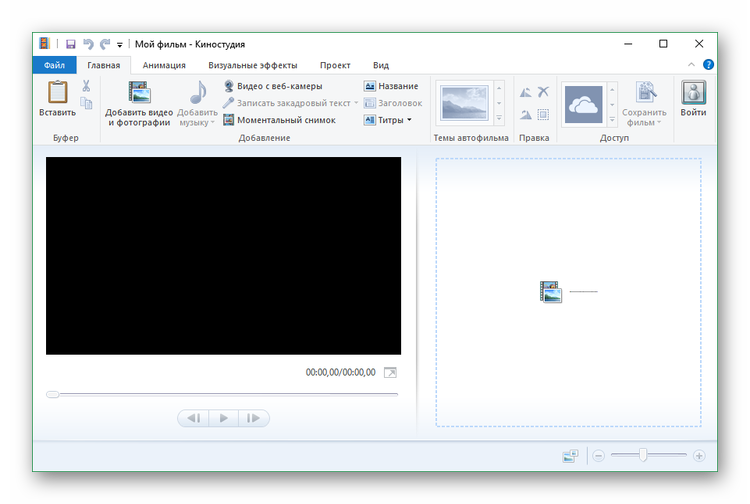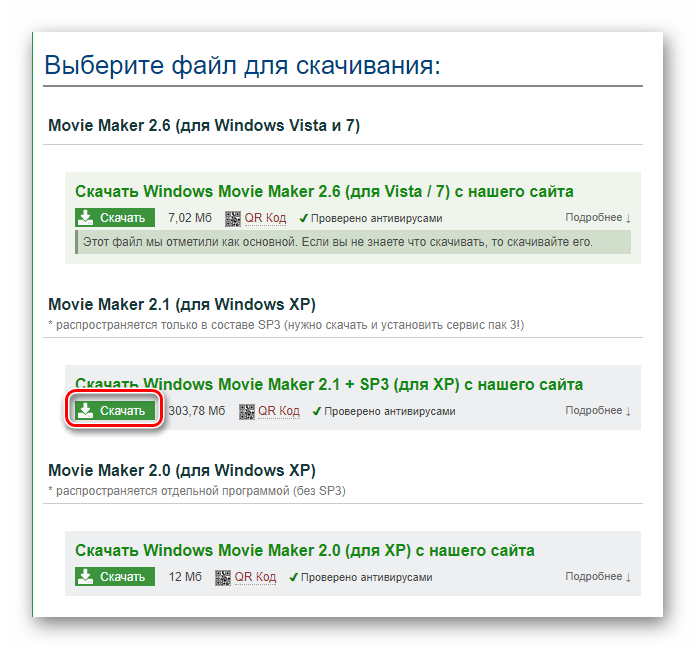- Описание программы Movie Maker
- Как работает программа Windows Movie Maker
- Шаг 1: ввод материалов
- Шаг 2: обработка файлов
- Шаг 3: добавление текста
- Шаг 4: сохранение проекта
- Установка Movie Maker
- Установка Movie Maker и Киностудии Windows Live
- Как установить Windows Movie Maker v. 2.6
- Как переустановить Муви Мейкер 2.6
- Как установить Киностудию Виндовс Лайв
- Movie Maker и Windows XP
- Как пользоваться Windows Movie Maker — возможности и описание
- Возможности и функции
- Как работать с Movie Maker
- Добавление видео и звука
- Как вырезать фрагмент из видео
- Работа с эффектами
- Как добавить титры
- Настройка уровня громкости
- Как добавить переходы
- Как сохранить проект в видеофайл
Описание программы Movie Maker
Тем, кто еще не пользовался видеоредакторами, стоит узнать, как работает программа Муви Мейкер, потому как она считается одной из наиболее простых, но в то же время функциональных оболочек для монтажа и обработки. Понадобится знать, что собой представляет данная программная оболочка.
Как работает программа Windows Movie Maker
После запуска программы появится ее интерфейс. В левой части программы имеются параметры для импорта файлов аудио, видео и изображений. Чуть ниже отображается шкала времени, на которой и происходит монтаж соответствующих объектов.
В центре окна Киностудия расположила «Сборники» — то место, откуда можно достать все добавленные файлы, а также видеопереходы и анимацию. Достаточно переносить их на раскадровку и редактировать.
Шаг 1: ввод материалов
Весьма легко добавлять файлы в Windows Movie Maker. Обзор программы показывает, что можно вносить материалы не только с видеокамеры, но и заранее записанные фрагменты, хранящиеся на съемных носителях (дисках) и жестком диске ПК.
Добавленные отрывки будут собранные в отдельных сборниках, которые тоже способны разделяться на клипы. Также можно добавить аудиофайлы, с форматами WAV, MP3 и другими.
После импорта все файлы появятся в «Коллекции» в виде отдельных элементов или папок. Чтобы быстрее добираться до них, можно все элементы переместить в одну папку.
Шаг 2: обработка файлов
Когда все эпизоды добавлены и рассортированы по коллекциям, можно приступить к редактированию. Можно использовать раскадровку внизу рабочего окна. Данная зона похожа на фотопленку, нарезанную на части. Таким образом, достаточно размещать отрывки в нужной последовательности, а между ними вставлять дополнительные анимации и эффекты. Новый фрагмент можно перемешать на раскадровку курсором мышки, перетащив его на шкалу времени в Муви Мейкер, описание к кадрам можно будет создать с помощью титров.
На временной шкале можно не только выставлять кусочки в нужном порядке, но и вырезать из них ненужные части или сокращать/увеличивать их длительность. После этого можно добавить к ним анимацию или заголовки.
Шаг 3: добавление текста
В редакторе имеются функции вставки титры, которые могут быть в начале, в конце или высвечиваться на протяжении всего клипа. Для этого имеется встроенный редактор, с его помощью можно менять шрифт текст, его фон, размер букв и символов, выравнивать их по линейке, а также вставлять эффекты для появления титров в клипе.
Возможности Муви Мейкера позволяют временами запускать звук и стараться подровнять аудиодорожку и видеофрагменты так, как нравится пользователю. Чтобы разнообразить переходы между частями клипа, можно перейти ко всем имеющимся эффектам и выбрать нужные.
После того, как проект будет полностью подготовлен и отредактирован, останется лишь сохранить его на ПК, чтобы потом отправить его близким или в медиа-сервисы, например, в Ютуб.
Шаг 4: сохранение проекта
Сохранить результат можно на ПК, записать на диск, разместить на сайте, отправить почтой или записать на цифровую камеру. После нажатия «Сохранить проект» откроется окно мастера сохранений, в котором необходимо указать название клипа, требуемое качество и папку для размещения.
| Рекомендуем! InstallPack | Стандартный установщик | Официальный дистрибутив Movie Maker | Тихая установка без диалоговых окон | Рекомендации по установке необходимых программ | Пакетная установка нескольких программ |
|---|
рекомендует InstallPack, с его помощью вы сможете быстро установить программы на компьютер, подробнее на сайте.
После этого начнется процесс конвертирования, и файл вскоре будет сохранен. Несмотря на многие негативные отзывы, данный редактор до сих пор пользуется огромной популярностью.
Установка Movie Maker
Муви Мейкер даже после прекращения поддержки разработчиком в январе 2017 года не теряет своей актуальности. Этот видеоредактор по-прежнему устанавливают даже на последнюю и другие относительно новые выпуски ОС Windows: 7, «восьмерку» и «десятку».
Рассмотрим установку программы на примере двух наиболее популярных ее версий: Муви Мейкера 2.6 и Киностудии Виндовс Лайв. А также посмотрим, что можно сделать в случае, когда на устройстве с Windows XP по какой-то причине эта программа отсутствует.
Установка Movie Maker и Киностудии Windows Live
Первым делом сохраните на компьютер инсталлятор. Для Виндовс Муви Мейкера 2.6 он находится, к примеру, по этой ссылке, а вот тут можно скачать набор ПО под названием Windows Essentials 2012, в состав которого, помимо других приложений, входит и Киностудия Windows Live. После этого вы можете уже переходить непосредственно к самой процедуре инсталляции.
Как установить Windows Movie Maker v. 2.6
Рассмотрим, как установить Movie Maker на Windows 10.
- Двойным кликом запустите установщик.
- Откроется мастер установки. Щелкните Next, то есть «Далее».
- Откроется текст лицензионного соглашения, которое нужно принять. Для этого поставьте галочку в чекбоксе, отмеченном на скриншоте. После этого щелкните Install (то есть «Установить»).
- Программа будет инсталлирована буквально за несколько секунд. Нажмите Finish (то есть «Завершить»), чтобы закончить процесс установки.
- Перейдите в меню «Пуск», найдите Movie Maker 2.6 и щелкните по нему для открытия. Теперь вы можете приступать к созданию первого фото- или видеошедевра.
Как переустановить Муви Мейкер 2.6
Если при работе в программе, например, при сохранении готового проекта, у вас время от времени возникают ошибки, можно попробовать переустановить редактор.
- Запустите установщик и в первом окне нажмите Next.
- Среди вариантов действий, которые доступны пользователю, будет предложено отремонтировать, или восстановить, Movie Maker (кнопка Repair). Нажмите на нее.
- В этом окне просто подтвердите намерение «профиксить» программу, снова щелкнув Repair.
- Буквально несколько секунд – и будет предложено подтвердить завершение процесса. Кликните по кнопке Finish.
Как установить Киностудию Виндовс Лайв
- Запустите ранее загруженный установщик.
- Поскольку это инсталлятор не Киностудии, а всего пакета «Основные компоненты Виндовс 2012», будет предложено выбрать между установкой всех программ или только определенных по своему усмотрению. Щелкните по второй строчке.
- Далее нужно будет как раз выбрать программы. Снимите галочки рядом со всеми вариантами, кроме «Фотоальбома и Киностудии» и нажмите на кнопку, инициирующую инсталляцию на компьютер.
- Через пару минут процесс будет завершен и останется только закрыть окошко, нажав на одноименную кнопку.
- Найдите в меню кнопки «Пуск» Киностудию Виндовс Лайв. Она может быть обозначена как Movie Maker. Кликните по названию.
Как можно убедиться, это действительно Киностудия.
Movie Maker и Windows XP
Для XP приведенные выше ссылки не подходят, поскольку, используя эти инсталляторы, не установится Windows Movie Maker на ПК с x32 XP.
Кстати, в этой версии ОС Муви Мейкер должен быть предустановлен. Если его по какой-то причине нет, то можно установить его, скачав дистрибутив версии 2.1.
| Рекомендуем! InstallPack | Стандартный установщик | Официальный дистрибутив Movie Maker | Тихая установка без диалоговых окон | Рекомендации по установке необходимых программ | Пакетная установка нескольких программ |
|---|
рекомендует InstallPack, с его помощью вы сможете быстро установить программы на компьютер, подробнее на сайте.
Программа Муви Мейкер полностью бесплатна, а ее установка на компьютер проста и не занимает много времени. Несколько минут – и вы можете приступать к созданию слайд-шоу или видео.
Как пользоваться Windows Movie Maker — возможности и описание
Windows Movie Maker – это бесплатный редактор, в который встроены основные инструменты для работы с видео. Рассмотрим, как пользоваться Windows Movie Maker, как создавать качественные видеоролики, слайдшоу или презентации в считанные минуты.
Возможности и функции
Что это за программа – Windows Movie Maker? Это простой и функциональный видеоредактор от компании Microsoft. Продукт уже не поддерживается, но продолжает пользоваться популярностью ввиду понятного интерфейса и простоты в работе.
Существует обновленная версия редактора – Киностудия Windows. Софт предназначен для неопытных пользователей для простого и быстрого монтирования роликов.
Возможности программы следующие:
- монтирование и создание простых видео файлов или изображений, а также их обработка;
- запись готового проекта на CD и DVD диски и публикация на видеохостингах и сайтах;
- использование встроенных эффектов;
- импорт фото и видео с камеры в редактор.
С помощью Windows Movie Maker можно склеивать и обрезать ролики, а также добавлять переходы, титры и заголовки. Перед сохранением проекта можно настроить качество видео.
Как работать с Movie Maker
Редактор входит в стандартный набор приложений для Windows ME, XP и Vista. Для новых версий операционной системы скачать Movie Maker можно на сторонних сайтах. На примере версии Movie Maker 2.6 рассмотрим, как работать в программе.
Перед тем, как переходить к созданию видео, необходимо изучить интерфейс. Он состоит из нескольких основных элементов:
- Главная панель с разделами выпадающего меню.
- Окно с контентом.
- Шкала времени и раскадровки.
- Окно с предварительным просмотром получившегося видео.
Импортировать можно видео, аудио файлы и изображения. Основные команды и функции находятся в главном окне.
Добавление видео и звука
Работать в Movie Maker можно с контентом, который заблаговременно добавляется в редактор. Для начала видео или изображение нужно импортировать.
Для этого сделайте следующее:
- В блоке слева в разделе «Запись видео» нажмите на нужную кнопку для импорта.
- Автоматически откроется проводник системы.
- Выберите файлы: они переместятся в окно контента Movie Maker.
- Ролики или анимацию мышью перетащите на шкалу раскадровки.
Если порядок файлов нужно поменять, сделать это можно прямо на шкале. Чтобы уменьшить продолжительность ролика, откройте отображение шкалы времени и щелкните по файлу левой кнопкой мыши. Появятся две красные стрелочки, которыми можно отрегулировать продолжительность, передвигая их влево или вправо.
Как вырезать фрагмент из видео
Иногда требуется убрать из видео лишнюю часть, например, в середине.
Пошагово рассмотрим, как вырезать часть ролика из любого места:
- Поставьте ползунок на временной шкале в том месте, где нужно обрезать ролик.
- Нажмите на верхней панели «Клип», затем выберите «Разделить».
- На шкале будет видео, что запись разделилась на две части. После этого нужно определить, где закончится вырезанный фрагмент. Поставьте курсор в это место и повторите действие через меню.
- Выделите вырезанный участок и удалите его нажатием клавиши Del.
Команде «Разделить» присвоена горячая комбинация клавиш Ctrl + L.
Если нужно убрать звук из ролика, сделать это можно через меню «Клип». Наведите курсор на строку «Аудио» и в появившемся списке кликните по «Выключить».
Работа с эффектами
С помощью Windows Movie Maker можно накладывать на ролик эффекты.
Для этого действуйте следующим образом:
- Перейдите в список функций «Видео» через меню «Клип».
- Выберите пункт «Видеоэффекты».
- Откроется окно, в котором можно управлять эффектами: накладывать их или удалять.
В отличие от большинства редакторов, в Movie Maker нет функции предпросмотра эффектов.
Как добавить титры
Для создания законченного видеоролика можно наложить заголовок или титры:
- Нажмите на меню «Сервис».
- Выберите функцию «Название и титры».
- В появившемся окне выберите то, что нужно разместить.
- В специальном поле введите текст и щелкните по кнопке «Готово».
Редактор позволяет добавить титры в начале или в конце ролика, а также наложить заголовок на выбранном клипе, перед или после него.
Настройка уровня громкости
Если нужно сделать громкость звуковой дорожки ниже, чтобы она звучала на фоне или не перекрывала голос, то настроить уровень можно следующим образом:
- В нижней области кликните по иконке «Уровень звука», которая представляет собой вертикальную шкалу.
- В появившейся шкале можно определить преобладание звука из видео или наложенной музыки с помощью ползунка.
Есть еще один способ регулировки громкости . Для этого выберите на шкале раскадровки аудио или видео файл, для которого нужно определить уровень звука. Затем щелкните по меню «Клип», наведите курсор на «Аудио» и в появившемся списке нажмите на «Громкость». В шкале сделайте нужные настройки.
Как добавить переходы
Чтобы соединить несколько отдельных роликов в один, следуйте инструкции:
- Перетащите первый файл на временную шкалу.
- Перенесите второй ролик, который должен идти вслед за первым. Они автоматически склеятся.
- Чтобы добавить переходы, в левой панели разверните меню «Монтаж фильма» и выберите «Просмотр видео переходов».
- Появится новое окно, где будет отображен список всех доступных переходов.
- Выберите переход и перетащите его на стык между двух роликов.
Смена кадров получается плавной, визуально ее приятно просматривать. Без них картинка кажется дерганной и не всегда логичной. Для каждого перехода можно применять эффекты.
Как сохранить проект в видеофайл
Чтобы сохранить получившийся результат в формате видео для Windows 7, сделайте следующее:
- Если требуется перейти в главное окно, нажмите на кнопку «Операции».
- Разверните меню слева «Завершение создания фильма».
- Нажмите на кнопку «Сохранение на компьютере».
- Запустится Мастер сохранения фильмов. Здесь введите название ролика, а также укажите путь для сохранения.
- Нажмите на кнопку «Далее».
- В следующем окне можно настроить качество ролика. Внизу отображается его размер.
- Щелкните по кнопке «Далее».
После этого запустится процесс экспорта. Время процедуры зависит от того, какого размера файл.
Мы разобрали описание программы, ее основные возможности и функции, необходимые для создания простого фильма. Редактор дает возможность воплотить свои задумки на ПК. Понятный интерфейс, быстрота и набор основных инструментов для создания ролика – вот основные преимущества Windows Media Maker.