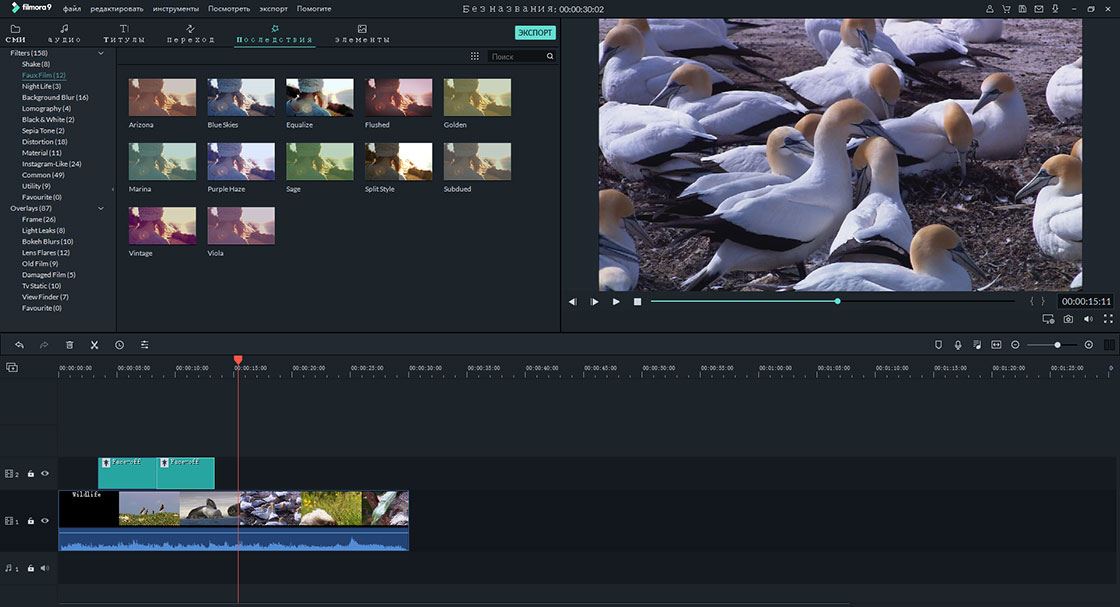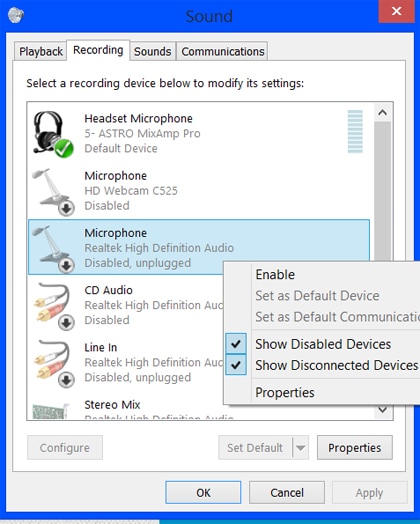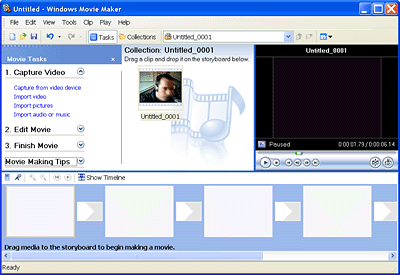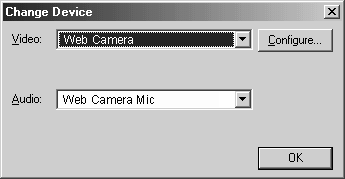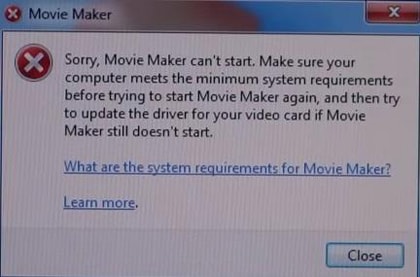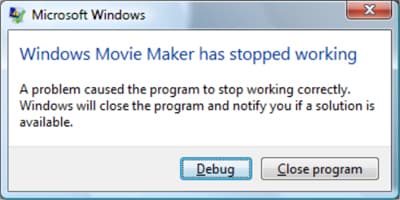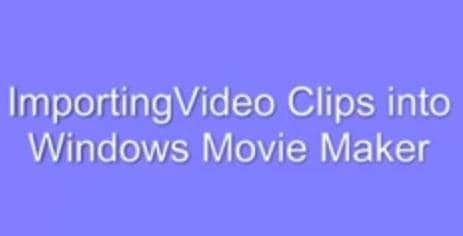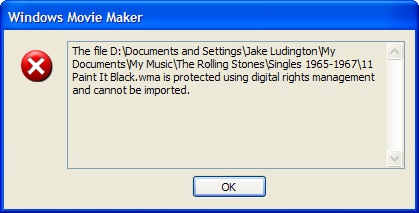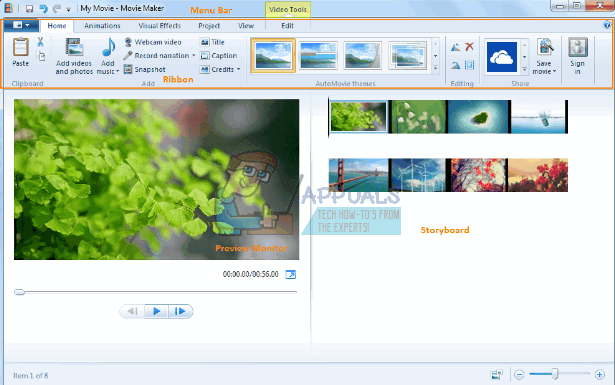- 10 Самых Распространенных Проблем с Windows Movie Maker и Решение
- Часть 1. Самая экономически эффективная альтернатива Windows Movie Maker
- Часть 2. Топ 10 Самых Распространенных Проблем с Windows Movie Maker и Их Решение
- Проблема 1: Что вы делаете, когда сталкиваетесь с ошибкой, в которой говорится, что аудиоустройства нет или оно не найдено?
- Проблема 2: Что вы делаете, когда не можете записать аудио или видео с выбранного устройства?
- Проблема 3: Что вы делаете, когда появляется сообщение об ошибке, в котором написано, что веб-камера не найдена?
- Проблема 4: Что вы будете делать, если ваш Movie Maker не запустится?
- Проблема 5: Что мне делать, если мой Movie Maker перестанет работать?
- Проблема 6: Каково решить проблему с отсутствием звука в вашем Windows Movie Maker?
- Проблема 7: Что вы будете делать, если возникают проблемы, связанные с импортом аудио или видео файлов, которые не совместимы с Windows Movie Maker?
- Проблема 8: Когда вы получаете сообщение об ошибке, в котором говорится, что контент был защищен с помощью цифрового управления, как решить эту проблему?
- Проблема 9: Как решить проблему, когда приложение Window Movie Maker загружается правильно, но останавливается, когда я пытаюсь воспроизвести аудио или видео файл?
- Проблема 10: Что делать, если вы не можете импортировать файлы MP4 в Movie Maker?
- Исправлено: Movie Maker не показывает изображения или видео воспроизводит только аудио —
- видео
- Изображений
- Аудио файлы
- Почему производитель фильмов играет только аудио
- Способ 1. Отключите стабилизацию видео на ваших видео
- Способ 2. Устранение неполадок и ремонт Windows Movie Maker
- Способ 3. Обновление / переустановка Windows Essentials 2012
- Способ 4. Обновите графические драйверы
10 Самых Распространенных Проблем с Windows Movie Maker и Решение
Если вы заинтересованы в создании новых фильмов из существующих видео или хотите создавать новые, то нет сомнений в том, что Windows Movie Maker вам подойдет. Однако, как и в случае со многими другими программами, вполне возможно, что вы можете столкнуться с разного рода сложностями, настройками и рядом других проблем, работая с Windows Movie Maker. В этой статье мы попытаемся найти десять основных проблем, с которыми можно столкнуться, и как их можно было бы исправить. Их можно рассматривать как наиболее стандартные решения различных проблем с Windows Movie Maker.
Часть 1. Самая экономически эффективная альтернатива Windows Movie Maker
Filmora Video Editor это лучшая альтернатива Windows Movie Maker на рынке, и она предоставляет лучшие методы, инструменты и техники для легкого редактирования видео. В нем нет таких проблем, как с Windows Movie Maker. Существует несколько простых шагов, которые необходимо выполнить, чтобы убедиться, что процесс завершен. Прежде чем подробно рассказать о том, как редактировать видео, вот некоторые функции программы:
Ключевые Особенности Filmora Video Editor:
- Также доступны различные спецэффекты, включая разделение экрана, зеленый экран и функции face-off.
- Она включает в себя более 300 видеоэффектов, которые позволяют вам быть более творческим, используя темы о любви, Интернет и домашних животных
- Великолепные анимированные титры могут сделать ваше видео потрясающим и особенным.
- Она включает расширенную возможность редактирования для пользователей Mac, например, обратное воспроизведение, стабилизатор видео и функции панорамирования и масштабирования.
Часть 2. Топ 10 Самых Распространенных Проблем с Windows Movie Maker и Их Решение
Проблема 1: Что вы делаете, когда сталкиваетесь с ошибкой, в которой говорится, что аудиоустройства нет или оно не найдено?
В большинстве случаев эту проблему можно легко решить, нажав кнопку «Пуск». На там вы должны получить доступ к панели управления, а в элементе управления выбрать кнопку Звук. Вы попадете на вкладку записи, и здесь вы должны упомянуть записывающее устройство, которое вы хотели бы использовать. Как только это будет сделано, вы должны перейти к свойствам и получить доступ к кнопке «Использование устройства», чтобы включить использование выбранного устройства. После того, как это будет сделано, вы должны открыть фильм и на экране параметров, вы должны выбрать веб-камеру и проверить, можете ли вы видеть то же устройство, что вы выбрали ранее. Как только оно станет доступным, вышеуказанная проблема должна быть решена.
Проблема 2: Что вы делаете, когда не можете записать аудио или видео с выбранного устройства?
Есть первичные проверки, которые вы должны выполнить. Вы должны быть уверены, что ваша веб-камера подключена к вашему компьютеру и не используется какой-либо другой программой. Как только это будет сделано, она должна начать работать. Вы даже можете отключить веб-камеру, снова подключить ее и перезагрузить ПК. В восьми из десяти случаев вышеуказанная проблема будет решена.
Проблема 3: Что вы делаете, когда появляется сообщение об ошибке, в котором написано, что веб-камера не найдена?
Это очень распространенная ошибка, и это может случиться потому, что вы, возможно, используете несовместимое устройство. Кроме того, вы также должны быть уверены, что устройство правильно подключено к программному обеспечению Movie Maker. Это можно сделать, открыв Movie Maker. В кнопке «Пуск» вы должны перейти в окно поиска, в котором вы должны ввести Movie Maker. После выбора Movie Maker с помощью меню «Параметры» вы должны выбрать веб-камеру. Если все в порядке, ваша веб-камера будет доступна в списке веб-камер.
Проблема 4: Что вы будете делать, если ваш Movie Maker не запустится?
Это может быть очень неприятной проблемой. Для этого может быть много причин, и наиболее распространенной причиной является отсутствие последней версии Movie Maker. Кроме того, ваш компьютер должен иметь минимальные системные требования и конфигурации. Если эти два варианта в порядке, возможно, вам придется установить видеодрайвер последней версии. Это можно сделать через кнопку «Пуск». В окне поиска вы должны ввести dxdiag, и как только вы нажмете на dixdiag, инструмент диагностики DirectX откроется. Вы должны здесь проверить, совпадает ли установленный вами драйвер с версией, доступной здесь. Это должно более или менее решить проблему. Если драйверы не совпадают, вам, возможно, придется следовать инструкциям производителя и установить правильную версию драйвера.
Проблема 5: Что мне делать, если мой Movie Maker перестанет работать?
Это может быть связано с тем, что вы могли установить несовместимый видеофильтр. Вы можете попробовать запустить Windows Movie Maker в безопасном режиме. Это предотвратит загрузку несовместимого видеофильтра. Затем вы можете установить совместимый видеофильтр. Это, безусловно, было бы простым способом, с помощью которого можно было бы решить одну из самых распространенных проблем с Windows Movie Maker.
Проблема 6: Каково решить проблему с отсутствием звука в вашем Windows Movie Maker?
Если вы уверены, что звук в видео, которое вы пытаетесь отредактировать или воссоздать, есть, вы можете ввести слово «службы» в окне поиска Windows. Из списка, который вы получите, вы можете выбрать Windows Audio из списка услуг. Вы можете попытаться остановить службу и снова перезапустить ее. В большинстве случаев это должно решить проблему.
Проблема 7: Что вы будете делать, если возникают проблемы, связанные с импортом аудио или видео файлов, которые не совместимы с Windows Movie Maker?
Есть некоторые аудио и видео форматы, которые нельзя импортировать или которые не поддерживаются Windows. Это можно обойти, используя программу редактирования видео, отличную от Microsoft. Это можно сделать, чтобы преобразовать такие файлы в формат, который поддерживается системой и совместим с Window Movie Maker. Однако для этого некоторые файлы могут потребовать установки кодека.
Проблема 8: Когда вы получаете сообщение об ошибке, в котором говорится, что контент был защищен с помощью цифрового управления, как решить эту проблему?
Это сообщение возникает, когда предпринимается попытка импортировать видео или аудио с DRM или Digital Rights Management Protection. Эту ошибку невозможно решить, потому что DRM — это технология, которая позволяет издателям и авторам ограничивать использование этих аудио- и видеофайлов третьими лицами. Если возникла вышеуказанная ошибка, вы не можете импортировать такой аудио- или видеофайл, потому что они защищены специальными инструментами и методами.
Проблема 9: Как решить проблему, когда приложение Window Movie Maker загружается правильно, но останавливается, когда я пытаюсь воспроизвести аудио или видео файл?
Хотя это и редкое явление, но могут возникнуть ситуации, когда Windows Movie Maker останавливается при попытке воспроизвести файл. Это, скорее всего, будет вызвано видео-фильтрами, которые несовместимы. Вы можете решить эту проблему, вынудив Windows Movie Maker предотвращать загрузку файлов, которые не совместимы с этим программным обеспечением Movie Maker.
Проблема 10: Что делать, если вы не можете импортировать файлы MP4 в Movie Maker?
Windows Movie Maker распознает файлы MPEG и, следовательно, при попытке импортировать файлы MP4 в Movie Maker вы можете столкнуться с ошибками. Лучший способ избежать этого — конвертировать файл MP4 в формат, совместимый с Movie Maker, а затем уже импортировать его. Есть много бесплатных онлайн аудио- и видео-конвертеров.
Исправлено: Movie Maker не показывает изображения или видео воспроизводит только аудио —
Windows Movie Maker (WMM) — это приложение для редактирования видео, которое вы можете использовать для вырезания и сшивания видео, аудио и изображений. Microsoft всегда предоставляла это приложение в Vista, Windows 7, 8, 8.1 и Windows 10. Оно загружается как отдельное приложение или распространяется вместе с Windows Live Essentials. Однако Microsoft прекратила поддержку (10 января 2017 г.) для Windows Live Essential после Windows Essential 2012.
При импорте видеоряда в программу пользователь может выбрать «Захватить видео» (с камеры, сканера или другого устройства) или «Импортировать в коллекции», чтобы импортировать существующие видеофайлы в коллекции пользователя. Принятые форматы для импорта
видео
| Файлы Windows Media Video (WMV) | .WMV |
| Файлы Windows Media | .asf и .wm |
| AVCHD файлы | .m2ts, .mts и .m2t |
| Файлы Apple QuickTime | .MOV и .QT |
| Файлы DV ‑ AVI | .AVI |
| Microsoft записала файлы телешоу | .DVR-MS и .WTV |
| Файлы фильмов MPEG ‑ 4 | .mp4, .mov, .m4v, .3gp, .3g2 и .k3g |
| Файлы фильмов MPEG ‑ 2 | .mpeg, .mpg, .mpe, .m1v, .mp2, .mpv2, .mod, .vob и .m2t |
| Файлы фильмов MPEG ‑ 1 | .M1V |
| Файлы JPEG Motion | .avi и .mov |
Импорт других форматов контейнеров, таких как MP4 / 3GP, FLV и MOV, и AAC, также поддерживается, если установлены необходимые кодеки или если система работает под управлением Windows 7 или более поздней версии.
Изображений
| Файлы Объединенной группы экспертов по фотографии (JPEG) | .jpg, .jpeg, .jfif и .jpe |
| Файлы формата файлов изображений с тегами (TIFF) | .TIF и TIFF |
| Файлы графического формата обмена (GIF) | .GIF |
| Растровые файлы Windows | .bmp, .dib и .rle |
| Файлы значков | .ico и .icon |
| Файлы Portable Network Graphics (PNG) | .PNG |
| HD фото файлы | .WDP |
Аудио файлы
| Аудио файлы Windows Media (WMA) | .ASF, WM и WMA |
| Файлы с импульсной кодовой модуляцией (PCM) | .aif, .aiff и .wav |
| Файлы Advanced Audio Coding (AAC) | .m4a |
| MP3 файлы | .mp3 |
Несмотря на поддержку многочисленных форматов Windows Movie Maker, многие люди жалуются на то, что их видеоизображение не отображается, несмотря на воспроизведение звука. Другие имеют полностью пустое окно редактора без видеоизображений или воспроизведения звука.
Почему производитель фильмов играет только аудио
Обычно это указывает на отсутствующий видеокодек или устаревший драйвер видеокарты. Правильно ли работают видеофайлы и фотографии .wmv? Если нет, то это указывает на графический драйвер. Если они работают, но не для ваших типов файлов, это указывает на проблемный видеофайл или отсутствующий видеокодек.
Устаревшие драйверы обычно являются проблемой при обновлении с предыдущей версии Windows до Windows 10. Если ваши графические драйверы работают со сбоями или не совместимы с Windows 10, вы не сможете просматривать свои изображения и видео. Поврежденные видео и аудио кодеки (используемые для декодирования видео и аудио формата) или отсутствующие кодеки также будут означать, что Windows Movie Maker не сможет отображать ваши видео или воспроизводить звук. Другие поврежденные файлы WMM также могут быть виновником.
Так как же исправить ситуацию, когда на Windows Movie Maker в Windows 10 воспроизводится только звук? Вот несколько методов, если один не работает, перейдите к следующему. Однако вы должны проверить приведенный выше список, чтобы убедиться, что ваш видеоформат поддерживается WMM.
Способ 1. Отключите стабилизацию видео на ваших видео
Известно, что при предварительном просмотре видео функция стабилизации видео вызывает сбои и пустые раскадровки. Отключение этого в ваших видео может устранить вашу проблему. Вот как отключить стабилизацию видео.
- Откройте Movie Maker и добавьте свои файлы и видео
- На вашей раскадровке выделите видео, которое вы хотите удалить стабилизацию.
- Нажмите «Редактировать» в разделе «Видео».
- Нажмите «Стабилизация видео» и выберите «Нет».
Способ 2. Устранение неполадок и ремонт Windows Movie Maker
Устранение неполадок, чтобы найти проблемы и исправить их — лучший способ вернуть вашего производителя фильма в нужное русло. Устранение неполадок также позволяет очистить застрявшие кодеки или застрявшую раскадровку / панель предварительного просмотра.
Давайте запустим Movie Maker и попробуем несколько тестов.
- Добавьте только фотографии в ваш проект. Они отображаются нормально? Сохраните его как фильм и посмотрите, будет ли полученный .mp4 файл воспроизводиться так, как ожидается
- Добавьте только видео файлы .wmv в ваш проект. Они отображаются нормально? Сохраните фильм и попробуйте его воспроизвести.
- Теперь попробуйте свои видеофайлы или другие видео того же формата, чтобы убедиться, что это не ваше видео, которое не может быть правильно декодировано (повреждено или неправильно кодировано).
Если с вашим видео все в порядке, но оно по-прежнему не работает, мы постараемся починить создатель фильма Windows
- Нажмите Windows Key + R, чтобы открыть Run
- Введите appwiz.cpl в текстовое поле и нажмите Enter
- В окне программ и функций найдите и щелкните правой кнопкой мыши Windows Essentials и выберите Удалить / Изменить.
- Нажмите Восстановить все программы Windows Live. Подождите, пока ремонт завершится.
Способ 3. Обновление / переустановка Windows Essentials 2012
Если файлы WMM повреждены, вам придется заменить их, установив новую копию. Если вы все еще используете Windows Live Movie Maker 2011, попробуйте вместо этого установить Movie Maker 2012. Это последняя версия. Тем не менее, нет ничего другого с точки зрения функций, добавленных для Windows 10.
- Загрузите Windows Essentials 2012 здесь или Windows Movie Maker здесь
- Запустите установочный файл и удалите существующую Windows Essential. Перезапустите установочный файл и установите программу.
- Повторите попытку Windows Movie Maker
Способ 4. Обновите графические драйверы
Если ваши графические драйверы устарели или работают неправильно, вам придется обновить их. Вот как обновить ваши графические драйверы.
- Нажмите Windows / Пуск Клавиша + R открыть Бежать
- Тип devmgmt.ЦКМ и нажмите Enter, чтобы открыть диспетчер устройств
- В разделе «Адаптеры дисплея» разверните раздел и найдите графическое устройство. Щелкните правой кнопкой мыши и выберите Обновление драйверов.
- Выполните автоматический поиск драйверов и дайте ему установить. Если правильный драйвер не найден, перейдите на веб-сайт производителя вашего компьютера, найдите там правильные и последние драйверы и установите его. например введите dxdiag в окне запуска и нажмите ввод, чтобы найти производителя вашей видеокарты, например.
- Перезагрузите компьютер, если вам будет предложено.