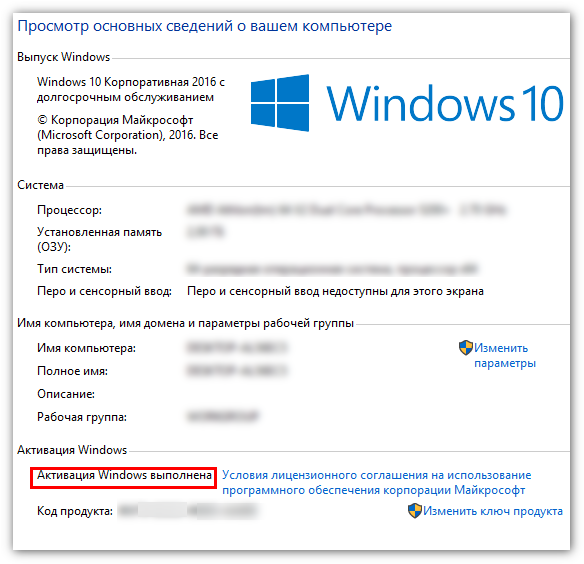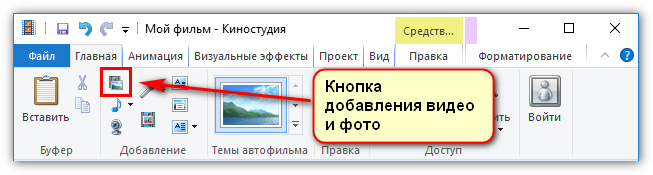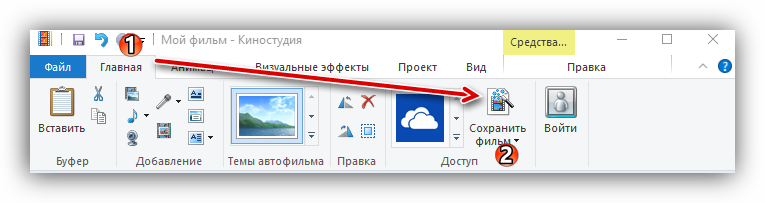- Как соединить несколько видео в Киностудии Windows?
- Особенности и функционал Киностудии Windows
- Процесс склеивания видео в Киностудии Windows Live
- Проблемы при соединении видео в Киностудии
- 3 простых спсоба объединять видеофайлы на Windows 10/8/7
- Часть 1. Как объединять видеофайлы на Windows с помощью Filmora Video Editor
- Шаг 1: Запустите Filmora Video Editor
- Шаг 2: Загрузите файлы в программу
- Шаг 3: Объедините видео
- Шаг 4: Добавьте переходы между видео
- Шаг 5: Выгрузите видеофайл
- Почему следует выбрать Filmora Video Editor для объединения файлов
- Часть 2. Как объединять видео в Windows Movie Maker
- Часть 3. Как объединять видео в Windows Media Player
- Монтаж видео в редакторе Movie Maker
- Опубликовано Михаил Непомнящий в 26.05.2017
- Как вставить и объединить несколько клипов в Windows Movie Maker — Вокруг-Дом — 2021
- Table of Contents:
- Шаг 1
- Шаг 2
- Шаг 3
- Шаг 4
- Шаг 5
- Как соединить несколько видео в одно. Movie Maker (Апрель 2021).
Как соединить несколько видео в Киностудии Windows?
Нередко встречаются ситуации, которые предполагают съемку события на мобильные устройства, которые не располагают внушительным объемом для хранения видеоклипов, что обуславливает наличие нескольких дорожек.
Объединение видеозаписей в одну осуществляется при помощи специальных программ, поэтому у пользователей возникает вполне закономерный вопрос: «Как склеить видео в киностудии Windows?».
Особенности и функционал Киностудии Windows
Киностудия Windows Live представляет собой продукт корпорации Microsoft, предназначенный для монтирования и создания видеороликов. В большинстве случаев программный компонент встроен в лицензионную версию операционной системы.
Позволяя бесплатно осуществлять манипуляции с видео и давая возможность создавать собственные фильмы, анимационные дорожки, используя специальные эффекты и прочие возможности. Эта программа – усовершенствованный Movie Maker, основные функции которого заключаются в редактировании видео при помощи различных инструментов.
Обратите внимание! Программный компонент под названием Киностудия Виндовс Лайф предназначен для версий операционной системы Windows, начиная от Vista и выше (7, 8 и 10), поэтому для ОС XP не подходит.
Процесс склеивания видео в Киностудии Windows Live
Приступая к работе, следует открыть программу путем «Пуск-Все программы-Киностудия». После открытия окна, следует соблюсти такие этапы:
- Клик по кнопке «Добавить видео и фотографии».
- В открывшемся окне необходимо выбрать все ролики, предназначенные для редактирования, и нажать кнопку «Открыть».
- Следующий этап – ожидание полной загрузки видео в программе.
- После всех манипуляций следует кликнуть по кнопке «Сохранить фильм» и выбрать подходящий формат для сохранения видеотрека.
- Процесс рендеринга, который может занять некоторое время, предполагает сохранение видеоролика в указанной пользователем папке.
Проблемы при соединении видео в Киностудии
Основной проблемой, которая может возникнуть при склеивании видеодорожек в киностудии Windows, считается «зависание» программы при выгрузке файла после его сведения. Причина такой ситуации – недопустимый формат видео и неверная кодировка.
Программный компонент под названием «Киностудия Windows» предполагает использование только «родных» форматов WMA и WMV, тогда как на других разновидностях (AVI, MPEG, MP4) может попросту тормозить.
| Рекомендуем! InstallPack | Стандартный установщик | Официальный дистрибутив Киностудия | Тихая установка без диалоговых окон | Рекомендации по установке необходимых программ | Пакетная установка нескольких программ |
|---|
рекомендует InstallPack, с его помощью вы сможете быстро установить программы на компьютер, подробнее на сайте.
Для оперативного решения данного вопроса существует два наиболее действенных способа:
- Скачивание утилиты бесплатной MediaInfo, которая позволяет установить кодек для воспроизведения и последующего редактирования неподдерживаемого файла;
- Вычисление «зависшего» видео и перекодирование его в понятный для Киностудии Виндовс формат при помощи инструментов Format Factory и FreeCoder бесплатного типа или же платных аналогов (Carbon Coder, Movavi VideoSuite).
3 простых спсоба объединять видеофайлы на Windows 10/8/7
Иногда вам необходимо объединить несколько видеофайлов на Windows 10, 8 и 7 в один файл без редактирования или перекодирования. А еще иногда вы может понадобиться отредактировать их, чтобы получать наибольшее удовольствие при простомтре единого видеофайла. Использование видеоредактора для этих целей пподходит более всего, поскольку позволит эффективно объединить видеофайлы и создать единый файл, который вы сможете смотреть. Приложения для редактирования видео созданы для использования различных функций и характеристик чтобы эффективно объединять видео вместе.
Часть 1. Как объединять видеофайлы на Windows с помощью Filmora Video Editor
Для получения лучших результатов при объединении файлов на Windows 10, 8 и 7, вы можете воспользоваться Filmora Video Editor. Эта программа была создана для достижения превосходства — в ней различные операции над видеофайлами могут выполняться в различных окнах. Использование Fimora Video для объединения файлов достаточно легко при следовании следующим шагам:
Шаг 1: Запустите Filmora Video Editor
В первом шаге следует загрузить программу, кликнув на ссылку приведенную выше. После того, как Filmora Video Editor будет установлена, ее следует запустить и выбрать «Полнофункциональный режим».
Шаг 2: Загрузите файлы в программу
В следующем шаге необходимо загрузить файлы в программу. Импортировать файлы в Filmora Video Editor достаточно легко — просто перетяните их в главное окно.
Шаг 3: Объедините видео
После этого перетяните загруженные файлы в монтажную линейку в нужном порядке.
Шаг 4: Добавьте переходы между видео
Чтобы сгладить переход от одного видео к другому, лучше всего добавить переход между двумя видео. На вкладке «Переходы» выберите один переход и перетяните его в монтажную линейку между двумя видео. Кликните правой кнопкой мыши на любом переходе и появится меню с опцией “Применить ко всем» и «Случайно ко всем».
Шаг 5: Выгрузите видеофайл
Это последний шаг при объединении видеофайлов с помощью Filmora Video Editor. Перед сохранением объединенных видео, следует предварительно просмотреть их, чтобы убедиться что все было выполнено так как требовалось. После этого, кликните на кнопку «Экспорт» и сохраните в одном файле.
Почему следует выбрать Filmora Video Editor для объединения файлов
Filmora Video Editor — это отличная программа с множеством различных качеств, стилей и функций для объединения видеоклипов. Она создана для того, чтобы могли ее использовать для любых операций с видео, вне зависимости от их формата. Использование Filmora Video Editor для объединения видеофайлов обеспечивает высокое качество файлов и их содержимого.
Часть 2. Как объединять видео в Windows Movie Maker
Windows Movie Maker можно использовать для объединения видео на windows 10 а также для объединения видео на windows 7. Для объединения файлов в Windows Movie Maker, слудует выполнить следующие шаги:
Шаг 1: Кликните на кнопку «Добавить видео и фото», расположенную под вкладкой «Главная». После этого выберите видео, которые хотите использовать.
Шаг 2: Видео будут разделены в монтажной линейке Windows Movie Maker. Вы можете определить порядок в котором вдиеофайлы должны быть расставлены.
Шаг 3: После объединения фидео в один файл, следующим шагом следует сохранить файл.
Шаг 4: После окончания разделения вам будет указан пусть в папку, где будет сохранен разделенный файл.
Часть 3. Как объединять видео в Windows Media Player
Он может использоваться для эффективного объединения файлов в windows 10. Для объединения файлов в Window Media Player, следует выполнить следующие шаги:
Шаг 1: Загрузите Windows Media Video clip joiner. Запустите программу кликнув на ней два раза.
Шаг 2: Перейдите на «Добавить файл» в меню «Файл». В окне выберите файлы, кторые вы хотите объединить.
Шаг 3: После этого нажмите кнопку «Объединить». Подождите пока файлы записываются на жесткий диск компьютера.
Монтаж видео в редакторе Movie Maker
Опубликовано Михаил Непомнящий в 26.05.2017
Склеить любимые видео, вырезать лишнее, добавить музыку и закадровый текст – простой редактор Movie Maker позволяет проделать основные операции с видео.
В 2017-м году Microsoft отказался от поддержки своего старого редактора Movie Maker, упростив его до скромнейшего функционала Киностудии, которая доступна в магазине приложений Windows. Однако у многих пользователей Movie Maker по-прежнему установлен на компьютерах. У кого-то как предустановленное приложение Windows, а кто-то специально его инсталлировал.
Простой и понятный интерфейс позволяет проделывать базовые операции при редактировании видео, начиная от монтажа, добавлении музыки и звука, заканчивая спецэффектами, переходами и добавлением титров.
Чтобы начать работу с видеофайлом, просто перенесите его в окно программы или воспользуйтесь кнопкой «Добавить видео и фотографии» во вкладке меню «Главная». Movie Maker потребуется некоторое время для создания временных файлов, чтобы в дальнейшем быстро работать с вашими файлами. Соответствующая информация будет отображаться в трее снизу. Аналогичным образом можно добавить музыку. Кроме того, приложение позволяет записать видео со звуком непосредственно с вашей веб-камеры либо же просто закадровый текст. Также можно сделать скриншот по кнопке «Моментальный снимок».
Во вкладке меню «Анимация» можно задать переходы между кусочками видео. Причем, выбрав один эффект, его можно применить сразу ко всем склейкам. Также опционально можно указать скорость для видеоперехода. Аналогичным образом вкладка «Визуальные эффекты» позволяет добавить стилизацию картинки, которую также можно распространить сразу на все кусочки видео.
Вкладка «Проект» позволяет выбирать широкоэкранный формат 16:9 или же старый 4:3. Здесь же можно указать какая звуковая дорожка является главной, то есть будет громче остальных.
Наконец, во вкладке «Вид» скрывается или отображается визуальная волна формы, по которой можно понять на каких частях видео есть звук. Здесь же можно масштабировать эскизы добавленных материалов и запустить предварительный просмотр во весь экран.
Когда же в проекте выделен один из фрагментов видео, автоматически в ленточном меню добавляется еще одна вкладка – «Правка». В ней можно отключать звук видео по кнопке «Громкость видео» либо же делать его плавно нарастающим и плавно затухающим. Можно задавать скорость для видео фрагмента, делая его быстрее или медленнее, а для вставленных статичных картинок задается длительность в секундах. По кнопке «Разделить» можно порезать большие куски видео и вырезать лишнее. Просто установите курсор в нужное место и нажмите на кнопку «Разделить», либо клавишу M с клавиатуры. Если вырезанный кусок больше не нужен, то выделите его и нажмите клавишу Delete.
При работе с музыкой также добавляется дополнительная вкладка – «Параметры». Во многом она похоже на «Правку» и также позволяет регулировать громкость аудио, его появление и затухание, а также монтаж.
Чтобы сохранить готовое видео, вернитесь во вкладку меню «Главная» и воспользуйтесь кнопкой «Сохранить фильм» (аналогичная опция есть через меню «Файл»). Данная кнопка разворачивается и предлагает обилие форматов для сохранения. Однако в большинстве случае достаточно выбрать рекомендуемые параметры, чтобы получить хороший результат. После нажатия – Movie Maker предложит выбрать папку для сохранения и задать имя. А после просчета – предложит открыть папку с готовым фильмом или же сразу воспроизвести его.
Как вставить и объединить несколько клипов в Windows Movie Maker — Вокруг-Дом — 2021
Table of Contents:
С появлением многофункциональных настольных операционных систем, таких как Windows XP, пользователи получают больше инструментов, чем когда-либо прежде. Из многих включенных инструментов, которые всегда предлагал Windows, Movie Maker был изначально представлен в первой версии XP. Этот интуитивно понятный редактор файлов фильмов позволяет пользователям редактировать собственные видеофайлы и создавать их самостоятельно.
Вставка и объединение нескольких клипов в Windows Movie Maker
Шаг 1
Откройте основной файл фильма в Windows Movie Maker. Чтобы импортировать файл фильма в Windows Movie Maker, щелкните левой кнопкой мыши значок приложения, чтобы открыть программу, затем перейдите на вкладку «Файл» и нажмите «Импортировать в коллекции».
Шаг 2
Отредактируйте файл фильма по своему усмотрению и сохраните. Сделайте все необходимые изменения в файле фильма, а затем сохраните файл в формате Windows Movie Maker в нужном месте. Сделайте это со всеми файлами фильмов, которые вы хотите объединить в Windows Movie Maker, перед их объединением.
Шаг 3
Сгруппируйте все видеофайлы, которые вы хотите объединить в одну папку для быстрого доступа. Создайте папку на рабочем столе и добавьте все видеофайлы, которые вы хотите объединить в эту папку, чтобы вам было легче получить к ним доступ.
Шаг 4
Импортируйте каждый файл по одному и устанавливайте его на временной шкале по своему усмотрению. Выполните первый шаг, чтобы импортировать каждый отдельный файл фильма в Windows Movie Maker. Щелкните левой кнопкой мыши на импортированном файле и перетащите его в положение на временной шкале фильма, в котором вы бы хотели, чтобы оно появилось. Вы можете изменить порядок клипов на временной шкале, просто перетаскивая их в разные позиции на временной шкале.
Шаг 5
Сохраните файлы, чтобы объединить их вместе. Прокрутите до вкладки «Файл» в командной строке и нажмите «Сохранить как». Выберите нужный формат и сохраните местоположение, чтобы создать файл фильма и успешно объединить нужные клипы.