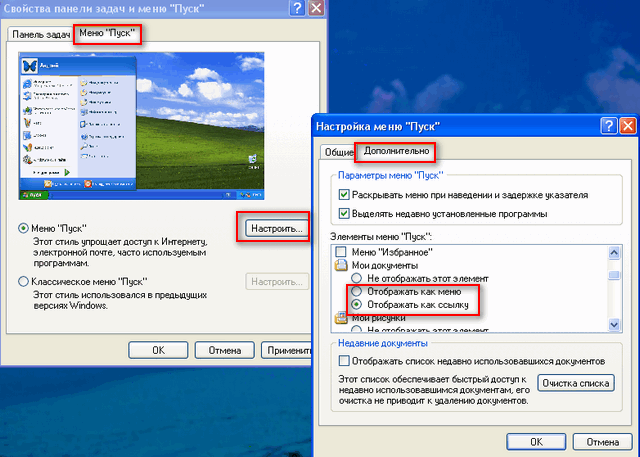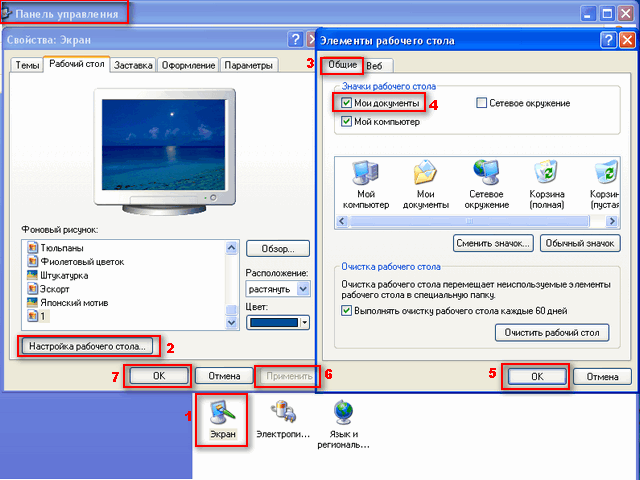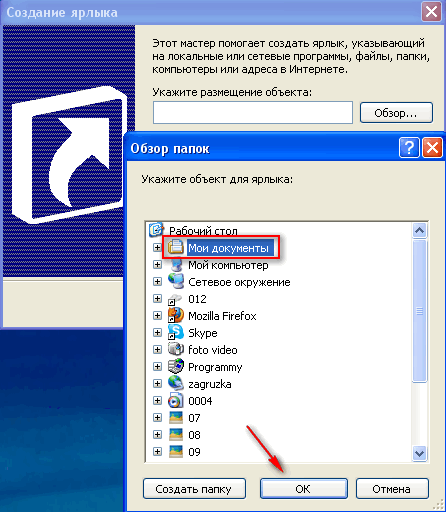- Как вывести мой компьютер на рабочий стол windows 10
- Как вывести значки на рабочий стол Windows vista, 7, 8
- Как вывести значки на рабочий стол Windows XP
- Заключение
- Windows мои документы значок представляет
- Как поменять стандартные иконки «Мой компьютер» и «Мои документы»
- Настройка папки «Мои документы»
- Аннотация
- Дополнительная информация
- Изменение места хранения папок «Мои документы»
- Восстановление пути к папке «Мои документы» по умолчанию
- LiveInternetLiveInternet
- —Видео
- —Метки
- —Рубрики
- —Цитатник
- —Поиск по дневнику
- —Интересы
- —Друзья
- —Постоянные читатели
- —Сообщества
- —Статистика
- Windows: Всё о папке «Мои документы»
- Удаление папки «Мои документы» из меню Пуск
- Отображение папки «Мои документы» в меню Пуск
- Как избавиться от лишних папок в директории «Мои документы»
- Как вернуть папку Мои документы
- Как вернуть доступ к папке «Мои документы»?
- Как скрыть содержимое папки «Мои документы»
- Изменение текста всплывающей подсказки
- Как перенести папку «Мои документы» на другой диск?
Как вывести мой компьютер на рабочий стол windows 10
По умолчанию значок компьютера на рабочем столе windows 10 отсутствует. Чтобы добавить мой компьютер на рабочий стол 10:
Нажимаем правой кнопкой мыши на рабочий стол, а затем выбираем «Персонализация».
Теперь переходим во вкладку «Темы».

Находим пункт «Параметры значков рабочего стола».
В нем можно выбрать, какие ярлыки отображать на экране. Ставим галочки, напротив «Этот компьютер», «Файлы пользователя». Потом нажимаем на кнопки «Применить» и «ОК».
Значок компьютера появится на рабочем столе windows 10.

Как вывести значки на рабочий стол Windows vista, 7, 8
1) Щелкаем правой кнопкой мыши по рабочему столу.
2) Выбираем элемент меню «Персонализация».
3) В окне «Персонализация» слева выбираем строчку «Изменение значков рабочего стола».
4) В окне «Параметры значков рабочего стола» устанавливаем галочки напротив «Компьютер» и «Файлы пользователя».
5) Нажимаем на кнопки «Применить» и «ОК».
6) Затем закрываем окно персонализации.
7) Проверяем результат.
Как вывести значки на рабочий стол Windows XP
1) Щелкаем правой кнопкой мыши по рабочему столу.
2) Выбираем элемент меню «Свойства».
3) В окне «Свойства: Экран» выбираем вкладку «Рабочий стол».
4) Нажимаем на кнопку «Настройка рабочего стола».
5) В окне «Элементы рабочего стола» устанавливаем галочки напротив «Мой компьютер» и «Мои документы».
6) Нажимаем на кнопку «Ок».
7) Затем в окне «Свойства: Экран» нажимаем на кнопки «Применить» и «ОК».
8) Проверяем результат.
Заключение
Добавить ярлык мой компьютер на рабочий стол очень просто. Теперь вы знаете, как добавить значки мой компьютер и мои документы на рабочий стол.
Windows мои документы значок представляет
Для того чтобы изменить значки таких ярлыков как “Мой компьютер”, “Мои документы”, “Сетевое окружение” и “Корзина”, необходимо нажать павой кнопкой мыши на пустом месте рабочего стола и выбрать пункт “Свойства”.
После чего в открывшемся окне “Свойства: Экран” необходимо выбрать пункт “Настройка рабочего стола…”.
Далее, в открывшемся окне “Элементы рабочего стола” необходимо сначала выделить нужный значок (например “Мой компьютер”), после чего нажать на пункт “Сменить значок…”.
Затем, в открывшемся окне выбрать понравившейся значок. В случае если таковых не оказалось, необходимо нажать “Обзор”.
В окне “Смена значка” в выпадающем меню “Тип файлов” выбрать нужный Вам пункт. Если у Вас есть значки, то необходимо выбрать “’Значки”, если у Вас библиотеки — “Библиотеки” и т.д., после чего указать путь и нажать “Открыть”.
Для того чтобы изменить значки для остальных ярлыков необходимо повторить те же операции для каждого: “Мои документы”, “Сетевое окружение” и “Корзина”. Для корзины необходимо выбирать 2 значка, для пустой и для полной.
Скажи СПАСИБО — этим ТЫ отблагодаришь автора!
Как поменять стандартные иконки «Мой компьютер» и «Мои документы»
Странная проблема. Вообще путь к иконке «Мой компьютер» прописан в двух ветвях реестра: HKEY_CLASSES_ROOTCLSID<20D04FE0-3AEA-1069-A2D8
-08002B30309D>DefaultIcon и HKEY_CURRENT_USERSoftwareMicrosoftWindows
CurrentVersionExplorerCLSID<20d04fe0-3aea-1069-a2d8-08002b30309d>DefaultIcon, по умолчанию значение параметра Default равно %SystemRoot%Explorer.exe,0, где %SystemRoot% – переменная окружения, в которой хранится путь к папке Windows, Explorer.exe – файл, в котором следует искать иконку, а 0 – номер иконки (будьте внимательны: нумерация начинается с нуля).
Точно так же для значка «Мои документы» соответствующий параметр следует искать в ветках HKEY_CLASSES_ROOTCLSID<450d8fba-ad25-11d0-98a8-0800361b1103>DefaultIcon и HKEY_CURRENT_USERSoftwareMicrosoftWindows
CurrentVersionExplorerCLSID<450d8fba-ad25-11d0-98a8-0800361b1103>, умолчальное значение Default – %SystemRoot%SYSTEM32mydocs.dll,0.
Если вы работаете под учетной записью с правами администратора, попробуйте поменять эти значения с помощью Regedit и укажите путь к файлам с новыми иконками – только делать это нужно во всех указанных выше ветвях. Если же у вас аккаунт с ограниченными правами, задача несколько усложняется. Прежде всего зайдите в систему как администратор, запустите Regedit, просмотрите записи в разделе HKEY_LOCAL_MACHINESOFTWAREMicrosoftWindows NTCurrentVersionProfileList – в параметре ProfileImagePath ищите домашнюю папку требуемого юзера. Как только вы ее найдете, посмотрите, в какой ветке находится эта запись. Пусть, к примеру, это будет HKEY_LOCAL_MACHINESOFTWAREMicrosoft
Windows NTCurrentVersionProfileListS-1-5-21-329068152-343818398-839522115-1004. Внимательно посмотрите на последнюю часть этой записи: S-1-5-21-329068152-343818398-839522115-1004 – это идентификатор безопасности (SID) вашего пользователя.
Теперь надо создать текстовый файл, в который прописываем следующую команду (одной строкой): reg add HKU
SoftwareMicrosoftWindowsCurrentVersionExplorer
CLSID<20d04fe0-3aea-1069-a2d8-08002b30309d>DefaultIcon /ve /t REG_EXPAND_SZ /d , только не забудьте заменить на тот идентификатор пользователя, который вы определили чуть выше. Сохраните этот файл под любым именем, но с расширением *.cmd, и выполните его. Это должно изменить иконку для папки «Мой компьютер».
Сделайте аналогичный файл для «Моих документов» (в нем надо будет прописать значение <450d8fba-ad25-11d0-98a8-0800361b1103>вместо <20d04fe0-3aea-1069-a2d8-08002b30309d>) и поступите с ним аналогичным образом. Если это не поможет, пишите – будем разбираться дальше. Кстати, никто из наших читателей не сталкивался с похожей проблемой?
Настройка папки «Мои документы»
Аннотация
Папка Мои документы — это компонент профиля пользователя, который используется в едином месте для хранения личных данных. По умолчанию в папке Мои документы находится папка в профиле пользователя, которая используется в качестве хранилища по умолчанию для сохраненных документов. Если вы являетесь администратором, вы можете использовать перенаправление папок в групповой политике, чтобы изменить расположение папки «Мои документы», чтобы она находилась на сетевом ресурсе. Когда пользователи сохраняют документы в папке «Мои документы», файлы фактически сохраняются в указанном сетевом расположении и могут быть архивированы администратором.
Дополнительная информация
Путь к папке «Мои документы» хранится в следующем разделе реестра, где полный путь к месту хранения — это путь к хранилищу.
HKEY_CURRENT_USER папок \Software\Microsoft\Windows\CurrentVersion\Explorer\ShellИмя значения: PersonalValue Type: REG_SZValue Data (данные): полный путь к месту храненияЛюбые изменения, внесенные по умолчанию, записываются в следующем расположении, а предыдущий путь также обновляется:
HKEY_CURRENT_USER папок оболочки \Software\Microsoft\Windows\CurrentVersion\Explorer\UserИмя значения: PersonalValue Type: REG_SZValue Data (данные): полный путь к месту храненияЕсли перенаправить папку «Мои документы» с помощью перенаправления папок групповой политики, в этом параметре указан путь и параметр для изменения расположения папки «Мои документы» недоступен при просмотре свойств папки «Мои документы».
Изменение места хранения папок «Мои документы»
Если отображается окно свойств папки Мои документы (на рабочем столе), а для перенаправления папки не задана групповая политика, вы можете изменить путь в папке Мои документы и переместить содержимое из прежнего расположения в новое.
Щелкните правой кнопкой мыши папку Мои документы (на рабочем столе) и выберите пункт свойства.
В поле конечный объект введите новый путь к папке Мои документы или нажмите кнопку переместить , чтобы перейти к папке и при необходимости создать новую папку Мои документы. Если введенный путь не существует, вам будет предложено подтвердить, что вы хотите создать новую папку.
Нажмите кнопку Да , чтобы переместить файлы из старой папки Мои документы в новое, или кнопку нет , если вы не хотите перемещать эти файлы. Обратите внимание, что при нажатии кнопки нетфайлы в старом расположении не удаляются, но после изменения они больше не отображаются в папке «Мои документы».
Восстановление пути к папке «Мои документы» по умолчанию
Если текущий путь «Мои документы» неверен или недоступен, вы можете восстановить путь по умолчанию с помощью параметра » восстановить по умолчанию «:Примечание. Этот параметр не отображается, если для этой папки действует перенаправление папок групповой политики.
Щелкните правой кнопкой мыши папку Мои документы (на рабочем столе) и выберите пункт свойства.
Нажмите кнопку восстановить значения по умолчанию. Приведенное ниже значение реестра используется для определения расположения по умолчанию на основе профиля пользователя и добавления «\ мои документы» для создания полного пути:
HKEY_LOCAL_MACHINE \Software\Microsoft\Windows NT\CurrentVersion\ProfileList\ ID пользователяИмя значения: ProfileImagePathValue Type: REG_EXPAND_SZwhere User ID — соответствующий идентификатор пользователя.
LiveInternetLiveInternet
—Видео
—Метки
—Рубрики
- Браузеры (82)
- Internet Explorer (16)
- Разное (7)
- Opera (6)
- Google Chrome (5)
- Mozilla Firefox (46)
- iPad, iPhone (2)
- Вопрос-ответ (0)
- Всё про ЛиРу и для ЛиРУ (37)
- Памятка (1)
- Азы (7)
- Оформление (24)
- Помощь (8)
- Комп для домохозяек (111)
- Windows Media Player (9)
- Видеоуроки (2)
- Как сделать. (91)
- Советы (8)
- Уроки (3)
- Компьютер (180)
- Windows® 7 (66)
- Windows® XP (55)
- Мошенничество в сети (1)
- Безопасность (18)
- Осторожно, вирус! (23)
- Прибамбасики (4)
- Советы (17)
- Памятка (2)
- Полезности (25)
- Качалки (6)
- Сайты (8)
- Ссылки (10)
- Программы (308)
- Download Master (37)
- Dropbox (15)
- WinRAR (8)
- Adobe Flash Player (3)
- Word 2007 (45)
- Nero (1)
- PicPick (10)
- Skype ( Скайп) (18)
- Sony Vegas (12)
- VirtualDub (13)
- Антивирусники (26)
- Бесплатный софт (14)
- Полезные программы (74)
- Рunto Switcher (12)
- Уроки и руководства (4)
- µTorrent (13)
- Сервисы (121)
- Google (56)
- Поисковики (9)
- Evernote (5)
- Yandex (3)
- Видеосервисы (3)
- он-лайн сервисы (38)
- Файлообменники (2)
- Фотосервисы (9)
- Тесты (4)
- Фото и видеообработка (111)
- Программы для обработки (6)
- Видеообработка (4)
- Zoner Photo Studio (1)
- Плагины,фильтры (1)
- Уроки по flash (1)
- Всё о ФШ и для ФШ (26)
- Графические редакторы (4)
- Уроки Фотошоп (39)
- Фотообработка (17)
- Фото (видео)редакторы он-лайн (7)
- Что это? (53)
- О программах (19)
- Памятка (4)
- Понятия (27)
—Цитатник
Некоторые фильтры AAAfilter Bas relief CPK filter D.
Все полезности в одном посте! 🙂 Собственно пост удобной навигации по блогу:-) Все ссылки на сам.
Самые азы о создании постов. Я все в картинках сделала, так, мне кажется, — доступнее. Если чт.
—Поиск по дневнику
—Интересы
—Друзья
—Постоянные читатели
—Сообщества
—Статистика
Windows: Всё о папке «Мои документы»
В правой верхней части открытого меню Пуск расположен пункт меню Мои документы который является ярлыком одноименной папки. Папка Мои документы является главной папкой для сохранения всех ваших документов. Так, при сохранении в большинстве программ данных, именно папка Мои документы будет первой предложена для сохранения и, вы всегда сможете начать поиск документа с этой папки.
Удаление папки «Мои документы» из меню Пуск
Чтобы папка Мои документы не отображалась в меню Пуск, выполните следующие действия.
- Щелкните правой кнопкой мыши кнопку Пуск и выберите команду Свойства. Если меню Пуск открыто, щелкните правой кнопкой мыши свободное место в меню Пуск и выберите команду Свойства.
- Нажмите кнопку Настроить.
- Откройте вкладку Дополнительно.
- В списке Элементы меню «Пуск» в разделе Мои документы установите переключатель в положение Не отображать этот элемент, а затем нажмите кнопку OK в обоих окнах.
При следующем нажатии кнопки Пуск папка Мои документы уже не будет отображаться в меню Пуск.
Примечание. При удалении папки «Мои документы» из меню Пуск файлы, хранящиеся в фактическом размещении папки «Мои документы», не удаляются.
Отображение папки «Мои документы» в меню Пуск
Чтобы папка Мои документы отображалась в меню Пуск, выполните следующие действия.
- Щелкните правой кнопкой мыши кнопку Пуск и выберите команду Свойства. Если меню Пуск открыто, щелкните правой кнопкой мыши свободное место в меню Пуск и выберите команду Свойства.
- Нажмите кнопку Настроить.
- Откройте вкладку Дополнительно.
- В списке Элементы меню «Пуск» в разделе Мои документы установите переключатель в положение Отображать как ссылку или Отображать как меню, а затем нажмите кнопку OK в обоих окнах.
При следующем нажатии кнопки Пуск папка Мои документы будет отображаться в меню Пуск.
Как избавиться от лишних папок в директории «Мои документы»
В Windows XP в каталоге «Мои документы» автоматически создаются пользовательские подпапки: «Мои рисунки», «Мое видео» и т. д. Эти пустые папки мешают, а если удалить их вручную, то они заново создаются системой. Как избавиться от них навсегда?
Основное назначение этих папок — хранить мультимедийные файлы, создаваемые встроенными программами ОС. Но в большинстве случаев пользователь работает с утилитами от сторонних разработчиков и выбирает индивидуальные пути сохранения данных.
Чтобы система не навязывала свои директории в вашем рабочем каталоге, откройте меню «Пуск | Выполнить» и введите команду: regsvr32 /u mydocs.dll После этой операции подпапки создаваться не будут.
Если же возникнет необходимость вернуть исходное состояние, наберите в командной строке: regsvr32 mydocs.dll
Как вернуть папку Мои документы
Папка «Мои документы» является основным элементом рабочего стола. Она обеспечивает быстрый доступ к другим папкам, содержащимся в ней: «Мои рисунки», «Моя музыка», «Мои видеозаписи» и другим папкам, созданным системой или самим пользователем. Если вы случайно удалили ее с рабочего стола или из меню «Пуск», вернуть папку «Мои документы» легче, чем может показаться на первый взгляд.
- В открывшемся окне перейдите на вкладку «Меню Пуск», поставьте маркер напротив строки «Классическое меню Пуск»(1) и нажмите кнопку «Настроить»(2).
- В разделе «Состав меню Пуск» нажмите кнопку «Добавить»(3).
- В дополнительном окне укажите путь к папке «Мои документы».
- Далее выберите «Главное меню»
- Введите имя ярлыка и нажмите Готово.
- Примените новые настройки, закройте окно. Теперь папка «Мои документы» будет снова отображаться в меню «Пуск»
Как вернуть доступ к папке «Мои документы»?
Вот ситуация. Вы переустановили Windows. Папку «Мои документы» не скопировали. Попытались зайти в папку после переустановки, а доступа к ней нет. Вы видите лишь «Отказано в доступе«. Согласитесь, что к такому повороту событий Вы не были готовы? В данной ситуации можно попробовать открыть данную папку и получить права к работе с ней.
Причины потери доступа
Сразу скажу, что до того, как доступ был потерян, папка «Мои документы» была создана в файловой системе NTFS. Сверху была положена ОС Windows XP. Данный косяк может быть даже если Вы верно вводите пароль и имя пользователя. В данном случае был подменен идентификатор пользователя, который не соответствует идентификатору безопасности владельца данной папочки.
Решение проблемы.
- Пуск — Настройка — Панель управления
- Свойства папки
- Перейдем на вкладочку «Вид»

- Снимаем галочку «Использовать простой общий доступ к файлам»(рекомендуется). Жмем кнопку «ОК».
- Находим саму папку, доступ к которой мы хотим получить
В данном случае мы видим ее на диске «F», у Вас это скорее всего другой диск. ( я специально перемещаю папку на другой диск изначально, чтоб не получалось вот таких моментов).
- Нажимаем правой клавишей на ней. Выбираем «Свойства«
- Теперь вкладку «Безопасность«
- Жмем «Дополнительно» — переходим к вкладке «Владелец»
- В столбце «Имя пользователя» выделяем то имя, которое должно иметь доступ к папке. (если зашли под администратором, то «Администратор«.

- Далее, для получения прав установите галочку (синим) » Заменить владельца субконтейнеров и объектов»
- Если выйдет предупреждение, мол у вас нет прав на чтение содержимого данной папки, и предложение мол заменить разрешения, то нажмите да.
- Данная папка готова к использованию
Как скрыть содержимое папки «Мои документы»
Раскройте меню Пуск (Start) и щелкните правой кнопкой мыши по пункту Мои документы (My Documents) или по иконке Мои документы на рабочем столе. Из появившегося меню выберите пункт Свойства (Properties). Затем перейдите на вкладку Общие (General) и поставьте галочку в окошке метки Скрытый (Hidden)(1), после чего щелкните по кнопке OK. Когда появится диалоговое окно с запросом подтверждения действия, выберите Применить к этой папке и ко всем вложенным файлам и папкам (Apply to this folder, subfolders, and files)(2) и щелкните по кнопке OK(3). Затем в предыдущем окне Свойства кликнете по кнопке Применить(4) и закройте окно. нажав на ОК.
Но несмотря на то, что вы указали Windows спрятать папку «Мои документы», он ее не скрывает. (Я не знаю, почему.) Поэтому папка Мои документы (My Documents) остается видимой, однако все вложенные в неё файлы и папки будут скрыты.
Изменение текста всплывающей подсказки
Когда вы подводите курсор к значку Мои документы на Рабочем столе, то появляется всплывающая подсказка.
Для ее изменения в разделе HKCR\CLSID\<450d8fba-ad25-11d0-98a8-0800361b1103>\ используйте строковый
параметр InfoTip, в котором укажите желаемую строку (например, «Здесь хранятся секретные материалы»)
Как перенести папку «Мои документы» на другой диск?
| Рубрики: | Комп для домохозяек/Как сделать. Компьютер/Windows® XP |
Метки: Windows Мои документы папка свойства работа проблемы
Процитировано 5 раз
Понравилось: 3 пользователям