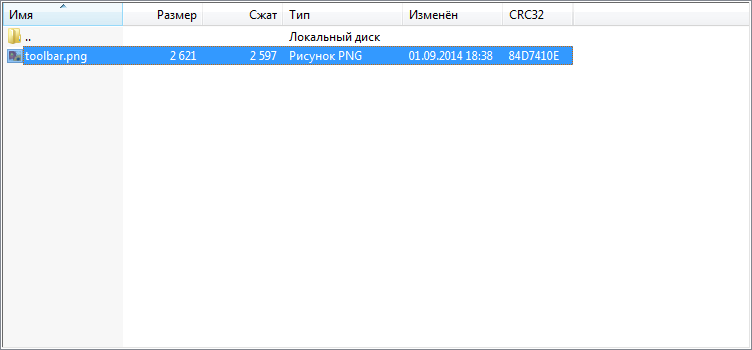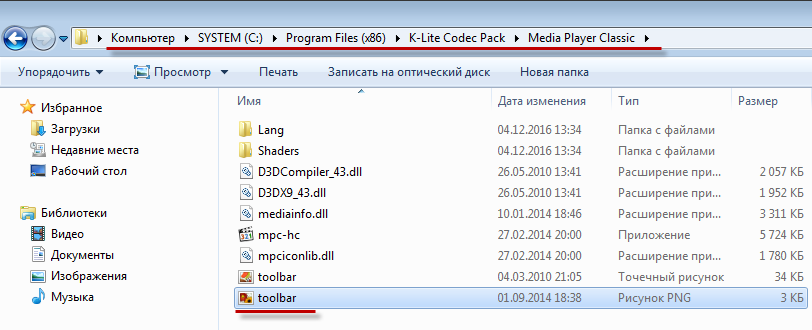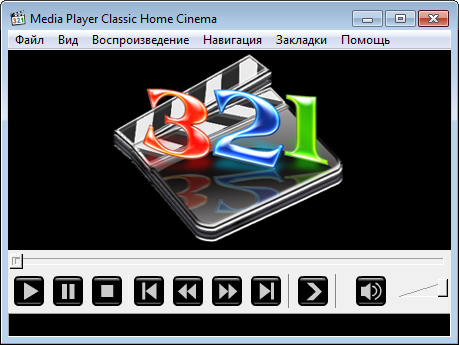- Как скачать, установить и применить скины в Windows Media Player 12 — Развлекательная программа — 2021
- Table of Contents:
- Применение уже установленных скинов
- Загрузка и установка скинов
- Заключение
- Как установить (вернуть) проигрыватель Windows Media Player (Апрель 2021).
- Как настроить Windows Media Player
- Обновление проигрывателя
- Первый запуск
- Всегда оставайтесь анонимным в сети
- Обновите кодек
- Добавление обложек и зрительных образов к проигрывателю
- Обложки для Media Player Classic
- Обновление интерфейса Media Player Classic
- Шаг 1: скачиваем обложку
- Шаг 2: устанавливаем скин
- Это интересно
Как скачать, установить и применить скины в Windows Media Player 12 — Развлекательная программа — 2021
Table of Contents:
Скины давно стали одним из основных медиаплееров с тех пор, как в 1998 году на сцену вышел Winamp 2.x (более десяти лет назад!). Windows Media Player 7 был первым программным обеспечением Microsoft media player, поддерживающим скины, и теперь шлюзы были открыты. Поскольку проигрыватель Windows Media 12 обратно совместим с большинством скинов вплоть до проигрывателя Windows Media 9, существует буквально сотни скинов, совместимых с проигрывателем Windows Media 12, и их быстрее и проще менять, чем туфли (даже сандалии). В этом уроке мы покажем вам, как применять скины, а также загружать скины из Интернета.
Применение уже установленных скинов
Windows Media Player 12 поставляется с несколькими довольно ванильными скинами, предварительно упакованными, но они предлагают долгожданное изменение темпа из стандартного окна Now Playing . Чтобы активировать один из них, нажмите « Вид» в строке меню в библиотеке проигрывателя. (Если вы не видите строку меню, нажмите CTRL-M.) Выберите «Skin Chooser» .
В окне Выбор скина вы увидите список установленных скинов слева и предварительный просмотр выбранного скина справа. Вы также увидите немного информации об авторе скина ниже предварительного просмотра. Чтобы применить скин, выберите его и нажмите «Применить скин» .
Как только вы это сделаете, вы автоматически попадете в представление кожи . Каждый скин будет иметь разную компоновку (иногда радикально), но все основы должны быть там. Относитесь к нему так же, как к окну Now Playing .
Вернитесь в библиотеку проигрывателя, щелкнув значок «Переключиться в библиотеку» , нажав CTRL-1 или щелкнув « Вид» и выбрав «Библиотека проигрывателя» .
Загрузка и установка скинов
Вы можете скачать скины прямо с веб-сайта Microsoft Windows Media Player. Чтобы получить доступ к нему, нажмите ссылку в предыдущем предложении или нажмите «Дополнительные скины» в окне выбора скинов . Кроме того, пока вы здесь, вы можете нажать X, чтобы удалить выбранный скин.
Вы также можете нажать « Инструменты» и выбрать « Загрузки и скины» в библиотеке проигрывателя .
Веб-сайт Microsoft является хорошим источником скинов, поскольку вы можете быть уверены, что они будут совместимы и не содержат вирусов. (В Windows Media Player 7.1 существовала потенциальная угроза безопасности, связанная со скинами, но до сих пор не появилось никаких серьезных сообщений о проникновении вирусов в Windows Media Player 12. Хотя лучше всего оберегать их от опасности.) По состоянию на апрель 2010, сайт Microsoft выглядит так:
Чтобы скачать скин, просто нажмите на ссылку Скачать на веб-сайте.
Далее выберите « Открыть» в диалоговом окне « Загрузка файла ».
Проигрыватель Windows Media предупредит вас о том, что «файл может содержать сценарии или попытается получить доступ к информации в вашей библиотеке», и спросит, хотите ли вы открыть файл. Скажи Да, если тебе это удобно. По сути, все это говорит о том, что файл обложки (который запускается файлом XML) будет иметь доступ к вашей библиотеке для извлечения информации мультимедиа для отображения в режиме обложки . Как отмечалось выше, это могло привести к злоупотреблению многими версиями назад, но сейчас это не проблема. Некоторые скины на самом деле подскажут вам, когда они получат доступ к медиа-информации вашей библиотеки. Обычно это не повод для беспокойства.
После того, как вы скажете « Да» , Windows Media Player 12 загрузит файл, а затем предложит вам (еще раз) указать, хотите ли вы «Просмотреть сейчас» . Ты сделаешь.
Теперь Windows Media Player 12 автоматически активирует скин, который вы только что загрузили. Если вы установили один из самых популярных скинов с анимированными активациями, откиньтесь на спинку кресла и наслаждайтесь шоу, прежде чем снова получить контроль над своим игроком.
Если на этом этапе вы все еще не уверены, что скрипты имеют доступ к вашей библиотеке, нажмите « Файл» и выберите «Работа в автономном режиме» . Это не позволит проигрывателю Windows Media 12 транслировать любую информацию в Интернет. Тем не менее, это также остановит вас от потоковой передачи музыки или просмотра интернет-магазинов.
Последнее замечание по любой причине, когда вы открываете скины Windows Media Player 12 непосредственно из Firefox, вы получите сообщение «Windows Media Player обнаружил проблему с файлом обложки. Возможно, файл скина неверен ‘ . Обычно это зарезервировано для случаев, когда скин не совместим с Windows Media Player 12 (т.е. он был разработан для Windows Media Player 9 или другой более ранней версии). Но даже если обложка совместима с Windows Media Player 12, вы получите это сообщение с Firefox. Тем не менее, это не повод для тревоги — когда вы откроете Skin Chooser, вы увидите загруженный скин в списке слева. Странная причуда, которая добавляет дополнительный шаг, но не важная персона.
Заключение
Загрузка и применение скинов в Windows Media Player 12 довольно просты, но это один из самых простых способов радикально изменить работу с медиафайлами. Windows 7 особенно гладкая, когда дело доходит до смены скинов, поэтому не стесняйтесь пробовать многочисленные скины, пока не найдете тот, который вам нравится.
Как установить (вернуть) проигрыватель Windows Media Player (Апрель 2021).
Как настроить Windows Media Player
Многие люди думают, что Windows Media Player постепенно теряет свою популярность, но это не совсем так. За последнее время для плеера вышло столько обновлений и дополнений, что вы можете полностью настроить его по своему вкусу. Во время проигрывания различных типов файлов, вы можете изменить скин плеера и установить различные дополнения. Хоть плеер и был всегда основным компонентом ОС Windows, действительно хорошим, Windows Media стал в последние несколько лет. Последняя, 12 версия, содержит ряд интересных особенностей, которые вас наверняка заинтересуют. Об этих особенностях и о многом другом мы расскажем в данной статье.
Обновление проигрывателя
Если у вас установлена еще старая версия проигрывателя, то мы настоятельно советуем его обновить. Windows Media является полностью бесплатным и всегда доступным для загрузки на официальном сайте Microsoft.
Автоматический режим: Откройте проигрыватель Windows Media, нажмите клавишу «Alt», перейдите в меню «Справка» и нажмите «Проверить обновления».
Если вы не хотите, проверять наличие обновлений каждый раз вручную, вы можете включить «автоматическую проверку». Для этого выполните следующие действия:
Откройте проигрыватель Windows Media, нажмите клавишу «Alt», разверните меню «Сервис» и откройте настройки.
Во вкладке «Проигрыватель» укажите частоту проверки плеером обновлений.
Первый запуск
Когда вы в первый раз запускаете Windows Media Player, вам необходимо потратить несколько минут, чтобы установить первичные настройки проигрывателя. Они состоят из нескольких шагов:
Шаг 1
Появится мастер установки Windows Media Player, который на первом этапе предложит выбрать какой тип параметров использовать: рекомендуемый или настраиваемый. Если вы выбираете рекомендуемый, плеер автоматически выставит все настройки без вашего вмешательства. В этом случае пропускайте этот раздел и переходите к следующему.
Если вы хотите самостоятельно сконфигурировать проигрыватель, выберите опцию «Пользовательские настройки» и нажмите кнопку «Далее».
Первым откроется диалоговое окно «Параметры конфиденциальности». Установите флажки напротив тех пунктов, которые вы действительно хотите использовать, и нажмите кнопку «Далее».
Примечание: мы рекомендуем снять все флажки, кроме четырех в пункте «журнал».
На этом этапе WMP спросит, хотите ли вы добавить ярлык на рабочий стол и панель быстрого запуска, а также предложит отметить использование его по умолчанию. Выставите нужные настройки и нажмите «Далее».
Далее свяжите плеер с расширениями файлов. Которые хотите, чтобы он воспроизводил по умолчанию. Вы можете выбрать все типы файлов, если используете только Windows Media.
На заключительном этапе проигрыватель предложит настроить интернет магазин для доступа к платному контенту. Выберите пункт «Не настраивать Интернет-магазин» и нажмите кнопку «Готово».
Всегда оставайтесь анонимным в сети
При установке, Windows Media Player генерирует уникальный идентификатор для вашего компьютера. Этот идентификатор используется во многих местах, в том числе и на некоторых веб-ресурсах. Благодаря ему Windows Media Player может самостоятельно запрашивать информацию о медиаданных и выполнять обмен служебной информацией. Хотя разработчики утверждают, что плеер не передает никакой личной информации, но иногда бывают случаи, когда они могут отслеживать то, что вы смотрите. Если вы не хотите, чтобы информация об использовании проигрывателя случайным образом просочилась в сеть, отключить эту функцию. Для этого:
Зажмите клавишу «Alt», а затем откройте меню «Сервис» и выберите «Параметы».
Перейдите на вкладку «Конфиденциальность» и снимите галочку напротив пункта «Отправлять уникальный код…».
Обновите кодек
После того, как вы установили новую версию Windows Media Player, вам необходимо также установить дополнительные кодеки для поддержки некоторых типов файлов. Кодек – не что иное, как дополнительная надстройка для Windows Media Player, помогающая идентифицировать и воспроизводить множество форматов файлов. Мы рекомендуем установить пакет кодеков «K-lite kodek». Его одного достаточно, чтобы включить поддержку практически всех аудио- и видеоформатов данных. Скачать его вы можете с официального сайта разработчика.
Также стоит включить опцию автоматической загрузки кодеков, перейдя в параметры плеера и во вкладке «Проигрыватель» отметить пункт «Автоматически загружать кодеки».
Добавление обложек и зрительных образов к проигрывателю
Обложки и зрительные образы сделают использование проигрывателя более приятным и позволят настроить внешний вид на свой вкус. Единственная проблема в том, с официального сайта Microsoft их скачать уже нельзя, поэтому поиск обложек и визуализации придется выполнять на просторах интернета.
Визуализационные пакеты обычно представляют собой установочный файл. Поэтому их установка заключается в простом запуске инсталлятора, который автоматически скопирует нужный образ в папку с проигрывателем.
Скины проигрывателя представляют собой специальные файлы с расширением .wmz. Чтобы установить обложку, достаточно дважды кликнуть по файлу, после чего проигрыватель автоматически скопирует и активирует выбранный вами скин.
Обложки для Media Player Classic

Обновление интерфейса Media Player Classic
Обновление интерфейса можно осуществить в 2 шага: скачать обложки Media Player Classic и установить их на компьютер.
Шаг 1: скачиваем обложку
Скачать новый скин можно двумя способами:
- С использованием самого Медиа Плеера.
- Перейдя на сайт.
На самом деле они ничем между собой не отличаются. Даже при использовании первого способа Вы все равно попадете на указанный сайт.
Что нужно делать:
- Открыть кодек.
- Нажать на вкладку «Помощь» (в английском варианте называется «Help»).
- Должно появиться ниспадающее меню, где необходимо выбрать «Загрузить панель навигации» (в английском варианте «Download Toolbar Images»).
- После этого запустится браузер, используемый по умолчанию. Там откроется указанный выше сайт.
- Выбираем понравившуюся обложку и жмем под ней «Download». В течение нескольких секунд файл будет скачан на компьютер.
Шаг 2: устанавливаем скин
После скачивания новая панель навигации требует установки. Для этого необходимо:
- Зайти в папку «Загрузки» и найти архив со скачанным файлом.
- Открыть архив и найти файл toolbar.png.
- Его необходимо скопировать в папку с уже установленным Медиа Плеером, которая находится на системном диске.
- После этого запускаем программу и проверяем обновление.
Это интересно
Помимо обложки можно изменить также логотип кодека (изображение по центру).
Для этого нажимаем «Вид»-«Настройки»-«Логотип» и там выбираем из предложенных вариантов или устанавливаем свое изображение.