- Субтитры в Windows Media Player
- Windows Media Player 11 как отключить субтитры?
- 10 комментариев
- Media Player Classic. Отключение субтитров
- Отключение субтитров в MPC
- Показать или скрыть тексты песен, субтитры и субтитры к видео в Windows 10
- Включить и отключить текст, субтитры и субтитры в Windows
- Обновление за апрель 2021 года:
- Как включить субтитры в Windows Media Player
- Как включить субтитры в Windows Media Player
Субтитры в Windows Media Player
Часто ругают встроенные инструменты в операционную систему Windows, но иногда и они выручают. Простой пример: открываем видео с субтитрами в VLC проигрывателе и получаем ошибку: VLC не может определить формат входных данных.
Открываем это видео в программе VirtualDub и получаем подробную информацию об ошибке:
Вся проблема в звуковой дорожке mp3 VBR, можно попробовать извлечь звук в WAV, и прицепить его к видео, как описано здесь. Но этот вариант не всегда дает положительный результат. Но такое видео правильно и без ошибок вопроизводит штатный проигрыватель Windows Media Player. Один нюанс, он не видит субтитры которые находятся в отдельном файле (.srt или .ass). Для того чтобы Windows Media Player их увидил, они должны иметь одно название, и второе: необходимо установить плагин для чтения субтитров, например: VobSub. Если мы скачали файл .ехе, то просто запускаем его, выбираем язык установки:
Нажимаем на кнопку: Next >
При необходимости отключаем лишние пункты установки, убрав галку:
Есть возможность изменить директорию установки. Нажимаем на кнопку: Install.
По окончании установки, нажимаем на кнопку: Close.
Если мы скачиваем отдельно фильтр, то копируем длл-ку VSFilter.dll в папку Windows\System32, затем жмем Пуск > Все программы > Стандартные > Выполнить и и вбиваем в поле regsvr32 VSfilter.dll. Нажимаем ОК.
Запускаем проигрыватель Windows Media Player, нажимаем правую кнопку мыши и выбираем из контекстного меню Слова песен, субтитры и подписи > Включить, если доступно.
При необходимости, можно выбрать для субтитров: Русский (Россия) [ru]. Правая кнопка мыши и выбираем из контекстного меню: Слова песен, субтитры и подписи > По умолчанию.
Если при просмотре дублируются субтитры, то они проигрываются как самим проигрывателем, так и внешним фильтром.
Поэтому отключить субтитры либо в фильтре, либо в самом проигрывателе: правая кнопка мыши и выбираем из контекстного меню Слова песен, субтитры и подписи > Откл.
Windows Media Player 11 как отключить субтитры?
Вопрос: Windows Media Player 11 как отключить субтитры?
Ответ: Внизу, в системном трее около часов и прочих значков находим иконку фильтров фильтры, щелкаем правой кнопкой мыши и вылазит меню — там и выбираем No subtitles
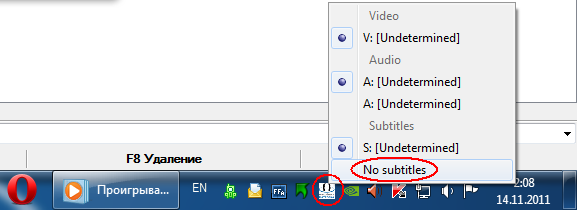
Конечно бывают и другие ситуации.
10 комментариев
Спасибо огромное за очень дельный совет! ни за что бы не догадалась заглянуть в фильтры))
Спасибо за помощь! А то никак не мог отключить эти долбанные субтитры!
Пожалуйста!





Только придурки из майкрософт могли додуматься вынести управление плэйером в системный трей! Все равно что чесать правое ухо левой рукой. Дебилы, блин! Разве неясно что выбор трэка и управление субтитрами — первое что нужно при запуске видео? Элементарно же сделать дроп-даун меню по правому клику… Или это слишком просто и все ламеры возрадуются?
Спасибо за инфу — а то полчаса парился…
пля спосибо брат
спасибо 
Media Player Classic. Отключение субтитров
Субтитры в видеофайлах для некоторых пользователей могут быть навязчивыми. Но это вовсе не проблема, ведь почти всегда существует возможность их убрать и наслаждаться просмотром любимого ролика без лишних текстов. Как же это осуществить? Попробуем разобраться в этом на примере Media Player Сlassic (MPC).
Отключение субтитров в MPC
- Откройте нужный видеофайл в программе MPC
- Зайдите в меню Воспроизведение
- Выберите пункт «Дорожка субтитров»
- В меню, что откроется снимите флажок с пункта «Включить» или выберите дорожку с именем «No subtitles»
Стоит заметить, что отключить субтитры в Media Player Сlassic можно с помощью горячих клавиш. По умолчанию, это делается при нажатии клавиши W

Как видно, убрать субтитры в MPC совсем просто. Но, к сожалению, далеко не все видеофайлы поддерживают этот функционал. Не правильно созданный ролик, со встроенными субтитрами уже нельзя изменить.
Показать или скрыть тексты песен, субтитры и субтитры к видео в Windows 10
Пользователи, которые хотят поддерживать низкий уровень громкости и подыгрывать, или люди с потерей слуха могут использовать скрытые титры в видео и аудио файлах. От Субтитры мы имеем в виду текстовое представление аудио в Windows Media Player.
Субтитры более или менее идентичны скрытым субтитрам, но обычно отображаются на другом языке и используются людьми для перевода звука в видео на иностранных языках.
Окна 10 поддерживает различные форматы субтитров для видео, которые включают SSA, ASS и SRT.
Субтитры и субтитры по умолчанию отключены в Windows 10, но вы можете изменить настройки по своему усмотрению.
Вы можете использовать Закрытые Титры настройки для отображения / скрытия, изменения цвета и настройки многих других параметров при просмотре субтитров в видео, воспроизводимых в проигрывателе Windows Media в Windows 10. Эти параметры скрытой подписи также доступны на вкладке «Удобство использования» меню «Настройки».
Включить и отключить текст, субтитры и субтитры в Windows
Обновление за апрель 2021 года:
Теперь мы рекомендуем использовать этот инструмент для вашей ошибки. Кроме того, этот инструмент исправляет распространенные компьютерные ошибки, защищает вас от потери файлов, вредоносных программ, сбоев оборудования и оптимизирует ваш компьютер для максимальной производительности. Вы можете быстро исправить проблемы с вашим ПК и предотвратить появление других программ с этим программным обеспечением:
- Шаг 1: Скачать PC Repair & Optimizer Tool (Windows 10, 8, 7, XP, Vista — Microsoft Gold Certified).
- Шаг 2: Нажмите «Начать сканирование”, Чтобы найти проблемы реестра Windows, которые могут вызывать проблемы с ПК.
- Шаг 3: Нажмите «Починить все», Чтобы исправить все проблемы.
Вы можете включать и отключать субтитры прямо из проигрывателя Windows Media. Для этого откройте Windows Media Player, щелкните правой кнопкой мыши и выберите Play> Text, Subtitles and Subtitles> выберите Выключить или включить из раскрывающегося меню, если доступно. Это можно увидеть на изображении ниже.
Вы также можете изменить настройки через настройки приложения.
Откройте настройки, нажав Win + I на клавиатуре и выберите «Легкий доступ».
Здесь вы можете установить такие параметры, как цвет легенды, прозрачность легенды, стиль легенды и размер легенды или добавить эффекты для легенды.
Прокрутите вниз, и вы увидите настройки для фона и окна. Вы можете настроить такие параметры, как цвет фона / прозрачность и цвет / прозрачность Windows.
Дайте нам знать, если вы найдете эту функцию полезной.
Как включить субтитры в Windows Media Player
Многие фильмы, клипы и прочие видеофайлы имеют встроенные субтитры. Это свойство позволяет дублировать речь, записанную на видео, в виде текста, отображаемого в нижней части экрана.
Субтитры могут быть на нескольких языках, выбрать которые можно в настройках видеоплеера. Включение и отключение субтитров бывает полезно при изучении языка, или в тех случаях, когда есть проблемы со звуком.
В данной статье рассмотрим, как активировать показ субтитров в стандартном Windows Media Player. Эту программу не нужно устанавливать отдельно, так она уже интегрирована в операционную систему Windows.
Как включить субтитры в Windows Media Player
1. Находим нужный файл и делаем на нем двойной шелчек левой клавишей мыши. Файл открывается в Windows Media Player.
Обратите внимание, что если на вашем компьютере для просмотра видео по умолчанию используется другой видеоплеер, нужно выделить файл и выбрать для него Windows Media Player в качестве проигрывателя.
2. Делаем щелчек правой клавишей мыши по окну программы, выбираем «Слова песен, субтитры и подписи», затем «Включить, если доступно». Вот и все, субтитры появились на экране! Язык субтитров можно настроить, перейдя в диалоговое окно «По умолчанию».
Для того, чтобы моментально включить и выключить субтитры, воспользуйтесь горячими клавишами «ctrl+shift+c».
Как видим, включить субтитры в Windows Media Player оказалось проще простого. Приятного просмотра!




















