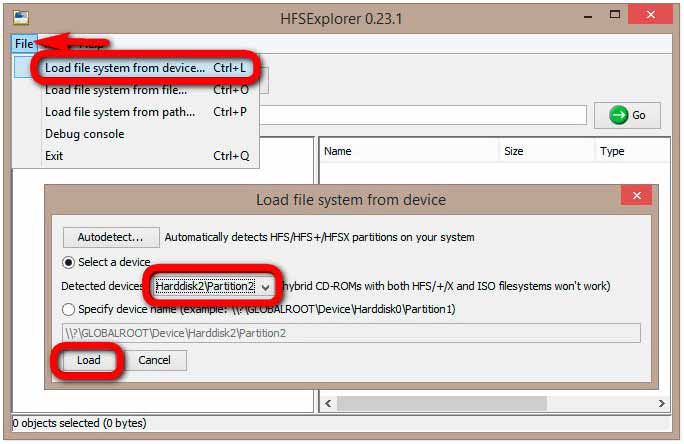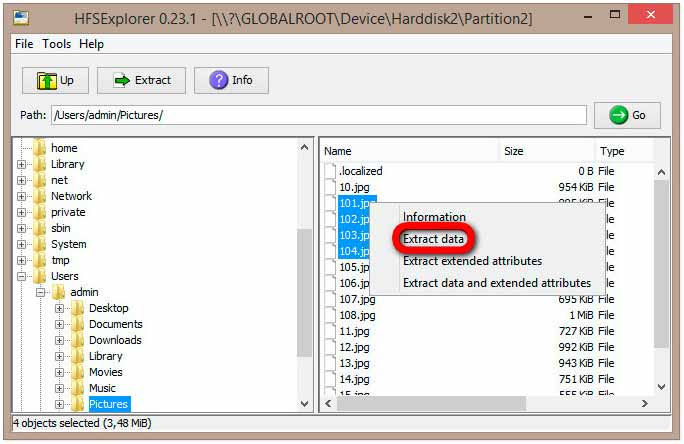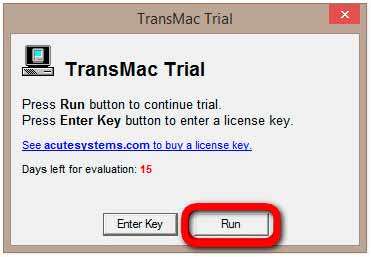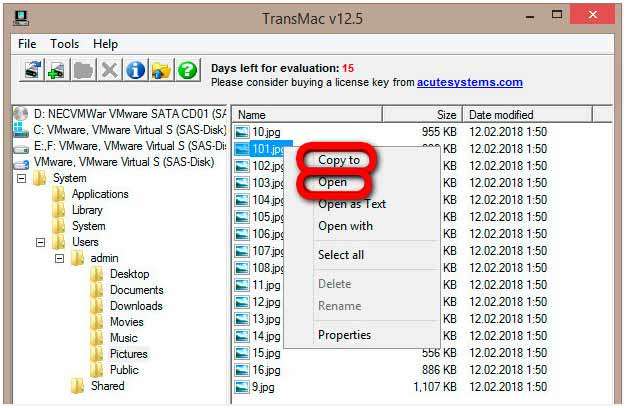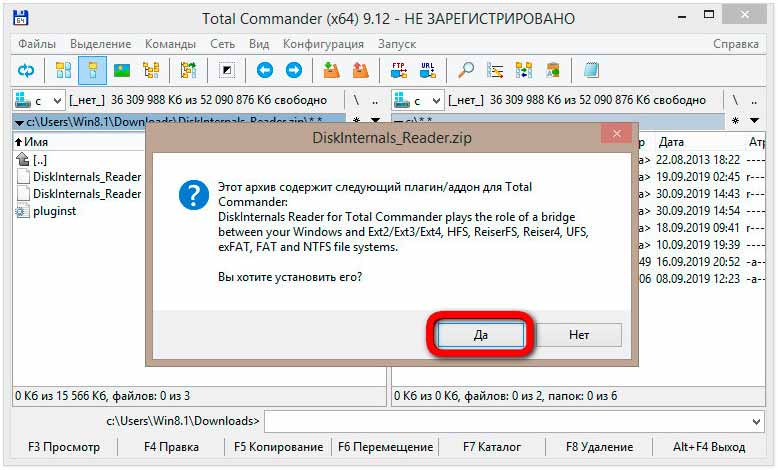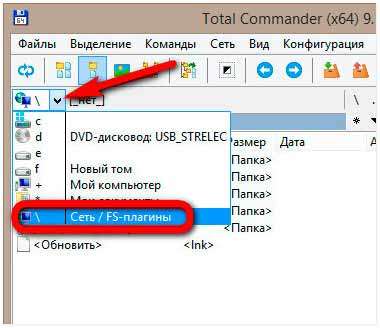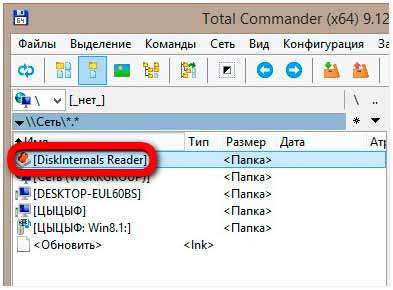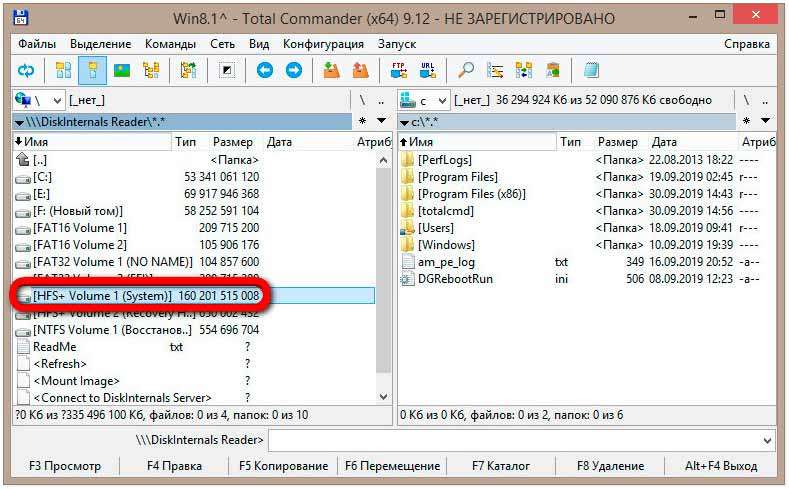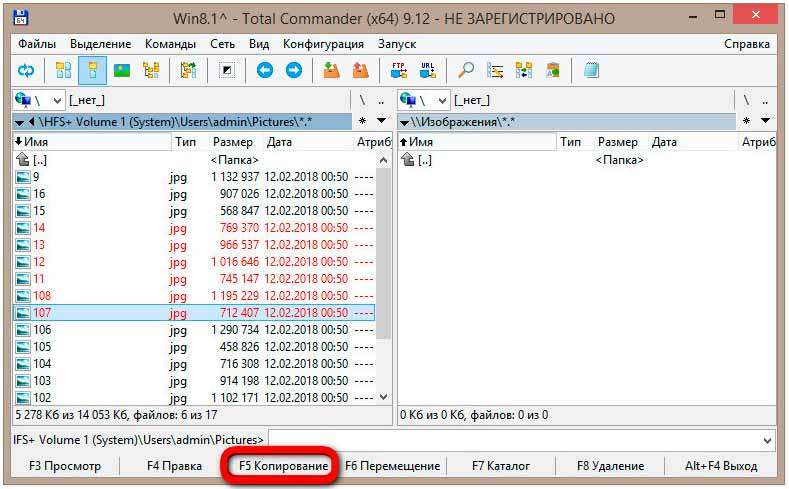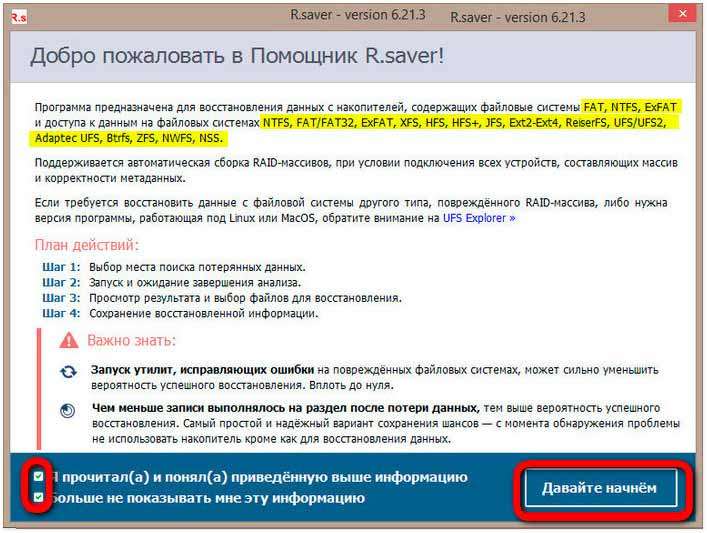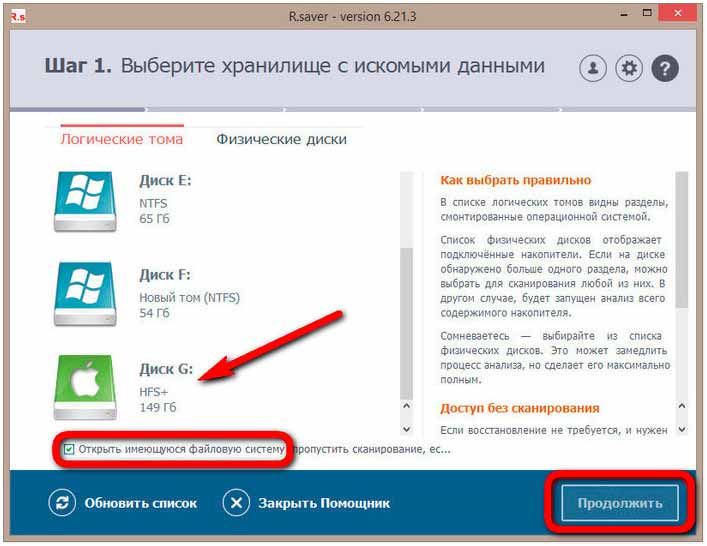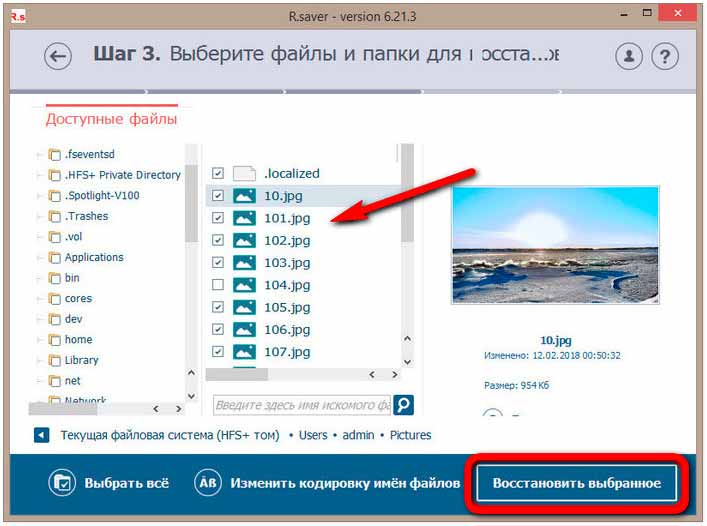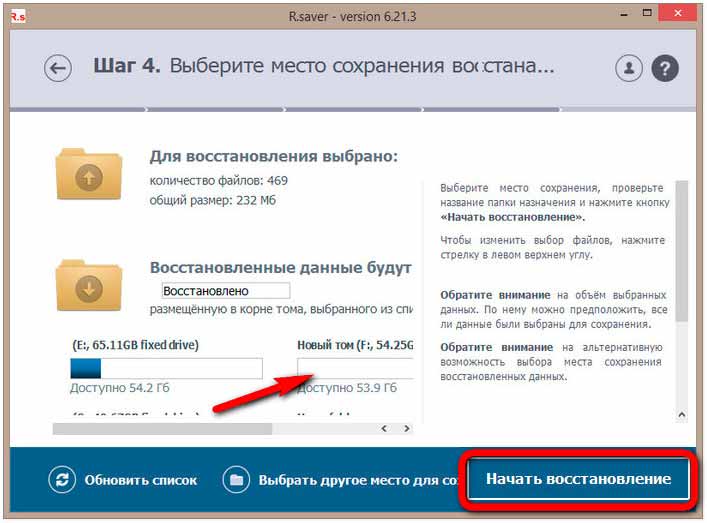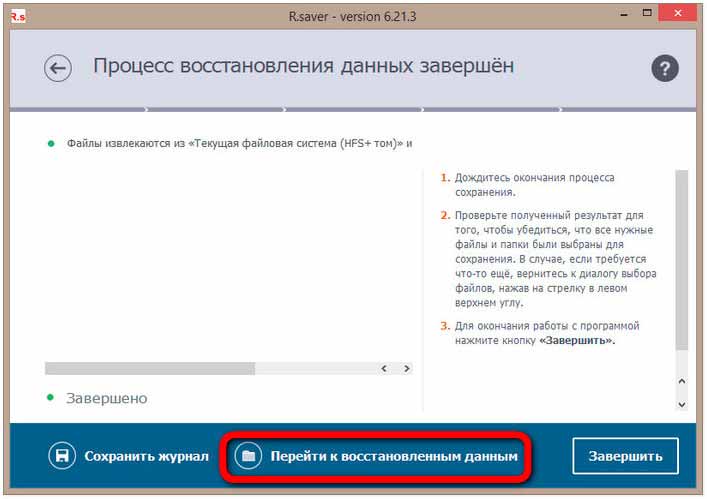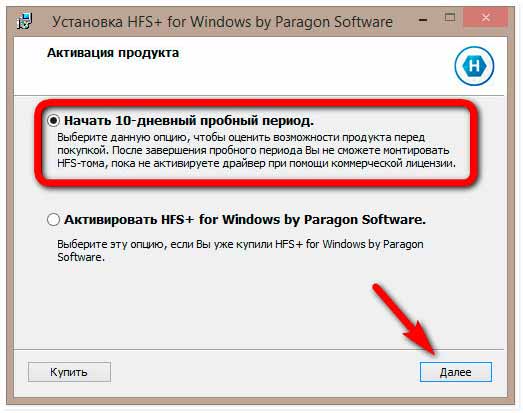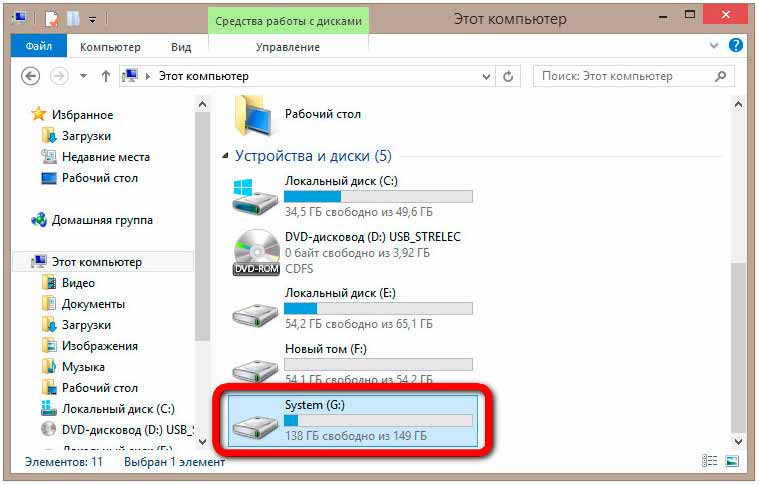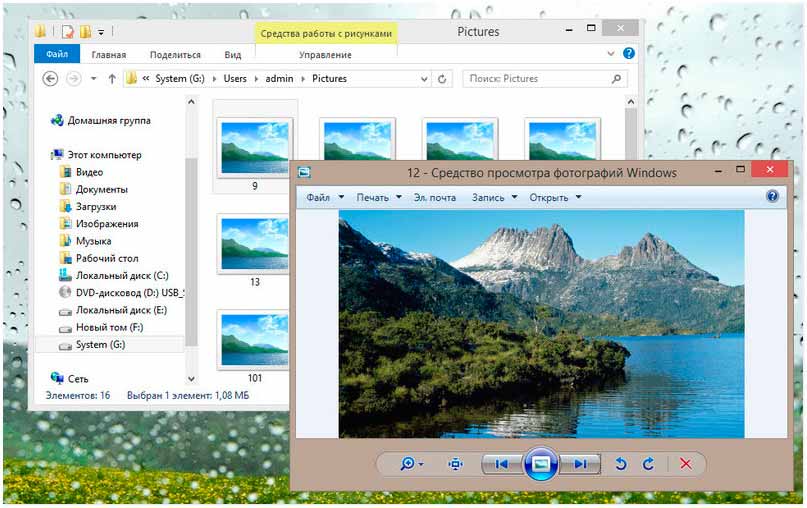- Как открыть Мас-диск на ПК с Windows
- Не форматируйте диск
- Бесплатная утилита HFSExplorer
- Платная утилита Paragon HFS +
- Отформатировать диск в exFAT
- How to use Mac formatted HFS+ Drive on Windows
- Reading Mac formatted HFS+ Drive on Windows
- Use HFS Explorer
- Install Apple HFS+ Drivers
- Как в Windows открыть диски с файловой системой HFS+
- Как в Windows открыть диски с файловой системой HFS+
- Файловый менеджер HFSExplorer
- Файловый менеджер TransMac
- Плагин для Total Commander
- R.saver
- Paragon HFS+ for Windows
- Заключение
Как открыть Мас-диск на ПК с Windows
В этой статье описано как достать данные с Мас-диска подключив его к компьютеру с операционной системой Windows. И как сделать так чтобы в дальнейшем с ним можно было работать на обеих системах.
Windows обычно не может читать Mac-диски и предлагает их стереть. Для этого существуют сторонние инструменты которые помогут открыть диск, с файловой системой HFS+ в Windows. Если диск будет использоваться на Mac и Windows, вы должны использовать файловую систему exFAT, которая совместима с обоими. Если это не было сделано ранее, придётся его отформатировать, потому как Windows по умолчанию не читает файловую систему HFS+.
Не форматируйте диск
При подключении Mac-диска к Windows, он предложит отформатировать его перед использование. Не нажимайте кнопку «Форматировать диск», иначе система удалит содержимое диска, нажмите «Отмена».
Это сообщение появляется, потому что Windows не понимает файловую систему HFS +. Помочь ему в этом могут дополнительные программы. Не форматируйте диск, пока не получите с него важные данные.
Если на диске нет никаких важных файлов, его можно отформатировать. Но прежде чем это сделать, убедитесь что там нет ничего действительно важного.
Бесплатная утилита HFSExplorer
Если нужно вытащить с диска несколько файлов, HFSExplorer вам подойдёт. Это бесплатный способ доступа к приводу Mac формата. Для использования этой программы потребуется Java, поэтому сначала придётся ее установить. А после установить HFSExplorer, как и любую другую программу.
Однако у неё не так много функций. С помощью данной утилиты нельзя записывать информацию на диски с HFS + форматом, не устанавливая драйвер этой файловой системы, который интегрируется в Проводник. Но она поможет открыть диск и скопировать все нужные файлы на ПК, монтировать образы Mac-дисков .dmg. К сожалению приложение предназначено только для чтения.
Для использования HFSExplorer, подключите свой диск к ПК и запустите приложение. Нажмите «File» и выберите «Load file system from device». Он автоматически найдет подключенный диск, и вы можете загрузить его нажав «Load». Вы увидите содержимое диска HFS + в графическом окне. Просто выберите нужные файлы или папки, нажмите «Extract» и выберите папку в которую их нужно скопировать. После чего они появятся в данной папке.
Платная утилита Paragon HFS +
Paragon’s HFS + для Windows, имеет больше функций нежели предыдущая. За которые придётся заплатить. Но она предлагает 10-дневную бесплатную пробную версию.
Эта утилита устанавливает драйвер файловой системы, который позволяет вам получить доступ к диску с файловой системой HFS+, как и к другим, в «Проводнике». Имеет высокую скорость, может работать быстрее HFSExplorer. И, в отличие от него, предлагает полный доступ для чтения и записи Мас-дисков. Просто установите ее, и диск появиться в «Проводнике» как и любой другой. Она подойдет тому кто регулярно работает с подобными накопителями. Но, если просто нужно, время от времени, извлекать файлы с такого устройства, лучше сэкономить 20 долларов, и воспользоваться HFSExplorer. Но если нужно просто получить файлы, можно воспользоваться ее пробной версией.
Отформатировать диск в exFAT
После копирования данных, вы вероятно захотите, чтобы этот диск читался и Мас и Windows ОС. А сделать это можно путём его форматирования в файловую систему exFAT. Обе системы имеют полную поддержку чтения и записи дисков с exFAT, без дополнительного программного обеспечения. Этот формат не имеет таких ограничений в размере файлов до 4ГБ, как FAT32.
Чтобы отформатировать диск в Windows, нажмите на нем правой кнопкой мыши в «Проводнике» и выберите «Форматировать». Потом выбрать файловую систему «exFAT» из списка и нажать «Начать». Но помните, что это приведет к удалению всех файлов на диске. Убедитесь, что вы скопировали все файлы, и что вы выбрали правильный диск, для форматирования.
По завершению процесса, накопитель должен работать на ПК с ОС Windows и Mac, без проблем. Теперь независимо от вашей системы запись и чтение диска будет доступным.
Автор: Vladimir Mareev, Технический писатель
Владимир Мареев — автор и переводчик технических текстов в компании Hetman Software. Имеет тринадцатилетний опыт в области разработки программного обеспечения для восстановления данных, который помогает ему создавать понятные статьи для блога компании. Спектр публикаций довольно широк и не ограничивается только лишь темой программирования. Статьи включают также разнообразные обзоры новинок рынка компьютерных устройств, популярных операционных систем, руководства по использованию распространенных и специфических программ, примеры решений возникающих системных или аппаратных проблем и многие другие виды публикаций. Подробнее
How to use Mac formatted HFS+ Drive on Windows
File management plays the most crucial role on a computer system. It controls how data are stored, organized and retrieved from a storage medium. In other words, it simply separates data on the drive and tags them with filenames and other attributes along with indexing. Without the file management system, the data would be heaped up in a large frame with no way to trace the beginning and the end of the information. Every computer systems like Windows, Mac and electronic devices like ATM, smartphones make use of file system that may vary depending on the system.
Reading Mac formatted HFS+ Drive on Windows
Microsoft Windows uses FAT, NTFS, and exFAT file systems for internal devices. Mac OS X makes use of the file system developed by Apple Inc called HFS +. The Mac formatted drives cannot be read by the Window as HFS+ file system is not recognized by the Windows system by default. However, on a contrary, the drives formatted with Windows FAT32 file system are recognized by most devices including Mac OS. That’s why in most cases the USB drives and external hard disks are formatted with Windows FAT32 File system because of the supreme compatibility offered by them. However, if you want to access Macs HFS+ drives on Windows, you may have to do some tweaks in order to read the Mac-formatted drives. One can either install Apple HFS + Drivers or use HFS Explorer to have a read access to the drive which is absolutely free. In this article, we explain some ways to read HFS+ drive on Windows.
Use HFS Explorer
HFS Explorer is a program that can read Mac-formatted disk as well as read the files systems like HFS, HFS+, and HFSX. It is also worth noting that you will be needing the Java runtime environment in order to make use of HFS Explorer. Once the setup is ready, the HFS explorer automatically searches and locates the HFS + file system and provides access to those files. Following steps will guide you in using HFS Explorer for Windows 10.
Download and install HFS Explorer here. Now go to start and type HFS Explorer.
Click on the HFS Explorer app. This will display a prompt window to install the Java runtime environment. Click Ok to install.
Now restart the system.
Once the setup is ready, connect your Mac-formatted drive to Windows PC
Now go to Start and type HFS Explorer.
Open HFS Explorer app.
Go to File and click on Load File System From Device to open the Mac-formatted drive.
This will automatically open the HFS + file system.
Once the files are located and opened, users can extract the files from HFS Explorer to the system drive.
Install Apple HFS+ Drivers
Another way of accessing the HFS + files in Windows 10 is to have Apple HFS + Drivers installed. But before processing make sure that you remove Paragon and Mac Drive from the system. Following steps will explain in detail on how to install Apple HFS+Drives
Download the Windows driver package here. Extract the downloaded zip file.
Copy the AppleHFS.sys and AppleMNT.sys files.
Paste the files into the following path C:\Windows\System32\drivers.
Next step is to merge the Add_AppleHFS.reg file with Windows registry. In order to do this Navigate to the downloaded folder and open the .reg file named Add_AppleHFS.reg.
On the prompt window click yes and then OK.
Restart the system.
Once the setup is ready, connect your Mac-formatted drive to Windows PC.
Go to This PC and locate the Mac-formatted drive.
This method will provide access to view all the HFS + files. It is also worth mentioning that the above solutions give users only the access to read. The above methods cannot be used to edit or delete the Mac-formatted drive files.
Как в Windows открыть диски с файловой системой HFS+
Доброго времени суток. Если у Вас на компьютере установлены две операционные системы Mac OS и Windows. Рано или поздно перед Вами станет вопрос — как в Windows открыть диски с файловой системой HFS+. А также получить доступ к данным Мак’а. К папкам и файлам, хранящихся на дисках с файловой системой HFS+.
Работа с этими двумя операционными системами на одном компьютере имеет один нюанс. Из-за разных файловых систем, которые используют Windows и Mac OS, Вы не сможете так просто получить доступ к своим пользовательским файлам.
Но если Mac OS нативно хотя бы позволяет просматривать данные на NTFS-дисках. То Windows никак не сообщается с HFS+. Ни в плане чтения, ни в плане записи данных. И даже не отображает разделы с этой файловой системой. Благо, у этой проблемы есть несколько решений.
Как в Windows открыть диски с файловой системой HFS+
Файловый менеджер HFSExplorer
Если нужно только получить доступ к данным диска Mac OS. То-есть просмотреть хранящиеся там файлы и скопировать их в среду Windows. Можно воспользоваться бесплатной программой HFSExplorer . Она устроена по типу примитивного файлового менеджера.
Из своего интерфейса предоставляет доступ к дискам с HFS и HFS+. А также к образам «.dmg» и «.sparsebundle». Позволяет запускать файлы и копировать их на диски с NTFS и другими файловыми системами, поддерживаемыми Windows (FAT и ExFAT). Для работы программы нужна установка платформы Java 5.0 и выше.
Запускаем программу. В меню «File» жмём «Load file system from device. ». В появившемся окошке в графе «Detected devices» из выпадающего перечня жёстких дисков и разделов выбираем нужный. То-есть диск с Mac OS. Жмём кнопку «Load».
Далее всё просто, в древовидной структуре слева выбираем путь, справа – нужные файлы. И либо запускаем их, либо копируем. Копируем обычным перетаскиванием в среду Windows. Или с помощью опции в контекстном меню «Extract data».
Файловый менеджер TransMac
Аналог предыдущей программе. Только платный – программа TransMac . Она также реализует доступ к дискам с HFS+ в своём интерфейсе. В части просмотра и копирования данных. Удаление и запись не поддерживаются. Только у TransMac чуть шире поддержка носителей информации – файловые системы APFS, HFS, HFS +, образы формата «.dmg», «.dmgpart», «.sparsebundle» и «.sparseimage».
Плюс к этому, программа может предложить некоторые функции по работе с образами «.dmg». В частности, их запись на оптические диски. Сохранение и восстановление содержимого оптических дисков и флешек. Как для софта с ограничениями в части записи данных на Mac-диски и архаичным типом интерфейса.
Стоит TransMac дорого – почти $59. Но у неё есть бесплатная полнофункциональная триалка. Которой можно пользоваться 15 дней. Правда, с небольшим дискомфортом в виде таймера отсчёта времени запуска.
Запускаем TransMac от имени администратора. В древовидной структуре слева указываем диск с HFS+. Открываем путь, справа выбираем файлы и открываем их, либо копируем. Копируем либо перетаскиванием. Либо с помощью опций в контекстном меню.
Плагин для Total Commander
Использующие для работы с содержимым Windows Total Commander. Популярный в кругах опытных пользователей файловый менеджер — для просмотра и копирования данных на дисках с HFS+ могут прибегнуть к его помощи. Внедряемый в него плагин DiskInternals Reader реализует доступ к файловым системам Linux и Mac OS, в частности, к HFS и HFS+. Скачанный архив плагина распаковываем в окне Total Commander и даём добро на установку плагина.
После установки запускаем менеджер от имени администратора.
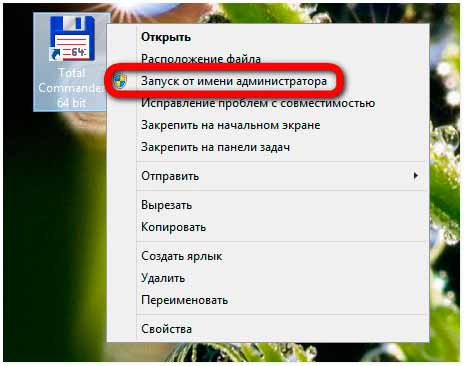
В меню выбора путей раскрываем «Сеть / FS плагины».
Кликаем иконку плагина.
И заходим в системный раздел Mac OS. Он не будет отмечен буквой, но мы его узнаем по метке «System».
Копирование данных проводим обычным образом. Открываем на другой панели нужный путь. И используем либо кнопку внизу окна Total Commander, либо клавишу F5.
R.saver
Для копирования в среду Windows находящихся на диске Mac OS нужных данных можно прибегнуть к помощи бесплатной программы R.saver . Она никогда не будет лишней на компьютере. Ведь эта программа умеет восстанавливать файлы и папки, уничтоженные в результате очистки корзины или удаления разделов диска.
Читайте также интересные статьи:
Ну и также R.saver может извлечь нужные данные с устройств информации, не отображающихся в среде Windows. Перечень поддерживаемых программой файловых систем огромен. С ним можно ознакомиться в стартовом окошке при запуске R.saver. В нём ставим внизу две галочки и жмём «Давайте начнём».
Далее выбираем диск с Mac OS. Ставим галочку опции «Открыть имеющуюся файловую систему». Жмём «Продолжить».
В древовидной структуре слева указываем путь к нужным данным. Справа отмечаем их галочками и нажимаем внизу «Восстановить выбранное».
Указываем NTFS-диск. Куда нужно поместить данные с Mac-диска. На нём будет создана папка с названием «Восстановлено». Именно в неё и будут помещены данные. Жмём «Начать восстановление».
Всё, теперь кликаем «Перейти к восстановленным данным». Указанный нами на предыдущем этапе путь восстановления файлов откроется в проводнике.
Paragon HFS+ for Windows
Для реализации в среде Windows полноценного доступа к данным диска с HFS+ необходимо внедрить драйвер поддержки этой файловой системы. И тогда Windows будет видеть диски Mac OS как родные. Будет отображать их в проводнике, сторонних файловых менеджерах и окнах обзора любых программ, будет позволять чтение, копирование и запись данных.
Такой драйвер поддержки реализуют две программы — MacDrive и Paragon HFS+ for Windows . Обе платные. Первая стоит порядка $50. Вторая значительно дешевле – 790 руб. Это чуть больше $12. Следовательно, последнюю и включим в наш обзор.
Paragon HFS+ for Windows реализует на системном уровне доступ к данным файловых систем HFS+ и HFSX. Для реализации необходимо просто установить программу и перезапустить компьютер. Для вступления в силу изменений. Программу можно сразу не покупать. При установке выбрать триал-срок тестирования 10 дней.
После перезагрузки Windows, в её проводнике увидим отображающийся системный диск Mac OS.
И сможем проводить с ним операции чтения. Копирования и записи данных. Как с любым иным устройством с нативно поддерживаемой файловой системой.
Заключение
В заключении хотелось бы сказать, что работа с двумя разными операционными системами на одном компьютере имеет один небольшой нюанс. Из-за разных файловых систем, которые используют Windows и Mac OS, нельзя получить доступ к своим пользовательским файлам. В этой статье мы рассмотрели несколько способов как в Windows открыть диски с файловой системой HFS+. Это пять программ которые помогут получить доступ к Вашим пользовательским файлам.