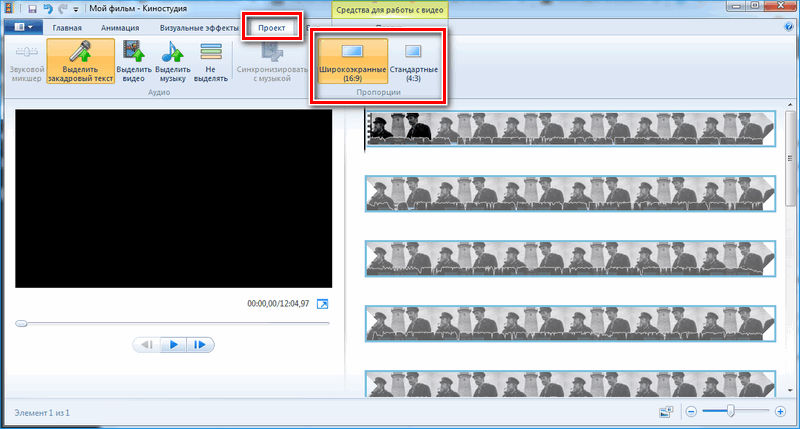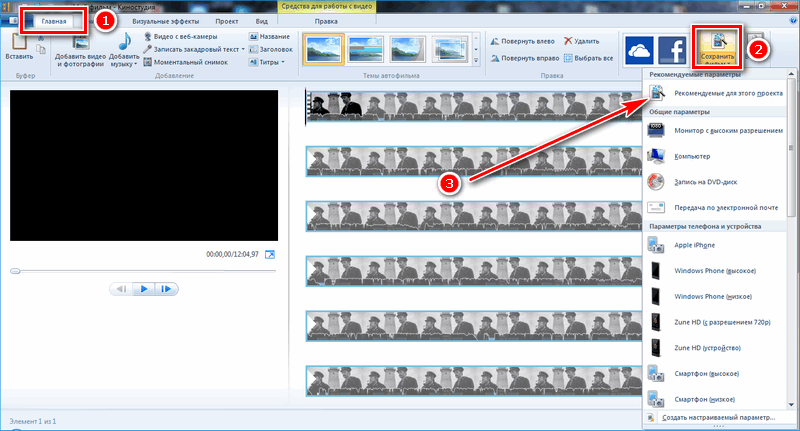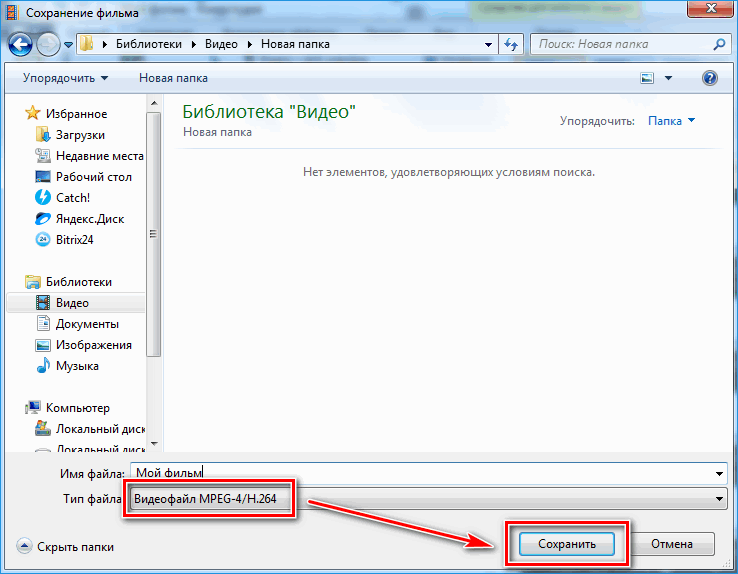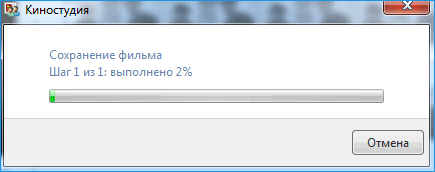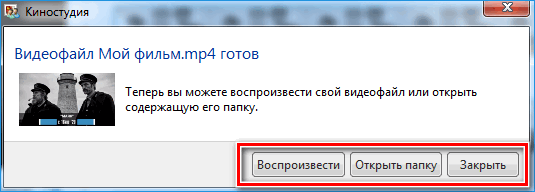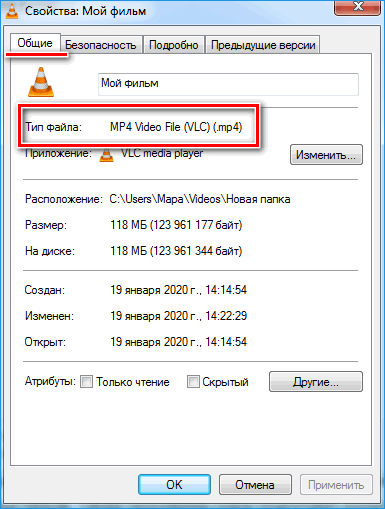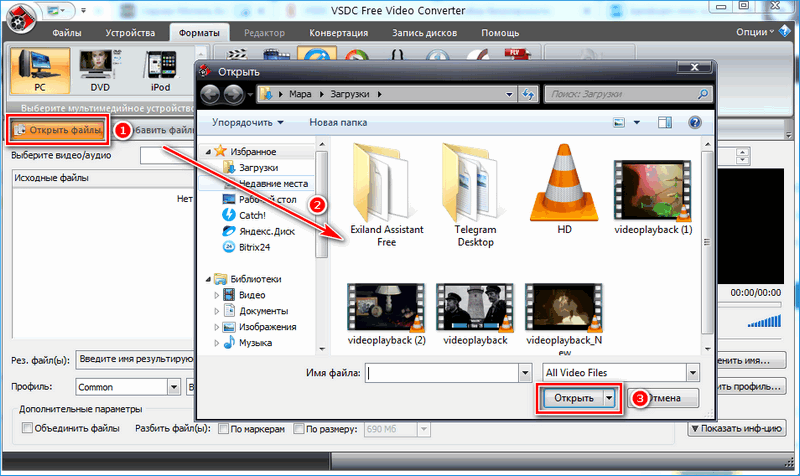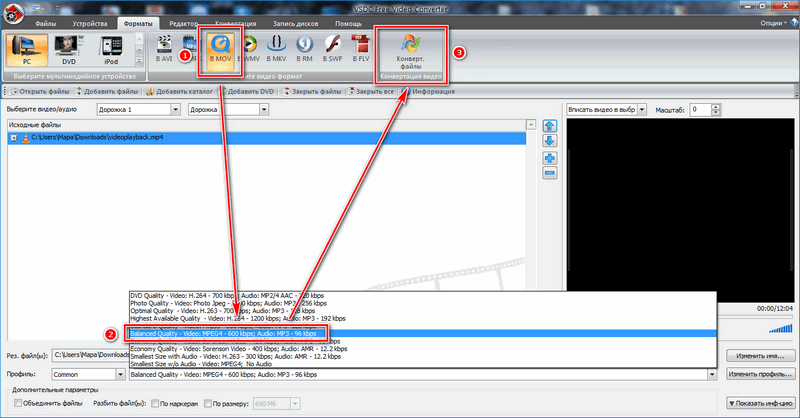- Как перенести почту Windows Live на новый компьютер — Вокруг-Дом — 2021
- Table of Contents:
- Передача с использованием учетной записи Microsoft или Windows Live
- Шаг 1
- Шаг 2
- Шаг 3
- Передача почты вручную
- Шаг 1
- Шаг 2
- Шаг 3
- Шаг 4
- Шаг 5
- Шаг 6
- Шаг 7
- Шаг 8
- Передача контактов вручную
- Шаг 1
- Шаг 2
- Шаг 3
- Шаг 4
- Шаг 5
- Шаг 6
- Шаг 7
- Создать учетную запись Майкрософт и войти в Windows 10 для начинающих (Апрель 2021).
- Возможно ли переносить базу данных из Windows Live mail (Window 7) Windows Live mail (Window XP)
- Ответы (3)
- Форум GTA
- Создание оффлайн профиля в Games for Windows — Live
- Как сохранить фильм в Киностудии на компьютер
- Особенности форматов
- Как сохранить видео в MP4
- Альтернативный способ
Как перенести почту Windows Live на новый компьютер — Вокруг-Дом — 2021
Table of Contents:
Обновление до нового компьютера с Windows 8.1 не означает, что вы должны оставить свои электронные письма позади. Если вы используете учетную запись Microsoft или Windows Live для отправки и получения почты в Windows Live Mail, вы можете переносить почту, контакты и календари на свой новый компьютер, просто войдя в Windows Live Mail, используя свой идентификатор Microsoft или Windows Live ID. Если вы используете альтернативную почтовую службу или не подключены к Интернету, передайте почтовые сообщения и контакты вручную, используя инструмент экспорта в Windows Live Mail.
Используйте USB-диск или жесткий диск для перемещения экспортированных контактов. Кредит: koosen / iStock / Getty Images
Передача с использованием учетной записи Microsoft или Windows Live
Шаг 1
Запустите Windows Live Mail на своем новом компьютере, перейдите на вкладку «Главная» и нажмите кнопку «Войти».
Шаг 2
Введите свой Microsoft или Windows Live ID и связанный пароль в соответствующих полях. Это должен быть тот же Microsoft или Windows Live ID, который вы использовали в Windows Live Mail на вашем старом компьютере.
Шаг 3
Нажмите кнопку «ОК» для входа. Передача вашей почты, контактов и календарей начинается автоматически. Этот метод работает только для электронных писем, контактов и календарей, связанных с этой конкретной учетной записью Microsoft или Windows Live. Если вы используете несколько учетных записей электронной почты в Windows Live Mail на старом компьютере, вы должны вручную пересылать почту и контакты из этих учетных записей.
Передача почты вручную
Шаг 1
Создайте новую папку на старом компьютере, чтобы в Почте Windows Live было место для экспорта вашей почты. Например, чтобы создать новую пустую папку на рабочем столе, нажмите «Ctrl-E», чтобы запустить проводник, нажмите «Рабочий стол» под заголовком «Избранное», перейдите на вкладку «Главная» и выберите «Новая папка».
Шаг 2
Запустите Почту Windows Live, щелкните меню «Файл», выберите «Экспорт электронной почты», а затем нажмите «Сообщения электронной почты».
Шаг 3
Выберите «Microsoft Windows Live Mail» в качестве формата файла, нажмите «Далее», затем «Обзор» и выберите папку рабочего стола, которую вы создали ранее.
Шаг 4
Нажмите «Далее», выберите все папки электронной почты, которые вы хотите экспортировать, и снова нажмите «Далее», чтобы начать процесс экспорта файла. Нажмите «Готово», когда процесс экспорта будет завершен.
Шаг 5
Подключите USB-ключ или внешний жесткий диск к вашему компьютеру. Снова откройте проводник и перетащите экспортированную папку электронной почты с рабочего стола на USB-диск или жесткий диск. Извлеките устройство после копирования файлов, а затем подключите USB-диск или жесткий диск к новому компьютеру.
Шаг 6
Запустите Windows Live Mail на новом компьютере, нажмите «Файл» и выберите «Импортировать сообщения».
Шаг 7
Выберите «Почта Windows Live» в списке форматов файлов, нажмите «Далее», затем «Обзор» и выберите папку на вашем USB-диске или жестком диске, содержащую экспортированные электронные письма.
Шаг 8
Нажмите «Далее», а затем «Готово», чтобы завершить передачу сообщений Windows Live Mail на новый компьютер.
Передача контактов вручную
Шаг 1
Выберите папку «Контакты» в Windows Live Mail на старом компьютере, а затем нажмите кнопку «Экспорт» на ленте.
Шаг 2
Выберите «CSV» в качестве типа экспортируемого файла, перейдите в папку на вашем компьютере, где вы хотите сохранить экспортированный файл контактов, введите идентифицирующее имя для файла и нажмите «Сохранить».
Шаг 3
Нажмите «Далее», выберите поля, которые вы хотите экспортировать, и нажмите «Готово».
Шаг 4
Подключите USB-ключ или внешний жесткий диск к вашему компьютеру. Нажмите «Ctrl-E», чтобы открыть проводник, и перетащите экспортированный CSV-файл на USB-накопитель или жесткий диск. Извлеките устройство и подключите его к новому компьютеру.
Шаг 5
Запустите Windows Live Mail на новом компьютере, выберите папку «Контакты» и нажмите «Импорт» на ленте.
Шаг 6
Выберите тип файла «CSV», нажмите «Обзор» и выберите файл CSV на вашем USB-диске или жестком диске.
Шаг 7
Нажмите «Далее», установите флажки рядом с полями контактов, которые вы хотите импортировать, а затем нажмите «Готово», чтобы завершить передачу контактов Windows Live Mail на новый компьютер.
Создать учетную запись Майкрософт и войти в Windows 10 для начинающих (Апрель 2021).
Возможно ли переносить базу данных из Windows Live mail (Window 7) Windows Live mail (Window XP)
Добрый день.
Задача такая:
есть стационарный компьютер с windows XP и установленной программой Windows Live mail, так же есть ноутбук с Window 7 и установленной программой Windows Live mail. Как можно организовать обмен почтовыми базами данными между этими двумя компьютерами. Часто езжу в командировки и есть необходимость получать доступ к почтовому архиву, который организован в этой программе за несколько лет, используется несколько папок внутри программы, что то похожее на каталог. Ранее использовал программу Outlook Express и два компьютера с Windows Xp (пользовался простым копированием файлов почтовой базы данных несколько лет и все работало успешно), но пришлось поменять переносной комьютер (ноутбук) и на нем теперь программа Windows 7, Outlook Express тут не работает, вот и использую похожую программу Windows Live mail.
Ответы (3)
Добрый день, Фирсофф,
Обычно, база сообщений находится в расположении:
C:\Users\ \AppData\Local\Microsoft\Windows Live Mail
Попробуйте скопировать папку с именем Вашей учетной записи с одного компьютера из этого расположения на другой компьютер в это расположение.
Еще одним решением синхронизации писем будет создание учетной записи Hotmail, и привязки почты Mail.ru для сбора почты. В этом случае, Вся почта с Mail.ru будет загружена в Hotmail и это позволит синхронизировать учетную запись с программой Почта Windows Live На обоих компьютерах. При настроенной синхронизации почта на обоих компьютерах будет выглядеть единтично, и не нужно будет копировать базу каждый раз как это потребуется.
С уважением,
Артем
Был ли этот ответ полезным?
К сожалению, это не помогло.
Отлично! Благодарим за отзыв.
Насколько Вы удовлетворены этим ответом?
Благодарим за отзыв, он поможет улучшить наш сайт.
Насколько Вы удовлетворены этим ответом?
Благодарим за отзыв.
Добрый день, Артем!
Спасибо вам, что так быстро откликнулись на мой вопрос.
Как я указывал ранее, почтовый архив уже создан за 10 лет. И место расположение базы сообщений мне известно на обоих компьютерах. И База собщений со стационарного компьютера с Windows Xp легко копируется и в последствии может эксплуатироватся в заранее определенном виде и на компьютере переносном ( на ноутбуке) с Windows 7. а вот когда я базу сообщений переношу обратно на компьютер с Windows Xp, то туп начинаются проблеммы — при первом запуске программа сообщает, — что банк данных поврежден и будет предпринята попытка востановления базы сообщений, что то там востанавливается, но структура Архива после этого уже нарушена и сообщения уже не находятся в в дереве учетных записей, а мигрируют в дерево востановленных данных, при этом полностью нарушается заранее созданная структура хранения писем.
Может быть вы мне расскажите более подробно, в каких папках хранятся сообщения и какие файлы описывают учетную запись и в каких файлах хранятся правила получения почты для разных учетных записей.
Заранее благодарен, Сергей
Был ли этот ответ полезным?
К сожалению, это не помогло.
Отлично! Благодарим за отзыв.
Насколько Вы удовлетворены этим ответом?
Благодарим за отзыв, он поможет улучшить наш сайт.
Форум GTA
Новости, коды, скриншоты, карты и многое другое
Создание оффлайн профиля в Games for Windows — Live
- Сообщения: 8662 Зарегистрирован: 03 окт 2010, 20:00 Награды: 1
Scorpion » 21 фев 2019, 20:58
Как создать профиль в Games for Windows LIVE без интернета.
1. Скачиваем здесь и устанавливаем Games for Windows – LIVE, если у вас его нет 
2. Запускаем игру
3. В меню игры нажать на клавишу «Home», сверху спустится окно Games for Windows, выбираем пункт: «Создать новый профиль» 
4. Выбираем пункт: «Создать локальный профиль» 
5. Вводите имя профиля английскими буквами и нажимаете «Отправить» 
6. Нажимаете «Готово» , нажимаете «Home» и всё, можно играть! 




Как сохранить фильм в Киностудии на компьютер
После создания проекта необходимо правильно сохранить фильм в Киностудии. Функции видео редактора предусматривают возможность выбора формата перед сохранением. По умолчанию программа конвертирует ролики в WMV, но это можно изменить. Рассмотрим, как это сделать в несколько кликов.
Особенности форматов
Киностудия Windows Live – это любительский видео редактор , который работает с файлами в формате WMV. С другими типами видео он не всегда работает корректно. Некоторые модификации приложения сохраняют ролики в MP4, но иногда приходится совершать дополнительные действия для этого.
Киностудия не сможет редактировать защищенные цифровые файлы. Они защищены правами, а также в них встроена кодировка DRM.
Как сохранить видео в MP4
Перед тем, как сохранить созданный проект в MP4, выставите пропорции видео. Это пригодится, если ролик будет выкладываться в интернете.
Чтобы отрегулировать пропорции кадра, перейдите в раздел «Проект» и выберите стандартные пропорции (4:3) или широкоформатные (16:9).
Для видеохостинга Youtube используется широкоформатное видео.
Затем можно переходить к выбору формата и сохранению видео. Для этого следуйте инструкции:
- Перейдите на вкладку «Главная».
- Нажмите на кнопку «Сохранить фильм», которая находится в панели инструментов справа.
- Появится меню, где можно выбрать параметры ролика.
- Кликните по пункту «Рекомендуемые для этого проекта».
- В открывшемся Проводнике в строке снизу выберите формат MPEG-4. Дайте имя проекту.
- Нажмите на кнопку «Сохранить».
Запустится процесс конвертации. Формат распространен, поэтому будет воспроизводиться практически на любом устройстве.
По окончанию процедуры появится окно, где будет предложено воспроизвести готовое видео, открыть папку, где оно расположено или закрыть это окно.
Чтобы убедиться, что все прошло хорошо, найдите отредактированный файл, щелкните по нему правой кнопкой мыши и в контекстном меню выберите «Свойства». Во вкладке «Общие» есть строка «Тип файла», напротив которой отображается формат видео.
Видеоредактор предлагает подходящие настройки формата и разрешения для определенных устройств или видеохостингов.
Альтернативный способ
Если через редактор сохранить видео в формате MP4 не получилось, можно воспользоваться любым конвертером. Для этого подойдет VSDC Free Video Converter. Он занимает немного места на жестком диске ПК, но при этом работает со многими основными форматами.
На его примере пошагово рассмотрим, как конвертировать ролик:
- Нажмите на кнопку «Открыть файлы» и выберите нужное видео.
- Когда в поле появится видео дорожка, нужно выбрать конечный формат. Для этого нажмите на кнопку MOV.
- В строке снизу найдите BalancedQuality –Video:MPEG-4 и нажмите на нее.
- Кликните по кнопке «Конвертировать файлы».
Приложение позволяет преобразовывать файлы в другие форматы. Например, из MP4 в WMV.
Аналогичный продукт от Microsoft – Windows Movie Maker не работает с форматом MPEG-4,он сохраняет видео только в AVI. Киностудия наоборот – не работает c AVI, а только с MP4.
Киностудия Windows Live предназначена для создания видеороликов для дальнейшей их выгрузки на видеохостинги, а также для записи на DVD. Сохранить ролик в формате MP4 можно через инструменты видео редактора. В другом случае, для этого есть специальные конвертеры, которые преобразуют файл в любой формат.