- Как установить или поменять свой пароль от Windows
- Для чего нужно установить пароль Windows?
- Способ 1: Изменение пароля Windows 10 в Панели управления
- Способ 2: Изменение пароля Windows 10 из Параметров Windows
- Способ 3: Изменение пароля Windows 10 через Управление компьютером
- Способ 4: Как изменить пароль Windows 10 с помощью netplwiz
- Способ 5: Как изменить пароль Windows 10 из командной строки
- Когда истекает пароль пользователя в AD, оповещаем пользователей о необходимости сменить пароль
- Как узнать срок действия пароля пользователя в Active Directory?
- Отключить срок действия пароля для учетной записи
- Политика оповещения об окончании срока действия пароля
- PowerShell скрипт для email-уведомления об истечении срока действия пароля
Как установить или поменять свой пароль от Windows
Как изменить пароль Windows 10? В этом уроке мы покажем вам наиболее удобные способы изменения пароля Windows 10 с учётной записью администратора. Если вы используете учётную запись Microsoft на своём компьютере с Windows 10, вам необходимо следовать инструкциям в способе 2 данного руководства (или войти на веб-страницу Microsoft в Интернете), чтобы изменить свой пароль.
Для чего нужно установить пароль Windows?
Один компьютер с Windows может использоваться несколькими людьми — например, членами семьи. Разные аккаунты Windows позволяют каждому иметь индивидуальные настройки операционной системы и других программ. Установка пароля повышает приватность каждого пользователя, а также защищает от случайных изменений другими пользователями.
Способ 1: Изменение пароля Windows 10 в Панели управления
Откройте Панель управления.

Установите параметр Просмотр на «Крупные значки».

Нажмите «Учётные записи пользователей».

Нажмите «Управление другой учётной записью».

Щёлкните учётную запись пользователя, для которого вы хотите изменить пароль.

На следующем экране нажмите кнопку «Изменить пароль» или «Создать пароль» (если пароль ещё не был установлен).

Введите свой текущий пароль, а затем введите новый, который вы хотите использовать. Нажмите «Сменить пароль»/«Создать пароль».

Способ 2: Изменение пароля Windows 10 из Параметров Windows
Нажмите одновременно клавиши Win+i, чтобы открыть приложение «Параметры». Нажмите Учётные записи.
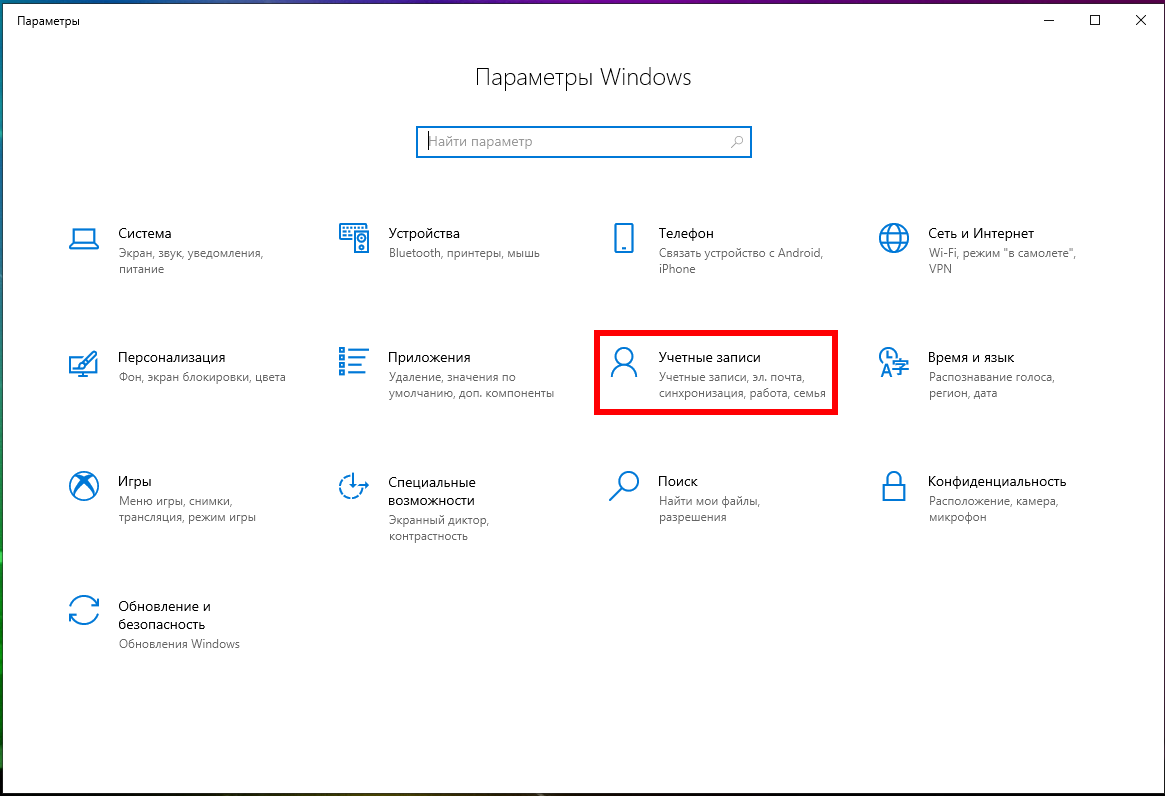
Нажмите «Варианты входа» с левой стороны и нажмите кнопку «Пароль» с правой стороны.
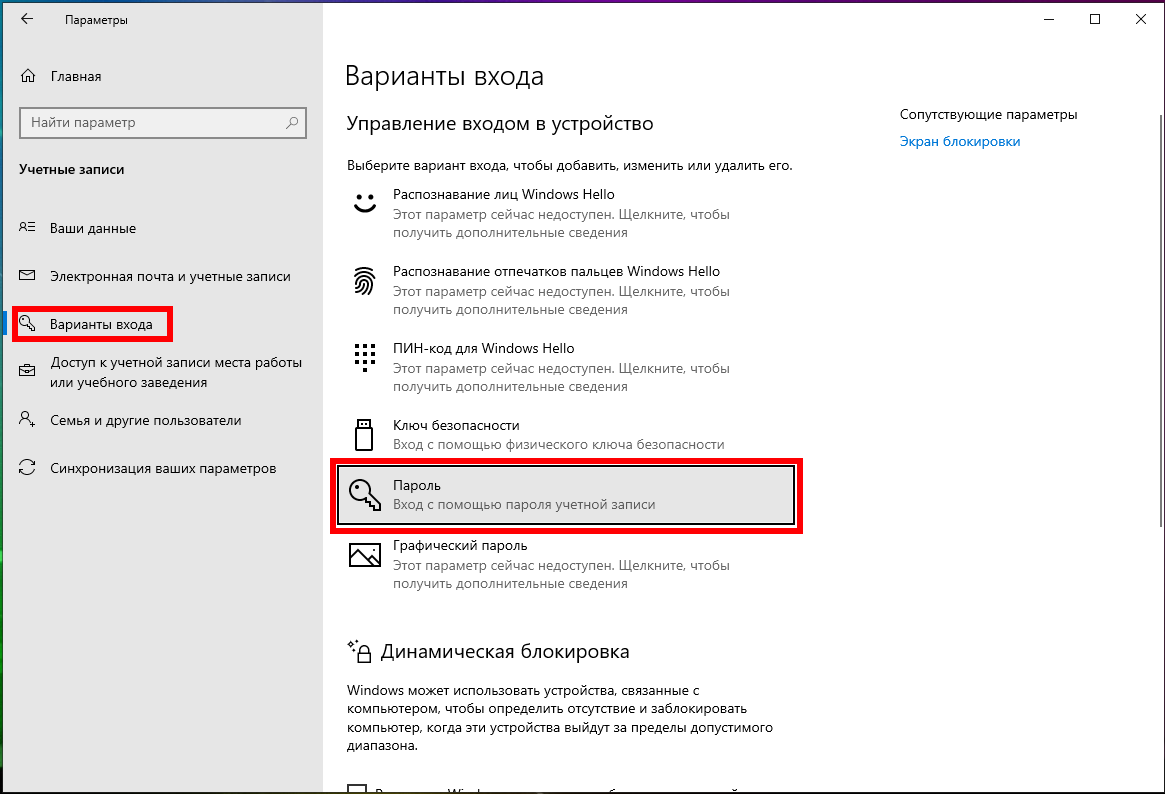
Если устанавливаете пароль впервые, то нажмите кнопку «Добавить».
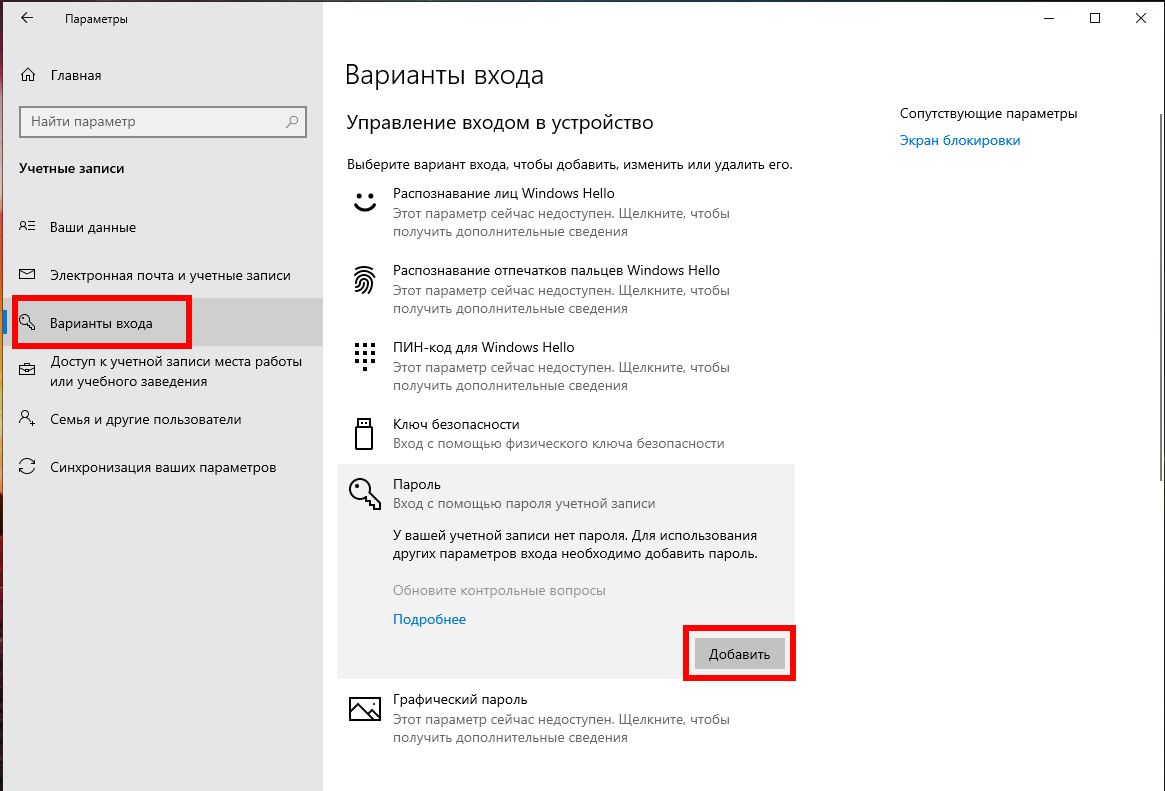
Дважды введите новый пароль и подсказку, которая поможет вам напомнить пароль, на случай если вы его забыли.

Если вы меняете пароль, то нажмите кнопку «Изменить».

Введите текущий пароль и нажмите «Далее».
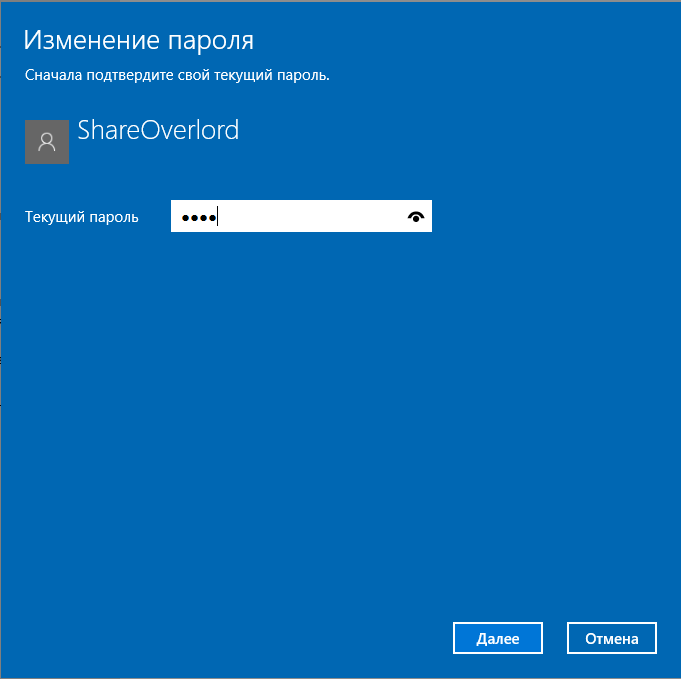
Дважды введите новый пароль и подсказку.
Способ 3: Изменение пароля Windows 10 через Управление компьютером
Откройте приложение «Управление компьютером»:

В окне «Управление компьютером» разверните узел «Локальные пользователи и группы» → «Пользователи» на левой панели. Щёлкните правой кнопкой мыши по нужному пользователю в средней панели и выберите «Задать пароль».

Нажмите кнопку «Продолжить» для подтверждения.

Введите новый пароль дважды и нажмите ОК.

Способ 4: Как изменить пароль Windows 10 с помощью netplwiz
Нажмите одновременно клавиши Win+r вместе, чтобы открыть окно «Выполнить». Введите netplwiz и нажмите Enter.

В окне «Учётные записи пользователей» выделите учётную запись пользователя, для которой вы хотите изменить пароль, а затем нажмите кнопку «Сменить пароль».

Введите новый пароль пользователя Windows и нажмите кнопку ОК.

Способ 5: Как изменить пароль Windows 10 из командной строки
Откройте командную строку с повышенными правами в Windows 10 — для этого нажмите Win+x и выберите «Windows PowerShell (администратор)».

В командной строке введите
и нажмите Enter.
Будут перечислены все учётные записи пользователей на вашем компьютере, включая учётную запись, пароль которой вы хотите изменить.

Введите следующую команду, чтобы изменить свой пароль пользователя. Замените «MiAl» на имя вашей учетной записи, а «123» на новый пароль.
Теперь вы успешно изменили пароль Windows 10.
Последние 3 метода позволяют изменить пароль Windows 10 когда не известен старый пароль пользователя. Но все эти способы требуют входа в Windows 10 с учётной записью администратора.
Когда истекает пароль пользователя в AD, оповещаем пользователей о необходимости сменить пароль
В этой статье мы покажем, как с помощью PowerShell узнать, когда истекает пароль учетной записи пользователя в Active Directory, установить бессрочный пароль для учетной записи (PasswordNeverExpires = True) и заблаговременно оповестить пользователей о необходимости сменить пароль.
Если срок действия пароля пользователя в домене истек, учетная запись не блокируется, но не может использоваться для доступа к доменным ресурсам до тех пор, пока пользователь не сменит свой истекший пароль на новый. Чаще всего проблемы с истекшими паролями возникает у удаленных пользователей, которые не могут сменить свой пароль стандартными средствами.
Текущие настройки политики срока действия паролей в домене можно получить с помощью команды PowerShell
В нашем примере максимальный срок действия пароля пользователя в домене – 60 дней.
Как узнать срок действия пароля пользователя в Active Directory?
Можно узнать срок действия пароля и дату его последней смены из командной строки с помощь команды Net user:
net user aaivanov /domain
Необходимые данные присутствуют в значениях:
- Password last set — 1/21/2020 11:18:37 AM
- Password expires — 3/21/2020 11:18:37 AM
- Password changeable — 1/22/2020 11:18:37 AM
Для получения параметров учетных записей в AD мы будем использовать специальный модуль PowerShell для Active Directory, который позволяет получить значения различных атрибутов объектов AD (см. как установить и импортировать модуль AD PowerShell в Windows 10 и Windows Server 2012 R2/2016).
С помощью командлета Get-AdUser можно получить время последней смены пароля пользователя и проверить, установлена ли опция бессрочного пароля (PasswordNeverExpires):
get-aduser aaivanov -properties PasswordLastSet, PasswordNeverExpires, PasswordExpired |ft Name, PasswordLastSet, PasswordNeverExpires,PasswordExpired
- PasswordLastSet — время последней смены пароля пользователя;
- PasswordNeverExpires – возвращает значение True, если пароль пользователя никогда не устаревает;
- PasswordExpired – если пароль пользователя устарел — возвращает True, если пароль не устарел – False;
Но как вы видите, в оснастке указана только время смены пароля. Когда истекает срок действия пароля — непонятно.
Чтобы получить не время последней смены пароля, а дату окончания его срока действия, нужно использовать специальный constructed-атрибут msDS-UserPasswordExpiryTimeComputed. Значение атрибута msDS-UserPasswordExpiryTimeComputed автоматически вычисляется на основании времени последней смены пароля и парольной политики домена
Параметр UserPasswordExpiryTimeComputed возвращает время в формате TimeStamp и для преобразования его в человеко-понятный вид я использую функцию FromFileTime:
Таким образом мы получили время истечения срока действия пароля пользователя.
Чтобы получить срок действия паролей для всех пользователей их определенного контейнера (OU) AD, можно воспользоваться таким скриптом PowerShell:
$Users = Get-ADUser -SearchBase ‘OU=Users,OU=SPB,DC=corp,DC=winitpro,DC=ru’ -filter
$Users | select Name, @
В результате появилась табличка со списком активных пользователей, сроком действия и временем последней смены пароля.
Можно вывести только список пользователей, чей пароль уже истек:
$Users = Get-ADUser -SearchBase ‘OU=Users,OU=SPB,DC=corp,DC=winitpro,DC=ru’ -filter
foreach($user in $Users)<
if( [datetime]::FromFileTime($user.»msDS-UserPasswordExpiryTimeComputed») -lt (Get-Date)) <
$user.Name
>
>
Отключить срок действия пароля для учетной записи
Если вам нужно сделать срок действия пароля определенной учетной записи неограниченным, нужно включить опцию Password Never Expires в свойствах пользователя в AD (это одно из битовых значений атрибута UserAccountControl).
Либо вы можете включить эту опцию через PowerShell:
Get-ADUser aaivanov | Set-ADUser -PasswordNeverExpires:$True
Можно установить флаг Password Never Expires сразу для нескольких пользователей, список которых содержится в текстовом файле:
$users=Get-Content «C:\PS\users_never_expire.txt»
Foreach ($user in $users) <
Set-ADUser $user -PasswordNeverExpires:$True
>
Можно вывести список всех пользователей, для которых отключено требование регулярной смены пароля:
Get-ADUser -filter * -properties Name, PasswordNeverExpires | where <$_.passwordNeverExpires -eq "true" >| Select-Object DistinguishedName,Name,Enabled |ft
Политика оповещения об окончании срока действия пароля
В Windows есть отдельный параметр групповой политики, позволяющий оповещать пользователей о необходимости сменить пароль.
Политика называется Interactive logon: Prompt user to change password before expiration и находится в разделе GPO Computer Configuration -> Policies -> Windows Settings -> Security Settings -> Local Policies -> Security Options.
По умолчанию эту политика включена на уровне локальных настроек Windows и уведомления начинают появляться за 5 дней до истечения срока действия пароля. Вы можете изменить количество дней, в течении которых должно появляться уведомление о смене пароля.
После включения этой политики, если пароль пользователя истекает, то при входе в систему в трее будет появляться уведомление о необходимости сменить пароль.
Также вы можете использовать простой PowerShel скрипт, который автоматически вызывает диалоговое окно со предложением сменить пароль, если он истекает менее чем через 5 дней:
Add-Type -AssemblyName PresentationFramework
$curruser= Get-ADUser -Identity $env:username -Properties ‘msDS-UserPasswordExpiryTimeComputed’,’PasswordNeverExpires’
if ( -not $curruser.’PasswordNeverExpires’) <
$timediff=(new-timespan -start (get-date) -end ([datetime]::FromFileTime($curruser.»msDS-UserPasswordExpiryTimeComputed»))).Days
if ($timediff -lt 5) <
$msgBoxInput = [System.Windows.MessageBox]::Show(«Ваш пароль истекает через «+ $timediff + » дней!`nХотите сменить пароль сейчас?»,»Внимание!»,»YesNo»,»Warning»)
switch ($msgBoxInput) <
‘Yes’ <
cmd /c «explorer shell. <2559a1f2-21d7-11d4-bdaf-00c04f60b9f0>«
>
‘No’ < >
>
>
>
Если пользователь нажимает ДА, появляется диалоговое окно Windows Security, которое вы видите при нажатии Ctrl+Alt+Del или Ctrl+Alt+End (при RDP подключении).
Данный скрипт нужно поместить в автозагрузку или запускать как logon скрипт групповых политик.
PowerShell скрипт для email-уведомления об истечении срока действия пароля
Если вы хотите индивидуально рассылать пользователям письма о том, что срок действия их паролей скоро истечет, можно использовать такой PowerShell скрипт.
$Sender = «info@winitpro.ru»
$Subject = ‘Внимание! Скоро истекает срок действия Вашего пароля!’
$BodyTxt1 = ‘Срок действия Вашего пароля для’
$BodyTxt2 = ‘заканчивается через ‘
$BodyTxt3 = ‘дней. Не забудьте заранее сменить Ваш пароль. Если у вас есть вопросы, обратитесь в службу HelpDesk.’
$smtpserver =»smtp.domain.com»
$warnDays = (get-date).adddays(7)
$2Day = get-date
$Users = Get-ADUser -SearchBase ‘OU=Users,DC=corp,DC=winitpro,DC=ru’ -filter
foreach ($user in $users) <
if (($user.ExpirationDate -lt $warnDays) -and ($2Day -lt $user.ExpirationDate) ) <
$lastdays = ( $user.ExpirationDate -$2Day).days
$EmailBody = $BodyTxt1, $user.name, $BodyTxt2, $lastdays, $BodyTxt3 -join ‘ ‘
Send-MailMessage -To $user.EmailAddress -From $Sender -SmtpServer $smtpserver -Subject $Subject -Body $EmailBody
>
>
Скрипт проверяет всех активных пользователей домена с истекающими паролями. За 7 дней до истечения пароля пользователю начинают отправляться письма на email адрес, указанный в AD. Письма отправляются до тех пор, пока пароль не будет изменен или просрочен.
Данный PowerShell скрипт нужно запускать регулярно на любом компьютере/сервере домена (проще всего через Task Scheduler). Естественно, нужно на вашем SMTP сервере добавить IP адрес хоста, с которого рассылаются письма, в разрешенные отправители без аутентификации.












