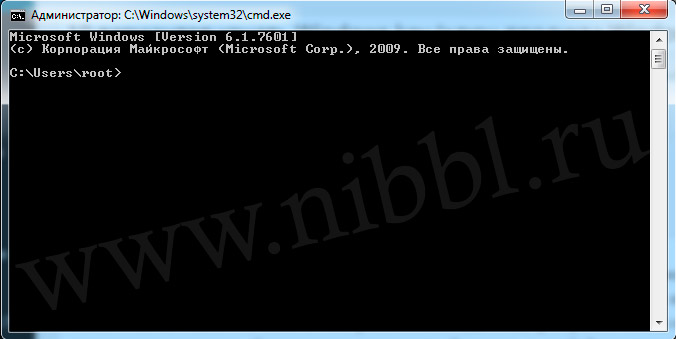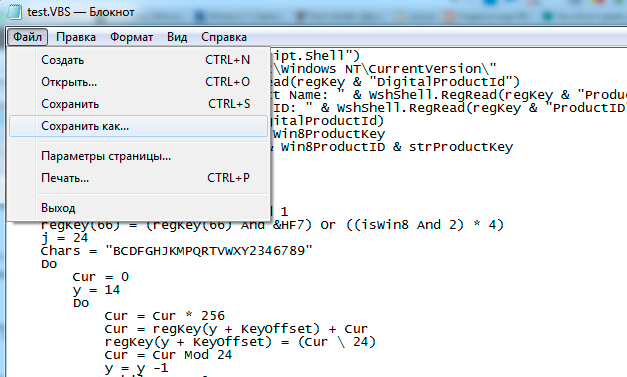- Как узнать Windows key?
- 1 Вариант: Узнаем Product key через командную строку
- 2 Вариант: Узнаем Windows key с помощью скрипта
- Как найти ключ продукта Windows
- Поиск ключа продукта для Windows 10
- Поиск ключа продукта для Windows 7 или Windows 8.1
- Связанные ссылки
- Клавиша Windows — Windows key
- СОДЕРЖАНИЕ
- История и использование
- Лицензирование
- Использование с Microsoft Windows
- Windows 95 и Windows NT 4.0
- Windows 2000
- Windows XP
- Windows XP Media Center Edition
- Виндоус виста
- Windows 7
- Windows 8
- Windows 8.1
- Windows 10
- Microsoft Office
- Использование с другими операционными системами
Как узнать Windows key?
Бывают разные ситуации когда может потребоваться узнать windows ключ или Windows key как он еще называется, на данный момент самая актуальная ситуация, это покупка ноутбука с предустановленной Windows. Если раньше к покупке шел в комплекте диск с кодом, то сейчас все зашито и перепрошито в самом ноутбуке. И любая чистая перестановка системы допустим с windows 10 на windows 7 или любые другие комбинации, несет в себе риск полного удаления резервной копии системы (на этапе установки удаление buckup раздела) Поэтому желательно во избежании экономии нервных клеток нужно обязательно перед покупкой сделать на любой носитель бекап системы и сохранить ключ продукта Windows.
Если первый вариант с бекапом это информация не одной статьи и по времени ни одного дня, то второй вариант делается за считанные секунды!
1 Вариант: Узнаем Product key через командную строку
Это по мне самый простой и легкий способ узнать ключ продукта windows и не требующий ни чего скачивать и создавать, все делается в командной строке. Для начало я приведу список всех команд которыми мы будем пользоваться:
- slmgr /dli — отображение сведений о лицензии.
- slmgr /dlv — отображение подробных сведений о лицензии.
- открываем командную строку (Пуск -> набираем CMD и нажимаем Enter ) у нас должна появится такая вот консоль:
- Набираем в командной строке команду slmgr /dli и нам откроется сведения о лицензии
- либо воспользуемся второй командой которая введет нам подробные сведения о лицензии slmgr /dlv
Предисловие: данная команда slmgr умеет делать еще и другие действия:
slmgr /xpr — отображает дату окончания активации
slmgr.vbs /skms — установка имени или порта KMS.
slmgr.vbs /ato — активация Windows.
slmgr.vbs /rearm — сброс активации, возврат в триальное состояние.
slmgr.vbs /ipk — установка ключа продукта.
slmgr.vbs /upk — удаление ключа продукта.
slmgr.vbs /cpky — удаление ключа продукта из реестра (предотвращение хищения).
Так что пользуйтесь на здоровье 🙂 ))
2 Вариант: Узнаем Windows key с помощью скрипта
Для того что бы узнать Windows key или ключ продукта Windows для этого нужно сделать всего пару простых действия:
1) Создать текстовый документ
2) Вставить в него след код:
3) Сохраняем файл
4) Файл нужно сохранить в формате VBS
5) После этого запускаем наш файл и переписываем наш
Вот такой, незамысловатый способ что бы быстро узнать свой ключ windows 🙂
Как найти ключ продукта Windows
Ключ продукта Windows представляет собой 25-значный код, используемый для активации Windows. Он выглядит следующим образом:
КЛЮЧ ПРОДУКТА: XXXXX-XXXXX-XXXXX-XXXXX-XXXXX
Поиск ключа продукта для Windows 10
В зависимости от того, как вы получили свою копию Windows 10, для активации может потребоваться 25-значный ключ продукта или цифровая лицензия. Цифровая лицензия (в Windows 10 версии 1511 она называется цифровым разрешением) — это способ активации в Windows 10, при котором не требуется вводить ключ продукта. Если у вас нет одного из этих средств, активацию устройства выполнить не удастся.
Расположение ключа продукта зависит от того, как вы приобрели копию Windows.
Выберите любой из следующих вариантов просмотра дополнительных сведений.
Ключ продукта предварительно установлен на вашем компьютере, указан на его упаковке или сертификате подлинности, прикрепленном к компьютеру. Для получения дополнительных сведений обратитесь к производителю оборудования, а также к фотографиям подлинных ключей продуктов и наклеек с СЕРТИФИКАТом проверки подлинности.
Ключ продукта указан на наклейке или на карточке внутри коробки, в которой поставляется Windows. Для получения дополнительных сведений обратитесь в розничный магазин, в котором вы приобрели Windows 10. Сведения о том, как сказать, что программное обеспечение является подлинным.
Ключ продукта находится в письме с подтверждением, которое вы получили после приобретения Windows 10, или в цифровой корзине, доступ к которой можно получить через веб-сайт розничного продавца.
Ключ продукта будет указан в сообщении электронной почты, которое вы получите для подтверждения покупки вашей цифровой копии Windows. Корпорация Майкрософт хранит записи только тех ключей продуктов, которые были приобретены в интернет-магазине Майкрософт. Чтобы узнать, где вы приобрели свою копию ОС, посетите раздел Журнал заказов. в своей учетной записи Майкрософт.
Если вы бесплатно обновили ОС Windows 7 или Windows 8.1 до Windows 10, вместо ключа продукта вы должны получить цифровую лицензию.
Если вы приобрели Windows 10 Домашняя, Профессиональная или выполнили обновление до версии Pro в приложении Store для Windows 10, вы получите цифровую лицензию вместо ключа продукта. Вы можете использовать цифровую лицензию для активации.
Если ключ продукта поцарапан, размыт или по другой причине не может быть использовать, обратитесь в розничный магазин, в котором вы купили продукт. Если вы не можете получить помощь от вашего розничного продавца или уже предпринимали попытку получить рабочий ключ, позвоните в службу поддержки Майкрософт.
Дополнительные сведения о цифровых лицензиях и ключах продуктов в Windows 10 можно найти в разделе Активация методов активации Windows 10.
Поиск ключа продукта для Windows 7 или Windows 8.1
При удалении и переустановке Windows 7 или Windows 8.1 обычно требуется ключ продукта. Как правило, если вы приобрели физическую копию Windows, ключ продукта должен быть указан на наклейке или на карточке внутри упаковки, в которой находилась копия Windows. Если операционная система Windows была предустановлена на компьютере, то ключ продукта должен быть на наклейке, прикрепленной к этому устройству. Если вы потеряли ключ продукта или не можете его найти, обратитесь к производителю. Чтобы убедиться в подлинности ключа продукта, ознакомьтесь со сведениями о том, как сообщить о подлинности программного обеспечения и о том, как определить подлинность вашего оборудования.
Связанные ссылки
Сведения о том, как определить, является ли ваша копия Windows подлинной программным обеспечением Microsoft, можно узнать на странице как узнать .
Дополнительные сведения о загрузке Windows 10 можно найти в статье Загрузка Windows 10.
Если для установки или переустановки Windows вам нужен установочный носитель, см. раздел Создание установочного носителя для Windows: вы узнаете, как создать собственный установочный носитель с помощью USB-накопителя или DVD-диска.
Если вам нужна дополнительная помощь по активации, ознакомьтесь с разразделом Активация Windows 10.
Если возникает ошибка активации, см. раздел Справка по ошибкам активации Windows.
При переустановке Windows 10 ключ продукта Windows может не понадобиться. Дополнительные сведения приведены в разделе Активация в Windows 10.
При переустановке Windows 10 из-за проблемы с материнской платой или с другим оборудованием см. в раздел Повторная активация Windows 10 после смены оборудования.
Если вам нужны ключи продуктов для Office, приложений, игр и других программ, см. статью Поиск загрузок и ключей продуктов Майкрософт
Клавиша Windows — Windows key
Клавиша с логотипом Windows , (также известный как Windows- , WIN — , Пуск- , logo- , flag- , или супер-ключ ) является клавиатура ключ , который первоначально был введен на Microsoft Natural Keyboard в 1994 году ключ стал стандартным ключом на клавиатурах ПК . В Windows нажатие клавиши вызывает меню «Пуск» . Ctrl + Esc выполняет ту же функцию, если на клавиатуре нет этой клавиши.
СОДЕРЖАНИЕ
История и использование
Исторически сложилось так, что добавление двух клавиш Windows и клавиши меню ознаменовало переход от раскладки 101/102 клавиш к раскладке 104/105 клавиш для клавиатур ПК. По сравнению с предыдущим макетом, клавиша Windows была помещена между левой Ctrl и левой, Alt а другая клавиша Windows, а клавиша меню была помещена между правой Alt (или AltGr ) и правой Ctrl клавишей.
Ключ предшествует ⌘ Command ключу на компьютерах Apple в 1980 году и Meta ключу на компьютерах LISP / UNIX в 1970 году.
На ноутбуках и других компактных клавиатурах обычно есть только одна клавиша Windows (обычно слева). В наборах Microsoft Entertainment Desktop (разработанных для Windows Vista ) клавиша Windows находится посередине клавиатуры, под всеми другими клавишами (там, где находятся большие пальцы пользователя).
На планшетных компьютерах с Windows 8 требования к сертификации оборудования изначально требовали, чтобы клавиша Windows располагалась по центру лицевой панели под экраном, за исключением трансформируемого ноутбука, где кнопка может быть смещена по центру в конфигурации планшета. Это требование было смягчено в Windows 8.1 , позволяя размещать клавишу Windows на любой лицевой панели или краю устройства, хотя по-прежнему предпочтительнее центральное расположение вдоль нижней лицевой панели.
Лицензирование
Microsoft регулирует внешний вид логотипа Windows с помощью специальной лицензии для производителей клавиатур («Лицензионное соглашение с логотипом Microsoft Windows для производителей клавиатур»). С введением нового логотипа Microsoft Windows, который впервые использовался с Windows XP, соглашение было обновлено, чтобы требовать, чтобы новый дизайн был принят для всех клавиатур, произведенных после 1 сентября 2003 года. Однако с выпуском Windows Vista Microsoft опубликовала руководящие принципы для новая клавиша с логотипом Windows, которая включает в себя логотип Windows, утопленный в пониженном круге с фаской, с коэффициентом контрастности не менее 3: 1 по отношению к фону, к которому применяется клавиша.
Согласно спецификации Common Building Block Keyboard, все совместимые с CBB клавиатуры должны были соответствовать спецификации аппаратной кнопки запуска Windows Vista, начиная с 1 июня 2007 года.
Википедия использует Unicode символ U + 229Е ⊞ КВАДРАТИчН PLUS как моделирование логотипа.
Использование с Microsoft Windows
В семействах Windows 9x и Windows NT операционной системы Windows при нажатии на клавишу Windows традиционно открывалась панель задач Windows (если она не видна) и открывалось меню «Пуск» . В Windows Server 2012 и Windows 8 эта клавиша запускает начальный экран, но не отображает панель задач. Однако эта функция была снова добавлена в Windows 10.
Нажатие клавиши в сочетании с другими клавишами позволяет вызывать с клавиатуры многие общие функции. Удерживание Ctrl + Esc не заменяет клавишу Windows в этих комбинациях. Какие комбинации клавиш Windows («ярлыки») доступны и активны в данном сеансе Windows, зависит от многих факторов, таких как параметры доступности, тип сеанса (обычный или службы терминалов), версия Windows, наличие определенного программного обеспечения, такого как как IntelliType и групповую политику, если применимо.
Ниже приведен список заметных ярлыков. Если не указано иное, они действительны в следующей версии Windows.
Windows 95 и Windows NT 4.0
Следующие ярлыки действительны в Windows 95 и Windows NT 4.0 .
- ⊞ Win открывает меню «Пуск»
- ⊞ Win + D показывает рабочий стол (скрывая даже не сворачиваемые окна) или восстанавливает скрытые окна при втором нажатии.
- ⊞ Win + E открывает проводник Windows с панелью папок в левой части окна.
- ⊞ Win + F открывает Поиск файлов и папок .
- ⊞ Win + M сворачивает все окна.
- ⊞ Win + ⇧ Shift + M восстанавливает окна, которые были свернуты с помощью ⊞ Win + M .
- ⊞ Win + R открывает окно «Запустить программу или файл» .
- ⊞ Win + U запускает Utility Manager .
- ⊞ Win + Pause или ⊞ Win + Break открывает свойства «Мой компьютер».
- ⊞ Win + F1 открывает справку Windows .
- ⊞ Win + Ctrl + F открывает Поиск компьютеров .
- ⊞ Win + Tab ↹ циклически переключает кнопки панели задач. Эта комбинация клавиш переназначена в Windows Vista.
Windows 2000
Windows XP
- ⊞ Win + B выбирает первый значок в области уведомлений .
- ⊞ Win + Ctrl + F открывает поиск компьютеров . Требуются доменные службы Active Directory .
- ⊞ Win + L блокирует рабочий стол и (если включено быстрое переключение пользователей) показывает экран выбора пользователя.
Windows XP Media Center Edition
Виндоус виста
В Windows Vista добавлены следующие ярлыки:
- ⊞ Win + Space bar выводит боковую панель Windows на передний план.
- ⊞ Win + G выбирает следующий элемент гаджета боковой панели Windows , выводя все гаджеты на передний план в процессе. Гаджеты были сняты с производства в Windows 8.
- ⊞ Win + X вызывает Центр мобильности Windows . Работает, только если установлены компоненты портативного компьютера. Эта комбинация клавиш переназначена в Windows 8.
- ⊞ Win + Tab ↹ переключает активное приложение с помощью Aero Flip 3D . Требуется композиция рабочего стола , функция Windows Aero . Aero Flip 3D больше не поддерживается в Windows 8, и этот ключ переназначен.
- ⊞ Win + Ctrl + то Tab ↹ же самое, что и выше, но Aero Flip 3D остается даже после отпускания этой комбинации клавиш. Для перехода между окнами можно использовать клавиши со стрелками или мышь.
- ⊞ Win + 1 по ⊞ Win + 9 , ⊞ Win + 0 запускает соответствующую программу панели быстрого запуска . ⊞ Win + 0 запускает десятый пункт. Быстрый запуск больше не поддерживается в Windows 7, но позже продолжился, начиная с Windows 8.
Windows 7
Windows 7 использовала следующие ярлыки:
- ⊞ Win + Space bar активирует Aero Peek . Переназначен в Windows 8.
- ⊞ Win + P переключает между устройствами, которые получают выход видеокарты. По умолчанию используется только монитор компьютера. Другие варианты — только видеопроектор, оба показывают одно и то же изображение, и оба показывают часть большого рабочего стола.
- ⊞ Win + ↑ разворачивает активное окно.
- ⊞ Win + ↓ восстанавливает размер окна по умолчанию и состояние активного окна, если оно развернуто. В противном случае сворачивает активное окно.
- ⊞ Win + ← или → чтобы выровнять окно по соответствующей стороне экрана, расположив его вертикально.
- ⊞ Win + ⇧ Shift + ← или → для перемещения окна на следующий или предыдущий монитор, если используется несколько мониторов.
- ⊞ Win + T для перебора элементов на панели задач слева направо.
- ⊞ Win + ⇧ Shift + T для перебора элементов на панели задач справа налево.
- ⊞ Win + + для увеличения экрана в позиции курсора мыши с помощью утилиты лупы.
- ⊞ Win + — для уменьшения масштаба, если запущена утилита лупы.
- ⊞ Win + Esc для выхода из зума.
- ⊞ Win + 1 через ⊞ Win + 9 , ⊞ Win + 0 для запуска или переключения на соответствующую программу, закрепленную на панели задач. ⊞ Win + 0 запускает десятый пункт. Нажмите несколько раз, чтобы переключаться между открытыми окнами приложения. Быстро нажмите и отпустите, чтобы оставить открытым предварительный просмотр панели задач (что позволяет переключаться с помощью клавиш со стрелками).
- ⊞ Win + Home сворачивает все окна, кроме активного. Повторное нажатие этой комбинации восстанавливает их.
- ⊞ Win + D сворачивает все окна. Повторное нажатие комбинации восстанавливает их.
- ⊞ Win + L блокирует экран компьютера.
Windows 8
Windows 8 предлагает следующее:
- ⊞ Win Открывает начальный экран (только Windows 8 и 8.1)
- ⊞ Win + C открывает чары . Переназначен в Windows 10.
- ⊞ Win + F открывает чудо-кнопку поиска в файловом режиме для поиска файлов на компьютере. Если чудо-кнопка поиска уже открыта, переключается в режим поиска файлов.
- ⊞ Win + W открывает чудо-кнопку поиска в режиме настроек для поиска апплетов панели управления . Если чудо-кнопка поиска уже открыта, переключается в режим поиска по настройкам.
- ⊞ Win + Q открывает чудо-кнопку поиска в режиме приложения для поиска ярлыков приложений и исполняемых файлов. Если чудо-кнопка поиска уже открыта, она не действует.
- ⊞ Win + H открывает чудо-кнопку «Поделиться».
- ⊞ Win + K открывает чудо-кнопку «Устройства» для печати, подключения ко второму экрану / проектору или отправки мультимедийного содержимого через «Воспроизвести на».
- ⊞ Win + I открывает чудо-кнопку «Настройки», где находятся настройки приложения, параметры сети и кнопка выключения.
- ⊞ Win + X открывает меню быстрых ссылок и предоставляет доступ к нескольким часто используемым функциям Windows, таким как доступ к рабочему столу или проводнику . С обновлением Windows 8.1 он включает ярлык для выключения или перезагрузки компьютера.
- ⊞ Win + Z или щелчок правой кнопкой мыши открывает панель команд для приложений в стиле Metro. Эта панель отображается в нижней части экрана и заменяет контекстное меню и панель инструментов в приложениях в стиле Metro.
- ⊞ Win + Tab ↹ вызывает переключатель приложений и переключает между приложениями в стиле Metro. В отличие от Alt + Tab ↹ , переключатель приложений не включает окна, которые появляются на рабочем столе.
- ⊞ Win + Space bar меняет метод ввода. В отличие от Alt + ⇧ Shift , эта комбинация также вызывает появление всплывающего уведомления .
- ⊞ Win + PrtScr или ⊞ Win + Volume up мгновенно сохраняет снимок экрана в папку «Снимки экрана» библиотеки «Изображения». Все скриншоты сохраняются как файлы PNG .
Windows 8.1
Windows 8.1 представляет следующее:
- ⊞ Win + O блокирует ориентацию устройства
- ⊞ Win + S Активирует поиск Везде шарм , открывая боковую панель в сторону экрана.
- ⊞ Win + U активирует апплет панели управления Ease of Access Center
- ⊞ Win + V циклически переключает уведомления
Windows 10
Windows 10 представляет следующее:
- ⊞ Win + A открывает Центр поддержки .
- ⊞ Win + V или ⊞ Win + ⇧ Shift + V циклически переключает уведомления.
- ⊞ Win + V открывает историю буфера обмена (после обновления за октябрь 2018 г.).
- ⊞ Win + C активирует режим прослушивания Кортаны .
- ⊞ Win + G открывает панель Game DVR (Xbox Game Bar).
- ⊞ Win + Alt + R запускает или останавливает запись. Все записи сохраняются в папке «Захваты» библиотеки «Видео» в виде файла MP4.
- ⊞ Win + Alt + G записывает последние 30 секунд, когда для игры включена фоновая запись.
- ⊞ Win + Alt + T показывает или скрывает таймер записи.
- ⊞ Win + PrtScr мгновенно сохраняет снимок экрана в папку «Захваты» в библиотеке «Изображения». Все скриншоты сохраняются как файлы PNG.
- ⊞ Win + I открывает Настройки.
- ⊞ Win + F открывает Центр отзывов.
- ⊞ Win + Tab ↹ открывает представление задач (открывает временную шкалу и остается после обновления за апрель 2018 г.).
- ⊞ Win + ↑ + ← Через ⊞ Win + ↓ + , → чтобы выровнять окно щелкнул вправо или влево в соответствующий квадрант экрана.
- ⊞ Win + Ctrl + D создает новый виртуальный рабочий стол.
- ⊞ Win + Ctrl + ⇧ Shift + B обновляет отображение в случае блокировки экрана.
- ⊞ Win + Ctrl + F4 закрывает активный виртуальный рабочий стол.
- ⊞ Win + Ctrl + ← или → переключение между виртуальными рабочими столами.
- ⊞ Win + . или ; открывает панель эмодзи во время набора текста (это было изменено в «майском обновлении 2019 года»).
- ⊞ Win + H открывает панель инструментов диктовки (после Fall Creators Update).
- ⊞ Win + P вызывает настройки проецирования: только экран ПК, дублировать, расширять, только второй экран и подключаться к беспроводному дисплею.
- ⊞ Win + ⇧ Shift + S Открывает инструмент для снятия выделения на экране и помещает его в буфер обмена.
Microsoft Office
Дополнительное установленное программное обеспечение может вводить другие ярлыки с помощью клавиши Windows. Например, различные приложения Microsoft Office добавляют собственные ярлыки:
- ⊞ Win + ⇧ Shift + S сделать снимок экрана для OneNote; конфликтует с ⊞ Win + ⇧ Shift + S в Windows 8.1.
- ⊞ Win +, E чтобы открыть новую заметку в OneNote.
- ⊞ Win + ⇧ Shift +, N чтобы открыть OneNote.
- ⊞ Win + Y открыть Skype для бизнеса . Этот ярлык также помещает курсор прямо в строку поиска. (Отключено в Skype для бизнеса 2016)
Использование с другими операционными системами
Ключ Windows также можно использовать в других операционных системах.
В Unix и Unix-подобных операционных системах ключу обычно присваивается символ X- ключа « Super » (в более ранних версиях часто использовалось « Meta »), и он включает бит сдвига, называемый MOD4 . Большинство сред рабочего стола используют его так же, как Windows, с нажатием + релиз, вызывающим главное меню, аналогичное стартовому меню Windows ( оболочка GNOME открывает обзор действий, Cinnamon открывает главное системное меню), а также с комбинациями букв, выполняющими такие действия. как команда запуска, часто с ярлыками и действиями, скопированными из Windows. Обычное действие, которое не является общим для Windows, — это клавиша, позволяющая перетаскивать окно из любого места, не поднимая его, а в диспетчере окон Compiz она заставляет колесо прокрутки увеличивать или уменьшать масштаб любой части рабочего стола.
Если подключить клавиатуру Windows к компьютеру с macOS , клавиша Windows действует как ⌘ Command . Это свопы места расположения ⌘ Command и Alt от стандартной клавиатуры Macintosh. Подключение клавиатуры Macintosh к машине с Windows (или Linux) заставляет ⌘ Command действовать как ⊞ Win , опять же, со стандартными местами, замененными местами Alt .
Если подключить клавиатуру Windows к компьютеру с Chrome OS , клавиша Windows действует как Search клавиша. Эта клавиша находится в том месте, где была бы клавиша Caps Lock на других клавиатурах.
Если подключить клавиатуру Windows к Xbox 360 , нажатие клавиши Windows выполняет то же действие, что и кнопка Guide на контроллере Xbox 360 или пульте дистанционного управления, открывая Xbox Guide. Удерживая нажатой клавишу Windows и нажав M, вы откроете всплывающее окно беседы над игровым процессом, если в процессе обмена мгновенными сообщениями ведется беседа. На консоли PlayStation 3 нажатие клавиши Windows выполняет то же действие, что и кнопка PS на контроллере Sixaxis , открывая панель XrossMediaBar .