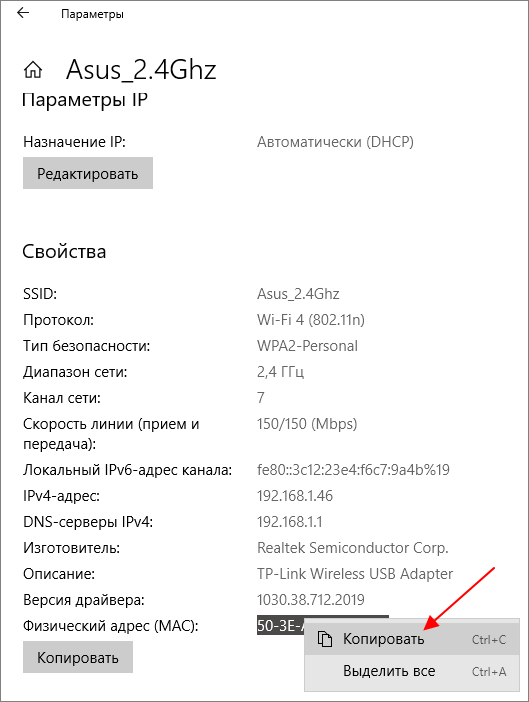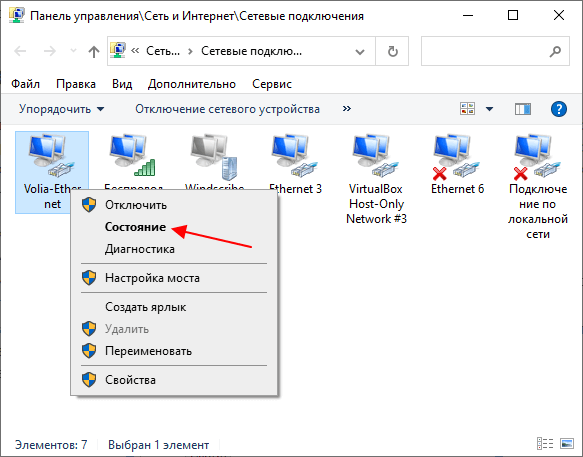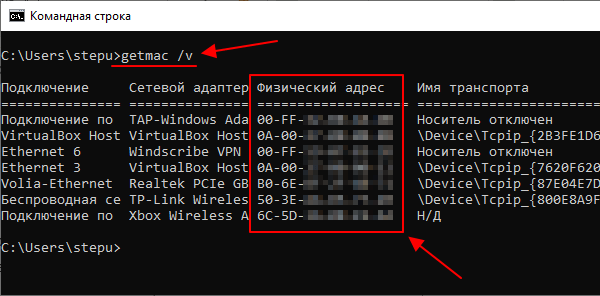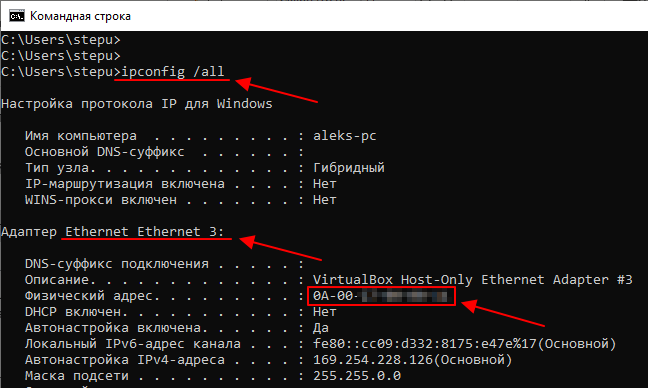- Как узнать MAC-адрес в командной строке
- Используем команду getmac
- Используем команду ipconfig /all
- Как узнать MAC-адрес с помощью Windows PowerShell
- Как узнать MAC-адрес в окне Сведения о системе
- Как узнать MAC-адрес в окне Сетевые подключения
- Как узнать MAC адрес компьютера на Windows 10
- Как посмотреть MAC адрес в меню «Параметры»
- Как посмотреть MAC адрес в свойствах сетевого подключения
- Как посмотреть MAC адрес в командной строке Windows 10
- Команда GETMAC
- Команда IPCONFIG
- Как посмотреть и при необходимости изменить MAC-адрес Ethernet или Wi-Fi в Windows
- Как узнать MAC-адрес сетевого адаптера в Windows
- Способ №1
- Способ №2
- Способ №3
- Как изменить MAC-адрес сетевого адаптера в Windows
- Способ №1
- Способ №2
- 4 способа узнать MAC-адрес на компьютере с Windows 7, 8.1 и 10
Как узнать MAC-адрес в командной строке
Используем команду getmac
Запустите командную строку от имени администратора и выполните следующую команду:
В поле Физический адрес отображается MAC-адрес сетевого адаптера. В данном примере результат выглядит следующим образом.
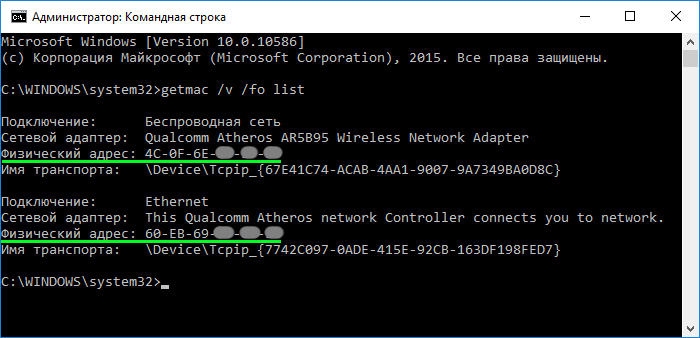
Используем команду ipconfig /all
В окне командной строки выполните команду:
Команда ipconfig /all предназначена для просмотра подробной информации о сетевых подключениях и сетевых адаптерах, установленных в системе. В результате выполнения команды, отобразится список всех сетевых устройств вашего компьютера. В поле Физический адрес вы увидите MAC-адрес нужного сетевого адаптера.
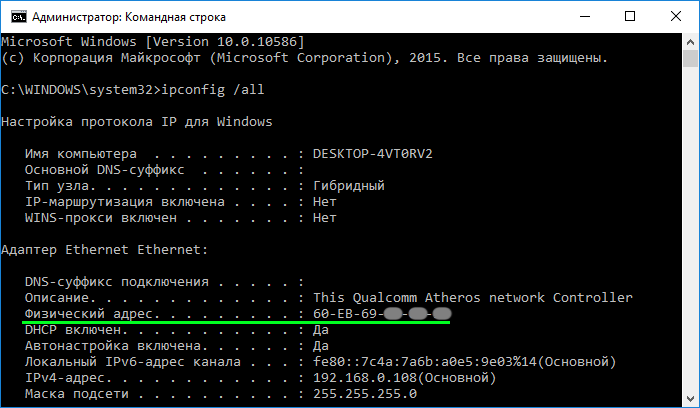
Как узнать MAC-адрес с помощью Windows PowerShell
Откройте консоль Windows PowerShell от имени администратора и выполните следующую команду:
В результате выполнения команды, будут отображены основные сведения о каждом из сетевых адаптеров. В колонке MacAddress вы и увидите MAC-адрес
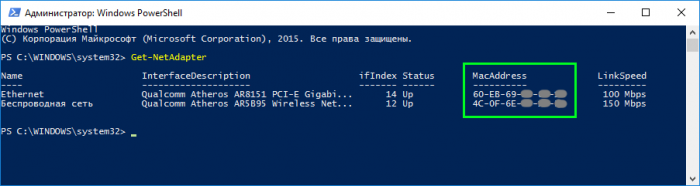
Как узнать MAC-адрес в окне Сведения о системе
Нажмите сочетание клавиш Win + R, в открывшемся окне Выполнить введите msinfo32 и нажмите клавишу Enter↵
В открывшемся окне Сведения о системе перейдите к пункту Компоненты ➱ Сеть ➱ Адаптер
В правой части окна будут отображены сведения обо всех сетевых адаптерах установленных на компьютере, включая их MAC-адреса.
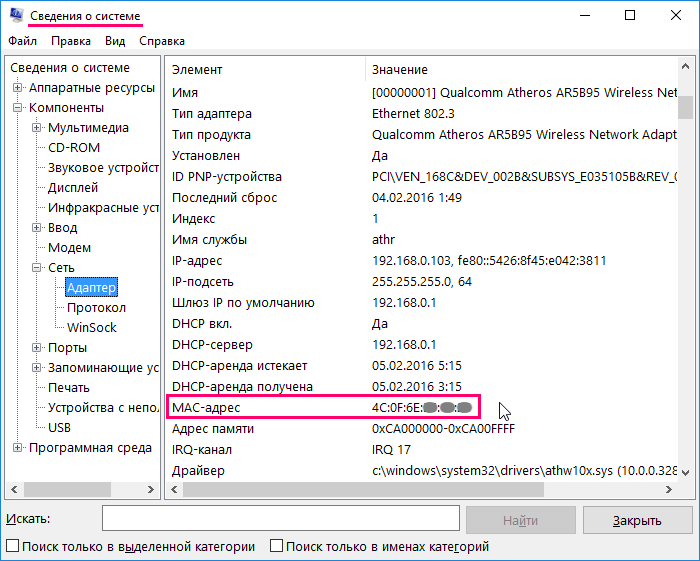
Как узнать MAC-адрес в окне Сетевые подключения
Данный способ позволяет узнать MAC-адрес Ethernet или Wi-Fi адаптера в окне Сетевые подключения
Нажмите сочетание клавиш Win + R, в открывшемся окне Выполнить введите ncpa.cpl и нажмите клавишу Enter↵
В открывшемся окне Сетевые подключения нажмите правой кнопкой мыши на подключении MAC-адрес которого нужно узнать, и в появившемся контекстном меню выберите Свойства
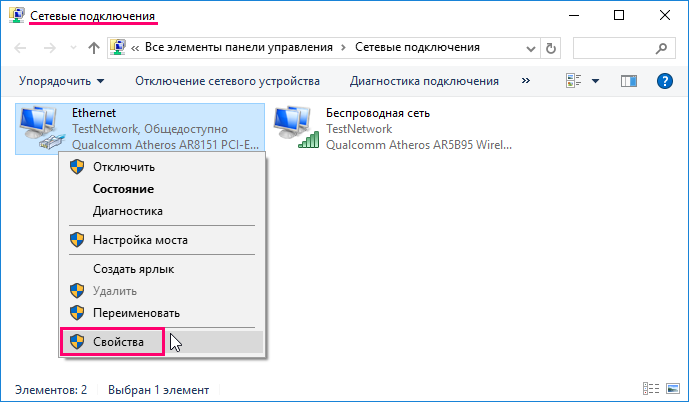
В верхней части открывшегося окна свойств подключения, в поле Подключение через:, в котором указано название сетевого адаптера, нужно подвести указатель мыши и задержать его на некоторое время, появится всплывающая подсказка с MAC-адресом этого адаптера.
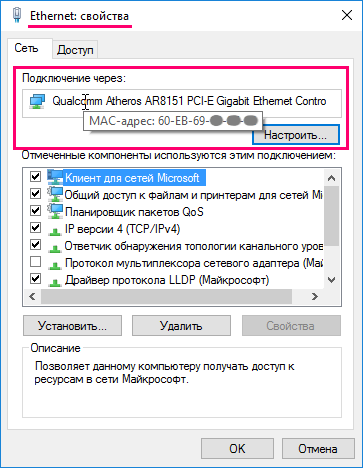
Рассмотренные в этой статье способы как узнать MAC-адрес, также применимы и к операционным системам Windows 7, 8 и Windows 8.1. Если вы знаете ещё какие-либо способы, пишите о них в комментариях.
Как узнать MAC адрес компьютера на Windows 10
MAC-адрес или Физический адрес – это уникальный адрес из шести или восьми байт, который присваивается всем активным сетевым устройствам еще на заводе. Например, уникальные MAC-адреса есть у сетевых карт, Wi-Fi и Bluetooth адаптеров. Таким образом настольный компьютер может иметь один или сразу несколько MAC-адресов, в зависимости от количества установленных сетевых адаптеров.
В данной статье мы расскажем о том, как посмотреть MAC-адрес на компьютере с операционной системой Windows 10.
Как посмотреть MAC адрес в меню «Параметры»
Если вы пользуетесь операционной системой Windows 10, то вы можете узнать MAC адрес компьютера с помощью нового меню « Параметры ». Чтобы открыть данное меню откройте меню « Пуск » и нажмите на иконку с шестеренкой либо воспользуйтесь комбинацией клавиш Win-i .
В меню « Параметры » перейдите в раздел « Сеть и Интернет ».
В открывшемся окне вы увидите информацию о подключении к локальной сети и Интернету, а также список ваших сетевых подключений. Каждое из сетевых подключений имеет собственный уникальный MAC-адрес. Выберите то сетевое подключение, MAC-адрес которого нужно узнать, и нажмите на кнопку «Свойства».
В результате вы попадете на страницу с информацией о выбранном сетевом подключении.
Здесь нужно пролистать окно в самый конец, там в строке « Физический адрес » будет указан MAC адрес компьютера для данного сетевого подключения. Данный адрес можно выделить мышкой и скопировать в буфер-обмена.
Как посмотреть MAC адрес в свойствах сетевого подключения
Если вам не нравится интерфейс меню «Параметры», то вы можете воспользоваться старым интерфейсом, который использовался в предыдущих версиях Windows. Для этого нужно открыть меню « Выполнить » (комбинация клавиш Win-R) и ввести команду « ncpa.cpl ».
В результате откроется окно « Сетевые подключения » со списком всех сетевых подключений, доступных на вашем компьютере. Чтобы посмотреть информацию о сетевом подключении откройте его двойным кликом или кликните правой кнопкой и перейдите в « Состояние ».
Дальше кликните по кнопке « Сведени я» чтобы открыть подробную информацию о подключении.
В результате откроется окно с подробной информацией о выбранном сетевом подключении. Здесь в строке « Физический адрес » будет указан MAC-адрес для данного подключения. Чтобы скопировать данные воспользуйтесь комбинацией клавиш Ctrl-C .
Как посмотреть MAC адрес в командной строке Windows 10
Также MAC адрес компьютера можно узнать с помощью командной строки Windows 10. Для этого в Windows 10 есть сразу несколько разных команд.
Команда GETMAC
Самый простой вариант – это команда « getmac ». Для того чтобы узнать MAC адрес компьютера этим способом просто запустите командную строку Windows 10 и введите следующую команду:
После выполнения данной команды в консоль будет выведен список всех сетевых подключений, которые имеются на компьютере, а также их MAC адреса (столбец « Физический адрес »).
Для того чтобы скопировать MAC-адрес из командной строки просто выделите его мышкой и кликните правой кнопкой или воспользуйтесь привычным Ctrl-C .
Команда IPCONFIG
Также для того, чтобы посмотреть MAC-адрес на компьютере с Windows 10, можно использовать команду « ipconfig /all ». Чтобы воспользоваться этим способом просто запустите командную строку и выполните следующую команду:
После выполнения команды « ipconfig /all » в консоль будет выведена подробная информация обо всех сетевых подключениях, которые существуют на компьютере.
Для того чтобы узнать MAC-адрес компьютера нужно пролистать выведенную информацию и найти нужное сетевое подключение. Здесь в строке «Физический адрес» и будет указан MAC-адрес.
Как посмотреть и при необходимости изменить MAC-адрес Ethernet или Wi-Fi в Windows
MAC (Media Access Control) адрес — это уникальный идентификатор, который присваивается любому сетевому адаптеру, присутствующему в вашем компьютере: Ethernet, Wi-Fi, Bluetooth. Данный адрес устройство получает еще на заводе производителя и служит для распознавания его в сети, как в локальной, так и Интернет.
Часто, как большие, так и маленькие компании, при построении своих корпоративных сетей среди имеющихся у них компьютеров и ноутбуков используют привязку по MAC-адресу, чтобы избежать возможности подключения сторонних устройств. Такая практика встречается и у некоторых провайдеров, когда они прописывают MAC-адрес компьютера или роутера для доступа к сети Интернет. И для того, чтобы подключиться к такой сети, нужно изменить ваш MAC-адрес на другой.
Как узнать MAC-адрес сетевого адаптера в Windows
Существует несколько способов, выберите для себя оптимальный.
Способ №1
Наведите курсор на значок подключения компьютера к локальной или беспроводной сети, в трее, возле часов, нажмите правую клавишу мышки и выберите Центр управления сетями и общим доступом .

В появившемся окне, в графе Подключения, кликните по названию соединения, далее нажмите Сведения и Вы сможете увидеть MAC-адрес адаптера

Способ №2
Откройте программу Командная строка, нажмите сочетание клавиш Win+R и введите cmd . Далее воспользуйтесь одной из команд:
ipconfig /all или getmac /v /fo list
Перед вами появится список всех сетевых адаптеров установленных в компьютере, в поле Физический адрес и будет указан MAC-адрес.

Способ №3
Также, увидеть сразу все MAC-адреса в Windows можно в сведениях о системе. Для этого нажмите на клавиатуре сочетание клавиш Win+R и введите msinfo32 . В левой панели открывшегося окна выберите Компоненты → Сеть → Адаптер , после этого Вы увидите все сетевое оборудование установленное на вашем компьютере.
Как изменить MAC-адрес сетевого адаптера в Windows
Способ №1
Проще всего изменить имеющийся MAC-адрес на другой можно в программе Диспетчер устройств. Чтобы ее отрыть вызовите программу Выполнить, нажав на клавиатуре Win+R и использовав команду devmgmt.msc
В диспетчере кликните на Сетевые адаптеры и выберите нужный для вас, нажмите правую кнопку мыши и выберите Свойства
Теперь перейдите на вкладку Дополнительно , выберите параметр Сетевой адрес (Network Address) / Локально администрируемый адрес (Locally Administered Address) и в поле Значение пропишите 12 символов (используйте цифры от 0 до 9 и буквы от A до F), потом нажмите кнопку OK
Не начинайте первые два символа MAC-адреса с 0, а последним символом в адресе лучше используйте 2, 6, A или E, так как некоторые сетевые карты могут не осуществить подмену.
Способ №2
Не все сетевые устройства на вкладке «Дополнительно» имеют параметр «Сетевой адрес» или «Локально администрируемый адрес», и выполнить вышеописанный метод может не получится. Поэтому, воспользуйтесь способом изменения MAC-адреса в редакторе реестра, для этого снова вызовите программу Выполнить и введите regedit . Далее перейдите в раздел HKEY_LOCAL_MACHINE\SYSTEM\CurrentControlSet\Control\Class\ <4d36e972-e325-11ce-bfc1-08002be10318>.
Каждая папка в этом разделе, это физический или виртуальный сетевой адаптер, который установлен с системе. Найдите среди них нужный для вас, параметр DriverDesc указывает на имя адаптера.
Затем нажмите правую кнопку мыши на найденной папке с адаптером (в нашем случае — это 0001) и выберите Создать → Строковый параметр .
Дайте ему название NetworkAddress после чего откройте, дважды кликнувши по нему. В поле Значение пропишите новый MAC-адрес состоящий из 12 символов — это цифры 0-9 и буквы A-F, для применения кликните на кнопку OK
Теперь перезагрузите компьютер, чтобы применить внесенные изменения.
Иногда, у некоторых пользователей, не работает ни один описанных методов, в таком случае воспользуйтесь программой Technitium MAC Address Changer.
Читайте еще больше интересной информации на наших страницах в социальных сетях, а также не забудьте поделится данной статьей со своими друзьями
4 способа узнать MAC-адрес на компьютере с Windows 7, 8.1 и 10

Используйте команду GETMAC в командной строке
Getmac является инструментом командной строки, который покажет вам MAC-адреса всех включенных сетевых соединений на вашей машине. Чтобы узнать MAC-адрес выключенного сетевого адаптера, используя Getmac, сначала необходимо включить этот сетевой адаптер.
Чтобы воспользоваться Getmac, запустите командную строку. Один из способов сделать это заключается в использовании диалога «Выполнить» – просто нажмите 
В командной строке введите команду getmac и нажмите Enter. MAC-адреса ваших активных сетевых адаптеров отобразятся в столбце «Физический адрес».

Команда ipconfig предназначена для просмотра подробной информации о сетевых подключениях и сетевых адаптерах, установленных в системе. Чтобы запустить эту команду, сначала откройте командную строку. Один из способов, как это сделать, мы упомянули выше.
В окне командной строки введите команду ipconfig /all и нажмите Enter. Команда отобразит все текущие TCP/IP сетевые подключения и подробную техническую информацию о каждом из них. Чтобы среди всей этой информации найти MAC-адрес вашего сетевого адаптера, найдите имя этого сетевого адаптера и обратите внимание на поле «Физический адрес», как показано на скриншоте ниже.

Еще один способ узнать MAC-адрес является более дружелюбным. Речь идет о центре управления сетями. Очевидно, в первую очередь вам следует открыть этот самый центр. Для этого щелкните правой кнопкой мыши на иконке сетевого подключения в области уведомлений и выберите «Центр управления сетями и общим доступом».
В открывшемся окне перейдите к разделу «Просмотр активных сетей». Там вы увидите имя каждого активного соединения. Найдите строку с именем «Подключения». Эта строка будет иметь значение Ethernet, если вы используете проводное соединение, или Wi-Fi с указанием имени сети, если вы используете беспроводное подключение. Нажмите на ссылку рядом с соединением, как показано на скриншоте ниже.
На экране появится окно состояния сетевого адаптера. Нажмите на кнопку «Сведения», чтобы открыть окно «Сведения о сетевом подключении».
Здесь вы увидите расширенную информацию о текущем сетевом подключении, в том числе IP-адрес, адрес сервера DHCP, адрес DNS-сервера и многое другое.
MAC-адрес отображается в строке «Физический адрес».
Вы можете скопировать всю информацию, которая отображается в этом окне, используя Ctrl + C, и вставить ее туда, куда вам нужно при помощи сочетания клавиш Ctrl + V.
Используйте команду Get-NetAdapter в PowerShell
Наконец, последний способ нахождения MAC-адреса заключается в использовании команды Get-NetAdapter в Windows PowerShell.
Для тех, кто не знает, как открыть PowerShell: нажмите 
После запуска Windows PowerShell введите Get-NetAdapter и нажмите Enter.
Эта команда покажет основные сведения о каждом из сетевых адаптеров. В частности, в колонке «MacAddress» вы увидите MAC-адрес.