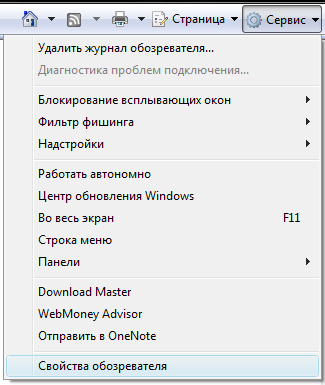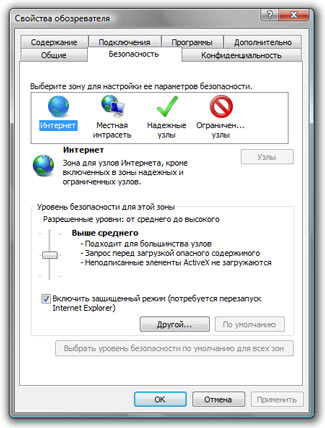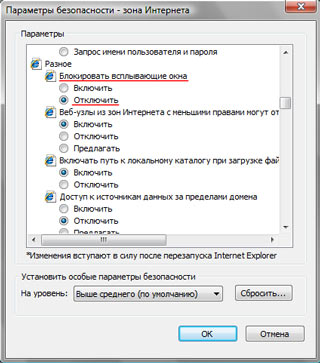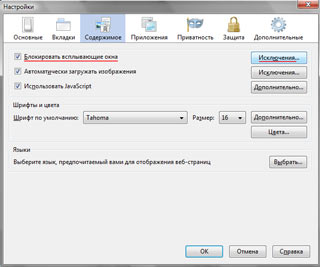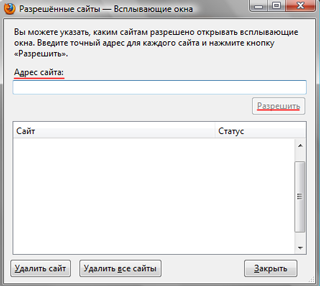Управление всплывающими окнами в Internet Explorer
Блокировка всплывающих окон в Internet Explorer включена по умолчанию, но ее может изменить вредоносное программное обеспечение или сам пользователь. Поэтому рекомендации о том, как и где настраиваются правила, связанные с блокировкой и разрешением всплывающих окон, знать желательно.
В некоторых версиях Эксплорера строка меню по умолчанию выключена и чтобы попасть в режим управления этой опцией, если она окажется изменена вредоносной программой, нужно будет постараться.
Итак, если строка меню Internet Explorer выключена, как показано на рисунке,
вам понадобиться нажать на значок меню настроек и выбрать пункт «Свойства браузера» из выпадающего меню.
Далее в экране настроек программы перейти на вкладку «Безопасность» и нажать на кнопку «Другой» в нижней части формы:
Откроется форма управления параметрами безопасности, в которой вас должен интересовать раздел «Разное» и подраздел «Блокировать всплывающие окна». Вам останется только включить или выключить блокировку нежелательных окон.
Стоит отметить, что путь этот длинный, неудобный и не позволяет добавлять исключения для сайтов, где показ всплывающих окон вам необходим. Поэтому гораздо проще включить системное меню, которое не показывается по умолчанию в некоторых версиях этого браузера, для этого над верхней частью окна следует нажать правую кнопку мыши и из контекстного меню выбрать пункт «Строка меню».
В появившемся главном меню браузера необходимо выбрать пункт «Сервис» и подпункт «Блокирование всплывающих окон» как показано на рисунке.
Первый режим подменю – это переключатель, который позволяет менять значение параметра включения и выключения блокировки, второй пункт позволяет настроить ее параметры и задать исключения для сайтов, на которых вам необходимы всплывающие окна:
На этом экране вы можете задать список сайтов, которые должны иметь возможность посылать вам сообщения в виде всплывающих окон. Для этого в строке адреса необходимо указать адрес сайта и нажать кнопку «добавить». Также вы можете удалить ненужный сайт из списка (кнопка «удалить») или полностью очистить список (кнопка «удалить все»).
Если вы хотите, чтобы браузер сообщал вам о том, что на странице ресурса есть заблокированные окна, оставьте отмеченным чекбокс «Отображать панель уведомлений…», которая появляется в случае, если сайт пытается показать всплывающие окна и выглядит следующим образом:
Именно это окно и его кнопки можно назвать самым удобным режимом доступа к параметрам настройки запрещения блокировки всплывающих окон в Internet Explorer. Очевидно, что в других браузерах, например, в Firefox или Opera настроить блокировку всплывающих окон можно гораздо удобнее, хотя общность принципа управления ими прослеживается во всех современных инструментах для просмотра веб-страниц.
Изменение параметров безопасности и конфиденциальности для Internet Explorer 11
Доступен новый браузер, рекомендуемый корпорацией Майкрософт
Получите скорость, безопасность и конфиденциальность с помощью нового Microsoft Edge .
Параметры конфиденциальности
Настройка параметров конфиденциальности Internet Explorer позволяет изменить отслеживание действий пользователя в Интернете со стороны веб-сайтов. Например, можно определить, какие файлы cookie сохраняются, выбрать, как и в какое время сайты могут использовать данные о вашем расположении. Также можно блокировать нежелательные всплывающие окна.
Файлы cookie — это файлы небольшого размера, которые веб-сайты отправляют на компьютер для хранения информации о вас и ваших предпочтениях. Файлы cookie облегчают работу в Интернете, предоставляя сайтам данные о предпочтениях пользователя, а также избавляя от необходимости каждый раз вводить учетные данные при посещении определенных сайтов. Однако некоторые файлы cookie могут поставить под угрозу конфиденциальность, отслеживая посещаемые вами сайты. Дополнительные сведения можно найти в разделе Управление файлами cookie и их удаление в Internet Explorer.
Если функция Do Not Track включена, Internet Explorer будет отправлять запросы Do Not Track посещаемым вами веб-сайтам, а также третьим сторонам, содержимое которых размещено на этих сайтах, тем самым уведомляя их о том, что вас не следует отслеживать. Подробнее можно узнать в разделе Функция Do Not Track.
Чтобы сделать работу в Интернете более удобной, в браузерах сохраняются некоторые данные, например журнал поиска. Когда вы используете просмотр в режиме InPrivate, пароли, журналы поиска и просмотра страниц и другие данные удаляются после закрытия вкладки.
Чтобы открыть сеанс просмотра InPrivate, щелкните правой кнопкой мыши значок Internet Explorer на панели задач и выберите команду начать просмотр InPrivate.
Отключение надстроек в сеансах просмотра InPrivate
Откройте рабочий стол, а затем нажмите значок Internet Explorer на панели задач.
Нажмите кнопку Сервис , а затем выберите пункт Свойства браузера.
На вкладке Конфиденциальность установите флажок Отключать панели инструментов и расширения в режиме InPrivate и нажмите кнопку ОК.
Службы определения местоположения позволяют веб-сайтам запрашивать ваше физическое местоположение для улучшения взаимодействия с вами. Например, картографический веб-сайт может запросить ваше физическое местоположение, чтобы совместить с ним центр карты. Internet Explorer сообщает, когда сайт запрашивает расположение пользователя. В окне такого сообщения нажмите кнопку Разрешить однократно, чтобы разрешить сайту использовать ваше расположение один раз. Чтобы разрешить сайту использовать данные расположения при каждом посещении, нажмите кнопку Всегда разрешать.
Отключение доступа к сведениям о расположении
Можно отключить доступ к сведениям о расположении, чтобы веб-сайты не запрашивали ваше физическое расположение. Для этого выполните следующие действия.
Откройте Internet Explorer, нажав значок Internet Explorer на панели задач.
Нажмите кнопку Сервис и выберите Свойства браузера.
На вкладке Конфиденциальность в разделе Расположениеустановите флажок никогда не разрешать веб-узлам запрашивать физическое расположение .
Функция блокирования всплывающих окон ограничивает или блокирует всплывающие окна на посещаемых сайтах. Можно выбрать нужный уровень блокирования, включить или выключить уведомления о блокировании всплывающих окон или создать список сайтов, для которых не нужно блокировать всплывающие окна. Параметры блокирования всплывающих окон применяются только к Internet Explorer.
Включение и отключение функции блокирования всплывающих окон
Откройте Internet Explorer, нажмите кнопку Сервис , а затем выберите пункт Свойства браузера.
На вкладке Конфиденциальность в разделе «Блокирование всплывающих окон» установите или снимите флажок Включить блокирование всплывающих окон и нажмите кнопку ОК.
Блокирование всех всплывающих окон
Откройте Internet Explorer, нажмите кнопку Сервис , а затем выберите пункт Свойства браузера.
На вкладке Конфиденциальность в разделе Блокирование всплывающих окон нажмите кнопку Параметры.
В диалоговом окне Параметры блокирования всплывающих окон в разделе Уровень блокировки задайте Высокий: блокировка всех всплывающих окон (CTRL+ALT для изменения).
Нажмите кнопку Закрыть, а затем — ОК.
Отключение уведомлений о блокировании всплывающих окон
Откройте Internet Explorer, нажмите кнопку Сервис , а затем выберите пункт Свойства браузера.
На вкладке Конфиденциальность в разделе Блокирование всплывающих окон нажмите кнопку Параметры.
В диалоговом окне Параметры блокирования всплывающих окон снимите флажок Отображать панель уведомлений, если всплывающее окно заблокировано.
Нажмите кнопку Закрыть, а затем — ОК.
Защита от слежения предотвращает отправку сведений о посещенных вами сайтах сторонним поставщикам содержимого. Список защиты от слежения можно рассматривать как список запрещенных телефонных номеров. Internet Explorer блокирует все содержимое сторонних поставщиков с сайтов в списке и ограничивает данные, которые сторонние сайты могут собирать о действиях пользователя.
Зоны безопасности
Изменяя параметры безопасности, можно настроить способы, которыми Internet Explorer защищает компьютер от потенциально вредного содержимого из Интернета. Internet Explorer автоматически относит каждый веб-сайт к одной из зон безопасности: «Интернет», «Местная интрасеть», «Надежные сайты» или «Опасные сайты». Каждая зона имеет свой уровень безопасности по умолчанию, который определяет, какие типы контента можно блокировать для этого сайта. В зависимости от уровня безопасности сайта некоторые данные могут быть заблокированы до тех пор, пока вы не решите его разрешить, элементы ActiveX могут не запускаться автоматически, или на некоторых сайтах могут отображаться предупреждающие запросы. Параметры для каждой зоны можно изменить, подобрав требуемый уровень защиты.
Откройте Internet Explorer, нажмите кнопку Сервис , а затем выберите пункт Свойства браузера.
Перейдите на вкладку Безопасность и настройте параметры зоны безопасности следующим образом.
Чтобы изменить параметры для зоны безопасности, нажмите значок зоны и перетащите ползунок в положение, соответствующее нужному уровню безопасности.
Чтобы создать для зоны собственные параметры безопасности, нажмите на значок зоны, а затем — кнопку Другой и выберите нужные параметры.
Чтобы восстановить исходные значения для всех уровней безопасности, нажмите кнопку Выбрать уровень безопасности по умолчанию для всех зон.
Откройте Internet Explorer, нажмите кнопку Сервис , а затем выберите пункт Свойства браузера.
Перейдите на вкладку Безопасность, выберите значок зоны безопасности ( Местная интрасеть, Надежные сайты или Опасные сайты), а затем нажмите кнопку Сайты. Можно добавить нужные сайты в выбранную зону и удалить из нее ненужные.
Если на предыдущем шаге выбрана зона Местная интрасеть, нажмите кнопку Дополнительно и выполните одно из следующих действий:
Добавьте сайт. Введите URL-адрес в поле Добавить в зону следующий узел и нажмите кнопку Добавить.
Удалите сайт. В разделе Веб-сайты выберите URL-адрес, который требуется удалить, и нажмите кнопку Удалить.
Расширенный защищенный режим препятствует выполнению вредоносных программ в Internet Explorer.
Включение или выключение расширенного защищенного режима
Откройте Internet Explorer, нажмите кнопку Сервис, а затем выберите пункт Свойства браузера.
На вкладке Дополнительно в разделе Безопасность установите (или снимите) флажок Включить расширенный защищенный режим, а затем нажмите кнопку ОК. Чтобы это изменение начало действовать, нужно перезагрузить компьютер.
Включение всплывающих окон в Internet Explorer и Mozilla Firefox
Для полноценной работы в системе управления Ural-CMS Вам необходимо разрешить всплывающие окна в Вашем браузере.
При первичном посещении редактора сайта браузер предложит автоматически разрешить всплывающие окна, если данного действия не произошло, то необходимо принудительно включить всплывающие окна.
Включение всплывающих окон в Internet Explorer
Для включения поддержки всплывающих окон в Internet Explorer Вам необходимо:
1. Выбрать в панели инструментов «Сервис»
2. Открыть пункт меню «Свойства обозревателя»
3. Выбрать вкладку «Безопасность», далее нажать кнопку «Другой»
4. Найти пункт «Блокировать всплывающие окна» — отключить
Включение всплывающих окон в Mozilla Firefox
Для включения поддержки всплывающих окон в Mozilla Firefox Вам необходимо:
1. Выбрать в меню браузера «Инструменты», в выпавшем списке выбрать «Настройки»
2. В разделе «Настройки» выбрать вкладку «Содержимое», В данном разделе для настройки «Блокировать всплывающие окна» необходимо добавить исключение
3. В исключениях добавить адрес редактора сайта, предоставленный Вам при разработке сайта.
Вписать в Адрес сайта адрес редактора сайта, нажать кнопку «Разрешить», закрыть данное окно.
4. Сохранить настройки используя кнопку «OK»
Если указанные выше действия не помогли и всплывающие окна до сих пор не работают, то необходимо проверить настройки антивирусной программы, установленной на Вашем компьютере, в частности добавить адрес редактора сайта в список доверительных сайтов.
Как избавиться от всплывающих окон в Internet Explorer
Как и любой другой браузер, Internet Explorer имеет встроенный блокировщик всплывающих окон (Pop-up-Blocker). наши советы помогут быстро настроить его.
Чтобы осуществить настройку, нажмите на шестеренку в верхнем правом углу окна браузера. В открывшемся окне настроек выберите пункт «Свойства браузера», а в следующем окне откройте вкладку «Конфиденциальность».
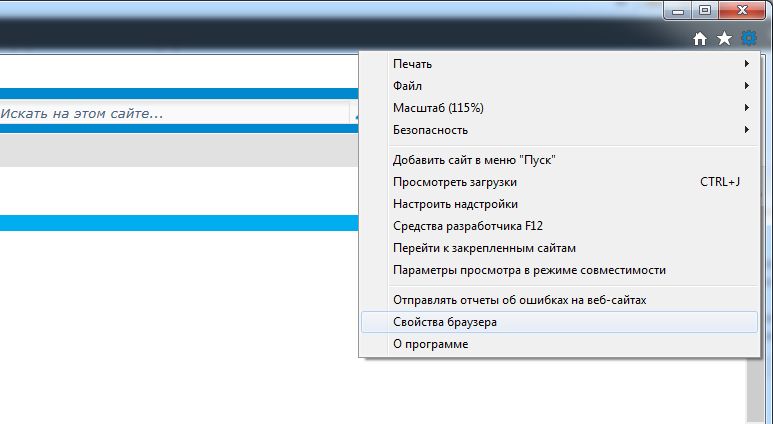
Поставьте галочку у «Показывать сообщение, если блокируется всплывающее окно», тогда браузер будет представлять вам отчет о своих действиях. Вы также можете уменьшить уровень блокировки с помощью шкалы от «Низкого» (разрешить появление всплывающих окон с проверенных сайтов), до «Среднего» (блокировать большую часть всплывающих окон) или до «Высокого» (блокировать все всплывающие окна).
Фото: компании-производители