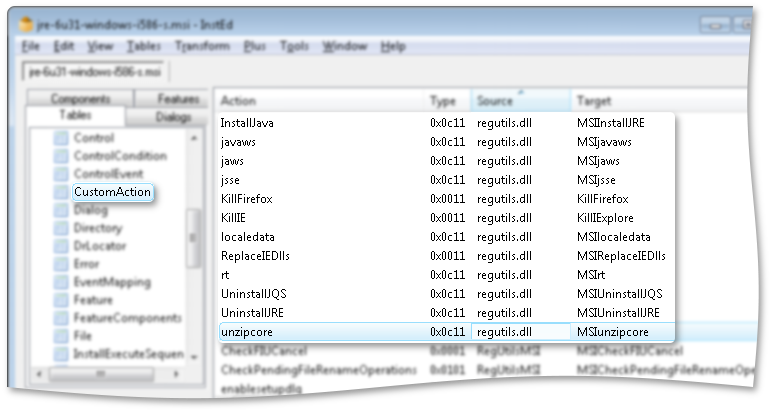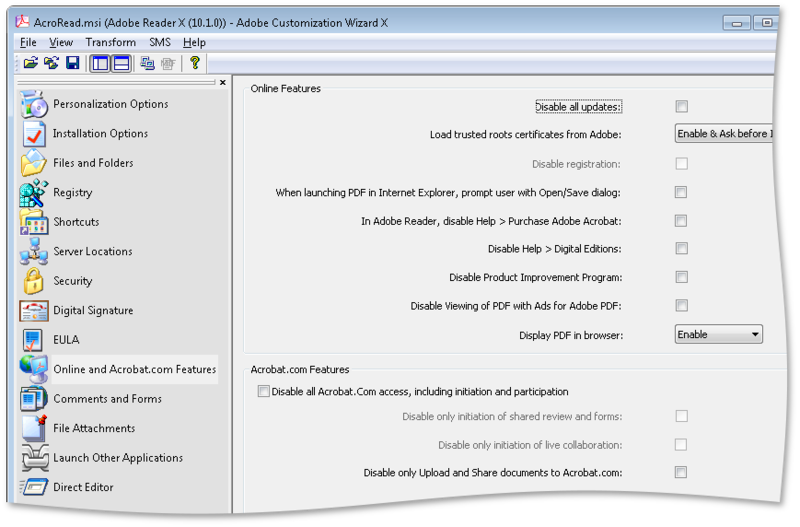- Что такое InstallerIcon.exe? Это безопасно или вирус? Как удалить или исправить это
- Что такое InstallerIcon.exe?
- InstallerIcon.exe безопасный или это вирус или вредоносная программа?
- Могу ли я удалить или удалить InstallerIcon.exe?
- Распространенные сообщения об ошибках в InstallerIcon.exe
- Как исправить InstallerIcon.exe
- Обновлено апреля 2021 года:
- Загрузите или переустановите InstallerIcon.exe
- InstallShield — Specifying icon for setup.exe
- 1 Answer 1
- Windows Installer: то, что вендор прописал
- «Чистый MSI»
- «Комбинированный MSI»
- MSI с простой настройкой через трансформ или параметры
- MSI с мастером настройки
- MSI с файлом ответов
Что такое InstallerIcon.exe? Это безопасно или вирус? Как удалить или исправить это
Что такое InstallerIcon.exe?
InstallerIcon.exe это исполняемый файл, который является частью MySQL Installer — Сообщество Программа, разработанная Корпорация Oracle, Программное обеспечение обычно о 1.57 MB по размеру.
Расширение .exe имени файла отображает исполняемый файл. В некоторых случаях исполняемые файлы могут повредить ваш компьютер. Пожалуйста, прочитайте следующее, чтобы решить для себя, является ли InstallerIcon.exe Файл на вашем компьютере — это вирус или троянский конь, который вы должны удалить, или это действительный файл операционной системы Windows или надежное приложение.
InstallerIcon.exe безопасный или это вирус или вредоносная программа?
Первое, что поможет вам определить, является ли тот или иной файл законным процессом Windows или вирусом, это местоположение самого исполняемого файла. Например, такой процесс, как InstallerIcon.exe, должен запускаться из C: \ Windows \ Installer \ <1bf2a017-1067-43b9-873f-9f718cbd97bc>\ InstallerIcon.exe, а не в другом месте.
Для подтверждения откройте диспетчер задач, выберите «Просмотр» -> «Выбрать столбцы» и выберите «Имя пути к изображению», чтобы добавить столбец местоположения в диспетчер задач. Если вы обнаружите здесь подозрительный каталог, возможно, стоит дополнительно изучить этот процесс.
Еще один инструмент, который иногда может помочь вам обнаружить плохие процессы, — это Microsoft Process Explorer. Запустите программу (не требует установки) и активируйте «Проверить легенды» в разделе «Параметры». Теперь перейдите в View -> Select Columns и добавьте «Verified Signer» в качестве одного из столбцов.
Если статус процесса «Проверенная подписывающая сторона» указан как «Невозможно проверить», вам следует взглянуть на процесс. Не все хорошие процессы Windows имеют метку проверенной подписи, но ни один из плохих.
Наиболее важные факты о InstallerIcon.exe:
- Находится в C: \ Program Files \ mysql \ mysql установщик для Windows вложенная;
- Издатель: Корпорация Oracle
- Полный путь: C:\Windows\Installer\<1bf2a017-1067-43b9-873f-9f718cbd97bc>\InstallerIcon.exe
- Файл справки:
- URL издателя:
- Известно, что до 1.57 MB по размеру на большинстве окон;
Если у вас возникли какие-либо трудности с этим исполняемым файлом, перед удалением InstallerIcon.exe вы должны определить, заслуживает ли он доверия. Для этого найдите этот процесс в диспетчере задач.
Найдите его местоположение (оно должно быть в C: \ Program Files \ mysql \ mysql installer for windows) и сравните размер и т. Д. С приведенными выше фактами.
Если вы подозреваете, что можете быть заражены вирусом, вы должны немедленно попытаться это исправить. Чтобы удалить вирус InstallerIcon.exe, необходимо Загрузите и установите приложение полной безопасности, например Malwarebytes., Обратите внимание, что не все инструменты могут обнаружить все типы вредоносных программ, поэтому вам может потребоваться попробовать несколько вариантов, прежде чем вы добьетесь успеха.
Кроме того, функциональность вируса может сама влиять на удаление InstallerIcon.exe. В этом случае вы должны включить Безопасный режим с поддержкой сети — безопасная среда, которая отключает большинство процессов и загружает только самые необходимые службы и драйверы. Когда вы можете запустить программу безопасности и полный анализ системы.
Могу ли я удалить или удалить InstallerIcon.exe?
Не следует удалять безопасный исполняемый файл без уважительной причины, так как это может повлиять на производительность любых связанных программ, использующих этот файл. Не забывайте регулярно обновлять программное обеспечение и программы, чтобы избежать будущих проблем, вызванных поврежденными файлами. Что касается проблем с функциональностью программного обеспечения, проверяйте обновления драйверов и программного обеспечения чаще, чтобы избежать или вообще не возникало таких проблем.
Согласно различным источникам онлайн, 7% людей удаляют этот файл, поэтому он может быть безвредным, но рекомендуется проверить надежность этого исполняемого файла самостоятельно, чтобы определить, является ли он безопасным или вирусом. Лучшая диагностика для этих подозрительных файлов — полный системный анализ с Reimage, Если файл классифицируется как вредоносный, эти приложения также удаляют InstallerIcon.exe и избавляются от связанных вредоносных программ.
Однако, если это не вирус и вам нужно удалить InstallerIcon.exe, вы можете удалить MySQL Installer — Community с вашего компьютера, используя его деинсталлятор, который должен находиться по адресу: MsiExec.exe / I <882d8fd0-aae7-4ca0- a355-8efc8c7b369d>. Если вы не можете найти его деинсталлятор, то вам может понадобиться удалить MySQL Installer — Community, чтобы полностью удалить InstallerIcon.exe. Вы можете использовать функцию «Установка и удаление программ» на панели управления Windows.
- 1. в Меню Пуск (для Windows 8 щелкните правой кнопкой мыши в нижнем левом углу экрана), нажмите Панель управления, а затем под Программы:
o Windows Vista / 7 / 8.1 / 10: нажмите Удаление программы.
o Windows XP: нажмите Установка и удаление программ.
- 2. Когда вы найдете программу MySQL Installer — Сообществощелкните по нему, а затем:
o Windows Vista / 7 / 8.1 / 10: нажмите Удалить.
o Windows XP: нажмите Удалить or Изменить / Удалить вкладка (справа от программы).
- 3. Следуйте инструкциям по удалению MySQL Installer — Сообщество.
Распространенные сообщения об ошибках в InstallerIcon.exe
Наиболее распространенные ошибки InstallerIcon.exe, которые могут возникнуть:
• «Ошибка приложения InstallerIcon.exe».
• «Ошибка InstallerIcon.exe».
• «Возникла ошибка в приложении InstallerIcon.exe. Приложение будет закрыто. Приносим извинения за неудобства».
• «InstallerIcon.exe не является допустимым приложением Win32».
• «InstallerIcon.exe не запущен».
• «InstallerIcon.exe не найден».
• «Не удается найти InstallerIcon.exe».
• «Ошибка запуска программы: InstallerIcon.exe».
• «Неверный путь к приложению: InstallerIcon.exe».
Эти сообщения об ошибках .exe могут появляться во время установки программы, во время выполнения связанной с ней программы MySQL Installer — Community, при запуске или завершении работы Windows, или даже во время установки операционной системы Windows. Отслеживание момента появления ошибки InstallerIcon.exe является важной информацией, когда дело доходит до устранения неполадок.
Как исправить InstallerIcon.exe
Аккуратный и опрятный компьютер — это один из лучших способов избежать проблем с MySQL Installer — Community. Это означает выполнение сканирования на наличие вредоносных программ, очистку жесткого диска cleanmgr и ПФС / SCANNOWудаление ненужных программ, мониторинг любых автозапускаемых программ (с помощью msconfig) и включение автоматических обновлений Windows. Не забывайте всегда делать регулярные резервные копии или хотя бы определять точки восстановления.
Если у вас возникла более серьезная проблема, постарайтесь запомнить последнее, что вы сделали, или последнее, что вы установили перед проблемой. Использовать resmon Команда для определения процессов, вызывающих вашу проблему. Даже в случае серьезных проблем вместо переустановки Windows вы должны попытаться восстановить вашу установку или, в случае Windows 8, выполнив команду DISM.exe / Online / Очистка-изображение / Восстановить здоровье, Это позволяет восстановить операционную систему без потери данных.
Чтобы помочь вам проанализировать процесс InstallerIcon.exe на вашем компьютере, вам могут пригодиться следующие программы: Менеджер задач безопасности отображает все запущенные задачи Windows, включая встроенные скрытые процессы, такие как мониторинг клавиатуры и браузера или записи автозапуска. Единый рейтинг риска безопасности указывает на вероятность того, что это шпионское ПО, вредоносное ПО или потенциальный троянский конь. Это антивирус обнаруживает и удаляет со своего жесткого диска шпионское и рекламное ПО, трояны, кейлоггеры, вредоносное ПО и трекеры.
Обновлено апреля 2021 года:
Мы рекомендуем вам попробовать этот новый инструмент. Он исправляет множество компьютерных ошибок, а также защищает от таких вещей, как потеря файлов, вредоносное ПО, сбои оборудования и оптимизирует ваш компьютер для максимальной производительности. Это исправило наш компьютер быстрее, чем делать это вручную:
- Шаг 1: Скачать PC Repair & Optimizer Tool (Windows 10, 8, 7, XP, Vista — Microsoft Gold Certified).
- Шаг 2: Нажмите «Начать сканирование”, Чтобы найти проблемы реестра Windows, которые могут вызывать проблемы с ПК.
- Шаг 3: Нажмите «Починить все», Чтобы исправить все проблемы.

(опциональное предложение для Reimage — Cайт | Лицензионное соглашение | Политика конфиденциальности | Удалить)
Загрузите или переустановите InstallerIcon.exe
Вход в музей Мадам Тюссо не рекомендуется загружать заменяемые exe-файлы с любых сайтов загрузки, так как они могут содержать вирусы и т. д. Если вам нужно скачать или переустановить InstallerIcon.exe, мы рекомендуем переустановить основное приложение, связанное с ним. MySQL Installer — Сообщество.
Информация об операционной системе
Ошибки InstallerIcon.exe могут появляться в любых из нижеперечисленных операционных систем Microsoft Windows:
- Окна 10
- Окна 8.1
- Окна 7
- Windows Vista
- Windows XP
- Windows ME
- Окна 2000
InstallShield — Specifying icon for setup.exe
I have InstallShield 2018, tried 3 project types, Basic MSI, InstallScript and InstallScript MSI.
I looked at InstallShield help titled «Specifying the Icon for the Setup Launcher» and specified an .ico file for setup.exe for all three project files:
- In the View List under Media, click Releases.
- In the Releases explorer, select the release that you want to configure.
- Click the Setup.exe tab.
- In the Setup.exe Icon File setting, specify the fully qualified name of the file that contains the icon that InstallShield should use when it creates the Setup.exe file at build time.
Now I see the icon displayed on the setup.exe. Next, I run setup.exe and see the icon in the task bar. But after a brief moment the icon switches back to the default InstallShield icon in the task bar.
Any idea how to keep the custom icon in the taskbar throughout the installation?
1 Answer 1
Each of the three project types you mentioned have different enough implementation details that their behavior can be completely different. Here’s an overview of what I expect.
Basic MSI
The setup launcher shows some introductory information, including things like initialization and prerequisites, then turns over control to Windows Installer. Any icon you specify for the setup launcher only applies to the first part. Once Windows Installer takes over, you cannot control the icon it uses in the window or taskbar.
InstallScript MSI and InstallScript
The setup launcher here shows some introductory information, then launches the InstallScript UI. I can’t recall the exact behavior, but unlike basic MSI, it’s possible for InstallShield to control the icon in this case. There’s some room for different behavior between a Single EXE and an uncompressed InstallScript project, but all build types of an InstallScript MSI should function the same as each other.
Suite / Advanced UI
You didn’t mention this one, but it’s similar to the InstallScript case: InstallShield controls the icons here. However I’m more certain that this one will continue using your launcher’s icon as its own. It also has the ability to install a Basic MSI project, and thus may be able to do what you want today.
Explorer
Note that explorer sometimes caches icons from exes by filename, so can show an old version of your icon. This does not usually have any affect on the taskbar, however, so I don’t think this is relevant to your question. If your exe shows the wrong icon, renaming the file or restarting the machine can sometimes get it to display correctly.
Windows Installer: то, что вендор прописал
Продолжая тему работы с Windows Installer, сегодня предлагаю поговорить о готовых инсталляторах, предоставляемых производителями ПО – для их обозначения широко применяется термин «vendor MSI».
Как вы помните из прошлой статьи, Windows Installer является промышленным стандартом установочных файлов и используется в большинстве систем развертывания приложений. Vendor MSI очень удобны для системных администраторов, занимающихся развертыванием ПО в корпоративных сетях. Казалось бы, достаточно взять из документации установочные параметры, использовать их в командной строке или трансформе – и дело сделано. Всё ли так просто?
Предлагаю заглянуть внутрь нескольких vendor MSI и разобраться с их устройством.
Из всякого правила есть исключения. Несмотря на то, что инсталляционный пакет прошел тестирование производителя, будьте готовы столкнуться с непредвиденным поведением в процессе установки, возникающим именно в ваших неповторимых условиях.
Естественно, при подготовке приложения к развертыванию в корпоративной среде нужно руководствоваться в первую очередь рекомендациями производителя ПО. Однако иногда система развертывания понимает только формат MSI, а вендор предоставляет только exe-инсталлятор — в этом случае есть смысл попытаться заполучить именно vendor MSI.
Где взять vendor MSI?
Предположим, нужно развернуть некоторое приложение в нашей сети. Обычно у нас есть установочный пакет, полученный от производителя ПО – скопированный с установочного диска, скачанный с официального сайта и т.д.
Если у нас нет установочного пакета – идем на рутрекер сайт производителя и ищем пакет там. На сайте нет пакета в формате MSI, только онлайн-установщик или setup.exe? Попробуем поискать получше. Часто msi-файл для корпоративных пользователей вместе с инструкциями по развертыванию находится не на главной странице, а в разделе сайта с громким названием вроде «For business» (например, Google Chrome или Skype), или на ftp производителя. Если есть выбор из online и offline установщика – выбираем offline вариант.
Простое правило – установочный пакет (в любом формате) можно скачивать только с официального сайта (или ftp) производителя. НИКОГДА не качайте установщик с «файловых архивов» и «каталогов программ», дабы не столкнуться с неприятным сюрпризом.
Естественно, полные версии платных приложений вроде Adobe Creative Suite вы не найдете в открытом доступе. Если у вас есть лицензия на корпоративную версию, но нет установочных файлов — смело обращайтесь в службу поддержки производителя.
Итак, установочный пакет у нас есть. Если он представляет собой файл с расширением .msi – мы имеем дело с vendor MSI (спасибо, Кэп!). Если установщик содержит набор файлов, среди которых есть файл(ы) с расширением .msi – это тоже кандидат на звание vendor MSI. Если установщик – файл с расширением .exe, его не сразу стоит списывать со счетов – есть шансы что это «обертка» и внутри обнаружится снова-таки vendor MSI.
Это можно проверить так:
• Попытаться открыть exe-файл с помощью программы-архиватора (7-zip, WinRAR).
• Запустить установку приложения из имеющегося exe-файла и заглянуть во временные папки (%temp%). Обычно во время установки создается папка со случайным названием, в ней находятся установочные файлы, включая msi-файл. Копируем установочные файлы в надежное место – после окончания процесса установки временная папка удаляется.
• Заглянуть в журналы событий по окончанию установки и проверить наличие свежих записей о событиях с источником MsiInstaller.
• ваш вариант?
Начнем с простого эксперимента на установщике iTunes – откроем файл iTunesSetup.exe с помощью 7-zip и видим, что он включает сразу пять msi-файлов (решить сколько из них «лишние» предлагаю вам самостоятельно).
Убедившись, что мы имеем дело с vendor MSI, продолжаем исследование.
Для удобства предлагаю выделить основные категории vendor MSI. Классификация совершенно условна и основана лишь на личном опыте.
По типу ресурсов:
• «Чистый MSI»
• «Комбинированный MSI»
По типу настройки:
• MSI с простой настройкой через трансформ или параметры
• MSI с мастером настройки
• MSI с файлом ответов
Теперь о каждом немного подробнее и с примерами.
«Чистый MSI»
Общее свойство установщиков такого типа – использование нативных механизмов Windows Installer для установки файлов и ключей реестра. Соответствующие этим ресурсам записи присутствуют в таблицах MSI (File, Registry, Shortcut и т.д.). Для внесения изменений в установку достаточно отредактировать записи этих таблиц в трансформе — вы имеете практически полный котроль над процессом инсталляции.
Простые примеры «чистых MSI» – Skype, InstEd.
Для диагностирования проблем с такими установщиками используются стандартные возможности – чтение записей журнала событий (журнал Application, события с источником MsiInstaller) или полное логирование установки (запуск msiexec с параметром /l*v ).
«Комбинированный MSI»
В эту категорию я отнес установщики в формате Windows Installer, устанавливающие ресурсы нестандартным для Windows Installer способом. В этом случае Windows Installer используется для вспомогательных задач, а основную часть работы выполняет бинарный Custom Action (.dll или .exe).
Пример первый – Google Chrome for Business. 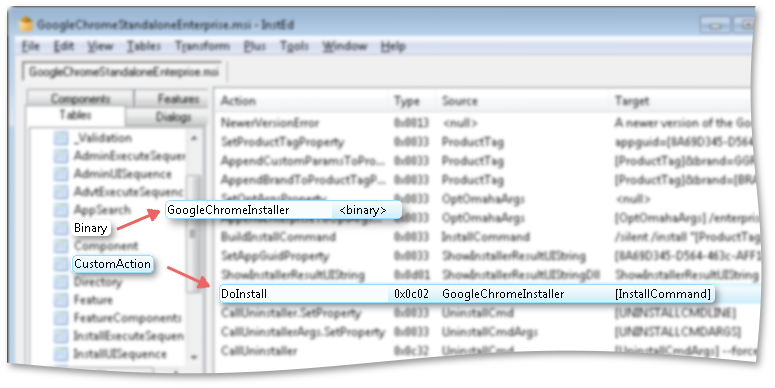
Хорошо видно, что таблица File в установщике вообще отсутствует, а основную часть установки выполняет бинарный Custom Action под названием DoInstall, внутри него и находятся файлы, которые будут установлены в систему.
Еще один интересный пример – Java Runtime Environment. Извлекаем msi-файл с сопутствующим cab-файлом из оффлайн-установщика, распространяемого в формате exe-файла.
Таблица File этого vendor MSI содержит всего четыре записи, основные файлы приложения находятся внутри zip-архива (который в свою очередь находится внутри cab-файла) с последующей их распаковкой в процессе установки: 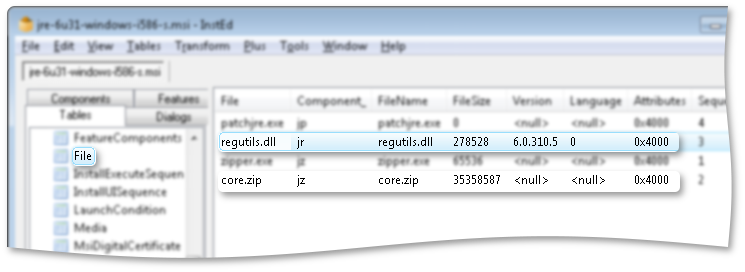
За основную часть процесса инсталляции отвечает файл regutils.dll, названия Custom Actions довольно красноречивы:
Этот тип инсталляторов несколько тяжелее поддается диагностированию ошибок – логи Windows Installer дадут нам полезную информацию только до момента запуска внутреннего exe-файла, а сам exe-файл не всегда генерирует внятные сообщения при возникновении ошибок. Также такие vendor MSI тяжелее поддаются настройке. Вернее сказать, наши возможности настройки процесса установки чаще всего ограничены только настройками, предусмотренными производителем ПО. Например, производитель ПО не всегда предусматривает возможность отключения установки ярлыков или внесения изменений в файлы настройки приложения при его установке.
Инсталляторы такого типа иногда преподносят неприятные сюрпризы в процессе установки (приходилось разбираться с JRE и Adobe Flash Player, сваливавшимися на выполнении Custom Action), и на диагностику и исправление ошибок может понадобиться некоторое время.
Теперь перейдем к возможностям настройки пакетов, предлагаемым нам производителями ПО.
MSI с простой настройкой через трансформ или параметры
Это самый распространенный способ – большинство vendor MSI имеют возможность такой настройки. Обычно производитель уже предусмотрел самые востребованные настройки вроде отключения автообновлений приложения и настроек подключения к серверу, и описал это в документации. Настройки могут быть описаны в виде параметров командной строки установщика, параметров MSI (MSI properties) или даже описания реестровых записей, которые вы можете добавить в трансформ для пакета.
Стоит упомянуть, что иногда в более новой версии vendor MSI параметры могут вести себя не так, как в предыдущей (или совсем перестать работать, как когда-то произошло с переставшими работать параметрами отключения автообновлений JRE), но это бывает крайне редко.
MSI с мастером настройки
Некоторые вендоры не ограничиваются публикацией перечня параметров командной строки для установки и настройки пакета. Они предоставляют утилиту для тонкой настройки инсталлятора, выполняющую несколько полезных функций:
• Интуитивно-понятный интерфейс избавляет системного администратора от необходимости открывать msi-файл в редакторе и вручную изменять большое количество записей в таблицах
• Утилита обычно предусматривает некоторую «защиту от дурака» и производит проверку правильности значений изменяемых параметров.
В результате выполнения мастера настроек для msi-файла формируется трансформ, который будет использоваться при развертывании пакета. Естественно, вы можете просмотреть содержимое сохраненного трансформа, применив его к открытому в редакторе msi-файлу.
Хорошим примером такого подхода может служить Adobe Customization Wizard, используемый для настройки параметров установки Adobe Reader и Adobe Acrobat:
Другой пример известного мастера настроек – Office Customization Tool (OCT). Эта утилита позволяет сконфигурировать большое количество параметров, относящихся к установке и пользовательским настройкам MS Office. В результате выполнения мастера создается MSP-файл (патч в терминологии Windows Installer), который используется при дальнейшем развертывании MS Office в корпоративной среде.
MSI с файлом ответов
Этот тип инсталляционных пакетов скорее нужно было назвать «Setup.exe с файлом ответов». Идея состоит в том, что некий установочный файл (назовем его Setup.exe) читает некий предварительно сформированный системным администратором конфигурационный файл (config.xml) и формирует набор параметров для запуска расположенного рядом установочного msi-файла (или нескольких msi-файлов).
Этот подход не предусматривает нашей работы непосредственно с msi-файлом, поэтому не будем на нем останавливаться слишком подробно. Упомяну примеры таких установщиков – файлы настроек Adobe Creative Suite (версии CS2-CS3), а также использование файла ответов config.xml для установки MS Office.
Обычно для диагностики в случае проблем установки можно использовать создаваемый программой-установщиком лог-файл с описанием этапов выполнения; дополнительная информация от Windows Installer также попадает в журналы событий.
Как видите, за общим названием vendor MSI скрываются иногда совершенно непохожие инсталляторы. Надеюсь, эта обзорная статья помогла вам получить представление об их многообразии и о возможных проблемах установки и способах их диагностики.