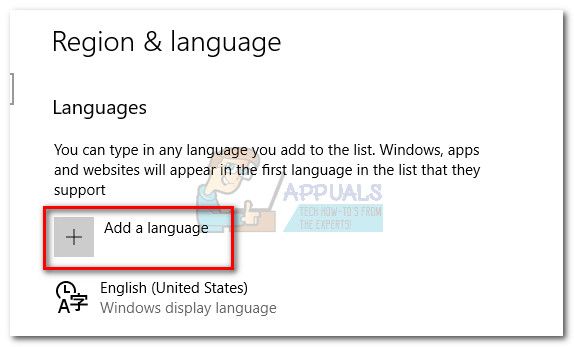- Исправлено: IME отключен —
- Что такое IME?
- Способ 1. Включение значка IME на панели задач
- Способ 2: включить индикатор ввода из области уведомлений
- Способ 3: изменение методов ввода из расширенных настроек
- Способ 4. Повторная загрузка дополнительного языкового пакета
- Способ 5: сброс Windows 10
- Редакторы методов ввода (IME) Input Method Editors (IME)
- Создание редактора IME Creating an IME
- Требования для IME Requirements for IMEs
- Рекомендации по проектированию редакторов IME Design guidelines for IMEs
Исправлено: IME отключен —
Похоже, что с редактор методов ввода (IME) на Windows 10 — особенно с Корейский, японский, китайский, и несколько других языков. Пользователи сообщают, что текущий IME либо постоянно включается и отключается при вводе, либо отключается через некоторое время после загрузки системы.
Первоначально об ошибке сообщалось только в нескольких предварительных сборках Windows 10. Но в последнее время также сообщалось о системах, которые мы запускаем с последними обновлениями Windows (включая Обновление создателей). Хотя это не факт, большинство пользователей сообщили, что проблема возникла после установки KB3081448 обновление на Windows 10.
Что такое IME?
IME обозначает Редактор метода ввода. IME являются важным компонентом Windows, так как они используются для размещения записей на клавиатуре для множества разных языков.
Если вы в настоящее время боретесь с той же проблемой, вы можете устранить проблему с помощью методов, приведенных ниже. Все потенциальные исправления, описанные в этой статье, были ранее подтверждены как минимум одним пользователем. Пожалуйста, следуйте каждому потенциальному решению по порядку, пока не встретите метод, который решит вашу проблему.
Способ 1. Включение значка IME на панели задач
Многие пользователи сообщают, что редактор метода ввода автоматически отключался после установки обновления для Windows 10. Это приводит к тому, что значок IME исчезает с панели инструментов.
Замечания: Если вы видите значок IME на панели задач, пропустите этот метод и перейдите к методам ниже.
Вы можете проверить эту теорию, используя левый Alt + Shift ярлык. Если вы можете изменить язык ввода с помощью этого ярлыка, IME на самом деле не отключен — вам просто нужно снова включить значок IME на панели инструментов.
Если значок IME отсутствует в правой части панели инструментов, щелкните правой кнопкой мыши любое свободное место на панели инструментов и выберите Показать кнопку сенсорной клавиатуры. Это должно включить сенсорную клавиатуру, но ваш значок IME должен вернуться вместе с ней. Если вы можете нормально менять языки, вы только что решили проблему. В противном случае перейдите к следующему способу ниже.
Замечания: Как только вы вернете свой значок IME, вы можете нажать на Показать сенсорную клавиатуру снова, чтобы удалить сенсорную клавиатуру, если вы никогда не используете ее.
Способ 2: включить индикатор ввода из области уведомлений
Если Способ 1 не удалось, давайте проверим, если Индикатор ввода включен в Область уведомлений или нет. Если он отключен, вы не сможете переключаться между IME или раскладками клавиатуры, если вы работаете с несколькими языками.
Для включения индикатора входа (если отключено) выполните следующие действия:
- Щелкните правой кнопкой мыши в любом месте на панели задач и выберите Настройки панели задач.
Замечания: До Обновление создателей — щелкните правой кнопкой мыши панель задач и перейдите к свойства.
- Прокрутите вниз Taskbar настройки и нажмите на Включить или выключить системные значки (под Область уведомлений).
Замечания:До обновления Создателей — выберите Вкладка панели задач и нажмите на Настроить кнопка, связанная с Область уведомлений.
- Прокрутите вниз до Индикатор ввода и убедитесь, что связанный с ним переключатель установлен в НА.
Замечания: До Обновление создателей — используйте выпадающее меню для выбора НА, затем нажмите ХОРОШО.
Способ 3: изменение методов ввода из расширенных настроек
Другим методом, который, кажется, работает для многих пользователей при работе с отключенным IME, является изменение некоторых расширенных языковых настроек. Как оказалось, есть две языковые настройки, которые, кажется, конфликтуют с различными IME. Мы можем устранить эту проблему, разрешив вашей системе использовать разные методы ввода для каждого окна приложения и отключение автоматическое обучение.
Следуйте приведенным ниже инструкциям, чтобы настроить некоторые дополнительные настройки языков и посмотреть, сможете ли вы снова включить IME:
- Нажмите Windows ключ + R чтобы открыть окно «Выполнить» и введите «элемент управления / имя Microsoft.Language ». Нажмите Enter чтобы получить доступ к язык раздел Панель управления.
- в язык окно, выберите Расширенные настройки из левой панели.
- Прокрутите вниз до Переключение методов ввода и установите флажок рядом с Позвольте мне установить разные методы ввода для каждого окна приложения.
- Далее прокрутите вниз до Данные персонализации и выбрать Не используйте автоматическое обучение и удалите все ранее собранные данные.
- Ударь Сохранить перезагрузите компьютер и посмотрите, удалось ли вам восстановить функциональность ваших IME.
Если вы все еще страдаете от той же проблемы, перейдите к Способ 4
Способ 4. Повторная загрузка дополнительного языкового пакета
Если вы безуспешно выполнили все вышеперечисленные методы, давайте попробуем повторно загрузить дополнительный языковой пакет, который вы пытаетесь использовать (помимо английского). Некоторые пользователи сообщили, что им удалось решить эту конкретную проблему IME путем доступа к Область, край Языковые настройки и повторно загрузите языковой пакет, который вызывает проблему.
Следуйте приведенным ниже инструкциям, чтобы использовать настройки Windows 10 для повторной загрузки дополнительных языковых пакетов, которые вы используете:
- Нажмите Windows ключ + R чтобы открыть окно «Выполнить» и введите «мс-настройка: regionlanguage«. Нажмите Enter чтобы получить доступ к язык раздел настройки приложение.
- Под Языки, нажмите, чтобы выбрать каждый дополнительный язык, который установлен и нажмите Удалить кнопка.
Замечания: Вы не сможете удалить английский язык, но удалите все остальные дополнительные языки.
- После того, как вы удалили все дополнительные языки, нажмите на Добавить язык кнопку и снова добавить его / их снова.
- Вам придется подождать, пока Windows загрузит необходимые компоненты для дополнительного языка. Как только это закончится, перезагрузите систему и посмотрите, решена ли проблема IME.
Способ 5: сброс Windows 10
Если все вышеперечисленные методы не помогли вам, у вас есть последнее решение для исправления вашего сломанного IME, но это немного радикально. Пользователи сообщают, что выполнение сброса Windows 10 навсегда решило проблему с IME. С другой стороны, он стирает все с вашего C: диск и удаляет все ранее установленные пользовательские настройки (кроме ваших личных файлов, если вы выберете).
Если вы решите пройти через это, вы можете минимизировать часть ущерба, сделав тщательное резервное копирование ваших наиболее важных файлов. Вам придется потратить некоторое время на то, чтобы собрать все воедино, но это намного лучше, чем неспособность переключаться между вашими IME.
Для сброса Windows 10 нажмите Windows ключ + R чтобы открыть окно «Выполнить» и введите «мс-настройка: восстановление«. Нажмите Enter чтобы получить доступ к восстановление раздел Windows 10 Настройки. 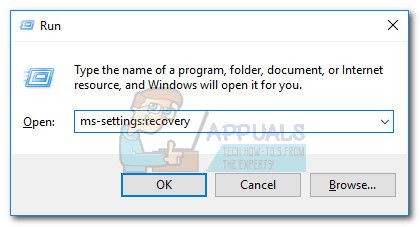
Редакторы методов ввода (IME) Input Method Editors (IME)
Редактор методов ввода (IME) — это программный компонент, позволяющий пользователю вводить текст на языке, который невозможно легко представить на стандартной клавиатуре QWERTY. An Input Method Editor (IME) is a software component that enables a user to input text in a language that can’t be represented easily on a standard QWERTY keyboard. Обычно это обусловлено количеством символов на письменном языке пользователя, например на различных восточно-азиатских языках. This is typically due to the number of characters in the user’s written language, such as the various East Asian languages.
Вместо каждого отдельного символа, появляющегося в одной клавиатурной клавише, пользователь вводит сочетания клавиш, интерпретируемые редактором IME. Instead of each single character appearing on a single keyboard key, a user types combinations of keys that are interpreted by the IME. Редактор IME создает либо символ, который соответствует набору клавиш, либо список потенциальных символов для выбора. The IME generates either the character that matches the set of key strokes or a list of candidate characters to choose from. Затем выбранный символ вставляется в элемент управления редактирования, с которым взаимодействует пользователь. The selected character is then inserted into the edit control that the user is interacting with.
Редакторы IME могут поддерживать как аппаратные, так и экранные и сенсорные клавиатуры. IMEs can support both hardware keyboards and on-screen or touch keyboards.
Приложению не нужно напрямую взаимодействовать с редактором IME. Your app doesn’t need to interact directly with the IME. Редактор IME встроен в систему, так же как и сенсорная клавиатура. The IME is built into the system, just as the touch keyboard is. Если в приложении есть текстовые входные данные и предполагается поддержка ввода текста на языках, требующих редактора IME, необходимо протестировать сквозную работу с текстовыми операциями. If your app has text input, and you intend to support text input in languages that require an IME, you should test the end-to-end customer experience for text entry. Это позволяет устранить любые проблемы, такие как Настройка пользовательского интерфейса, чтобы он не перекрыто с помощью сенсорной клавиатуры или окна кандидатов-предложений IME. This lets you fix any issues, such as adjusting your UI so it isn’t occluded by the touch keyboard or IME candidate window.
Создание редактора IME Creating an IME
Для обеспечения удобного ввода для всех пользователей корпорация Майкрософт создает редакторы IME, поставляемые в комплекте для различных языков. To enable a great input experience for all users, Microsoft produces IMEs that ship in-box for a variety of languages.
В дополнение к встроенным редакторам IME можно создавать собственные пользовательские редакторы IME, которые пользователи могут устанавливать и использовать так же, как и встроенные редакторы IME. In addition to the in-box IMEs, you can build your own custom IMEs that users can install and use just like an in-box IME.
Все редакторы IME выполняются в системе Windows, которая зафиксирована для отключения вредоносных редакторов IME и для повышения безопасности и взаимодействия с пользователем всех редакторов IME. All IMEs run in the Windows system, which is hardened to stop malicious IMEs and to improve the security and user experience of all IMEs.
Пользовательские редакторы IME могут ссылаться на сенсорную клавиатуру по умолчанию и использовать ее макет, чтобы конечные пользователи могли использовать редактор IME с сенсорной клавиатурой. Custom IMEs can link to the default touch keyboard and use its layout so that end users can use their IME with the touch keyboard. Однако нельзя предоставить собственную независимую сенсорную клавиатуру и определенные функции редакторов IME для сенсорных клавиатур, которые недоступны для пользовательских редакторов IME. However, you cannot provide your own independent touch keyboard and certain functions of in-box IMEs for touch keyboards are not available to custom IMEs.
Требования для IME Requirements for IMEs
Сторонний редактор IME должен соответствовать следующим требованиям: A third-party IME must meet these requirements:
- Должна иметь цифровую подпись Must be digitally signed
- Должна быть осведомлена о платформе текстовых служб (TSF) с правильным набором установленных ФЛАГов IME Must be Text Services Framework (TSF) aware, with appropriate IME flags set correctly
- Должны следовать рекомендациям, описанным в статье требования редактора методов ввода (IME) , а также разработке и написание кода для приложений Windows . Must follow the guidelines described in Input Method Editor (IME) requirements and Design and code Windows apps
Заблокирован сторонний редактор IME, который не соответствует этим требованиям. A third-party IME that doesn’t meet these requirements is blocked from running.
Устаревшие настраиваемые редакторы IME могут работать в настольных приложениях, но заблокированы в приложениях Windows. Legacy custom IMEs can run in desktop apps, but are blocked in Windows apps.
Кроме того, защитник Windows удаляет вредоносные редакторы IME из системы. Also, Windows Defender removes malicious IMEs from the system. Поэтому важно ознакомиться с требованиями к написанию кода IME. Because of this, it’s important that you familiarize yourself with the IME coding requirements. Дополнительные сведения см. в разделе требования редактора методов ввода (IME). For more info, see Input Method Editor (IME) requirements.
Рекомендации по проектированию редакторов IME Design guidelines for IMEs
Дополнительные сведения о рекомендациях и рекомендациях по проектированию для редакторов IME см. в статье требования к редактору метода ввода (IME) . Read the Input Method Editor (IME) requirements for more details on best practices and design guidelines for IMEs. Как правило, все пользовательские интерфейсы IME должны: In general, all IME UIs need to:
- Следуйте рекомендациям UX для среда выполнения Windows приложений Follow the UX guidelines for Windows Runtime apps
- Избегайте модальных интерфейсов и выводите окно IME только при необходимости Avoid modal experiences and only show the IME window when needed
- включить только черные и белые значки include icons that are black and white only
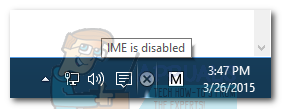
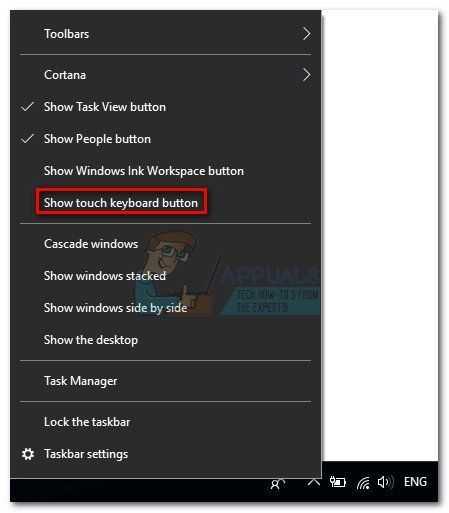
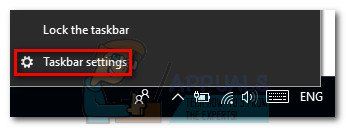 Замечания: До Обновление создателей — щелкните правой кнопкой мыши панель задач и перейдите к свойства.
Замечания: До Обновление создателей — щелкните правой кнопкой мыши панель задач и перейдите к свойства.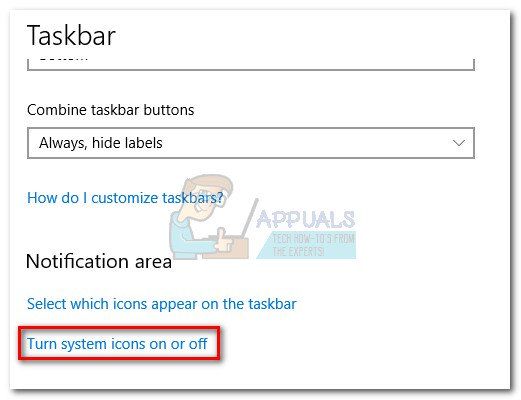 Замечания:До обновления Создателей — выберите Вкладка панели задач и нажмите на Настроить кнопка, связанная с Область уведомлений.
Замечания:До обновления Создателей — выберите Вкладка панели задач и нажмите на Настроить кнопка, связанная с Область уведомлений.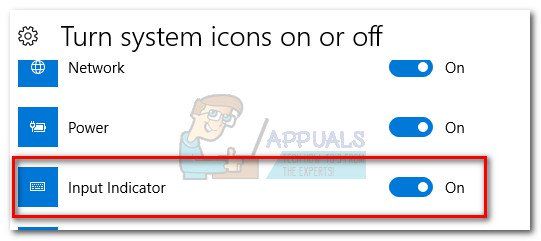 Замечания: До Обновление создателей — используйте выпадающее меню для выбора НА, затем нажмите ХОРОШО.
Замечания: До Обновление создателей — используйте выпадающее меню для выбора НА, затем нажмите ХОРОШО.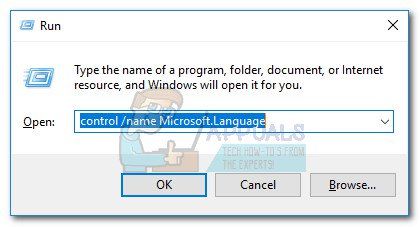
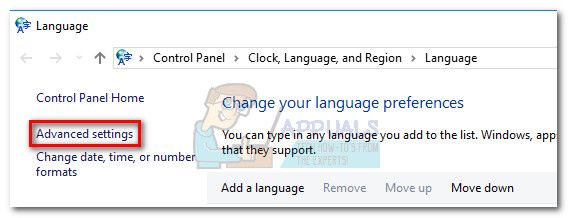
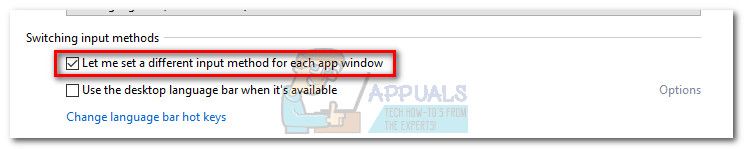
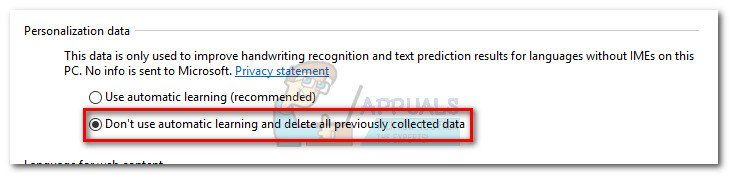
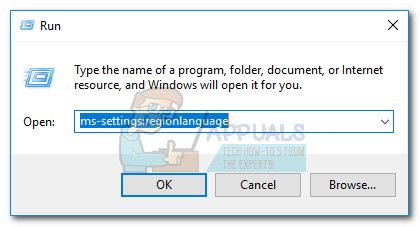
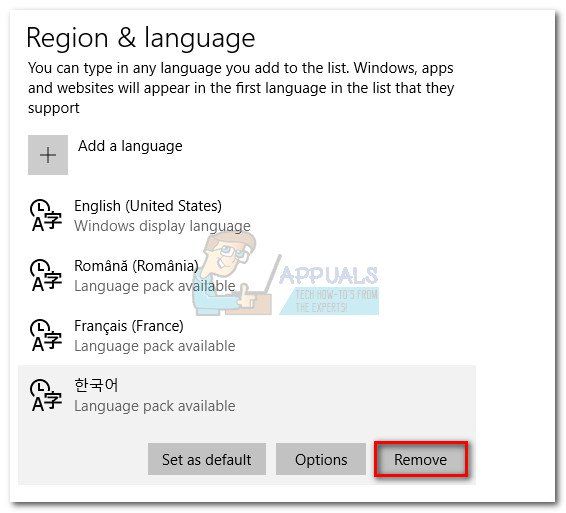 Замечания: Вы не сможете удалить английский язык, но удалите все остальные дополнительные языки.
Замечания: Вы не сможете удалить английский язык, но удалите все остальные дополнительные языки.