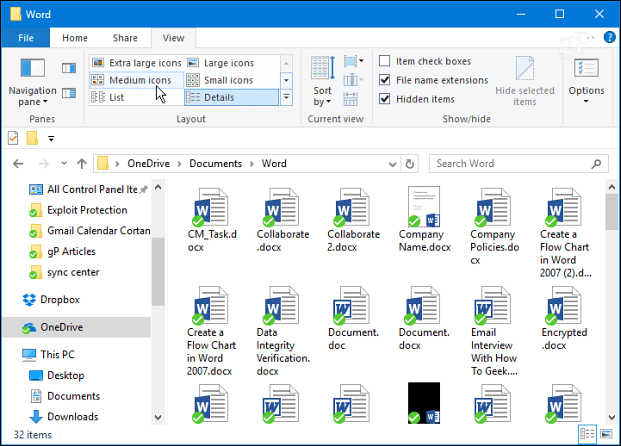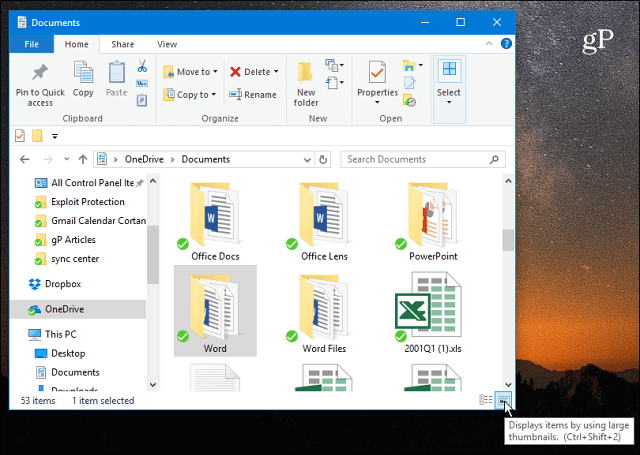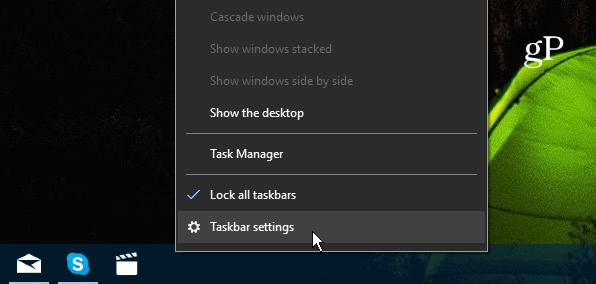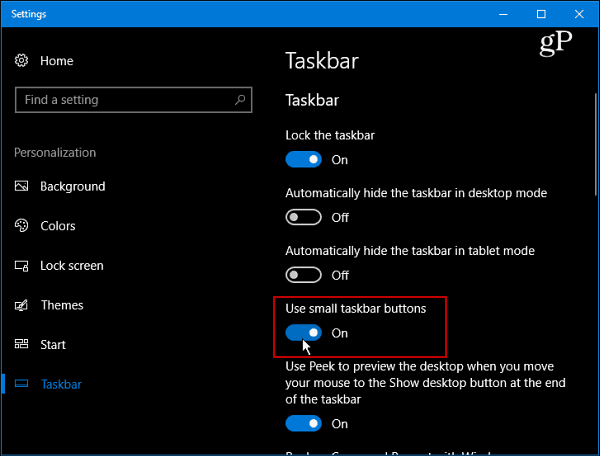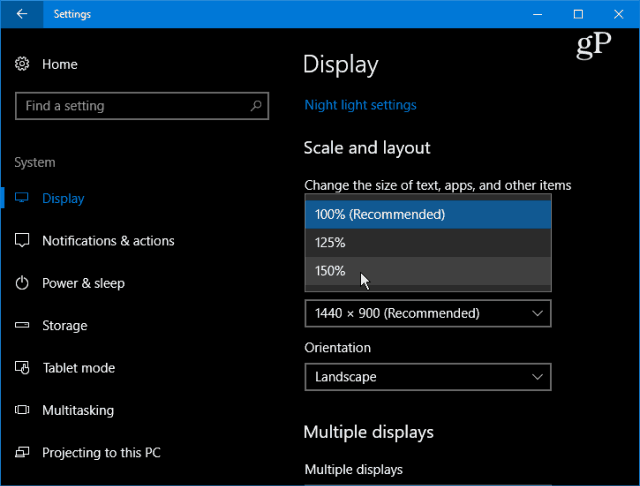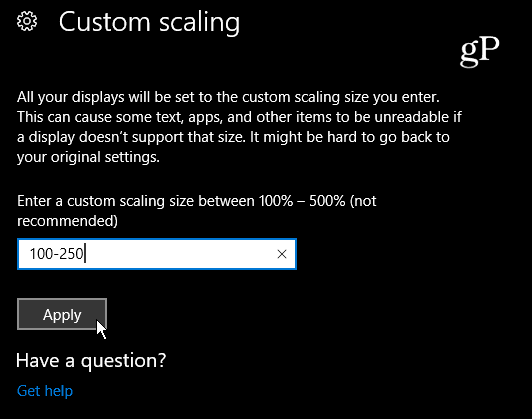- How to Change Icon Size in Windows 10: Two Easy Ways
- How to change the icon size using Windows 10
- How do I resize desktop icons in Windows 10?
- Change the size of Taskbar icons
- Change the size of File Explorer icons
- Customization is cool
- How to Change the Size of Desktop Icons and More on Windows 10
- Change Icon Size on Windows 10
- 7 Comments
- Как изменить размер значков в Windows 10
- Изменение размера значков на рабочем столе Windows 10
- Видео по изменению размеров значков на рабочем столе
- В проводнике
- Как изменить размеры значков на панели задач
- Дополнительная информация
How to Change Icon Size in Windows 10: Two Easy Ways
October 14, 2019
 by Mara Calvello
by Mara Calvello
Share
Share
One of the great things about using a PC is that it’s, as the name suggests, personal.
Meaning, it’s easy to customize it to fit your exact needs, especially when using Windows 10.
When customizing, it’s common to want to change the size of your icons, and that can be done in two easy ways. Keep reading to find out how!
How to change the icon size using Windows 10
Whether your icons are too big and they’re taking up too much space, or they’re too small and hard to read, adjusting their size is simple.
How do I resize desktop icons in Windows 10?
- Right-click on your desktop and click View.
- Choose Large icons, Medium icons, or Small icons.
Read on for further instructions and helpful screenshots!
Change the size of Taskbar icons
1. Right-click on any empty space on your desktop and click View from the drop-down menu.
2. Select either Large icons, Medium icons, or Smaller icons. You’ll see an automatic change in the size of your Taskbar icons.
Related: Having trouble using Bluetooth? Find out how to turn on Bluetooth on Windows 10, and tricks for when it just won’t connect.
Change the size of File Explorer icons
1. Right-click on any empty space on the desktop and click Display settings from the drop-down menu.
2. Under Scale and layout, click the drop-down menu to change the size of text, apps, and other items. You can select from 100%, 125%, 150%, or 175%.
Click Apply at the bottom of the window to change the size of File Explorer icons, as well as text and apps.
Customization is cool
Make your personal computer personal to you and your needs! Changing the size of your icons can make all of the difference when it comes to the accessibility of your PC.
If you frequently use Windows 10, leave a review for your peers and tell them what you think!
Mara is a Content Marketing Manager at G2. In her spare time, she’s either at the gym, reading a book from her overcrowded bookshelf, enjoying the great outdoors with her rescue dog Zeke, or right in the middle of a Netflix binge. Obsessions include the Chicago Cubs, Harry Potter, and all of the Italian food imaginable. (she/her/hers)
How to Change the Size of Desktop Icons and More on Windows 10
In general, Windows 10 does a good job of adapting to the screen resolution of whatever device you are running it on. However, one size doesn’t fit all and you might want the shortcut icons to appear larger. Or maybe there isn’t enough room for everything on your desktop and you’d like to make things smaller. Here’s a look at how to change the size of icons on your desktop and File Explorer.
Change Icon Size on Windows 10
There are a few ways to go about changing the size of desktop and File Explorer icons. The simplest way to change the icon size is to hold down the Ctrl key and scroll up or down with your mouse scroll wheel to get the size you want. It’s worth noting that this trick works with previous versions of Windows, too.
Hold Ctrl on your keyboard and scroll up or down to change the size of desktop or File Explorer icons.
You can also right-click an empty area of the desktop and go to View and switch between small, medium, or large icon sizes on the context menu.
If you need to change icons sizes while working with files and folders in File Explorer there are few ways to do it. First, you can change icon sizes by selecting the View tab and then choosing from the various sizes in the Layout field.
Another File Explorer tip you might not be aware of is the ability to switch between large icons and the small details view.
If you need to change the size of icons on the Taskbar you can right-click on it and select Taskbar Settings.
Then flip the switch to use small taskbar buttons on or off.
If you want to make virtually everything larger, head to Settings > System > Display. Then scroll down to the Scale and layout section and choose a percentage in one of the drop-down menus.
Click the Custom scaling link under that drop-down menu to finely tweak the size of icons, text, and other items in the Windows 10 UI.
Whether you need to make things larger so you can see easier or want larger targets for Windows 10 touch, knowing how to easily change the size of icons is a helpful tip.
What about you? Does the default size of the icons in Windows 10 work for you on your display or do you like to switch it up? Leave a comment below and let us know.
7 Comments
Good icon advice! Here is some more: I sort a lot of things into a lot of folders. In File Explorer I go to each of the folders and change the folder icon into some unique icon. Then when I sort out things I have downloaded, I can use the Move To file explorer function and usually find the target folder easily, if file explorer has listed it under easily accessible files; I don’t know what the rules are that FE follows for that. Sometimes I have to “Choose location” a few times then FE will get the message and adds it to the frequently used list.
What I’d like to change about File Explorer is: when I tell FE that I want to view files in certain folders in a certain way (customize it), it says “okay… for now, but I’ll change it back later. You are looking in the Music subdirectory, you should be seeing things in the way I tell you that you should, not how you want to see them, stooopid hooman.” I.e., customization doesn’t work.
Also when I’m in Internet Explorer and want to right click>save something (a picture, a file, whatever), FE assumes I want it to go into “Pictures” or “Documents” or whatever it thinks is “right”, when I always want things to go into — gasp! — “Downloads”. FE has yet to learn this. It is this kind of little annoyance that makes working in at least Windows 10 a pain, especially when a user assumes something but the operating system has other “better” ideas.
Как изменить размер значков в Windows 10
Иконки на рабочем столе Windows 10, а также в проводнике и на панели задач имеют «стандартный» размер, который может подходить не всем пользователям. Конечно, можно использовать опции масштабирования, но не всегда это оптимальный способ, чтобы изменить размер ярлыков и других иконок.
В этой инструкции подробно способах изменить размер значков на рабочем столе Windows 10, в проводнике и на панели задач, а также дополнительная информация, которая может оказаться полезной: например, как поменять начертание и размер шрифта у значков. Также может быть полезно: Как изменить размер шрифта в Windows 10.
- Как изменить размер значков на рабочем столе Windows 10
- Значки в проводнике
- Размеры значков панели задач
- Дополнительная информация (изменение размеров подписей к значкам на рабочем столе)
Изменение размера значков на рабочем столе Windows 10
Самый распространенный вопрос пользователей касается изменение размера иконок на рабочем столе Windows 10. Сделать это можно несколькими способами.
Первый и достаточно очевидный метод состоит из следующих шагов
- Нажмите правой кнопкой мыши в любом пустом месте рабочего стола.
- В меню «Вид» выберите крупные, обычные или мелкие значки.
Это установит соответствующий размер иконок. Однако, доступны всего три опции, и настройка иного размера таким способом недоступна.
Если требуется увеличить или уменьшить значки на рабочем столе Windows 10 в более широком диапазоне (в том числе сделать их меньше, чем «мелкие» или крупнее, чем «крупные»), сделать это тоже очень просто:
- Находясь на рабочем столе, нажмите и удерживайте клавиши Ctrl на клавиатуре.
- Вращайте колесико мыши вверх или вниз для увеличения или уменьшения размера значков соответственно. При отсутствии мыши (на ноутбуке) используйте жест прокрутки тачпада (обычно вверх-вниз в крайней правой части тачпада или вверх-вниз двумя пальцами одновременно в любом месте сенсорной панели). На скриншоте ниже показаны сразу и очень большие и очень маленькие иконки.
Видео по изменению размеров значков на рабочем столе
В проводнике
Для того, чтобы изменить размер значков в проводнике Windows 10 доступны все те же способы, что были описаны для значков рабочего стола. Дополнительно, в меню «Вид» проводника присутствует пункт «Огромные значки» и опции отображения в виде списка, таблицы или плитки (на рабочем столе такие пункты отсутствуют).
При увеличении или уменьшении размеров значков в проводнике есть одна особенность: изменяются размеры только в текущей папке. Если требуется применить те же размеры для всех остальных папок, используйте следующий метод:
- После настройки устраивающего вас размера в окне проводника нажмите по пункту меню «Вид», откройте «Параметры» и нажмите «Изменить параметры папок и поиска».
- В параметрах папок откройте вкладку «Вид» и нажмите кнопку «Применить к папкам» в разделе «Представление папок» и согласитесь с применением текущих параметров отображения ко всем папкам в проводнике.
После этого во всех папках значки будут отображаться в том же виде, как и в настроенной вами папке (Примечание: срабатывает для простых папок на диске, к системным папкам, к таким как «Загрузки», «Документы», «Изображения» и другие параметры придется применять отдельно).
Как изменить размеры значков на панели задач
К сожалению, возможностей изменения размера значков на панели задач Windows 10 не так много, но всё-таки это возможно.
Если вам требуется уменьшить значки, для этого достаточно нажать правой кнопкой мыши в любом пустом месте панели задач и открыть пункт контекстного меню «Параметры панели задач». В открывшемся окне параметров панели задач включите пункт «Использовать маленькие кнопки панели задач».
С увеличением значков в данном случае сложнее: единственный способ сделать это системными средствами Windows 10 — использовать параметры масштабирования (при этом также будет изменен и масштаб других элементов интерфейса):
- Нажмите правой кнопкой мыши в любом свободном месте на рабочем столе и выберите пункт меню «Параметры экрана».
- В разделе «Масштаб и разметка» укажите больший масштаб или используйте «Настраиваемое масштабирование» для указания масштаба, отсутствующего в списке.
После изменения масштаба потребуется выйти и снова зайти в систему, чтобы изменения вступили в силу, результат может выглядеть примерно как на скриншоте ниже.
Дополнительная информация
При изменении размеров значков на рабочем столе и в проводнике Windows 10 описываемыми способами, подписи к ним остаются прежнего размера, а горизонтальные и вертикальные интервалы задаются системой. Но при желании это можно изменить.
Первый из способов: зайти в Параметры — Специальные возможности и в разделе «Дисплей» изменить размер шрифта для системных элементов Windows 10, включая подписи к значкам.
Второй вариант — использовать бесплатную утилиту Winaero Tweaker, в которой в разделе Advanced Appearance Setup (дополнительные настройки оформления) присутствует пункт Icons, позволяющий настроить:
- Horizontal spacing и Vertical Spacing — горизонтальный и вертикальный интервалы между значками соответственно.
- Шрифт, используемый для подписей к иконкам, где возможно выбрать сам шрифт, отличный от системного, его размер и начертание (полужирный, курсив и т.п.).
После применения настроек (кнопка Apply Changes) потребуется выйти из системы и снова зайти, чтобы сделанные изменения отобразились. Подробнее о программе Winaero Tweaker и о том, где её скачать в обзоре: Настройка поведения и оформления Windows 10 в Winaero Tweaker.
А вдруг и это будет интересно:
Почему бы не подписаться?
Рассылка новых, иногда интересных и полезных, материалов сайта remontka.pro. Никакой рекламы и бесплатная компьютерная помощь подписчикам от автора. Другие способы подписки (ВК, Одноклассники, Телеграм, Facebook, Twitter, Youtube, Яндекс.Дзен)
01.08.2018 в 19:49
В ноутбуке HP Envy 15 тачпад поддерживает жесты, в т.ч. увеличение и уменьшение разведением/сведением двух пальцев. Этот жест действует и на размер иконок рабочего стола. Сам тач конструктивно выполнен совмещенно с правой/левой кнопками (эмулирующими кнопки мыши). В результате часто случается так, что при перемещении курсора по экрану (из-за того, что палец, обычно «стоящий» на левой кнопке, «съехал» на чувствительную зону тача), хаотично изменяется размер иконок.
Как отключить саму возможность изменения размера иконок? Снятие галочки «Разрешить изменение размера иконок при смене темы» не помогает
02.08.2018 в 07:13
Здравствуйте.
Вопрос ясен, ответа не знаю, не уверен даже, что он есть.
09.10.2018 в 15:45
В диспетчере устройств в разделе USB у вас масса девайсов относящихся к «коврику» отключайте их по очереди пока не нужный эфект не отключится. У меня на буке их было больше десятка, пока большую часть не вырубил пользоваться было не возможно. Но при экспериментах надо иметь обычную мышь под рукой, а то обязятельно отключите и сам тачпад
07.12.2020 в 10:38
лучше мышку купи тогда проблем не будет мышь всего 200-1000 стоит офисная
 by Mara Calvello
by Mara Calvello