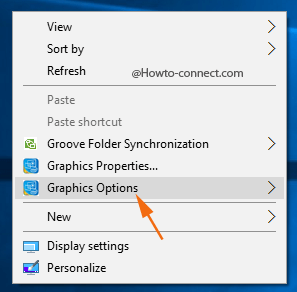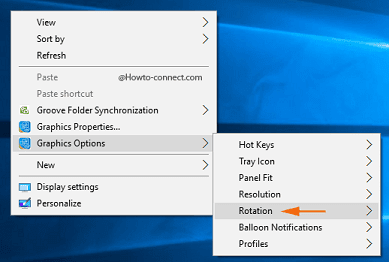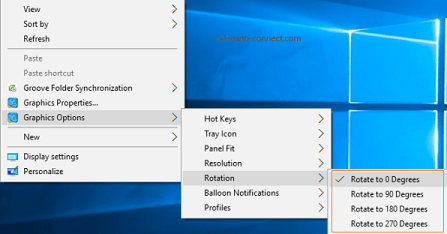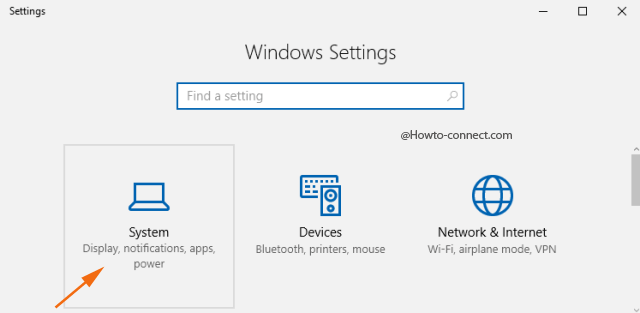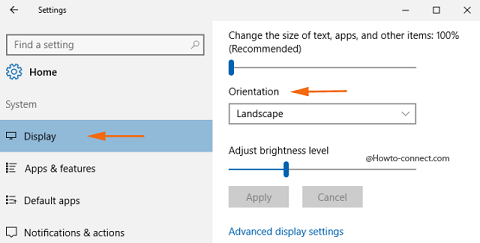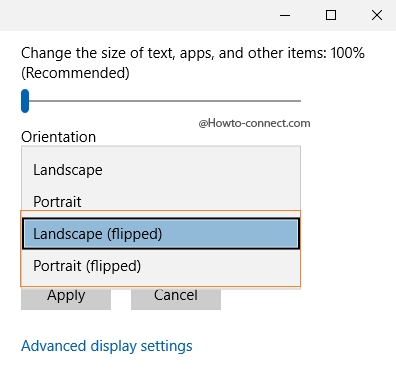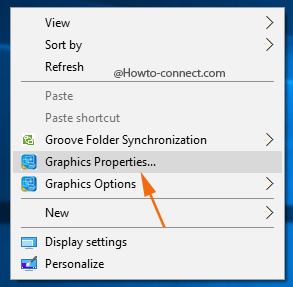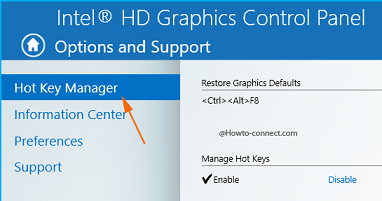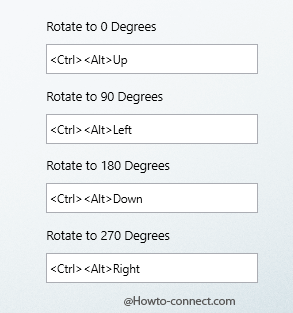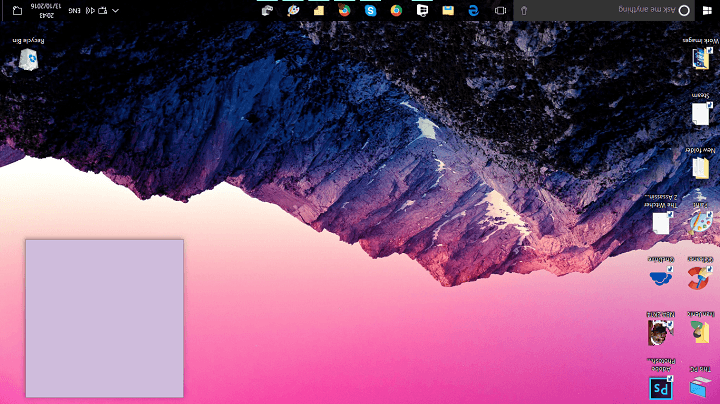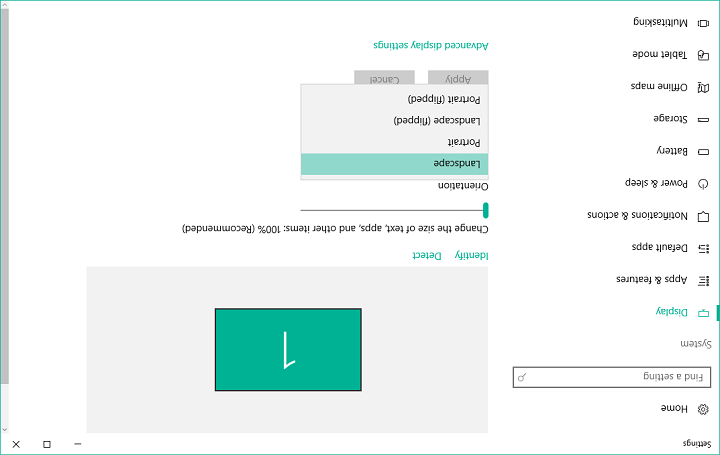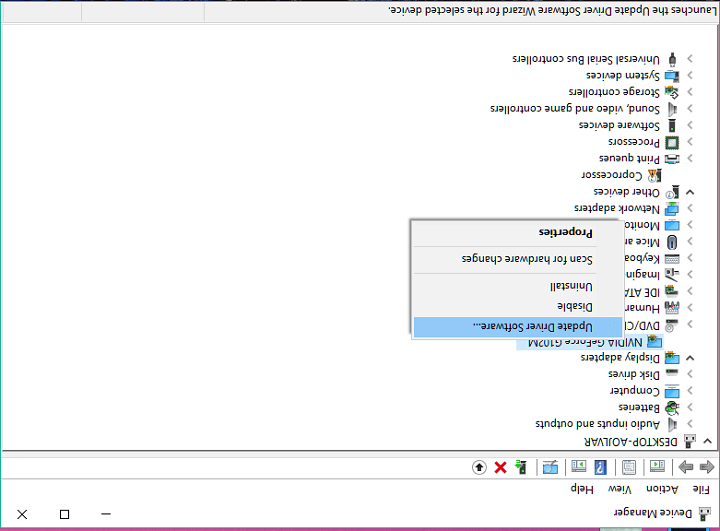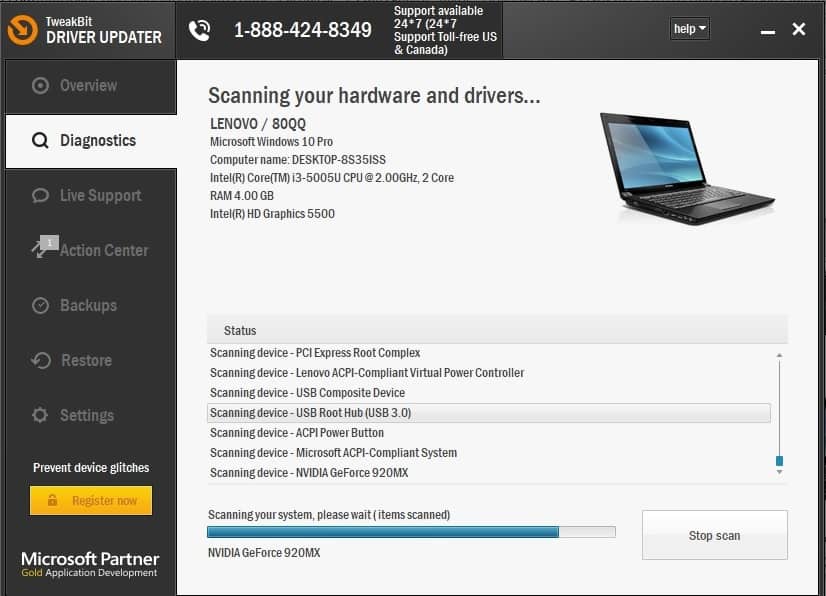- How to Rotate and Flip Your Computer Screen
- How to Rotate or Flip Your Screen on a Windows 10 PC
- How to Rotate Screen With Keyboard Shortcuts
- How to Flip Screen on Windows 10 to 90, 180, 270 Degree
- 3 Ways to Flip Screen on Windows 10
- 1. Graphics Options
- 2. Settings Program
- 3. Graphics Properties
- Help! My Windows Screen is Flipped Upside Down
- Up and Down Keyboard Shortcut
- Sideways Keyboard Shortcut
- Windows Setting
- Display Driver Software Setting
- How to fix Windows 10 upside down screen issues
- How to fix the problem with a flipped screen in Windows 10
- Fix: Upside down screen in Windows 10
How to Rotate and Flip Your Computer Screen
Have you ever wanted to watch videos in portrait mode? Or maybe you want to read your Twitter or Facebook feed in full screen. If you are a programmer, and you want to see your computer screen vertically, here’s how to flip or rotate a computer screen on a Windows 10 PC.
How to Rotate or Flip Your Screen on a Windows 10 PC
To rotate your screen on a Windows 10 PC, all you have to do is open the Windows search bar, type “rotate screen,” and click Open. Then click the Display Orientation drop-down menu and
- Click the magnifying glass icon in the bottom-left corner of your screen.
- Then type “rotate screen” in the search bar and click Open.
- Click the Display Orientation drop-down box and choose an option. You will see this option under Scale and layout.
Note: If you have multiple monitors, make sure you have selected the correct monitor at the top of the Display menu first. If you want to know more about how to set up dual monitors on your Windows 10 PC, check out our guide here.
You can choose between any of the following options:
- Landscape mode: Choosing this will rotate your screen to the default orientation.
- Portrait mode: Choosing this will rotate your screen 270 degrees, so your screen will be vertical.
- Landscape (flipped) mode: Choosing this will flip your screen upside-down or 180 degrees.
- Portrait (flipped) mode: Choosing this will rotate your screen 90 degrees, so it is vertical and upside-down.
How to Rotate Screen With Keyboard Shortcuts
You can rotate your Windows 10 PC screen with keyboard shortcuts. To rotate your screen, hit the Ctrl + Alt + right/left arrow keys at the same time. To flip your screen, hit the Ctrl + Alt + up/down arrow keys at the same time.
- Hold down and press the Ctrl + Alt + Up arrow. Holding down and pressing these keys will rotate your screen to its default position, which is the horizontal orientation.
- Hold down and press the Ctrl + Alt + Down arrow. This will flip your screen upside-down or 180 degrees.
- Hold down and press the Ctrl + Alt + Left arrow. This will rotate your screen 270 degrees.
- Hold down and press the Ctrl + Alt + Right arrow. This will rotate your screen 90 degrees.
If these shortcuts don’t work for you, right-click on your desktop and select Intel Graphics Settings. Then click Options and Support > Hot Key Manager. If you don’t see the screen rotation shortcuts, they are not available on your PC.
Now that you know how to rotate your computer screen, check out our article on how to rotate a video on your iPhone.
How to Flip Screen on Windows 10 to 90, 180, 270 Degree
How to Flip Screen on Windows 10 – Rotation of the displays is required when you incline the screen in different directions. This characteristic is ever demanded and extant by default on Tablets and smartphones. But, 3 methods are ready to Flip Screen on Windows 10 laptop and PC greatly if you think it is indispensable.
3 Ways to Flip Screen on Windows 10
1. Graphics Options
Step 1 – On the desktop, do a right-click on a vacant area and in the emerged menu click or tap the one entitled as Graphics Options.
Step 2 – The Graphics Options displays a submenu where you can see various choices, click or hit on Rotation, the third last one.
Step 3 – A submenu will appear with four degrees of rotation – 0 degrees, 90 degrees, 180 degrees and 270 degrees; pick up the desired degree and within a flash, you will notice that the screen got flipped.
2. Settings Program
Step 1 – Open Settings program by either hitting its symbol located on the Start menu or by hitting the sequence of Windows logo & I buttons.
Step 2 – Click System category, the first block of the succeeding Settings interface.
Step 3 – Stay in the Display segment on the left flank and on its opposite side, locate the title Orientation and click or hit its drop-down menu.
Step 4 – The arrived menu showcases four different choices out of which two – Landscape (flipped) and moreover Portrait (flipped) are well resourceful to deviate screen, hence, pick the required option to Flip Screen on Windows 10 and lastly strike on Apply button.
3. Graphics Properties
Step 1 – To Flip Screen on Windows 10 using this method, locate a vacant area on the desktop, perform a right-click there and on the popped-up visible menu, hit or tap the choice labeled as Graphics Properties.
Step 2– A separate window of Intel HD Graphics Control Panel will become visible on the screen with six different icons, click or hit the last icon for Options and Support.
Step 3 – In the Options and Support interface, by default, you will be taken to the Hot Key Manager segment on the left column, stay into that segment only.
Step 4 – Locate the other side of the Hot Key Manager segment and you notice four different rotation choices and their shortcut keys in respective boxes.
Flip Screen on Windows 10 to 90° hit Ctrl+Alt+Up
Flip to 180° hit Ctrl+Alt+Left
Flip to 270° hit Ctrl+Alt+down
respectively On your Keyboard.
Step 5 -If you like to assign other keys to flip Screen change the provided keys in the boxes for and once done with your own sequence of the keys, click or hit the Apply button.
Step 6 – The combinations are very simple for anyone to memorize, and with these hotkeys, you can quickly Flip Screen on Windows 10.
Tablet users powered by Windows 10 automatically experience flip screen when they turn the Tablet.
Help! My Windows Screen is Flipped Upside Down
By Mitch Bartlett 6 Comments
Did you walk back to your computer after lunch to find your entire Microsoft Windows screen is flipped upside down? You may have fallen victim to one of the most common office gags, or you or your cat has accidentally hit some keys and changed the orientation of the screen. Either way, these steps should set you back to a right-side up screen.
Up and Down Keyboard Shortcut
If your screen is flipped upside down, try pressing:
- CTRL + ALT + DOWN ARROW
- CTRL + ALT + UP ARROW
Sideways Keyboard Shortcut
If your screen is flipped side to side instead of upside down, you will want to try:
- CTRL + ALT + LEFT ARROW
- CTRL + ALT + RIGHT ARROW
Windows Setting
- Right-click a blank area of the Desktop, then select “Display Settings“.
- Select the screen that is flipped if you have multiple displays.
- Choose “Landscape” or “Portrait” as desired.
Display Driver Software Setting
The video card software you have installed may also be controlling this type of setting. This is very rare, but on such occasions, there are usually a set of keys you can press on your keyboard to flip the screen, or a utility that runs in the taskbar that controls the setting. In most of these cases, the following steps will work:
- Right click the Desktop, then select “Screen resolution“
- Select the “Advanced settings” link.
- From here, options can vary depending on your video card. Check for anything that says “Orientation“, then change it to the desired setting.
If you’re still not having any luck, the setting might be located within the menus of your display. Try looking at the menus on the actual display to see if there are any settings for flipping the screen. For example, NVIDIA’s video card software has an option available by selecting the following:
- Right-click the NVIDIA icon in the taskbar, then select “Open NVIDIA Control Panel“.
- Select the “Rotate display” link in the left pane.
- Set the orientation as desired.
I hope at least one of these tips has solved this problem for you. Happy computing!
How to fix Windows 10 upside down screen issues
Various graphical or screen problems are a common sight in Windows 10. Ever since Microsoft released the operating system in July 2015, users have been reporting various screen issues that prevent them from working on their computers normally.
This time, we have one odd, but luckily not so dangerous screen issue in Windows 10. That problem is the upside down screen that some users recently encountered. Cause of this flaw isn’t specifically determined, it can be due to an outdated graphics driver, or you even accidentally flipped it. Anyway, the outcome is the same.
In case you have problems with the upside down screen in Windows 10, as well, keep reading this article, because we’ve prepared a couple of solutions for you.
How to fix the problem with a flipped screen in Windows 10
- Check the keyboard shortcuts
- Change settings
- Update drivers
Fix: Upside down screen in Windows 10
Solution 1 – Check the keyboard shortcuts
There’s a chance that you’ve, somehow, flipped the screen accidentally. Luckily, Windows 10 has a simple hotkey set to help you get your screen back to a normal position.
All you need to do is to press these hotkeys, and hopefully you’ll be able to rotate your screen. Each hotkey puts the screen in a different position
Here are the hotkeys you need to press to revert your screen position back to normal:
- CTRL + ALT + DOWN ARROW (Flip the screen)
- CTRL + ALT + UP ARROW (Revers the flipped screen)
- CTRL + ALT + LEFT ARROW (Rotate the screen left)
- CTRL + ALT + RIGHT ARROW (Rotate the screen right)
This solution should work in most cases, however, if you’re still unable to flip your screen back to normality, try some of the solutions listed below.
Solution 2 – Change settings
If using the hotkeys didn’t get the job done, we’re going to try to revert the screen manually. To do that, we’ll need to change a few screen settings in Windows 10’s settings app.
Warning: Since your screen is upside down, you’re going to have really hard time getting around, and using your mouse. So, it will be tricky, and very annoying, but just keep trying, and you’ll succeed. Eventually.
Here’s exactly what you need to do:
- Right-click on Desktop, and select Display Settings
- See if Orientation is set to Landscape (flipped). If that’s the case, just change it to Landscape
- Save changes
There you go, after changing this, you should be able to see your screen in normal position. But if even changing the orientation doesn’t get the job done, try the final solution listed below.
Solution 3 – Update drivers
If you’re unable to get your screen back to normality by changing settings, and orientation, there’s probably something wrong with your graphics card. In most cases, it’s an outdated driver. Windows 10 is famous for driver troubles, so it might be your case, as well.
Maybe your driver eventually became incompatible with the system, in case you installed a major update, maybe something else messed up your driver. Anyway, the solution remains the same – you need to update your graphics card driver.
In case you don’t know how to update your graphics driver, follow these instructions (or check out this article for more info):
- Go to Search, type devicemng, and open Device Manager
- Find your graphics card in the list of installed hardware, right-click it, and select Update driver software…
- When the installation wizard pops up, choose Search automatically for updated driver software
- Let the wizard find any potential update, and finish the process
- Restart your computer
If an outdated driver was indeed the problem, updating it will bring your screen back to the normal position.
Update drivers automatically
It is very important to choose the right driver versions from the manufacturer website. In case you choose and install the wrong one, this will not only be an issue for the GPU but may harm all your system.
Tweakbit’s Driver Updater (approved by Microsoft and Norton Antivirus) will help you update drivers automatically and prevent PC damage caused by installing the wrong driver versions. After several tests, our team concluded that this is the best-automatized solution.
Here is a quick guide on how to use it:
-
-
- Download and install TweakBit Driver Updater
- Download and install TweakBit Driver Updater
- Once installed, the program will start scanning your PC for outdated drivers automatically. Driver Updater will check your installed driver versions against its cloud database of the latest versions and recommend proper updates. All you need to do is wait for the scan to complete.
- Upon scan completion, you get a report on all problem drivers found on your PC. Review the list and see if you want to update each driver individually or all at once. To update one driver at a time, click the ‘Update driver’ link next to the driver name. Or simply click the ‘Update all’ button at the bottom to automatically install all recommended updates.
Note:Some drivers need to be installed in multiple steps so you will have to hit the ‘Update’ button several times until all of its components are installed.
-
That’s about it for our article about the problem with upside down screen in Windows 10. In case you have any comments, questions, or suggestions, just let us know in the comments below.
RELATED STORIES YOU NEED TO CHECK OUT: