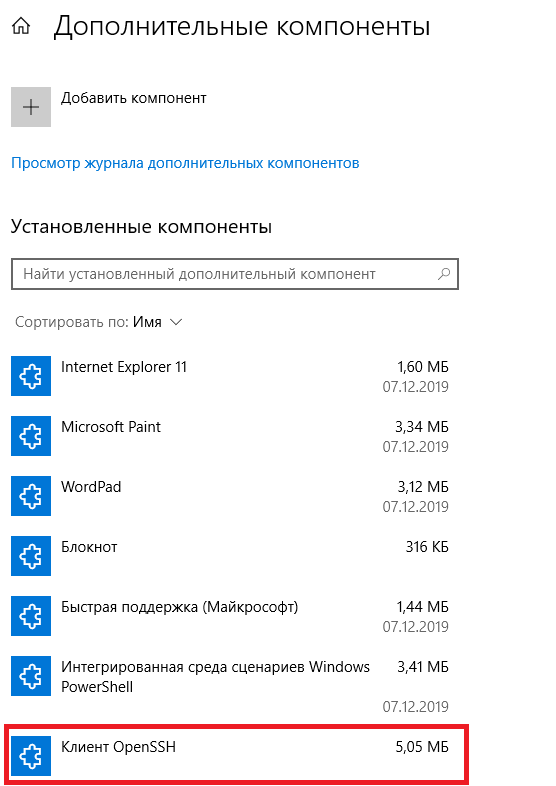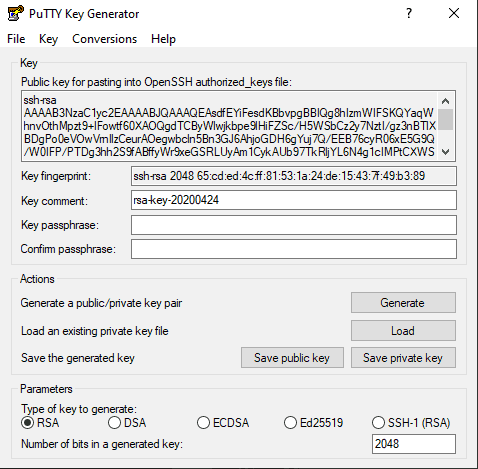- Как сгенерировать ключ SSH в Windows 10
- Проверка OpenSSH в Windows 10
- Сгенерировать SHH в Windows 10
- Как создать ключ для авторизации по SSH и добавить его на сервер?
- Создание SSH-ключей в Linux на примере CentOS
- Создание SSH-ключей на Windows с PuTTYgen
- Отключение аутентификации по паролю
- ИТ База знаний
- Полезно
- Навигация
- Серверные решения
- Телефония
- Корпоративные сети
- Курс по сетям
- Пошаговый ввод в домен Windows 10
- Основные команды cmd в Windows
- Поднимаем контроллер домена на Windows 2008 R2
- Windows Terminal: Советы и хитрости
- Как изменить пароль администратора в Windows Server 2008 R2 или 2012
- Создание загрузочного USB накопителя для установки Windows Server 2019
- 5 вещей, которые должен знать каждый администратор Windows
- Как сгенерировать ключ SSH в Windows
- Генерация ключа SSH в Windows 10 с помощью OpenSSH Client
- Шаг 1. Проверьте, установлен ли клиент OpenSSH
- Шаг 2. Откройте командную строку
- Шаг 3. Использование OpenSSH для генерации пары ключей SSH
- Генерация ключей SSH с помощью PuTTY
- Шаг 1: Установите PuTTY
- Шаг 2: Запустите генератор ключей PuTTY SSH
- Шаг 3: Используйте PuTTY для создания пары ключей SSH
- Использование ваших ключей SSH
- Manually generating your SSH key in Windows
- PuTTY
- About PuTTY
- Generating an SSH key
- Importing your SSH key
- Git Bash
- Launching GitBash
- Generating SSH keys
- Uploading an SSH key
Как сгенерировать ключ SSH в Windows 10
Генерация ключей SSH в среде Windows раньше была сложным процессом, требующим установки сторонних инструментов. После обновления Windows 10 апреля 2018 года, Windows поставляется с предустановленным клиентом OpenSSH, что означает, что вы можете использовать ssh-keygen для генерации ключей SSH. Давайте разберем, как сгенерировать SHH ключ в Windows 10.
Проверка OpenSSH в Windows 10
Нужно убедиться, что OpenSSH установлен на вашем компьютере, если вы обновили более раннюю версию Windows 10, вам может потребоваться включить ее вручную. Для этого:
- Откройте параметры «Параметры» > «Приложения«. Затем справа нажмите на ссылку «Дополнительные возможности«.
- Если вы не видите «Клиент OpenSSH» в появившемся списке, нажмите кнопку «Добавить компонент» и установите его из списка.
Сгенерировать SHH в Windows 10
Откройте командную строку и введите ssh-keygen
- Вам будет предложено подтвердить место сохранения (можете изменить путь). Нажмите Enetr и место будет по умолчанию.
- Далее вам будет предложено задать пароль (ключевую фразу) к ключу, он не отображается при вводе, но вводится. Можно без пароля, нажать сразу Enter.
- Подтверждение выше заданного пароля.
Как создать ключ для авторизации по SSH и добавить его на сервер?
SSH-ключи используются для идентификации клиента при подключении к серверу по SSH-протоколу . Используйте этот способ вместо аутентификации по паролю.
SSH-ключи представляют собой пару — закрытый и открытый ключ. Закрытый должен храниться в закрытом доступе у клиента, открытый отправляется на сервер и размещается в файле authorized_keys.
Создание SSH-ключей в Linux на примере CentOS
На клиентской стороне должен быть установлен пакет ssh (openssh). На серверах FirstVDS с шаблонами по умолчанию необходимое ПО уже установлено.
На клиентском компьютере в командной строке выполните команду генерации ключей:

Введите путь файла, в который будут помещены ключи. Каталог по умолчанию указан в скобках, в примере /домашний_каталог/.ssh/id_rsa . Если хотите оставить расположение по умолчанию, нажмите Enter .
Пароль (passphrase) используется для ограничения доступа к закрытому ключу. Пароль усложнит использование ключа третьими лицами в случае утраты. Если не хотите использовать секретную фразу, нажмите Enter без заполнения строки.
Успешно сгенерировав пару ключей, вы увидите уведомление:

Открытый ключ хранится в файле /домашний_каталог/.ssh/id_rsa.pub , закрытый — /домашний_каталог/.ssh/id_rsa .

Скопируйте открытый ключ на сервер в файл /домашний_каталог/.ssh/authorized_keys . Одной строкой:
Или откройте этот файл на сервере редактором vi и вставьте строку с открытым ключом после ssh-rsa .

Ещё один способ скопировать ключ в authorized_keys — команда echo , которая помещает строку в конец файла.

Теперь можно отключить на сервере аутентификацию по паролю и использовать только SSH-ключи.
Создание SSH-ключей на Windows с PuTTYgen
Если вы используете ОС Windows, то подключиться по SSH к вашему (Linux) серверу можно через PuTTY или OpenSSH . Генерация ключей в этом случае выполняется также при помощи этих программ. В примере мы используем клиент PuTTY.
Запустите приложение PuTTYgen , которое устанавливается вместе с PuTTY.

Выберите тип ключа SSH2-RSA и нажмите Generate .

В процессе генерации ключей несколько раз произвольно проведите мышкой по экрану приложения для создания случайных величин, используемых для ключей.

После завершения создания ключей открытый ключ выводится на экран, закрытый хранится в памяти приложения. Чтобы сохранить эти ключи нажмите Save public key и Save private key . Укажите расположение файлов с ключами.

При сохранении закрытого ключа, если не заполнено поле Key passphrase , появится запрос «Хотите ли вы сохранить ключ без секретной фразы?»

Теперь открытый ключ необходимо скопировать на сервер в файл authorized_keys . Используйте WinSCP или другой клиент для работы с файлами на удалённом Linux-сервере. Вы можете скопировать файл с открытым ключом целиком на сервер, чтоб его копия хранилась в папке .ssh

Откройте файл authorized_keys через WinSCP и файл, в который вы сохранили открытый ключ (public), на локальном компьютере текстовым редактором. Скопируйте значение ключа, сохраните и закройте файл в WinSCP.

При запуске PuTTY укажите путь к закрытому ключу на локальном компьютере. Для этого во вкладке Connections → Auth выберите необходимый путь.

Теперь можно отключить на сервере аутентификацию по паролю и использовать только SSH-ключи.
Отключение аутентификации по паролю
Подключитесь к серверу по SSH, используя пароль, и откройте файл sshd_config для редактирования.
Убедитесь, что указан правильный путь к открытым ключам SSH, поставьте значение параметра PasswordAuthentication no .

Перезапустите службу sshd.

Подключитесь к серверу по SSH без использования пароля. Например, запустите PuTTY, проверьте, что во вкладке Connections -> Auth содержится путь к закрытому ключу и откройте подключение.

В случае успешной аутентификации по SSH-ключу вы получите доступ к командной строке сервера и сообщение вида Authenticating with public key «rsa-key-20170510» , где rsa-key-20170510 — имя применённого закрытого ключа, указанное вами в файле authorized_keys .
ИТ База знаний
Курс по Asterisk
Полезно
— Узнать IP — адрес компьютера в интернете
— Онлайн генератор устойчивых паролей
— Онлайн калькулятор подсетей
— Калькулятор инсталляции IP — АТС Asterisk
— Руководство администратора FreePBX на русском языке
— Руководство администратора Cisco UCM/CME на русском языке
— Руководство администратора по Linux/Unix
Навигация
Серверные решения
Телефония
FreePBX и Asterisk
Настройка программных телефонов
Корпоративные сети
Протоколы и стандарты
Популярное и похожее
Курс по сетям
Пошаговый ввод в домен Windows 10
Основные команды cmd в Windows
Поднимаем контроллер домена на Windows 2008 R2
Windows Terminal: Советы и хитрости
Как изменить пароль администратора в Windows Server 2008 R2 или 2012
Создание загрузочного USB накопителя для установки Windows Server 2019
5 вещей, которые должен знать каждый администратор Windows
Еженедельный дайджест
Как сгенерировать ключ SSH в Windows
OpenSSH и PuTTY
4 минуты чтения
SSH расшифровывается как Secure Shell и представляет собой метод, используемый для установления безопасного соединения между двумя компьютерами.
Обучайся в Merion Academy
Пройди курс по сетевым технологиям
Начать
SSH работает путем аутентификации на основе пары ключей, причем закрытый ключ находится на удаленном сервере, а соответствующий открытый ключ — на локальной машине. Когда ключи совпадают, доступ предоставляется удаленному пользователю.
Это руководство покажет вам, как сгенерировать пару ключей SSH в Windows 10, используя OpenSSH или PuTTY.

Генерация ключа SSH в Windows 10 с помощью OpenSSH Client
Шаг 1. Проверьте, установлен ли клиент OpenSSH
Во-первых, проверьте, установлен ли у вас клиент OpenSSH:
1. Войдите в меню Параметры, и затем нажмите Приложения.
2. Во вкладке Приложения и возможности выберите Дополнительные компоненты.
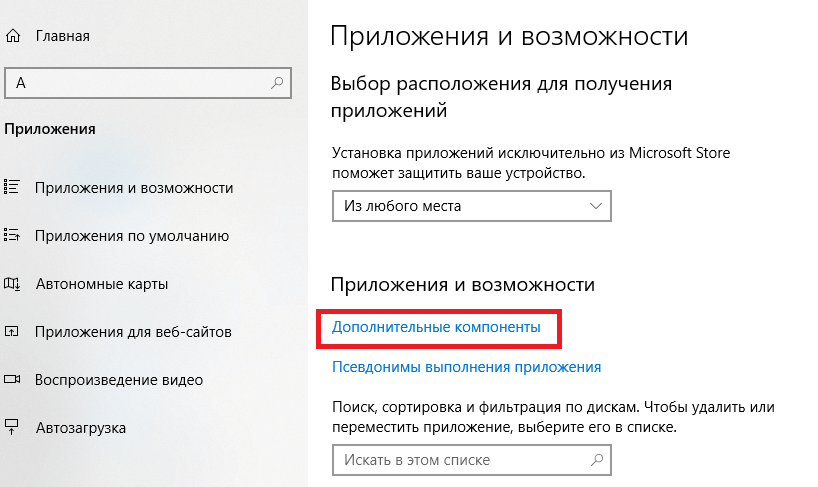
3. Прокрутите список вниз, чтобы увидеть, есть ли в списке клиент OpenSSH.
- Если клиента нет, нажмите знак плюс рядом с Добавить компонент
- Прокрутите список, чтобы найти и выбрать OpenSSH Client.
- Нажмите Установить.
Шаг 2. Откройте командную строку
Нажмите клавишу Windows, в строке поиска введите cmd , в результатах нажните правой кнопкой на значок командной строки и выберите Запуск от имени администратора.
Шаг 3. Использование OpenSSH для генерации пары ключей SSH
1. В командной строке введите следующее:
2. По умолчанию система сохранит ключи в C:\Users\your_username\.ssh\id_rsa . Вы можете использовать имя по умолчанию, или вы можете выбрать более осмысленные имена. Это может помочь различать ключи, если вы используете несколько пар ключей. Чтобы придерживаться опции по умолчанию, нажмите Enter. Если файл с таким именем уже существует, вам будет предложено перезаписать файл.
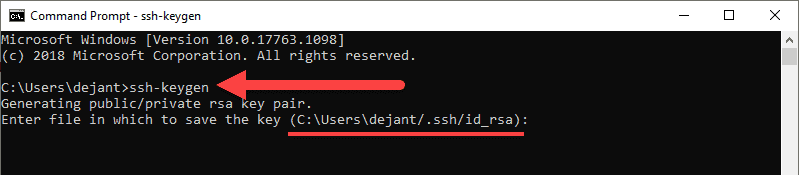
3. Вас попросят ввести кодовую фразу. Нажмите Enter, чтобы пропустить этот шаг.
4. Система сгенерирует пару ключей и отобразит отпечаток ключа и изображение randomart.
5. Откройте проводник
6. Перейдите к C:\Users\your_username\.ssh .
7. Вы должны увидеть два файла. Идентификация сохраняется в файле id_rsa , а открытый ключ помечается как id_rsa.pub . Это ваша пара ключей SSH.
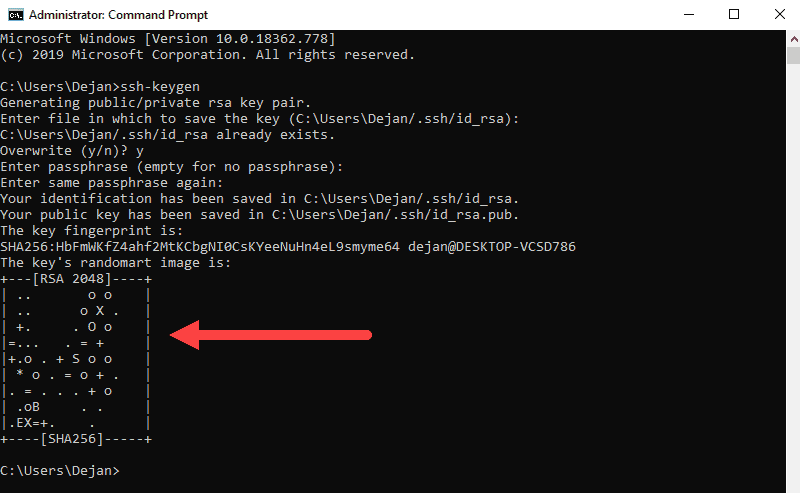
Обычно открытый ключ идентифицируется расширением .pub . Вы можете использовать Блокнот, чтобы просмотреть содержимое как закрытого, так и открытого ключа.
Генерация ключей SSH с помощью PuTTY
До того, как OpenSSH был включен в Windows, инструмент PuTTY был золотым стандартом для генерации ключей SSH.
Шаг 1: Установите PuTTY
Скачайте PuTTY с оффициального сайта, затем дважды щелкните загруженный файл и следуйте указаниям мастера установки, чтобы завершить установку. Тут все просто, но если что, у нас есть подробное описание как скачать и установить PuTTY
Шаг 2: Запустите генератор ключей PuTTY SSH
1. Откройте меню Пуск
2. Введите puttygen .
3. В результатах щелкните правой кнопкой мыши на PuTTYgen и нажмите Запуск от имени администратора.
Шаг 3: Используйте PuTTY для создания пары ключей SSH
Процесс, описанный ниже, сгенерирует ключи RSA, классический и широко используемый тип алгоритма шифрования. Инструмент PuTTY keygen предлагает несколько других алгоритмов — DSA, ECDSA, Ed25519 и SSH-1 (RSA).
Если вам требуется другой алгоритм шифрования, выберите нужную опцию в разделе Parameters перед созданием пары ключей.
1. В окне PuTTY Key Generator нажмите Generate.
2. Переместите курсор в серое поле, чтобы заполнить зеленую полосу.
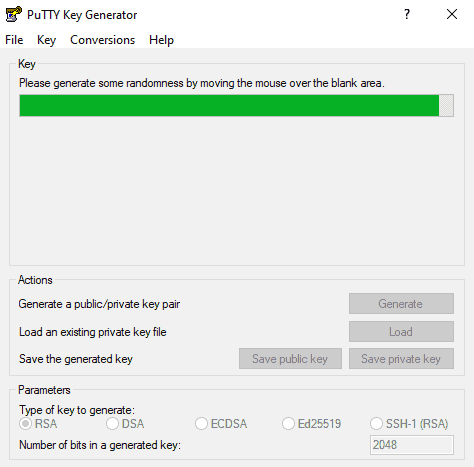
3. Сохраните открытый ключ:
- Нажмите кнопку Save public key.
- Выберите место для сохранения ключа.
- Дайте ключу имя (например, putty_key.pub )
4. Сохраните закрытый ключ:
- Откройте меню Conversions наверху.
- Нажмите Export OpenSSH key.
- Вас спросят, хотите ли вы сохранить ключ без ключевой фразы. Нажмите Да.
- Выберите место для сохранения ключа (обычно это та же папка, что и открытый ключ).
- Дайте ключу имя (например, putty_key ).
Использование ваших ключей SSH
Чтобы использовать ваши ключи SSH, скопируйте ваш открытый ключ SSH в систему, к которой вы хотите подключиться. Используйте свой личный ключ SSH в своей системе. Ваш закрытый ключ будет соответствовать открытому ключу и предоставит доступ.
Manually generating your SSH key in Windows
On Windows, you can create SSH keys in many ways. This document explains how to use two SSH applications, PuTTY and Git Bash.
Joyent recommends RSA keys because the node-manta CLI programs work with RSA keys both locally and with the ssh agent. DSA keys will work only if the private key is on the same system as the CLI, and not password-protected.
PuTTY
PuTTY is an SSH client for Windows. You can use PuTTY to generate SSH keys. PuTTY is a free open-source terminal emulator that functions much like the Terminal application in macOS in a Windows environment. This section shows you how to manually generate and upload an SSH key when working with PuTTY in the Windows environment.
About PuTTY
PuTTY is an SSH client for Windows that you will use to generate your SSH keys. You can download PuTTY from www.chiark.greenend.org.uk.
When you install the PuTTY client, you also install the PuTTYgen utility. PuTTYgen is what you will use to generate your SSH key for a Windows VM.
| This page gives you basic information about using PuTTY and PuTTYgen to log in to your provisioned machine. For more information on PuTTY, see the PuTTY documentation |
|---|
Generating an SSH key
To generate an SSH key with PuTTYgen, follow these steps:
- Open the PuTTYgen program.
- For Type of key to generate, select SSH-2 RSA.
- Click the Generate button.
- Move your mouse in the area below the progress bar. When the progress bar is full, PuTTYgen generates your key pair.
- Type a passphrase in the Key passphrase field. Type the same passphrase in the Confirm passphrase field. You can use a key without a passphrase, but this is not recommended.
- Click the Save private key button to save the private key. You must save the private key. You will need it to connect to your machine.
- Right-click in the text field labeled Public key for pasting into OpenSSH authorized_keys file and choose Select All.
- Right-click again in the same text field and choose Copy.
Importing your SSH key
Now you must import the copied SSH key to the portal.
- After you copy the SSH key to the clipboard, return to your account page.
- Choose to Import Public Key and paste your SSH key into the Public Key field.
- In the Key Name field, provide a name for the key. Note: although providing a key name is optional, it is a best practice for ease of managing multiple SSH keys.
- Add the key. It will now appear in your table of keys under SSH.
PuTTY and OpenSSH use different formats of public SSH keys. If the text you pasted in the SSH Key starts with —— BEGIN SSH2 PUBLIC KEY , it is in the wrong format. Be sure to follow the instructions carefully. Your key should start with ssh-rsa AAAA… .
Once you upload your SSH key to the portal, you can connect to your virtual machine from Windows through a PuTTY session.
Git Bash
The Git installation package comes with SSH. Using Git Bash, which is the Git command line tool, you can generate SSH key pairs. Git Bash has an SSH client that enables you to connect to and interact with Triton containers on Windows.
- (Download and initiate the Git installer](https://git-scm.com/download/win).
- When prompted, accept the default components by clicking Next.
- Choose the default text editor. If you have Notepad++ installed, select Notepad++ and click Next.
- Select to Use Git from the Windows Command Prompt and click Next.
- Select to Use OpenSSL library and click Next.
- Select to Checkout Windows-style, commit Unix-style line endings and click Next.
- Select to Use MinTTY (The default terminal of mYSYS2) and click Next.
- Accept the default extra option configuration by clicking Install.
When the installation completes, you may need to restart Windows.
Launching GitBash
To open Git Bash, we recommend launching the application from the Windows command prompt:
- In Windows, press Start+R to launch the Run dialog.
- Type C:\Program Files\Git\bin\bash.exe and press Enter.
Generating SSH keys
First, create the SSH directory and then generate the SSH key pair.
One assumption is that the Windows profile you are using is set up with administrative privileges. Given this, you will be creating the SSH directory at the root of your profile, for example:
- At the Git Bash command line, change into your root directory and type.
- To create the keys, type:
Change into the .ssh directory C:\Users\joetest\.ssh
- When prompted for a password, type apassword to complete the process. When finished, the output looks similar to:
Uploading an SSH key
To upload the public SSH key to your Triton account:
- Open Triton Service portal, select Account to open the Account Summary page.
- From the SSH section, select Import Public Key.
- Enter a Key Name. Although naming a key is optional, labels are a best practice for managing multiple SSH keys.
- Add your public SSH key.
When Triton finishes the adding or uploading process, the public SSH key appears in the list of SSH keys.