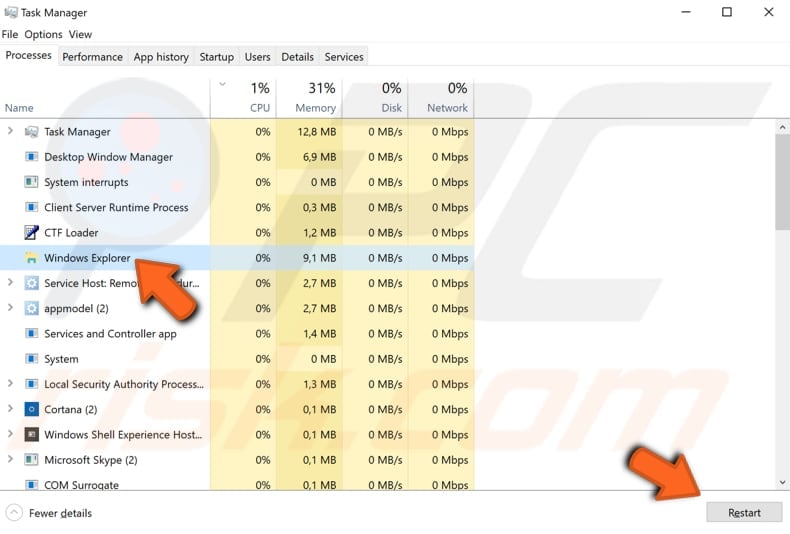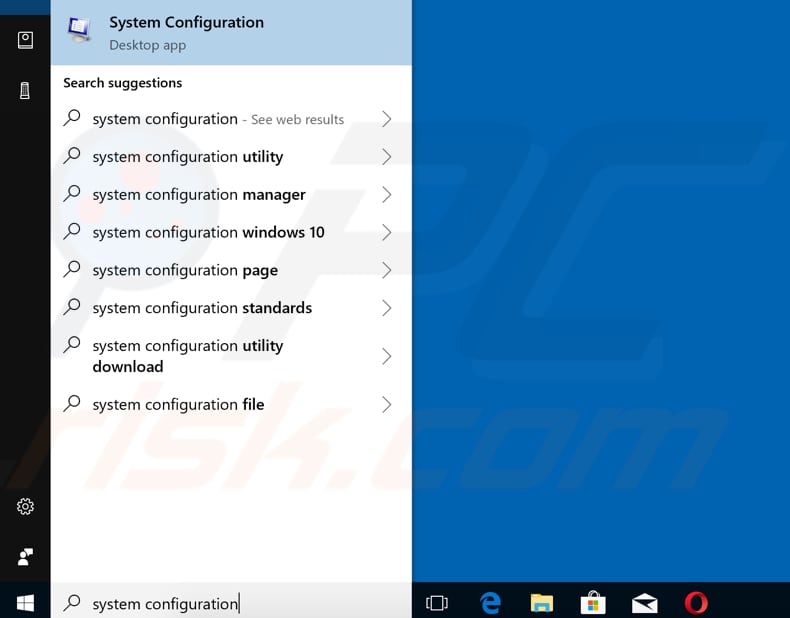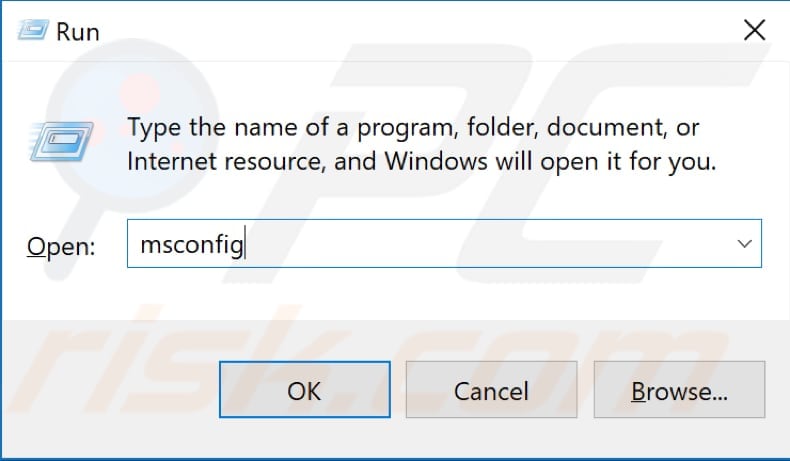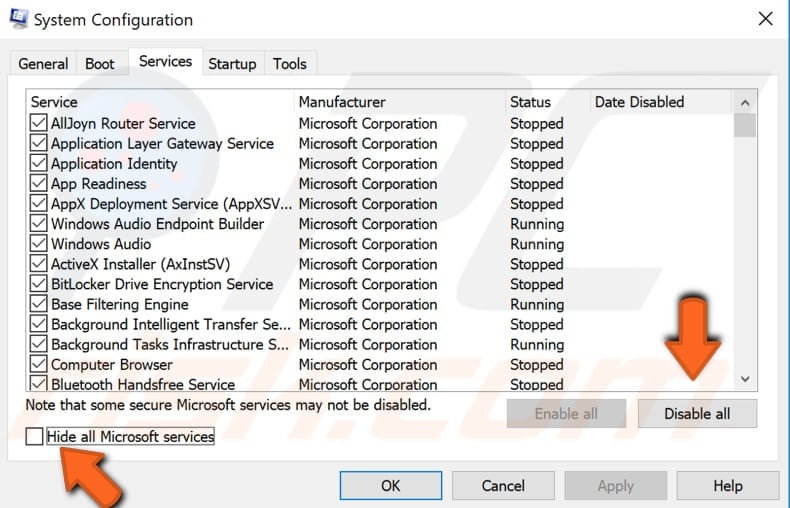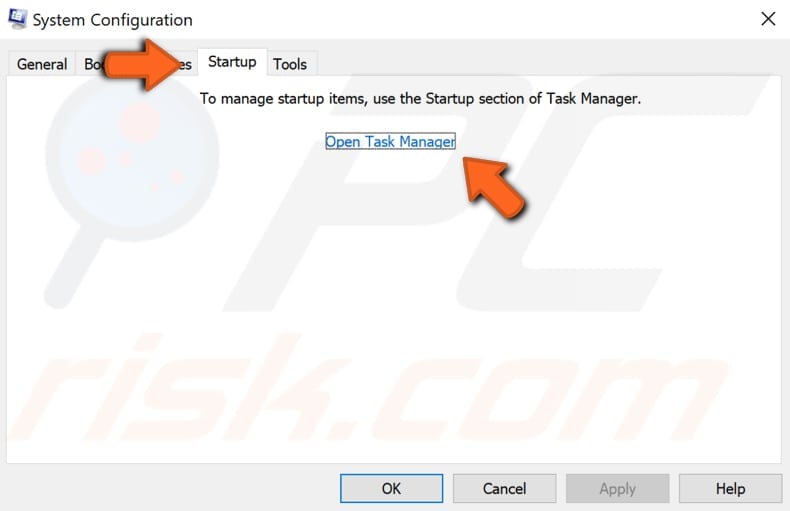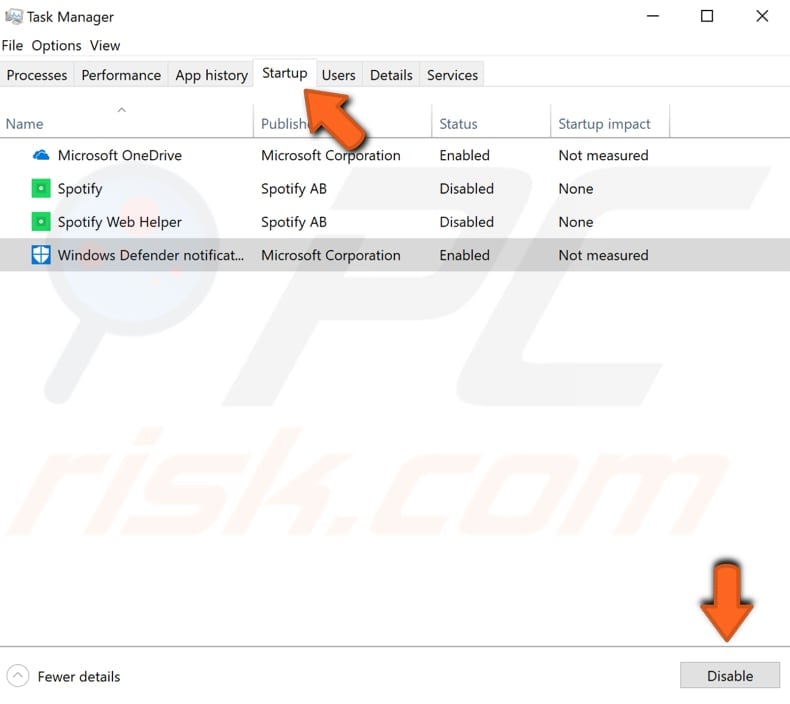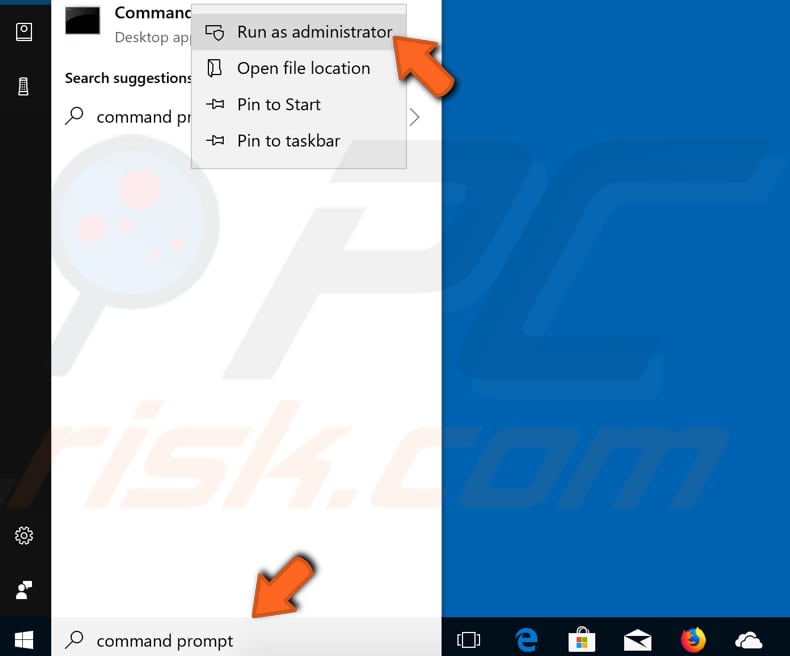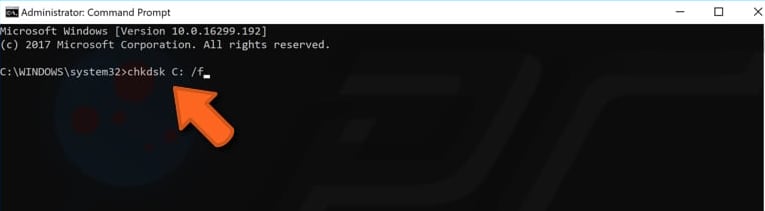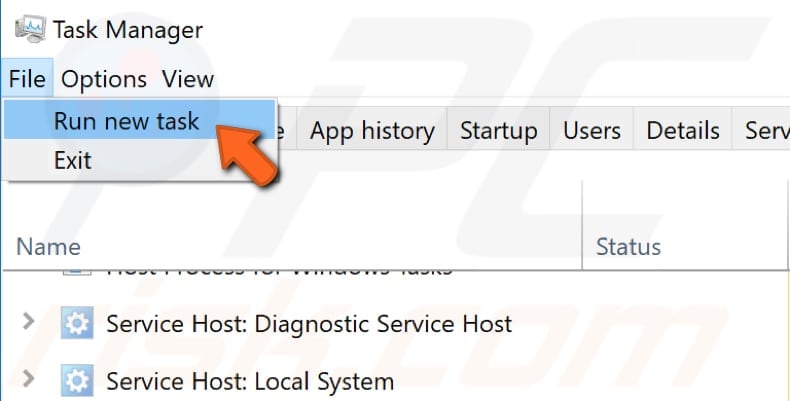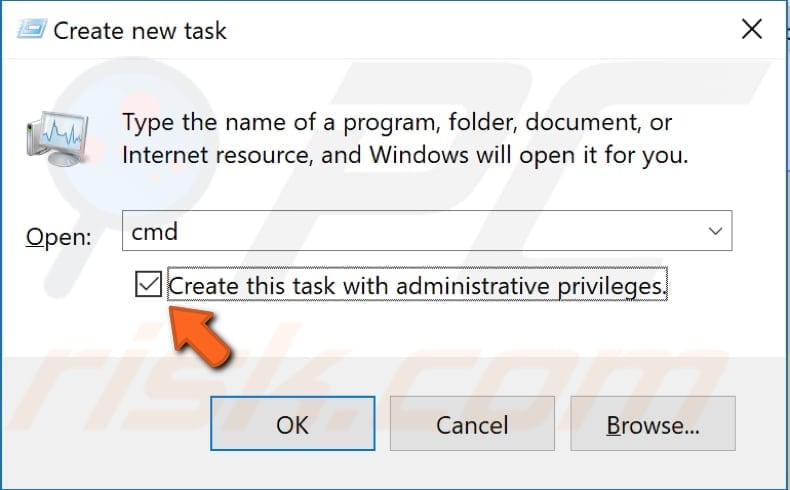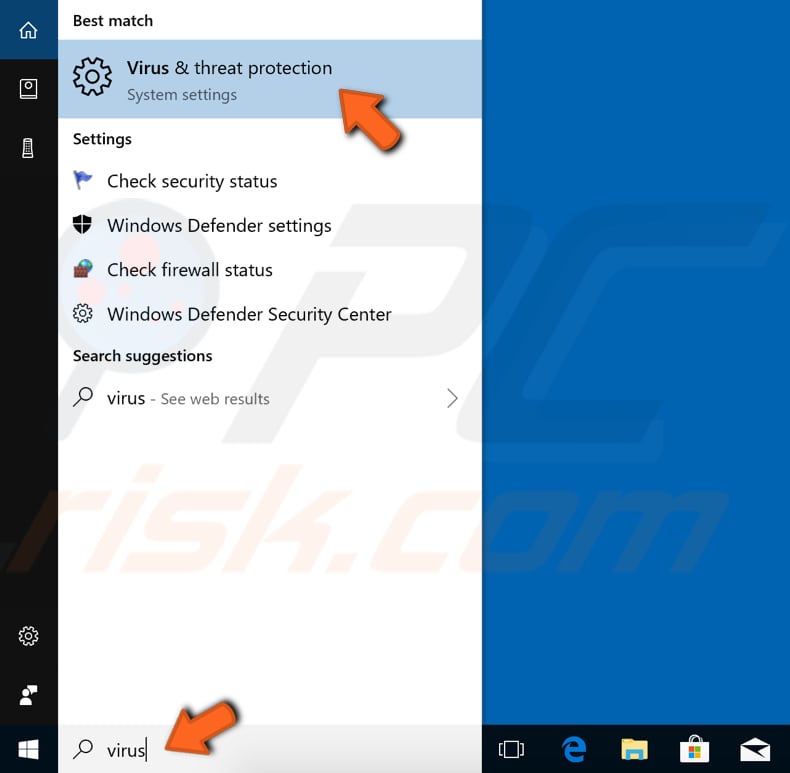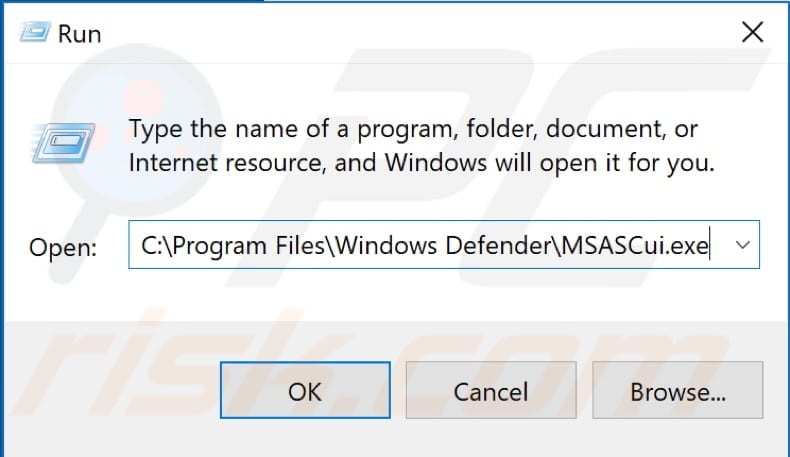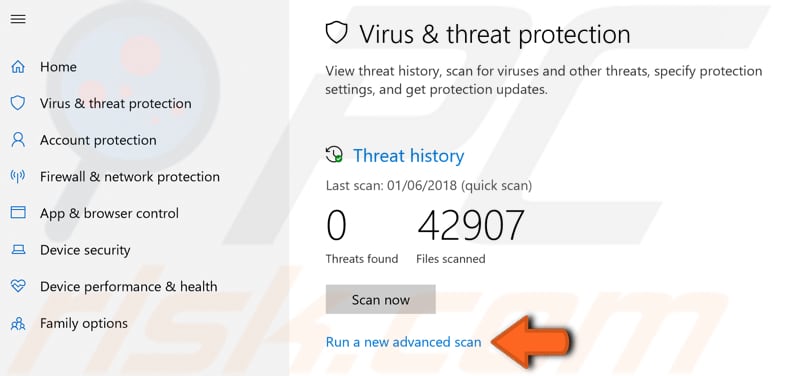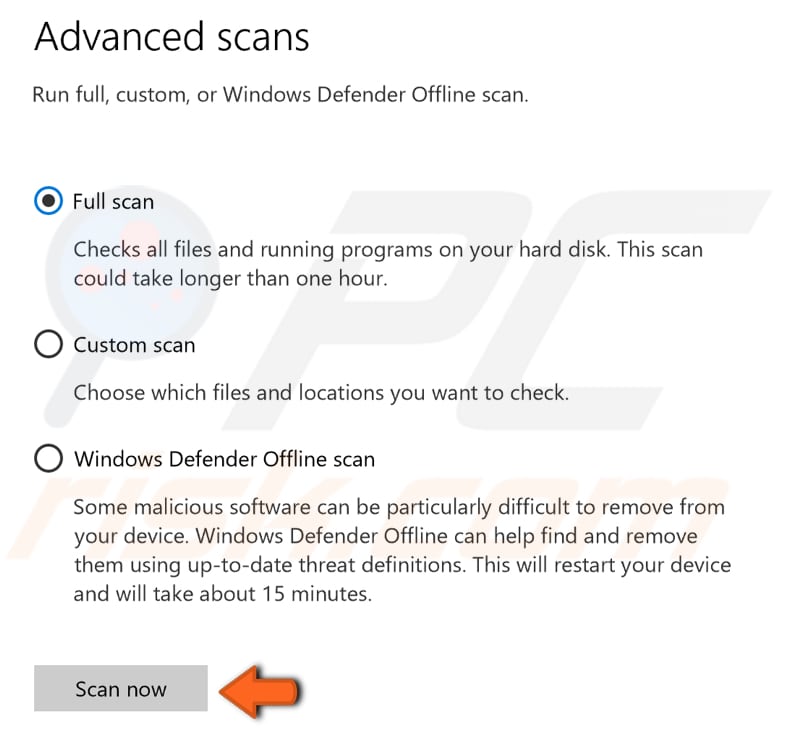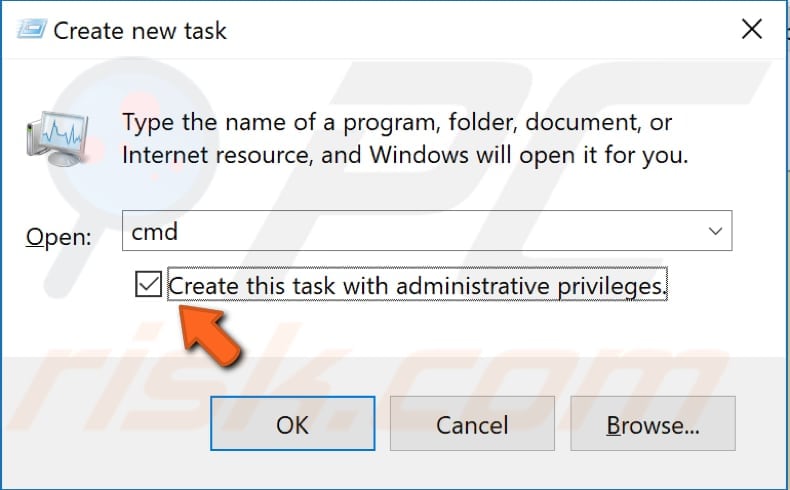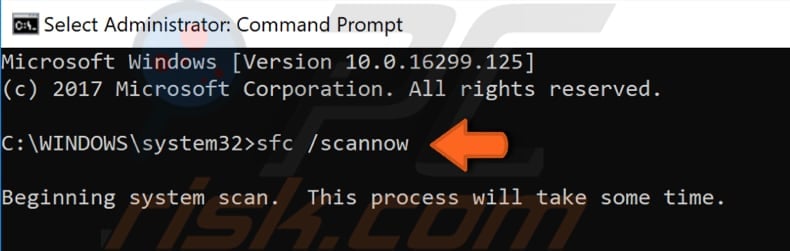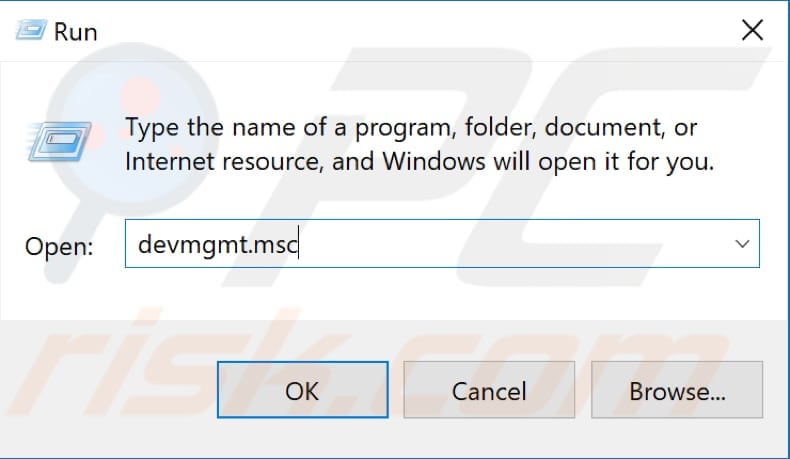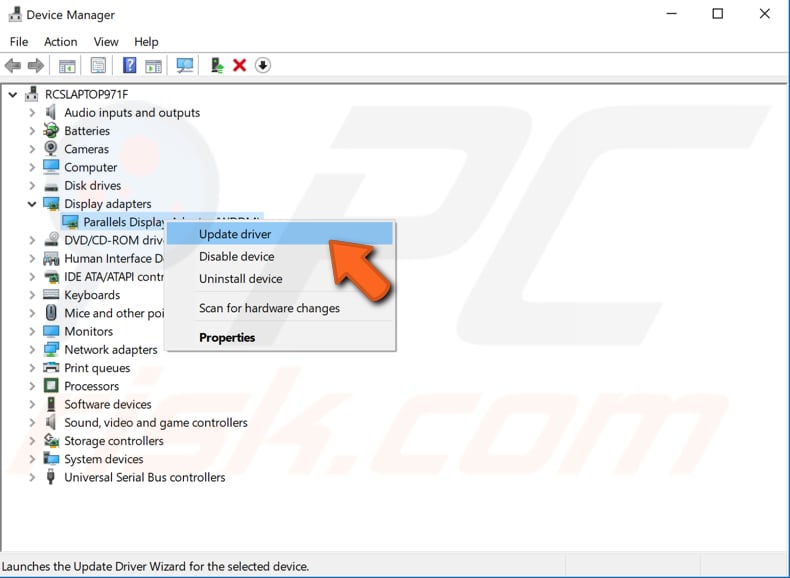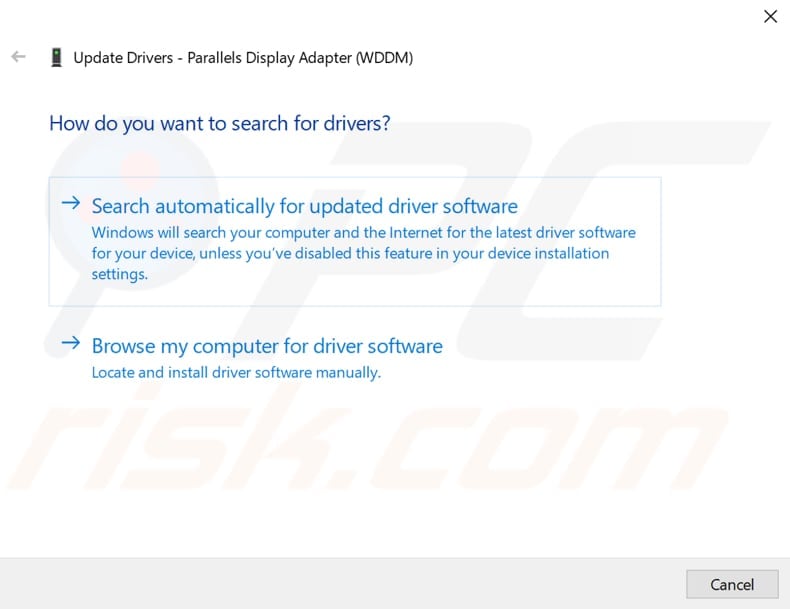- System Call Failed
- How To Fix explorer.exe «System call failed» Error?
- Restart Windows Explorer Process
- Perform A Clean Boot
- Check Disk for Errors
- Scan your System For Malware
- Run System File Checker
- Update Graphics Driver
- Video Showing How To Fix «System call failed» Error:
- corrupt DLL flie and error 0x80040707
- Replies (3)
System Call Failed
How To Fix explorer.exe «System call failed» Error?
explorer.exe is an integral part of Windows operating systems and the ‘user shell’ for Windows used by the desktop, File Explorer, Start Menu, taskbar, etc. explorer.exe was originally used to navigate or browse files, however, in newer versions of Windows it has evolved and is now a task-based file management system. Notably, explorer.exe is a system process required for Windows computers to function. Without it, you would need to open programs and perform various other tasks using Command Prompt (or Task Manager).
You may have encountered the explorer.exe «System call failed» error. This occurs in current and older versions of Windows. The symptoms of this problem include: users are unable to use their desktop icons, they cannot access the contextual menu when right-clicked on the desktop, the Start menu is not working, and so on. This error prevents you from performing some of the most commonly used tasks, making it very difficult to use the Windows operating system. The «System call failed» error can occur due to errors on the hard drive, malware or viruses, corrupted or faulty system files or hardware drivers, and third-party software interfering with the operating system (this software needs to be uninstalled).
In this guide, we describe how to how to check your disk/s for errors, run System File checker, perform a Clean Boot, restart the Windows Explorer process, and check for graphics card updates. Follow the steps below to fix the explorer.exe «System call failed» error.
Table of Contents:
It is recommended to run a free scan with Malwarebytes — a tool to detect malware and fix computer errors. You will need to purchase the full version to remove infections and eliminate computer errors. Free trial available.
Restart Windows Explorer Process
First, simply restart File Explorer. Restarting File Explorer (which is called Windows Explorer in Task Manager) might fix the explorer.exe «System call failed» error. To restart File Explorer (Windows Explorer), open Task Manager by pressing the Ctrl + Shift + Esc keys on the keyboard or right-click the Start menu (if it is working) and select Task Manager from the contextual menu. Once Task Manager is open, find «Windows Explorer» under the «Processes» tab and select it. Then locate the «Restart» button in the bottom-right corner and click it. See if you still receive the «System call failed» error while trying to access the Start menu, background contextual menu, etc.
Perform A Clean Boot
If the first method does not solve the problem, perform a Clean Boot. When you start Windows using a normal startup operation, several applications and services start automatically, and then run in the background. These programs include basic system processes, antivirus software, system utility applications, and other software that has been previously installed. These applications and services can cause software conflicts. A clean boot is performed to start Windows using a minimal set of drivers and startup programs. This helps eliminate software conflicts that occur when you install a program or an update. It is possible that some installed software is causing the explorer.exe «System call failed» error — performing a clean boot will help you to determine if this is the case. To perform a clean boot, type «system configuration» in Search and click on the «System Configuration» result.
If you are unable to use Search, press Windows key + R to open the Run dialog box and type the «msconfig» command. Press Enter and follow the steps described below.
In the System Configuration window, click on the «Services» tab and then mark the «Hide all Microsoft services» checkbox. Then, click on «Disable all».
Click the «Startup» tab and click «Open Task Manager».
Under the Task Manager’s Startup tab, select the first application and click «Disable» to disable it. Disable all applications one-by-one, repeating this step. Once all programs are disabled, close Task Manager and click «OK» in the System Configuration’s Startup tab. Restart your computer and see if the «System call failed» error occurs when you are trying to access Start menu and other Windows features. If the error is fixed, you will know that one of the programs launched at system startup is causing the problem. Find out which one by enabling them one-by-one and then uninstall it.
Check Disk for Errors
There is a built-in Windows tool to check the integrity of disks. It examines disks and corrects many common errors. You can run this tool from the command line or through a graphical interface. In this guide, we show how to run it through Command Prompt. To run it from the command line, open Command Prompt — type «command prompt» and right-click on the «Command Prompt» result, and then select «Run as administrator» from the drop-down menu.
In the Command Prompt window, type the «chkdsk C: /f» command and press Enter on your keyboard. Replace «C» with the letter of your hard drive (if it is not the C: drive you want to scan, or the Windows operating system is on another drive). The «chkdsk C: /f» command detects and repairs logical issues affecting the drive. To repair physical issues, also run the «chkdsk C: /r» command. You can run both commands at once by typing «chkdsk C: /f /r» Windows will need to restart your computer to finish the scan.
If you see a message stating that Chkdsk cannot run because the volume is in use by another process and you are asked if you would like to schedule this volume to be checked the next time the system restarts, press «Y» key on your keyboard and then Enter. Your disk will be checked for errors after the restart.
If you are unable to use Search, open Task Manager by pressing the Ctrl + Shift + Esc keys or by pressing the Ctrl + Alt + Del keys. Click «File» and select «Run new task».
In the Create new task window, type «cmd» and tick the «Create this task with administrative privileges» checkbox. Then execute the command/s detailed above.
Scan your System For Malware
Is it possible that malware or viruses are the reason behind the «System call failed» error. We recommend that you scan your system using Windows Defender (built-in antivirus program), which protects your computer against viruses, spyware, and other malicious software. Alternatively, run other third-party antivirus software if installed. To run a full system scan using Windows Defender, type «virus» in Search and click on the «Virus & threat protection» result.
If you are unable to use Search, press the Windows key + R key to open the Run dialog box and type the «C:\Program Files\Windows Defender\MSASCui.exe» command (without quotation marks). Press Enter and Windows Defender Security Center will open. Click «Virus & threat» protection and follow the steps described below.
In the Virus & threat protection window, find and click the «Run a new advanced scan» option.
You will see a list of advanced scans. We recommend that you choose «Full scan», which will check all files and running programs on your hard disk. It will take some time (usually, over an hour) to complete. To start a Full scan, click «Scan now» when the «Full scan» option is selected.
You can also choose virus and malware scanner from our Top anti-malware list. The list consists of well-known top spyware removers and will help you choose the right software for your computer’s protection. Find the list at this link.
Run System File Checker
If there are some corrupted or missing system files causing the «System call failed» error, you might be able to fix this error by running System File Checker. System File Checker is a Windows utility that allows users to scan for corruptions in Windows system files and restore corrupted ones. If there are any driver files corrupted, this tool could fix the problem. This guide describes how to run System File Checker tool (SFC.exe) to scan your system files and repair missing or corrupted system files. The «sfc scannow» option is one of the several specific switches available with the sfc command, the Command Prompt command used to run System File Checker. You must run an elevated Command Prompt to perform a SFC scan. Open Command Prompt using administrative privileges. Type «command prompt» in Search and right-click the Command Prompt result. Select «Run as administrator». If you are unable to use Search, use Task Manager to access Command Prompt. Open Task Manager by pressing Ctrl + Shift + Esc keys or pressing the Ctrl + Alt + Del keys. Click «File» and select «Run new task». Then enter the «cmd» command and tick the «Create this task with administrative privileges» checkbox.
Type the «sfc /scannow» command. Press Enter on your keyboard to execute this command. System File Checker will start and should take some time to complete the scan (about 15 minutes). Check if the «System call failed» error is now fixed.
Update Graphics Driver
Some users have reported that updating graphic card drivers fixed the «System call failed» error. Open Device Manager by right-clicking the Start button and selecting the «Device Manager» result from the contextual menu or type «device manager» in Search and click the «Device Manager» result. If you are not able to use Search, press Windows key + R and type the «devmgmt.msc» command and then press Enter.
In Device Manager, you will see a list of devices connected to your computer. Expand the Display adapters category and right-click the graphic device. Select «Update driver» from the contextual menu.
You will be asked if you want to search for updated driver software automatically or to browse your computer for driver software. If you select the first option, Windows will search your computer and the Internet for the latest driver software for your device. If you select the second option, you must locate and install the drivers manually. Using this option requires having previously downloaded drivers on your computer or USB flash drive and is a longer process because you must download the latest drivers for all devices manually by visiting the device manufacturers’ official websites. Select the option you prefer and follow the instructions. See if updating graphic card drivers solves the problem. If not, try to update the other drivers.
You can use third-party software to update drivers automatically. In this case, we recommend Snappy Driver Installer (SDI), a powerful free driver updater tool for Windows that can store its entire collection of drivers offline. Having offline drivers gives Snappy Driver Installer the ability to have access to fast driver updates, even if there is no active Internet connection on your computer. Snappy Driver works with both 32-bit and 64-bit versions of Windows 10, Windows 8, Windows 7, Windows Vista, and also works with Windows XP. Drivers are downloaded through Snappy Driver Installer in ‘driverpacks’, which are simply collections (packs) of drivers for various hardware such as sound devices, video cards, network adapters, etc. It can also show duplicate drivers and invalid drivers. It separates the updates that require you to restart your computer so that they are easier to distinguish. You can download Snappy Driver Installer here.
If none of the above methods solved the problem, the error persists, and occurs when you are trying to open a particular app or program, force quit it using Task Manager. If this removes the error, uninstall that particular program. If you know of other methods that fixed the explorer.exe «System call failed» error, not mentioned in our guide, please share them with us by leaving a comment in the section below.
Video Showing How To Fix «System call failed» Error:
corrupt DLL flie and error 0x80040707
I recently noticed i have an ‘x’ over the speaker symbol in the system tray and the sound has stopped working. If I try the fix it offers when I right click the icon, I get a message saying the audio service isnt running, and its unable to start the service. I have tried installing new drivers for all the hardware, but nothing has worked. I have just deleted the VIA driver and tried reinstalling it from the ASUS motherboard cd that was supplied and recieved the error code 0x80040707 saying the DLL function call crashed ISRT.CallDLLfn
Reading the forums, I am lead to believe I have a problem with the registry. Its seems to have occured around the time of a windows update. I have removed any updates from that time and done a restore to an earlier date but with no success.
Its an ASUS M5A78L-M USB3 motherboard with VIA audio onboard sound card running windows 7 64 bit
I have even tried installing the ASUS pc diagnostics program but it crashes during a system check saying a problem caused it to stop working.
I have run out of ideas, and dont really want to do a format and re install as its only been built early this year. I have a dual boot system, windows vista works fine with the same set up so its deffinately a windows 7 issue not hardware.
Any help or advice would be greatly appreciated 🙂
Replies (3)
To help you better please answer these questions.
1. What is the status of the device in device manager?
2. Did you make any changes to the computer prior to the issue?
In most cases, this behavior is temporary and the red ‘X’ will disappear when:
— Windows 7 has finished booting to the desktop and hard drive activity has decreased.
— The first time the user clicks on the speaker icon to change the audio playback volume level.
Here are a few methods which you can follow to resolve the issue:
Make sure that Windows Audio service is started.
Steps:
a. Click Start, type services.msc and press Enter.
b. Double-click «Windows Audio» service.
c. Click the Log On tab.
d. Click Local System account, and then click OK.
e. Right-click «Windows Audio» service, and then click Start.
f. Follow the same steps for «Windows Audio Endpoint Builder» service.
Try using the Playing Audio troubleshooter to fix the problem. It checks for common problems with your volume settings, your sound card or driver, and your speakers or headphones.
Refer to the link:
Open the Playing Audio troubleshooter
No sound in Windows
Method 4: Run SFC / Scannow. Please follow the below steps :
Run the System File Checker (SFC) scan. Follow these steps:
a) Boot to the desktop view.
b) Open command prompt, right click in the left corner when the Start window appear and select command prompt (admin).
c) Type the following command, and then press ENTER:
sfc /scannow.
The sfc /scannow command scans all protected system files and replaces incorrect versions with correct Microsoft versions.
Tips for fixing common sound problems
As to fix the error message code 0x80040707 saying the DLL function call crashed ISRT.CallDLLfn, I would suggest you to follow the article provided.
Run the fix it from the following link and check the issue status.
Fix problems with programs that can’t be installed or uninstalled.
You may refer to the link:
If you need any further assistance related with the Windows Operating System, please reply and we will be happy to help you.
2 people found this reply helpful
Was this reply helpful?
Sorry this didn’t help.
Great! Thanks for your feedback.
How satisfied are you with this reply?
Thanks for your feedback, it helps us improve the site.
How satisfied are you with this reply?
Thanks for your feedback.
The devices are all fine in device manager. Both the devices, the AMD HD audio device and the VIA HD audio are working properly. I have tried deleting them from device manager and re installing them with no effect.
The VIA audio management program runs but is greyed out with no option to modify anything, the windows audio trouble shooter comes back with a message saying one or more services arent running, and the service manager shows that ‘windows audio’ is not running.
Following step 1 as you recomended, i now have an
«error code 1079: The account specified for this service is different from the account specified for other services running in the same process».
Before making any alterations to the Log On in the windows audio box, it was set to ‘this account’ and by selecting ‘Local System Account’ it appears to have lost the name and password of the ‘this account’ box and I presume that is what is causing the error code 1079
The sfc /scannow reported that all is fine and no errors were found. But I noticed that the install/un install link says everything is fine, but does not list IE10, which will not install either from windows update or from downloadiing the file from the microsoft website. Tho this may not be related
As this problem began around a month to six weeks ago, I cant remember if I had installed anything to cause this problem. Windows update had been run a few times.
Thanks for your reply, I presume its all to do with the ‘audio service’ not running.