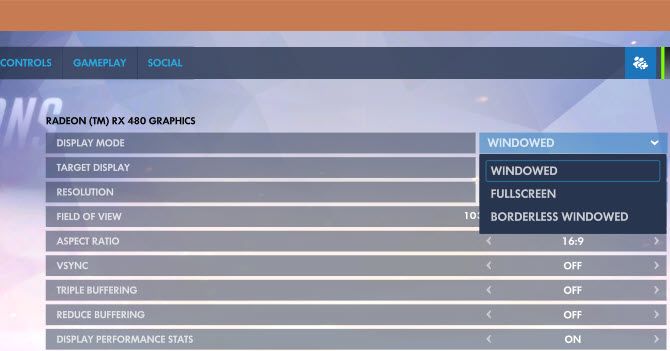- Режимы Windowed, Fullscreen и Borderless: какой из них лучше?
- Полноэкранный режим
- Оконный режим
- Оконный режим без полей
- Какой режим лучше всего использовать?
- Windows full screen mode
- What Is The Keyboard Shortcut For Making A Window Full Screen?
- Full-Screen Mode
- Other Great Shortcuts
- Toggle between full screen mode and Windows mode in Windows Media Center
- Full Screen Mode in Windows 10
- Replies (3)
- Switch to full screen mode on Windows 10 apps
- How to full screen an app on Windows 10?
- How to toggle fullscreen mode in Microsoft Edge
- Windows 10 full-screen limitations
Режимы Windowed, Fullscreen и Borderless: какой из них лучше?
Играя в игры на ПК, вы обычно можете выбирать между оконным и полноэкранным режимами отображения. Некоторые игры предлагают третий вариант окон без окон (если нет, вы можете попробовать подделать его
). Что означают эти три различных варианта, и какой из них лучше? Давайте разберемся.
Полноэкранный режим
Полноэкранный режим — именно то, на что это похоже: отображение игры занимает весь ваш экран. За кулисами полноэкранное приложение имеет полный контроль над выводом на экран, что означает, что то, что оно показывает, имеет наивысший приоритет.
Как правило, в полноэкранном режиме вы играете в игру с разрешением рабочего стола. Если у вас монитор 1920 × 1080 (1080p), при открытии полноэкранной игры он воспроизводится с разрешением 1080p.
Если у вас несколько мониторов, вы не сможете перемещаться между ними в полноэкранном режиме. Курсор мыши остается заблокированным на мониторе, показывающем игру. Вам придется использовать Alt + Tab выпрыгнуть из игры.
- Плюсы: Компьютер выделяет большую часть ресурсов для игры, потенциально с более высокой частотой кадров, чем другие опции, не может случайно навести курсор на другой монитор.
- Минусы: Мышь привязана к одному монитору, alt-tab-up из игры занимает несколько секунд.
Оконный режим
Оконный режим также довольно понятен: игра запускается в окне вместо того, чтобы занимать весь экран. Это позволяет изменить его размер для запуска в меньшем окне. Поскольку игра не использует весь экран, ваш компьютер продолжает нормально запускать другие процессы в фоновом режиме.
В большинстве случаев вы, вероятно, хотите, чтобы ваша игра использовала как можно большую часть экрана. Таким образом, если вы не выполняете многозадачность во время игры или не хотите, чтобы ваша игра использовала немного экрана, один из двух других вариантов предпочтительнее.
- Плюсы: Позволяет запускать игру в любом размере, удобном для переключения на другие окна.
- Минусы: Большая вероятность задержки ввода, игра выглядит хуже при меньших размерах, частота кадров падает.
Оконный режим без полей
Этот режим является компромиссом между двумя другими. Оконный режим без полей выглядит как полноэкранный режим, но это действительно оконный режим, работающий в полноэкранном режиме без границ. Он сочетает в себе преимущество, заключающееся в том, что ваша игра занимает весь экран, и удобство мгновенного наведения мыши на другой монитор.
Однако, поскольку это оконный режим, Windows по-прежнему запускает другие процессы в фоновом режиме. Это может привести к снижению производительности.
- Плюсы: Позволяет вам наслаждаться полноэкранным отображением, в то же время легко переключая мониторы.
- Минусы: Фоновые процессы могут вводить задержку ввода и частоту кадров.
Какой режим лучше всего использовать?
использование полноэкранный режим если вы хотите посвятить всю мощь своего компьютера запуску игры и вам не нужно быстро выходить из игры.
использование оконный режим без полей если ваш компьютер достаточно мощный, чтобы компенсировать фоновые процессы, и вы выполняете многозадачность на других мониторах во время игры.
Использовать только Оконный режим если по какой-то причине вы хотите играть в полноэкранном режиме.
Независимо от того, что вы используете, вы должны закрыть другие приложения, прежде чем начать играть в игру и настроить свой компьютер для лучшего игрового опыта
Windows full screen mode
What Is The Keyboard Shortcut For Making A Window Full Screen?
If you find yourself working with multiple windows on your screen often and you struggle to drag out each one to make them all fit perfectly, then the following keyboard shortcut information is for you.
There are definitely ways to be more efficient that we help a lot of our Red Deer Managed IT services customers with. Here are a number of different keyboard shortcuts that can help you easily manipulate your window sizes and locations on the screen to save you time, effort, and frustration.
Full-Screen Mode
While Windows 10 is designed to be completely user-friendly with a mouse, including resizing windows to your preferred setting, there may be times you want to use the keyboard for efficiency. Depending on the application you are using to switch to full-screen mode, the method of switching can differ from one application to the next. Not to mention, other shortcuts may be disabled with each use.
A very common shortcut, particularly for browsers, is the F11 key. It can take your screen into and out of full-screen mode quickly and easily.
When using a document type of application, like Word, pressing the WINKEY and the up arrow can maximize your window for you. Conversely, the down arrow will reduce the window’s size for a look at what is behind it.
Another very useful tool in this series of shortcut keys is the WINKEY with the left or right arrows. These will shift the screen you are working on to either the left or the right side of the screen so you can access other windows at the same time.
Note that these are for Windows-based systems. Running a Mac will require a different set of keyboard strokes. For example, the shortcut for full-screen mode on a Mac is CTRL with CMD and F.
Other Great Shortcuts
There are a number of keyboard shortcuts you may want to use, some of them could be useful in your attempts to be more efficient.
-Resizing: Besides full screen and minimizing, you may also want to resize your screen. Once again press the ALT and SPACE keys together, and then click the S key. This will change your cursor to four arrows, allowing you to then use your arrow keys to size your window the way you like it.
-Switch Between Applications: To quickly move between multiple screens the ALT and TAB keys together will do the trick.
-Start: There are two ways to bring up the Windows Start Menu. Simply click the CTRL and ESC keys together, or you can press the WINKEY for even easier access.
-Media in Full Screen: If you are watching a video or playing a game on your computer and want to access it in full-screen mode instead of in a window, click ALT and ENTER together to go into and out of full screen.
-And if you are done with a program ALT+F4 will close it out.
There are many ways to achieve the view you want with keyboard shortcuts. Try each of them out to find what works the most efficiently and easily for you.
Toggle between full screen mode and Windows mode in Windows Media Center
This article helps a user to switch over from full mode to windows mode and the other way around by pressing [Alt] and [Enter] keys at a time.
Original product version: В Windows XP
Original KB number: В 556062
Just press Alt and Enter keys together to toggle between full screen mode and windows mode.
Community Solutions Content Disclaimer
MICROSOFT CORPORATION AND/OR ITS RESPECTIVE SUPPLIERS MAKE NO REPRESENTATIONS ABOUT THE SUITABILITY, RELIABILITY, OR ACCURACY OF THE INFORMATION AND RELATED GRAPHICS CONTAINED HEREIN. ALL SUCH INFORMATION AND RELATED GRAPHICS ARE PROVIDED «AS IS» WITHOUT WARRANTY OF ANY KIND. MICROSOFT AND/OR ITS RESPECTIVE SUPPLIERS HEREBY DISCLAIM ALL WARRANTIES AND CONDITIONS WITH REGARD TO THIS INFORMATION AND RELATED GRAPHICS, INCLUDING ALL IMPLIED WARRANTIES AND CONDITIONS OF MERCHANTABILITY, FITNESS FOR A PARTICULAR PURPOSE, WORKMANLIKE EFFORT, TITLE AND NON-INFRINGEMENT. YOU SPECIFICALLY AGREE THAT IN NO EVENT SHALL MICROSOFT AND/OR ITS SUPPLIERS BE LIABLE FOR ANY DIRECT, INDIRECT, PUNITIVE, INCIDENTAL, SPECIAL, CONSEQUENTIAL DAMAGES OR ANY DAMAGES WHATSOEVER INCLUDING, WITHOUT LIMITATION, DAMAGES FOR LOSS OF USE, DATA OR PROFITS, ARISING OUT OF OR IN ANY WAY CONNECTED WITH THE USE OF OR INABILITY TO USE THE INFORMATION AND RELATED GRAPHICS CONTAINED HEREIN, WHETHER BASED ON CONTRACT, TORT, NEGLIGENCE, STRICT LIABILITY OR OTHERWISE, EVEN IF MICROSOFT OR ANY OF ITS SUPPLIERS HAS BEEN ADVISED OF THE POSSIBILITY OF DAMAGES.
Full Screen Mode in Windows 10
I have seen a few posts but my question is simple. How do I get into full screen mode? I changed my settings to full screen when opening but that didn’t do anything.
I also tried F11 and that just changes the brightness.
Thanks in advance
Replies (3)
Which program are you trying to put into full screen mode? Or if you mean the «Tablet Mode’ that makes Windows 10 act finger-friendly, you can turn that on from the action center.
Also on a side note, if F11 is actually changing your brightness, it probably means that you need to hold an FN key along with F11 to toggle it to do the other action instead of brightness. But of course this F11 would only work if the program you’re doing it in supports it, like Google Chrome or Internet Explorer.
14 people found this reply helpful
Was this reply helpful?
Sorry this didn’t help.
Great! Thanks for your feedback.
How satisfied are you with this reply?
Thanks for your feedback, it helps us improve the site.
How satisfied are you with this reply?
Thanks for your feedback.
Thanks for your reply Shawn — I switched back to my old computer for a couple of weeks but now on the new.
I am trying to view full scream from Internet Explorer. In previous versions I have been able to access ‘full screen’ in the favorites bar under tools but this feature does not appear to be available now in 10. While in explorer I have tried your suggestion of holding the function key and F11 and that does nothing.
Any further assistance you could provide would be great. While not the end of the world, I prefer having a clean look with nothing at the top or bottom of my screen.
2 people found this reply helpful
Was this reply helpful?
Sorry this didn’t help.
Great! Thanks for your feedback.
How satisfied are you with this reply?
Thanks for your feedback, it helps us improve the site.
Switch to full screen mode on Windows 10 apps
- Games will usually run in fullscreen mode, but there might be some apps that don’t feature such an option. Learn how to fix that.
- Microsoft Edge only supports a maximizing option, not a fullscreen mode . F11 doesn’t work in Microsoft Edge but we have a solution below.
- Our Windows 10 Guides section is filled with how-to articles about Windows 10. Just take a look and bookmark the page.
- For a more general approach on the guides category, you should explore our Tech Tutorials Hub.
- Download Restoro PC Repair Tool that comes with Patented Technologies (patent available here).
- Click Start Scan to find Windows issues that could be causing PC problems.
- Click Repair All to fix issues affecting your computer’s security and performance
- Restoro has been downloaded by 0 readers this month.
Users of Windows 10 now have the option to toggle fullscreen mode for apps in Windows 10. Apps such as Netflix, Edge, or the Paint 3D feature controls for minimizing, maximizing, and closing the app window.
Games will usually run in fullscreen mode, but there might be some apps that don’t feature such an option. What should users do if they want to run a fullscreen app in window mode?
What’s the solution for running Edge in fullscreen mode, for instance?
How to full screen an app on Windows 10?
How to toggle fullscreen mode in Microsoft Edge
Microsoft Edge only supports a maximizing option, not a fullscreen mode. F11 doesn’t work in Microsoft Edge and, as you browse through all the options, you aren’t going to find a solution for launching Edge in fullscreen.
The only option available is using a shortcut to launch most Windows 10 apps in a dedicated fullscreen mode: Windows-Shift-Enter. This toggles the active Windows 10 app between normal and fullscreen mode.
This shortcut can also be used to run games and apps that normally launch in fullscreen mode but in windowed mode.
Edit: Microsoft followed all other major browsers and now you can use F11 to enter the Fullscreen mode.
Albeit, you can’t toggle it as a default option, but pressing a single key shouldn’t be an issue, now would it?
Microsoft Edge is moving to the Chromium-based platform so we can expect a better experience from the Windows 10 native browser.
Windows 10 full-screen limitations
Unfortunately, the feature has some restrictions and they include the following:
- The shortcut above works for most Windows 10 apps but not for all of them. It seems to be working just fine with Microsoft Edge, Bubble Witch Saga, and Netflix, but it may not work for other apps. It might only work for UWP apps but not for not-UWP apps, such as the ones created for Windows 8.
- You cannot use Esc if you want to exit the fullscreen mode and you don’t have any indications displayed on the screen on how to leave it. You can still use the Alt-Tab combination, though.
- When using the shortcut to run Microsoft Edge in fullscreen mode, the address bar, and the tabs are not going to be displayed. If you want to navigate to other tabs, you can use keyboard shortcuts such as Ctrl-Shift-Tab or Ctrl-Tab. You can also use Ctrl-T, in case you want to open a new tab with options for loading a new web address.
- If you middle-click on right-click on certain links, they’ll open in new tabs.
Even if the feature has its limitations, it’s still better to have it at your disposal in case you want to toggle fullscreen mode in Windows 10.
This article will also help you in solving the following issues: