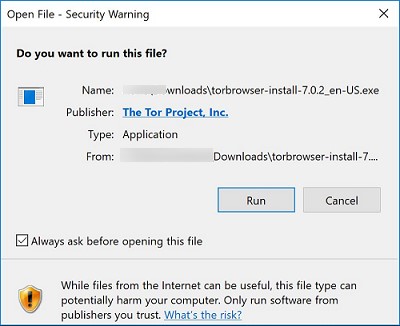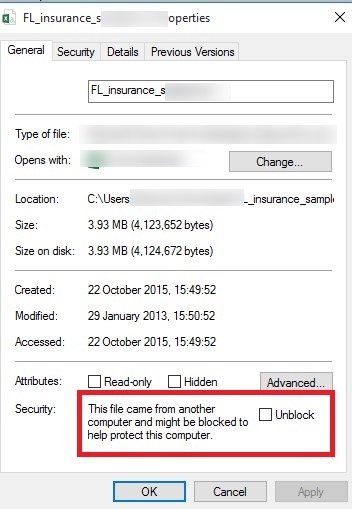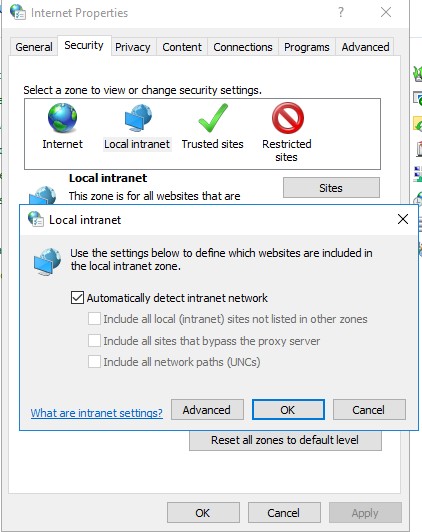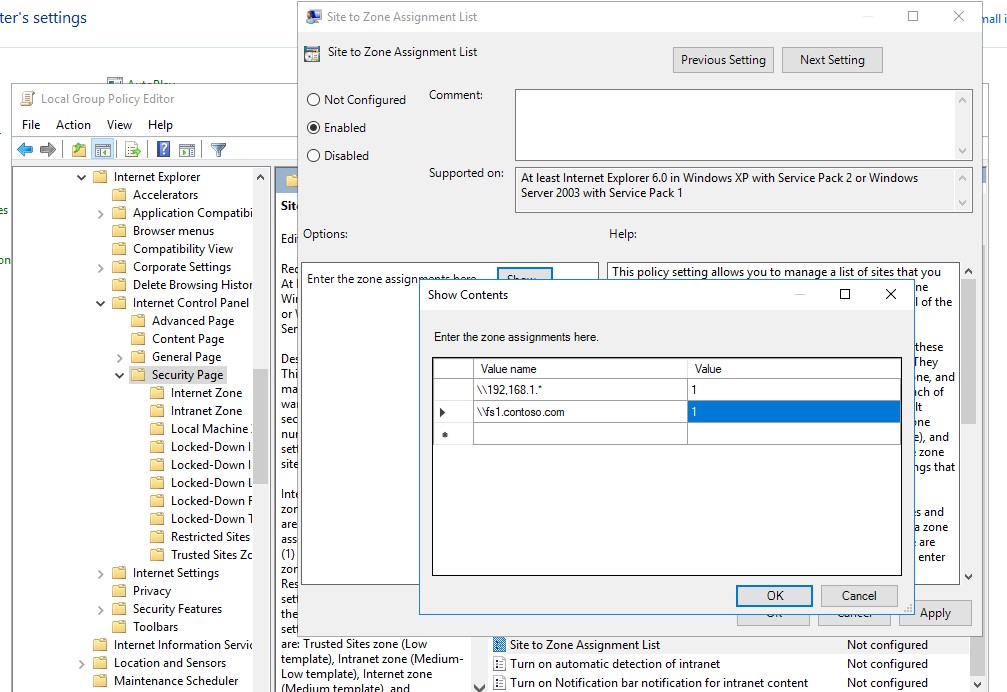- How to Disable “Open File Security Warnings” in Windows 10, 8 and 7
- Disabling the warning window when running an app downloaded from the Internet
- Security warning when running apps from the network share
- How to disable the security warning for specific file types using GPO
- Open file Security Warning
- Replies (5)
- Как отключить предупреждение безопасности Open File в Windows 10
- Как отключить предупреждение безопасности Open File в Windows 10?
- Решение 1 – Измените настройки Интернета
- Решение 2 – Отключить контроль учетных записей пользователей
- Решение 3 – Изменить ваш реестр
- Решение 4 – Изменить вашу групповую политику
- Решение 5. Используйте командную строку
- Решение 6. Используйте bat-файл для отключения проверки файла зоны
- Решение 6 – Разблокировать файл
- Решение 7. Снимите флажок Всегда спрашивать перед открытием этой опции файла
- Решение 8. Возьмите на себя ответственность за проблемный файл
- Решение 9 – Изменить настройки локальной интрасети
- Решение 10. Используйте командную строку
- Решение 11. Установите флажок Включить все параметры сетевых путей
- Решение 12. Создайте bat-файл, который будет запускать проблемный файл
- Решение 13 – Используйте команду icals
- Решение 14 – Загрузите и используйте утилиту потоков
- Решение 15. Скопируйте файлы в другое место
How to Disable “Open File Security Warnings” in Windows 10, 8 and 7
When you trying to run an exe, msi, bat, cmd and other executable types of files from a local drive or network folder in Windows, you can see this warning: “Open file — Security Warning”. In order to continue the program, user must manually confirm the launch of such a file by clicking Run button. This Windows security warning usually appears when you run an application file downloaded from the Internet or executable file that is located in a network shared folder.
Such Windows behavior is designed to protect your computer from running potentially dangerous executable files that was downloaded from the Internet or from others untrusted sources. This feature is present both in Windows 7 and Windows 10.
In some cases, when this software is being run or installed in the background using the scheduler task, Group Policies, SCCM scripts, etc., it can cause some issues since the warning window doesn’t appear in the user session. So, it becomes impossible to install / run such an application in a batch mode.
Let’s remind what the warning window looks like. For example, when you try to open a file from the network folder, the security warning alert looks as follows:
Open File — Security Warning
The Publisher could not be verified. Are you sure you want to run this software?
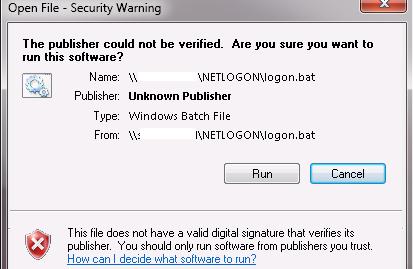
When running a file downloaded from the Internet from the local drive (or a network share mounted through net use), the text of the warning is a bit different:
Open File — Security Warning
Do you want to run this file?
While files from the Internet can be useful, this file type can potentially harm your computer. Only run software from publishers you trust.
Let’s try to find out how to remove security warnings when running executable or installation files in Windows 7 and Windows 10 (this guide is also suitable for all other Microsoft operating systems, starting from Windows XP).
We offer several options on how to disable this security warning window. Choose the suitable one depending on the necessary solution (in some cases you will have to combine the solutions).
Disabling the warning window when running an app downloaded from the Internet
The executable files downloaded from the Internet are automatically marked as potentially dangerous (downloaded from an untrusted source). This feature is implemented with the help of the alternative NTFS file streams technology (Alternate Data Streams – ADS). To make it simple, let’s consider it to be a special file mark, which is automatically assigned to the downloaded file (see an article How does Windows know if a file is downloaded from the Internet). To remove this marker, you need to unblock this file. To do it:
- Open the properties of the executable file;
- On the General tab click the button or mark the Unblock checkbox. If the file has been downloaded from the Internet, the following warning will be displayed next to the button (checkbox): This file came from another computer and might be blocked to help protect this computer.
- Save the changes by clicking OK button. After the file has been unblocked, it is run without the warning window (NTFS alternate data streams is removed).
The alternative NTFS stream mark Zone.Identifier can be reset using these two commands (a new file will be created):
move oldapp.exe > newapp
type newapp > oldapp.exe
Or with the help of the Sysinternal’s utility:
Also you can unblock file using PowerShell:
Unblock-File -Path C:\Downloads\somefile.exe
If you want to disable this warning only for files downloaded using the browser, then you can disable setting the Zone.Identifier attribute in the different browsers:
For Google Chrome and IE, you need to create such a registry key:
And for Mozilla Firefox, on the settings page about:config change the value of browser.download.saveZoneInformation to false.
Security warning when running apps from the network share
The warning window may appear when the program is launched from a shared network folder using the UNC path. This problem is usually applies to corporate users working in the organization’s network. In this case, it’s easiest to add the name and / or IP address of the server where the executable file is stored to the Local Intranet zone in the Internet Explorer settings. This will indicate that the resource is trusted. To do it:
- Go to Control Panel → Internet Option
- Security tab
- Open Local Intranet → Sites → Advanced
Also you can add the addresses of network folder and servers to the Local Intranet zone using GPO. Open the local (gpedit.msc) or the domain policy editor (gpmc.msc). Enable the policy Compute Configuration -> Administrative Templates ->Windows Components -> Internet Explorer -> Internet Control Panel -> Security Page -> Site to Zone Assignment List. In the policy settings, you must specify a list of trusted servers in the following format:
- Server name (e.g., file://server_name, \\server_name, server_name or IP)
- Zone number (1 for the Local Intranet Zone)
Save the policy changes and update it on the client (gpupdate / focre). Warning when opening executable files from the specified shared folders should cease to appear.
In addition, in Group Policies, you can enable the following settings in the section User Configuration -> Administrative Templates -> Windows Components -> Internet Explorer -> Internet Control Panel -> Security Page. This is the best option for domain users:
- Intranet Sites: Include all local (intranet) sites not listed in other zones
- Intranet Sites: Include all network paths (UNCs)
- Turn on automatic detection of intranet

How to disable the security warning for specific file types using GPO
In some cases, it is advisable to completely disable the appearance of the security warnings for certain types (extensions) of files through group policies. Although, of course, this is not very safe, because the user can accidentally run something malicious.
To do it, in the GPO Editor go to: User Configuration -> Administrative Templates -> Windows Components -> Attachment Manager.
- Enable the policy Do not preserve zone information in file attachments. All the downloaded files will be run without the warning on all computers.
- Enable the policy Inclusion list for low file types, and in its settings specify the list of file extensions you would like to run, e.g., .exe; .vbs; .msi. The system will ignore the markers on the files with these extensions and run them without the warning.
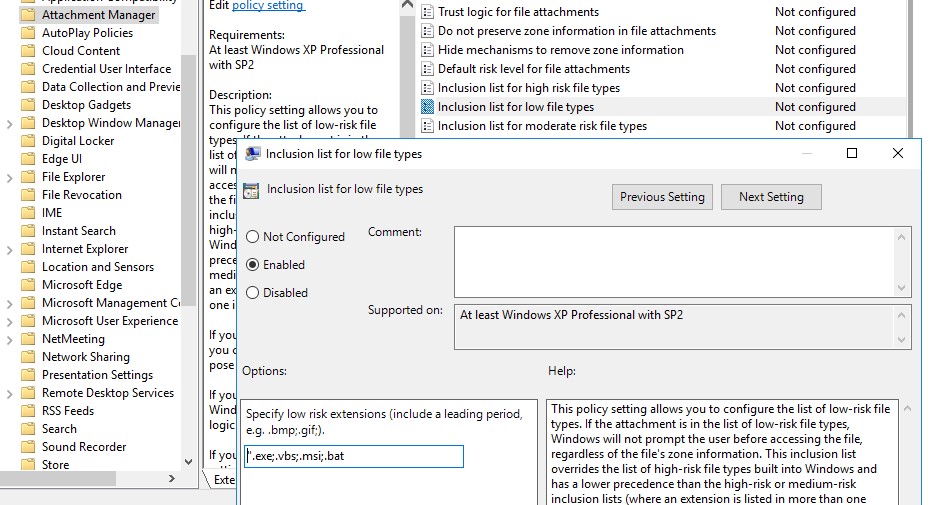
Save the policy, assign it to the target OU and apply it to clients by running on them gpupdate /force
Open file Security Warning
Replies (5)
I understand that you are getting security warning when you
download files in Internet explorer.
1. Is the issue confined to a particular website?
2. Do you have any third party security software installed in the computer?
You might be facing this issue due to the Smart screen Filter. SmartScreen Filter is a feature in Internet Explorer that helps detect phishing websites. SmartScreen Filter can also help protect you from downloading or installing malware (malicious software).
Method 1:
How to enable or disable «Open file — Security warning » message in windows Xp, Vista and Seven.
1. Open Control panel and navigate to Internet Properties option. Now choose «Internet Properties».
or Type «inetcpl.cpl» without quotes on RUN window or in the start search box And hit enter.
2. Internet Properties window will be open.
3. Now navigate to «Security» tab.
4. Choose «custom level».
5. A new window for «Security setting» will be opened.
6. Now search for «Launching application and unsafe files (not recommended)»
7. There you will find the three option. (Disable, enable and prompt .)
Disable — This will not allow the file or application to be run.
Enable(not secure) — This will not show any warning before opening the application and file.
Prompt(recommended) — This will ask every time before opening those.
9. Choose the option of your own that what behaviour you want to see for those files and application
I suggest you to disable the smarscreen filet and check if it helps.
SmartScreen Filter: FAQ
Method 3:
If the issue persists, I suggest you to disable the antivirus temporarily and check if it helps.
Warning: Security software can help protect your computer against viruses and other security threats. In most cases, you shouldn’t disable your antivirus software. If you have to temporarily disable it to install other software, you should re-enable it as soon as you’re done. If you’re connected to the Internet or a network while your antivirus software is disabled, your computer is vulnerable to attacks.
Hope this information is helpful. Please let us know if you require further help.
Как отключить предупреждение безопасности Open File в Windows 10
Ваша онлайн безопасность довольно важна, и Windows 10 поставляется с определенными функциями, которые защитят вас от вредоносных файлов.
Тем не менее, иногда диалоги безопасности могут быть немного раздражающими, и в этой статье мы покажем вам, как отключить предупреждение безопасности Open File в Windows 10.
Как отключить предупреждение безопасности Open File в Windows 10?
Решение 1 – Измените настройки Интернета
Предупреждение об открытии файла обычно появляется при попытке запуска загруженных файлов, но вы можете решить эту проблему, просто изменив настройки Интернета.
Это относительно просто, и вы можете сделать это, выполнив следующие действия:
- Нажмите Ключ Windows+ S и введите параметры Интернета . Выберите Свойства обозревателя из списка результатов.
- Когда откроется окно Свойства обозревателя , перейдите на вкладку Безопасность и нажмите кнопку Пользовательский уровень .
- Список настроек появится. Найдите Запуск приложений и небезопасных файлов и выберите Включить . Теперь нажмите ОК , чтобы сохранить изменения.
После изменения этих настроек вы сможете без проблем запускать загруженные файлы.
Решение 2 – Отключить контроль учетных записей пользователей
Если вы часто получаете предупреждение о безопасности Open File, вы можете отключить его, отключив Контроль учетных записей. Это функция безопасности Windows, которая уведомляет вас при попытке изменить настройку или выполнить действие, требующее административных привилегий.
Пользователи утверждают, что эта функция является причиной этого предупреждения безопасности, и если вы хотите отключить ее, вам необходимо отключить контроль учетных записей. Для этого выполните следующие действия:
- Нажмите Windows Key + S и введите пользователь . Выберите в меню Изменить настройки контроля учетных записей .
- Когда появится окно Настройки контроля учетных записей , переместите ползунок полностью вниз до Никогда не уведомлять . Нажмите ОК , чтобы сохранить изменения.
После того, как вы отключите контроль учетных записей, вы увидите меньше предупреждений безопасности на вашем компьютере. Отключение контроля учетных записей не сильно снизит вашу безопасность, поэтому вы можете отключить его без страха.
Это руководство поможет вам стать экспертом по управлению контролем учетных записей!
Решение 3 – Изменить ваш реестр
Ваш реестр содержит конфиденциальную системную информацию, и, изменив ее, вы можете отключить отображение этого предупреждения безопасности. Изменение реестра может быть потенциально опасным, если вы не будете осторожны, поэтому мы советуем вам быть особенно осторожными.
Чтобы решить эту проблему, сделайте следующее:
- Нажмите Windows Key + R и введите regedit . Нажмите Enter или нажмите ОК .
- Когда откроется редактор реестра, перейдите в Файл> Экспорт .
Выберите Все как Диапазон экспорта , введите имя файла , выберите безопасное местоположение и нажмите Сохранить .
В случае, если что-то пойдет не так после изменения реестра, вы можете легко восстановить его, запустив экспортированный файл.
- Перейдите в HKEY_CURRENT_USERSoftwareMicrosoftWindowsCurrentVersionPolicies ключ на левой панели. Теперь перейдите к клавише Ассоциации . Если этот ключ недоступен, вам необходимо его создать. Для этого просто нажмите правую кнопку Политики и выберите в меню Новый> Ключ .
Теперь введите Ассоциации в качестве имени ключа и перейдите к нему.
- Перейдя к клавише Ассоциации , найдите LowRiskFileTypes в правой панели. Если это значение недоступно, вам нужно создать его вручную. Для этого щелкните правой кнопкой мыши пустое место на правой панели и выберите в меню Создать> Значение строки .
Введите LowRiskFileTypes в качестве имени строки. Дважды нажмите LowRiskFileTypes , чтобы открыть его свойства.
- Когда откроется окно Свойства , вставьте в поле Данные значения следующее:
.avi;. летучей мыши; .cmd; .exe; .htm; .html; .lnk; .mpg; .mpeg; .mov; .mp3; .mp4; .mkv; .msi; .m3u; .rar ; .reg; .txt; .vbs; .wav; .zip ;.7zПри необходимости вы можете добавить дополнительные расширения, чтобы отключить для них предупреждение безопасности. После этого нажмите ОК .
- После внесения изменений закройте редактор реестра и перезагрузите компьютер.
После перезагрузки компьютера проблема должна быть устранена, и вы больше не увидите предупреждение о безопасности.
Если вы не хотите редактировать реестр вручную, вы можете загрузить файл Disable_Open-File_Security_Warning.reg и запустить его.
Сделав это, вы отключите предупреждение безопасности для файлов указанных типов. Если вы хотите включить предупреждение о безопасности, просто загрузите Enable_Open-File_Security_Warning.reg и запустите его.
Решение 4 – Изменить вашу групповую политику
Вы можете предотвратить появление этого предупреждения безопасности с помощью редактора групповой политики. Это полезное приложение, которое позволяет изменять различные параметры, но, к сожалению, оно доступно только в версиях Windows для Pro и Enterprise.
Чтобы использовать групповую политику, сделайте следующее:
- Нажмите Windows Key + R и введите gpedit.msc . Нажмите Enter или нажмите ОК .
- В левой панели перейдите в раздел Конфигурация пользователя> Административные шаблоны> Компоненты Windows> Менеджер вложений . На правой панели найдите Не сохранять информацию о зоне во вложенных файлах .
- Выберите Включено и нажмите Применить и ОК , чтобы сохранить изменения.
- Теперь нажмите Список включений для файлов низкого уровня .
- Выберите Включено и вставьте следующую строку в поле ввода Укажите расширения с низким уровнем риска :
.avi;. летучей мыши; .cmd; .exe; .htm; .html; .lnk; .mpg; .mpeg; .mov; .mp3; .mp4; .mkv; .msi; .m3u; .rar ; .reg; .txt; .vbs; .wav; .zip; .7z
Теперь нажмите Применить и ОК , чтобы сохранить изменения.
Закройте редактор групповой политики и перезагрузите компьютер. После перезагрузки компьютера проверьте, не исчезла ли проблема.
Обратитесь к нашему удобному руководству, чтобы редактировать групповую политику как профессионал!
Решение 5. Используйте командную строку
Вы также можете предотвратить появление этого сообщения с помощью командной строки. Многие пользователи не знают об этом, но вы можете использовать командную строку для быстрого редактирования реестра.
Мы должны предупредить вас, что изменение реестра может быть потенциально опасным, поэтому вы делаете это на свой страх и риск. Чтобы устранить эту проблему с помощью командной строки, выполните следующие действия.
- Нажмите Windows Key + X и выберите в меню Командная строка (Администратор) . Если Командная строка недоступна, вы можете вместо этого использовать PowerShell(Администратор) .
- При запуске Командная строка введите следующие строки:
- REG ADD «HKCUSoftwareMicrosoftWindowsCurrentVersionInternet SettingsZones3»/V «1806»/T «REG_DWORD»/D «00000000»/F
- REG ADD «HKLMSoftwareMicrosoftWindowsCurrentVersionInternet SettingsZones3»/V «1806»/T «REG_DWORD»/D «00000000»/F
- REG ADD «HKLMSOFTWAREPoliciesMicrosoftInternet ExplorerSecurity»/V «DisableSecuritySettingsCheck»/T «REG_DWORD»/D «00000001»/F
После выполнения всех команд может потребоваться перезагрузить компьютер, чтобы применить изменения.
Работа в командной строке будет походить по парку после прочтения нашего руководства!
Решение 6. Используйте bat-файл для отключения проверки файла зоны
По мнению пользователей, вы можете предотвратить появление предупреждения безопасности Open File, просто запустив один файл. Для этого загрузите Disable_Zone_Checking_for_Current_User.bat и запустите его.
После запуска этого файла предупреждение безопасности должно быть полностью отключено для вашей учетной записи. Если вы хотите включить предупреждение о безопасности, вам нужно скачать Enable_Zone_Checking_for_Current_User.bat и запустить его.
Это один из самых простых способов отключить это предупреждение безопасности, потому что оно практически не требует взаимодействия с пользователем, поэтому не стесняйтесь его попробовать.
Решение 6 – Разблокировать файл
Чтобы предотвратить появление этого предупреждения о безопасности, вам может потребоваться разблокировать файл. Иногда файлы могут блокироваться, вызывая появление этого предупреждения.
Чтобы разблокировать файл, убедитесь, что файл находится в каталоге, связанном с вашей учетной записью пользователя, например на рабочем столе или в Документах. Если вы хотите разблокировать определенный файл, вам нужно сделать следующее:
- Нажмите правой кнопкой мыши на проблемный файл и выберите в меню Свойства .
- Когда откроется окно Свойства , перейдите на вкладку Общие и нажмите кнопку Разблокировать .
После этого вы больше не увидите предупреждение о безопасности для этого файла.
Решение 7. Снимите флажок Всегда спрашивать перед открытием этой опции файла
Если вы хотите отключить предупреждение о безопасности Open File для определенного файла, вы можете сделать это, просто сняв отметку с одного параметра. Для этого выполните следующие действия:
- Запустите проблемный файл.
- Вы должны увидеть предупреждение безопасности Open File. Снимите флажок Всегда спрашивать перед открытием этого файла . Теперь нажмите Запустить , чтобы продолжить.
После этого вы сможете открыть этот файл без каких-либо предупреждений безопасности. Этот метод прост и понятен, и он весьма полезен, если вы хотите отключить это предупреждение о безопасности для определенного файла.
Решение 8. Возьмите на себя ответственность за проблемный файл
Если вы получаете это предупреждение о безопасности на своем ПК, вы можете отключить его для определенного файла, приняв право владения этим файлом. Это относительно просто, и вы можете сделать это, выполнив следующие действия:
- Найдите файл, который дает вам это предупреждение безопасности и щелкните правой кнопкой мыши по нему. Выберите в меню Свойства .
- Когда откроется окно Свойства , перейдите на вкладку Безопасность и нажмите Дополнительно .
- В разделе Владелец нажмите Изменить .
- Появится окно Выбрать пользователя или группу . В поле Введите имя объекта для выбора введите свое имя пользователя. Теперь нажмите Проверить имена . Если все в порядке, нажмите ОК , чтобы сохранить изменения.
- Владелец файла теперь должен быть изменен. Теперь вам просто нужно нажать Применить и ОК , чтобы сохранить изменения.
Получив право собственности на файл, вы сможете запустить его без каких-либо предупреждений безопасности. Если вы опытный пользователь, вы также можете использовать командную строку, чтобы стать владельцем определенного файла.
Для этого просто выполните следующие действия:
- Запустите Командную строку или PowerShell от имени администратора.
- Когда откроется Командная строка , введите:
- takeown/F
Конечно, обязательно замените реальным путем к проблемному файлу. Этот метод быстрее, но он требует, чтобы вы указали точный путь к проблемному приложению.
Если вы опытный пользователь и знакомы с командной строкой, попробуйте этот метод.
Решение 9 – Изменить настройки локальной интрасети
По словам пользователей, это предупреждение безопасности может появиться, если вы пытаетесь запустить приложение из сетевого каталога.
Чтобы решить эту проблему, необходимо добавить имя или IP-адрес сервера, на котором приложение хранится, в настройках интрасети. Это относительно просто сделать, и вы можете сделать это, выполнив следующие действия:
- Откройте ИнтернетПараметры . Мы показали вам, как это сделать в Решении 1 , поэтому обязательно ознакомьтесь с подробными инструкциями.
- Когда откроется окно Свойства обозревателя , перейдите на вкладку Безопасность и выберите Локальная интрасеть . Теперь нажмите кнопку Сайты .
- Появится окно Локальная интрасеть . Нажмите кнопку Дополнительно .
- Теперь введите адрес сервера в поле Добавить этот сайт в зону . Вы можете использовать домен сервера или его IP-адрес. Просто обязательно введите перед адресом или доменом сервера. Теперь нажмите кнопку Добавить . После завершения добавления серверов нажмите кнопку Закрыть .
- Сохраните изменения, и ваша проблема должна быть решена полностью.
Если вы не хотите использовать Свойства обозревателя, вы можете внести те же изменения с помощью Редактор групповой политики .Для этого выполните следующие действия:
- Откройте Редактор групповой политики . Чтобы узнать, как это сделать, проверьте первый шаг Решения 4 .
- При запуске Редактор групповой политики перейдите в раздел ВычислитьrКонфигурация> Административные шаблоны> Компоненты Windows> Internet Explorer> Панель управления Интернетом> Безопасность Страница в левой панели. На правой панели найдите и дважды нажмите Список назначений сайтов и зон .
- Теперь выберите Включено и нажмите кнопку Показать .
- В столбце Имя значения введите IP-адрес или доменное имя сервера. Что касается значения , введите 1 . После ввода всех необходимых адресов нажмите ОК , чтобы сохранить изменения.
- Теперь просто нажмите Применить и ОК , чтобы применить изменения.
Оба метода достигнут одинаковых результатов, поэтому вы можете использовать любой из них. Имейте в виду, что это решение работает, только если вы пытаетесь запустить приложение из сетевого каталога.
Решение 10. Используйте командную строку
Если вы часто получаете это предупреждение о безопасности, вы можете отключить его для определенного файла с помощью командной строки. Для этого вам необходимо выполнить следующие шаги:
- Запустите Командную строку от имени администратора.
- Используйте Командную строку , чтобы перейти к местоположению проблемного файла.
- Теперь введите следующие команды:
- переместите your_file_name.exe NewName
- введите NewName> your_file_name.exe
Это надежный обходной путь, и он работает в зависимости от пользователей, поэтому не стесняйтесь попробовать его. Имейте в виду, что для того, чтобы использовать это решение, вы должны иметь общее представление о синтаксисе командной строки.
Решение 11. Установите флажок Включить все параметры сетевых путей
Немногие пользователи утверждают, что вы можете решить эту проблему, просто проверив несколько параметров в настройках Интернета. Для этого выполните следующие действия:
- Откройте Свойства обозревателя . Перейдите на вкладку Безопасность , выберите Локальная интрасеть и нажмите кнопку Сайты .
- Появится окно Локальная интрасеть . Снимите все флажки, кроме Включить все сетевые пути (UNC) . После этого нажмите ОК , чтобы сохранить изменения.
- Необязательно . Немногие пользователи предлагают установить флажок Включить все локальные (интрасеть) сайты, не включенные в другие зоны , поэтому вы можете захотеть сделать это.
После этого проблема должна быть решена, и вы сможете без проблем запускать файлы из сетевых каталогов.
Решение 12. Создайте bat-файл, который будет запускать проблемный файл
По словам пользователей, вы можете избежать этого предупреждения безопасности при запуске определенного приложения, просто создав файл bat, который запустит приложение для вас. Для этого выполните следующие действия:
- Откройте Блокнот .
- Теперь вставьте следующий код:
- запустите «c: windowssystem32» notepad.exe
Мы использовали Блокнот в качестве примера, но если вы хотите запустить любое другое приложение, используя bat-файл, вам нужно указать местоположение файла между кавычками и именем файла после него.


Это хороший обходной путь, но он может быть немного сложным, так как вам нужно создать скрипт bat для этого конкретного файла.
Поскольку это всего лишь обходной путь, вам придется каждый раз использовать скрипт для запуска нужного приложения.
Расписание командных файлов, как настоящий эксперт! Узнайте, как из нашего удобного руководства!
Решение 13 – Используйте команду icals
Некоторые сообщили об этом предупреждении безопасности при попытке запуска приложений из меню «Пуск» или с панели задач. По их словам, вы можете решить эту проблему просто с помощью команды icals.
Это относительно просто, и вы можете сделать это, выполнив следующие действия:
- Откройте Командную строку от имени администратора.
- После запуска командной строки выполните следующие команды одну за другой:
- ICACLS «% programdata% MicrosoftWindowsStart MenuPrograms»/Setintegritylevel (OI) (CI) Средний
- ICACLS «% userprofile% FavoritesLinks»/Setintegritylevel (OI) (CI), средний
- ICACLS «% userprofile% AppDataRoamingMicrosoftInternet ExplorerQuick Launch»/Setintegritylevel (OI) (CI) Средний
- ICACLS «% userprofile% AppDataRoamingMicrosoftInternet ExplorerQuick LaunchUser pinnedTaskbar»/Setintegritylevel (OI) (CI) Medium
После выполнения этих команд предупреждение о безопасности должно исчезнуть, и вы не увидите его при попытке запуска приложений из панели задач или из меню «Пуск».
Если у вас возникла эта проблема с ярлыками на рабочем столе, вы можете исправить ее, запустив Командная строка и используя ICACLS «C: UsersDesktop»/Setintegritylevel (OI) (CI) M команда.
После этого вы сможете без проблем запускать ярлыки с рабочего стола.
Решение 14 – Загрузите и используйте утилиту потоков
Если при открытии определенного файла вы получаете предупреждение безопасности «Открыть файл», вы можете исправить его с помощью потоковых инструментов. Этот инструмент является частью Sysinternals, и вы можете бесплатно загрузить его с веб-сайта Microsoft.
После загрузки инструмента его необходимо запустить вручную или использовать Командная строка , чтобы перейти к его каталогу и ввести следующую команду:
- streams.exe -accepteula -d application_name.exe
После выполнения этой команды вы удалите все данные зоны из этого файла, и при запуске вы не увидите никаких предупреждений безопасности.
Решение 15. Скопируйте файлы в другое место
По словам пользователей, вы можете решить проблему с помощью раздражающего предупреждения безопасности, просто скопировав уязвимые файлы в новое место.
Для этого найдите проблемные файлы и выберите их. Теперь скопируйте их на рабочий стол.
После этого удалите исходные файлы из их каталога. Теперь переместите файлы с рабочего стола в исходное местоположение. После этого вы сможете запускать эти файлы без проблем.
Пользователи сообщили, что этот обходной путь работает с избранным в Internet Explorer, но обязательно попробуйте его с другими файлами, которые выдают это предупреждение о безопасности.
Предупреждение о безопасности открытого файла иногда может быть довольно раздражающим, но вы должны быть в состоянии предотвратить его появление с помощью одного из наших решений.
Файлы копируются слишком медленно? Обратитесь к нашему исчерпывающему руководству, чтобы решить эту проблему!