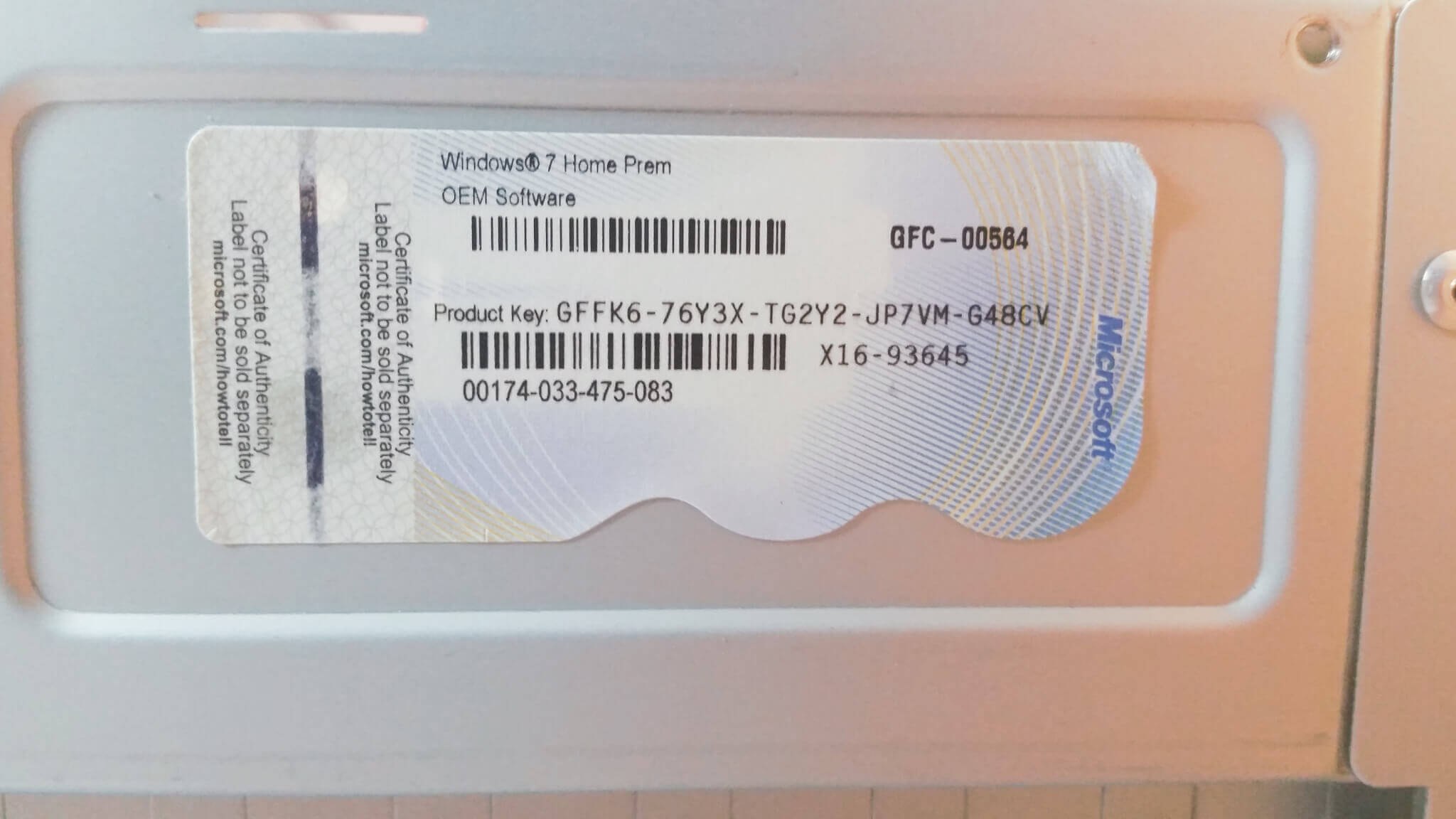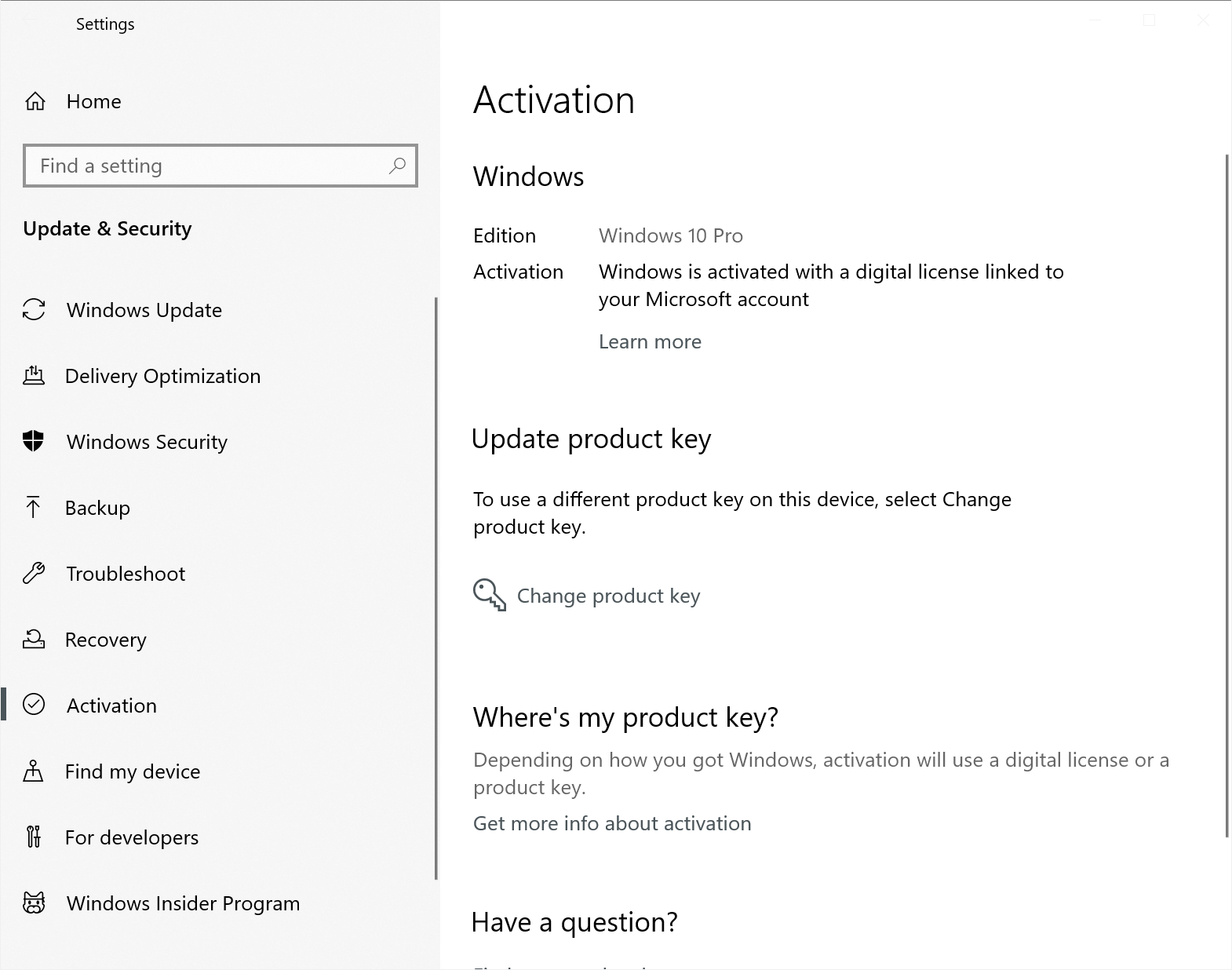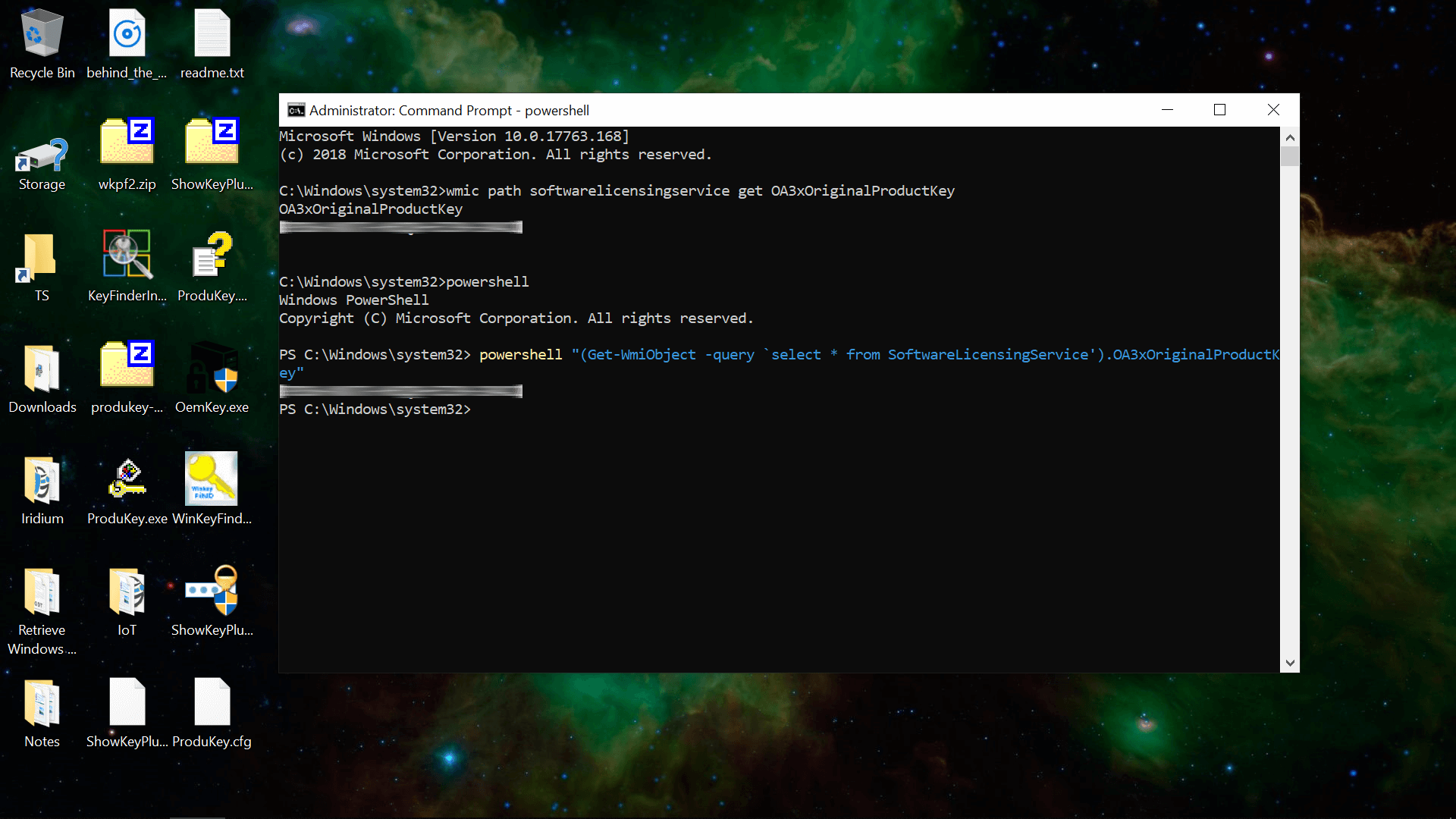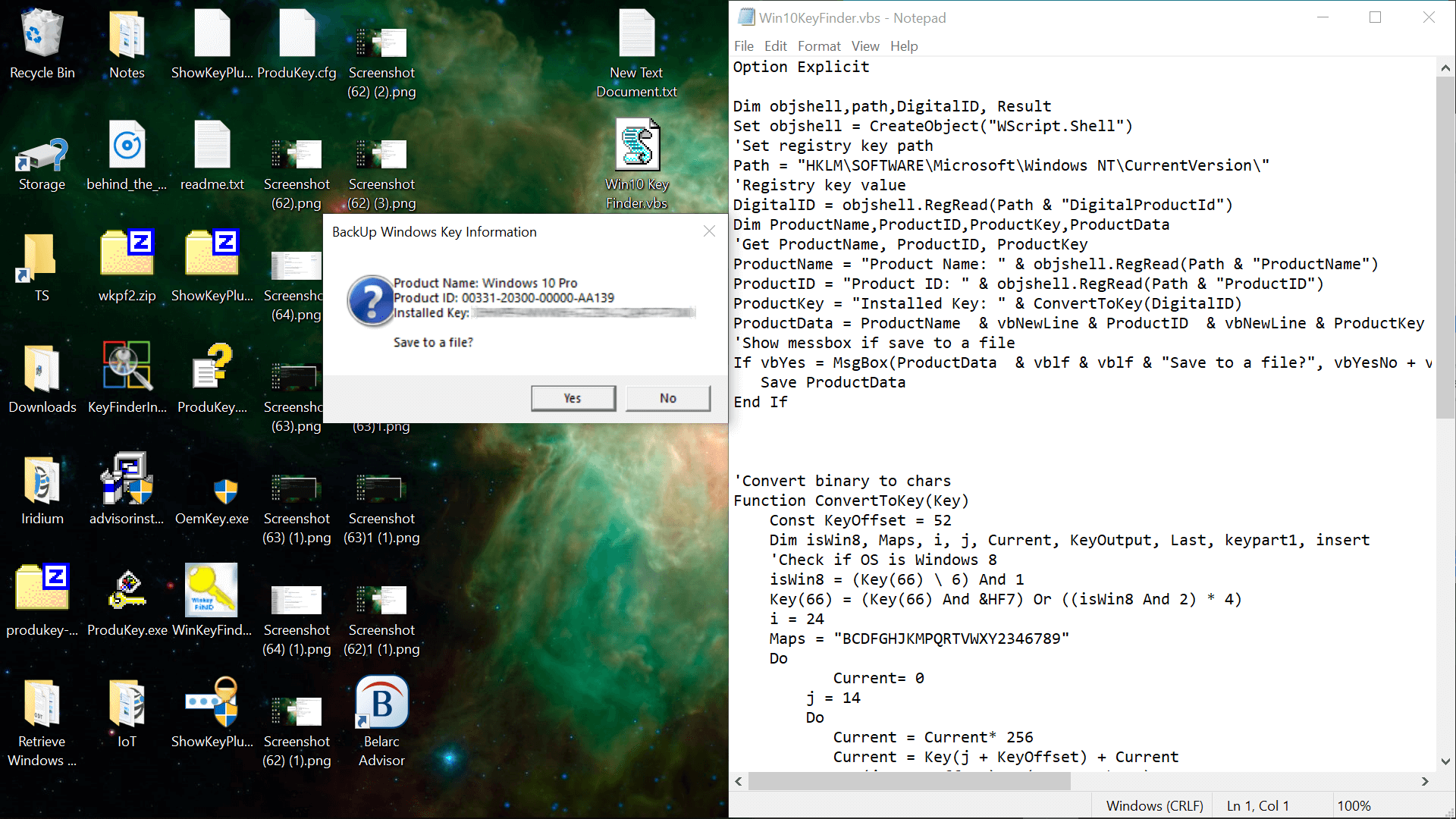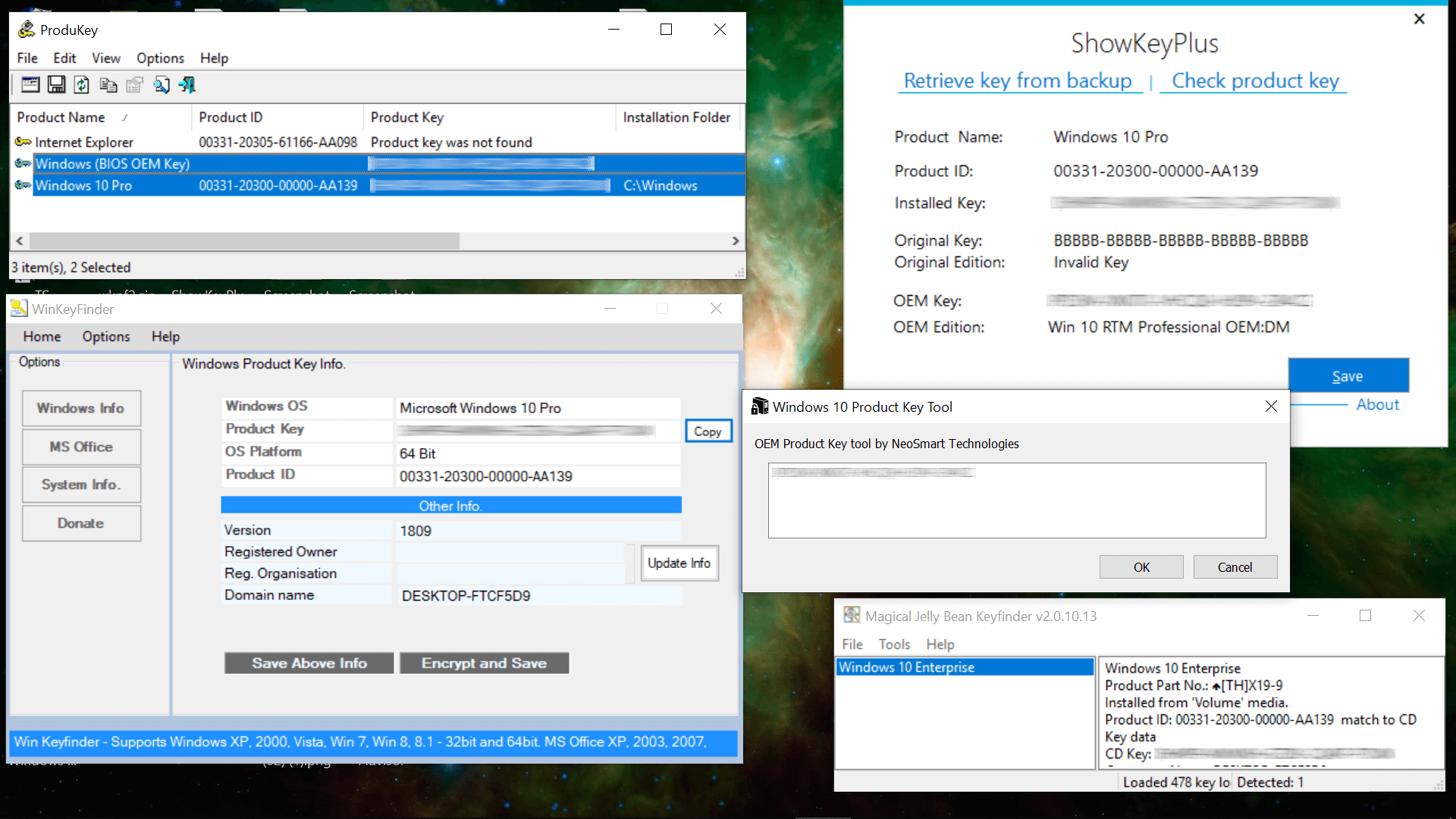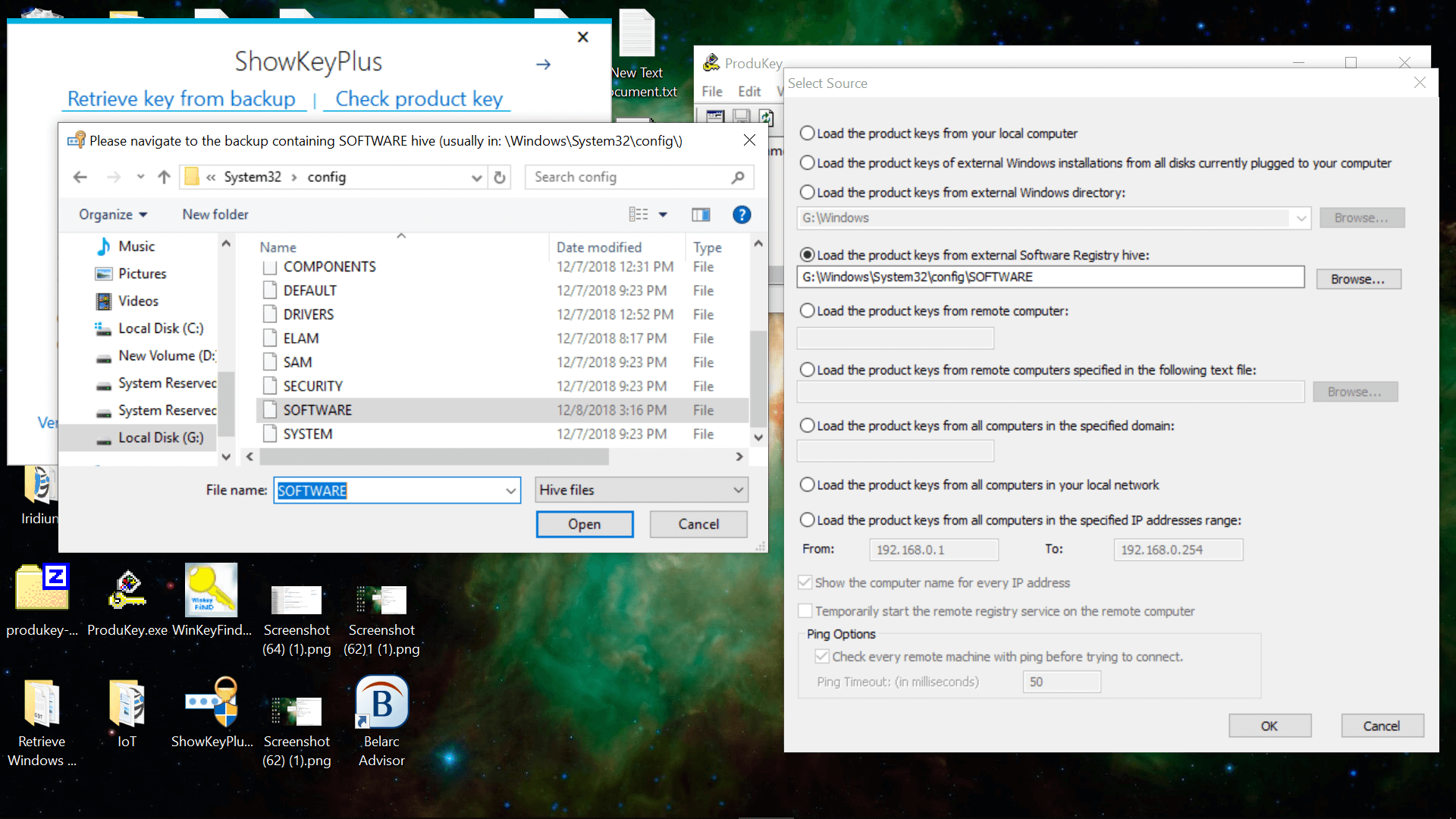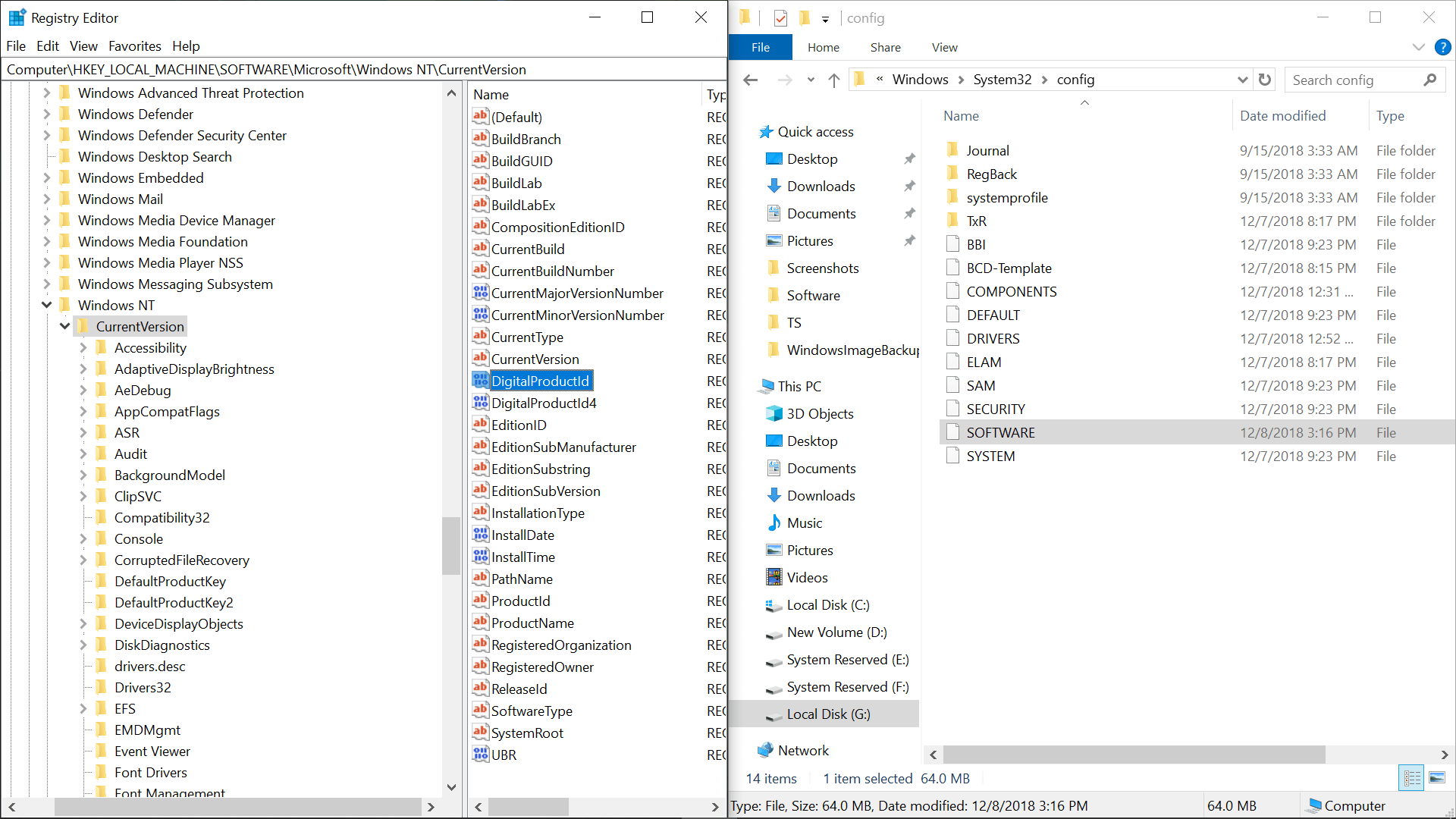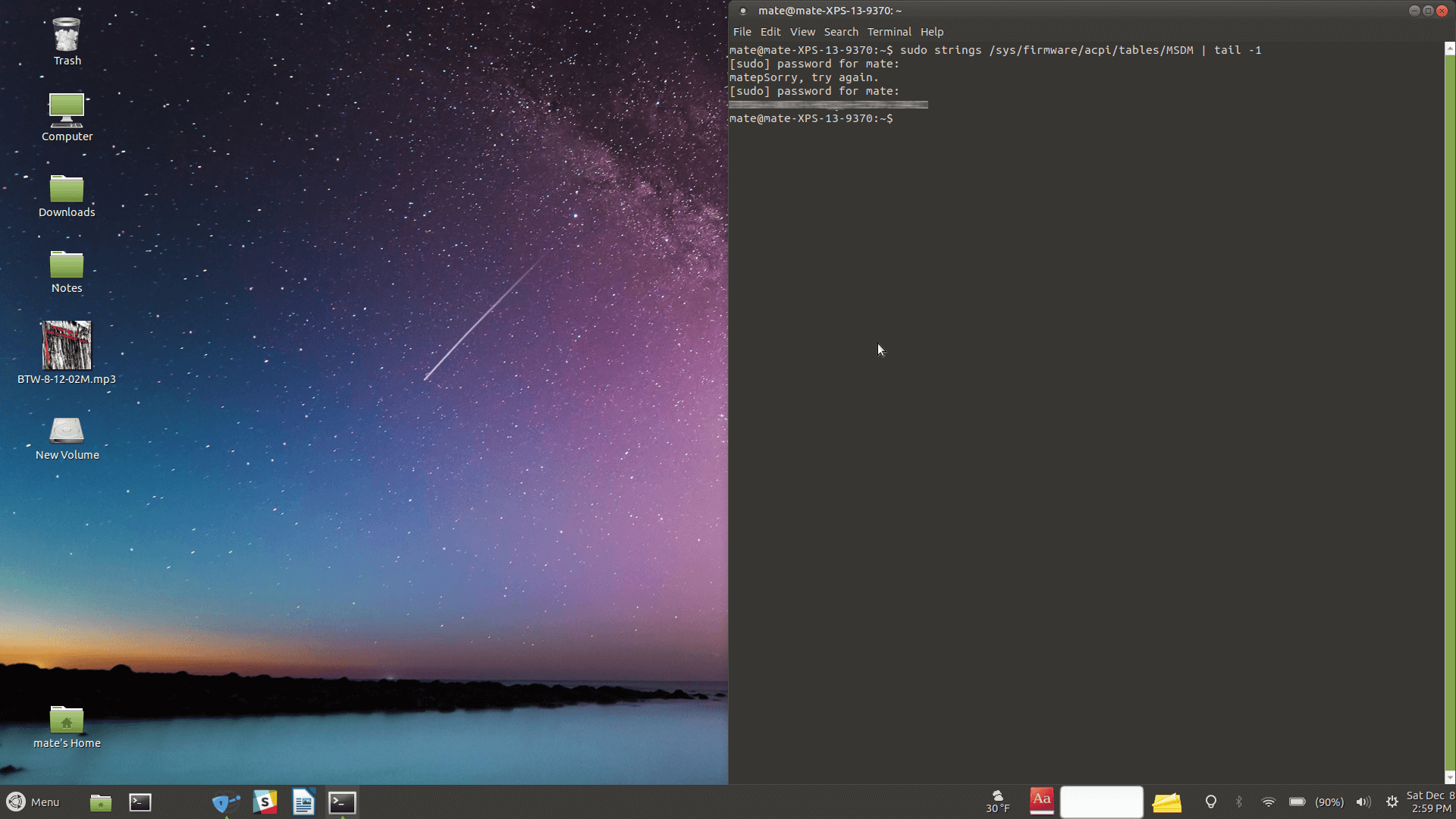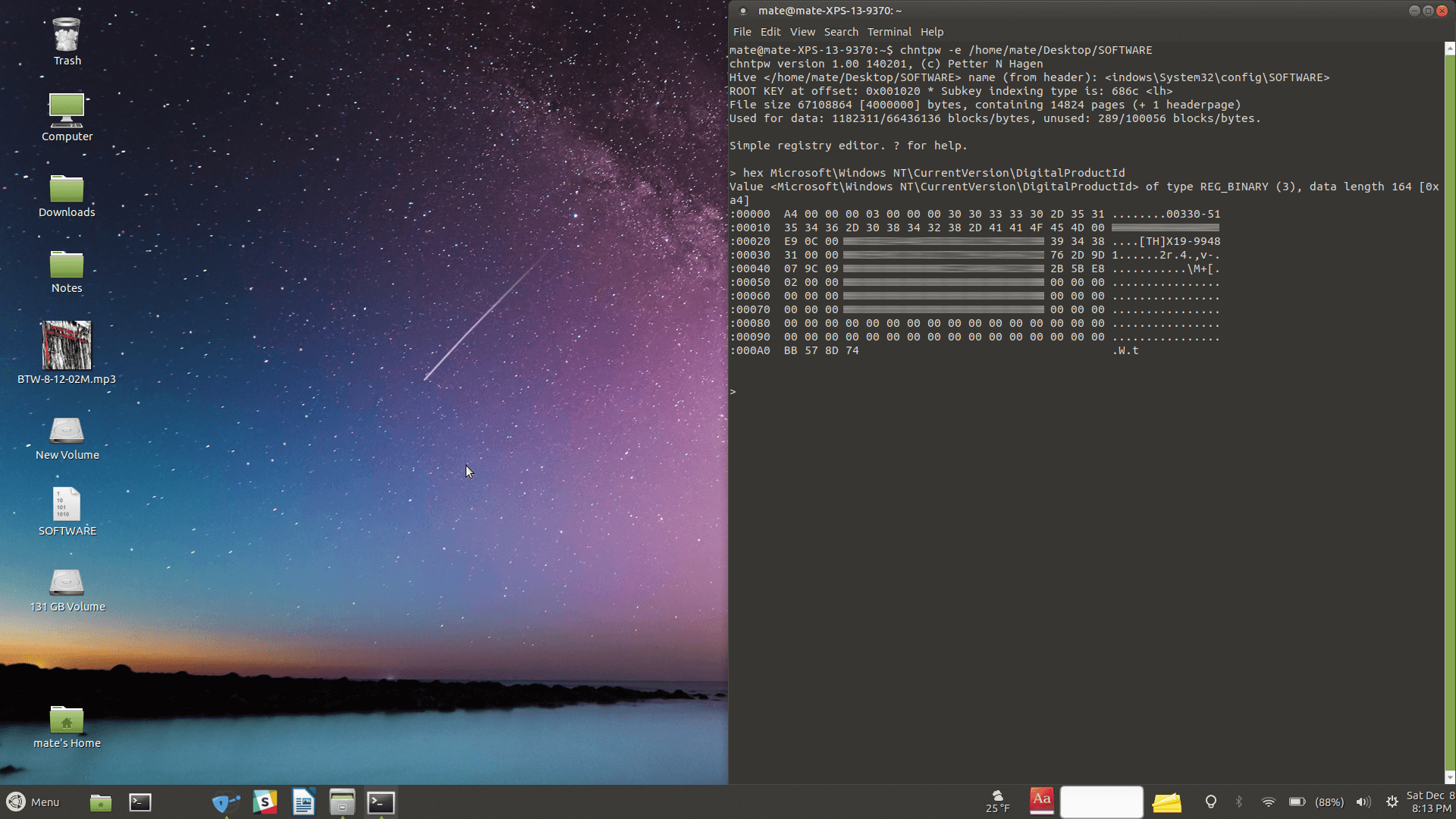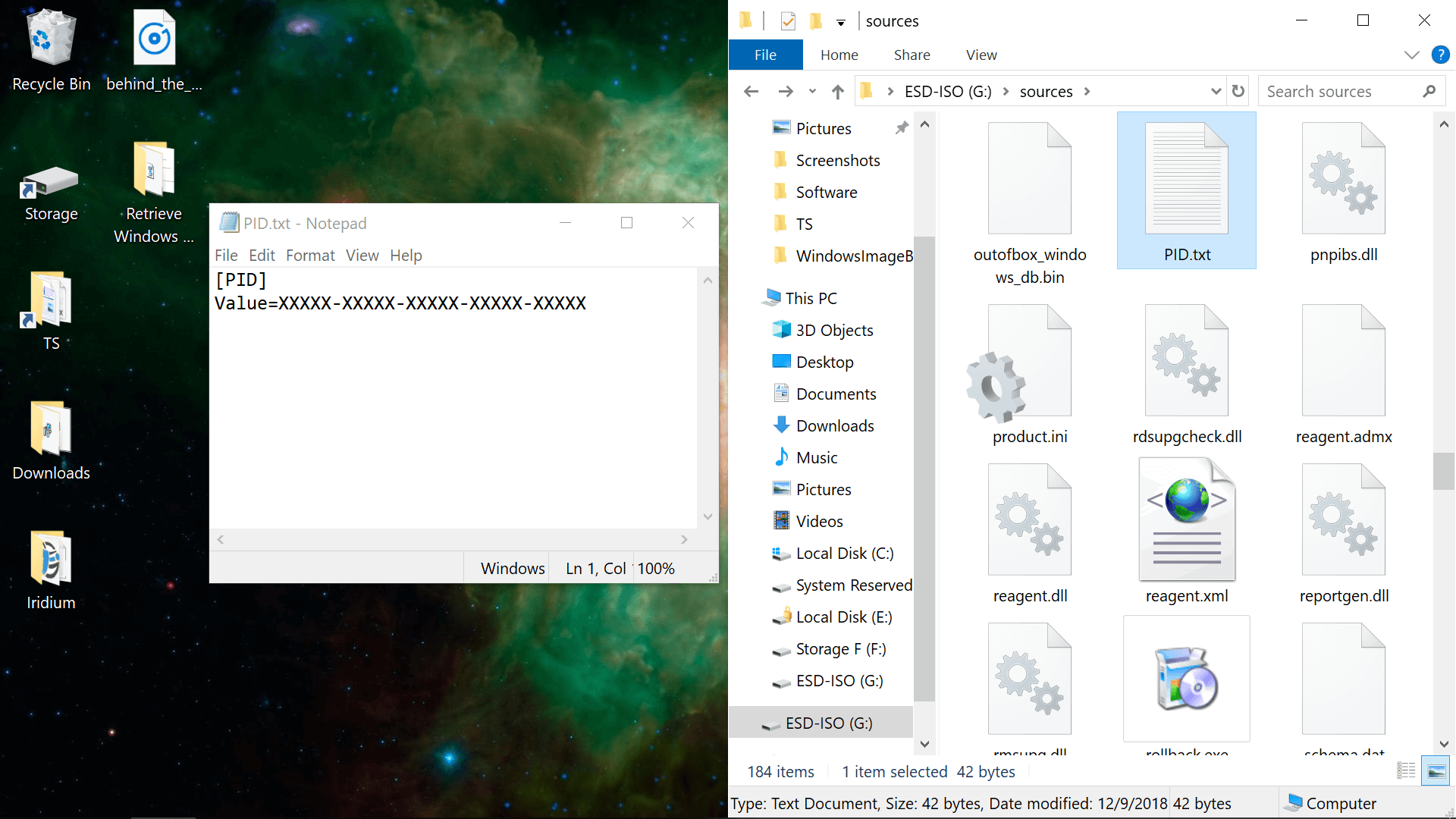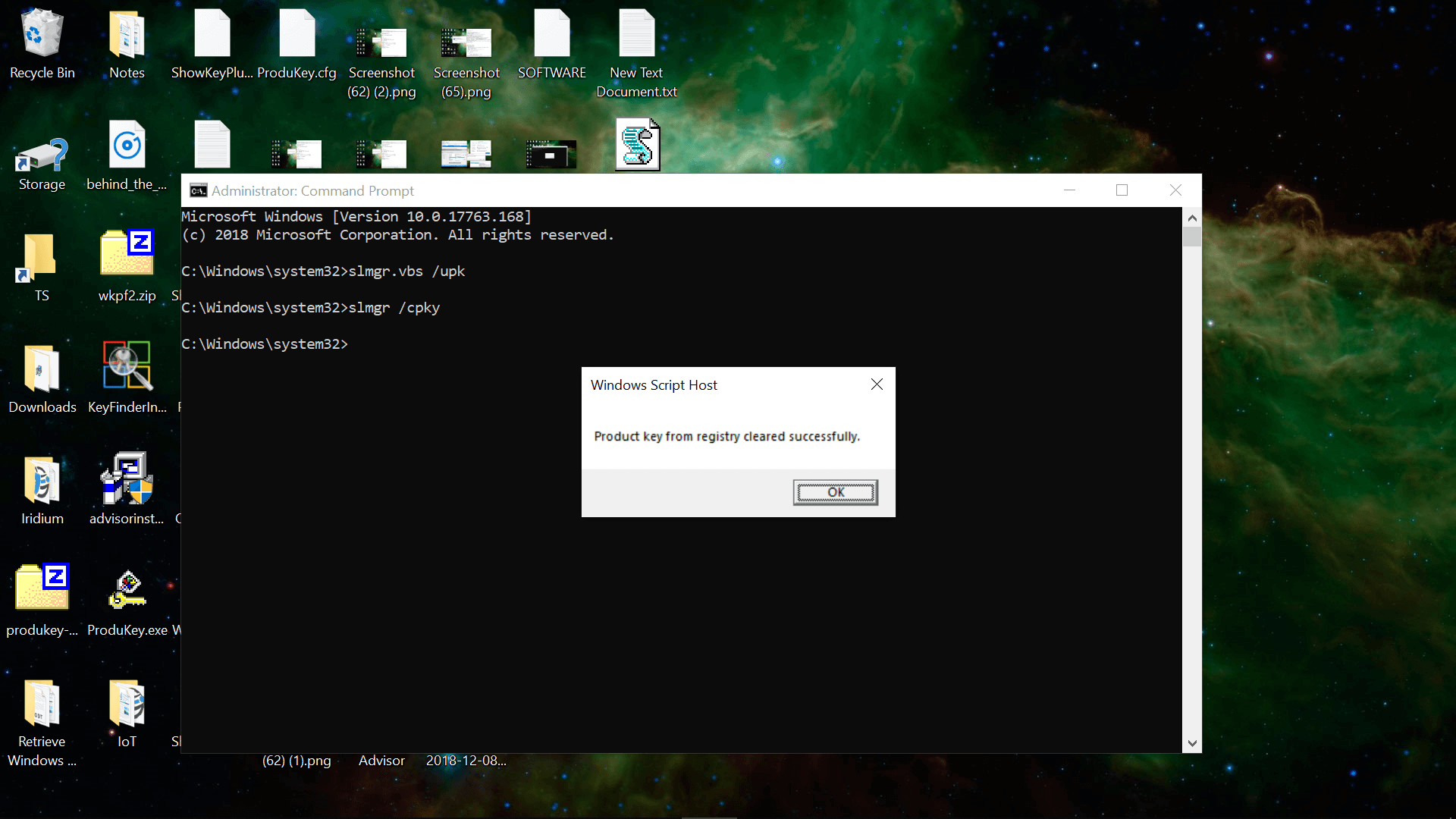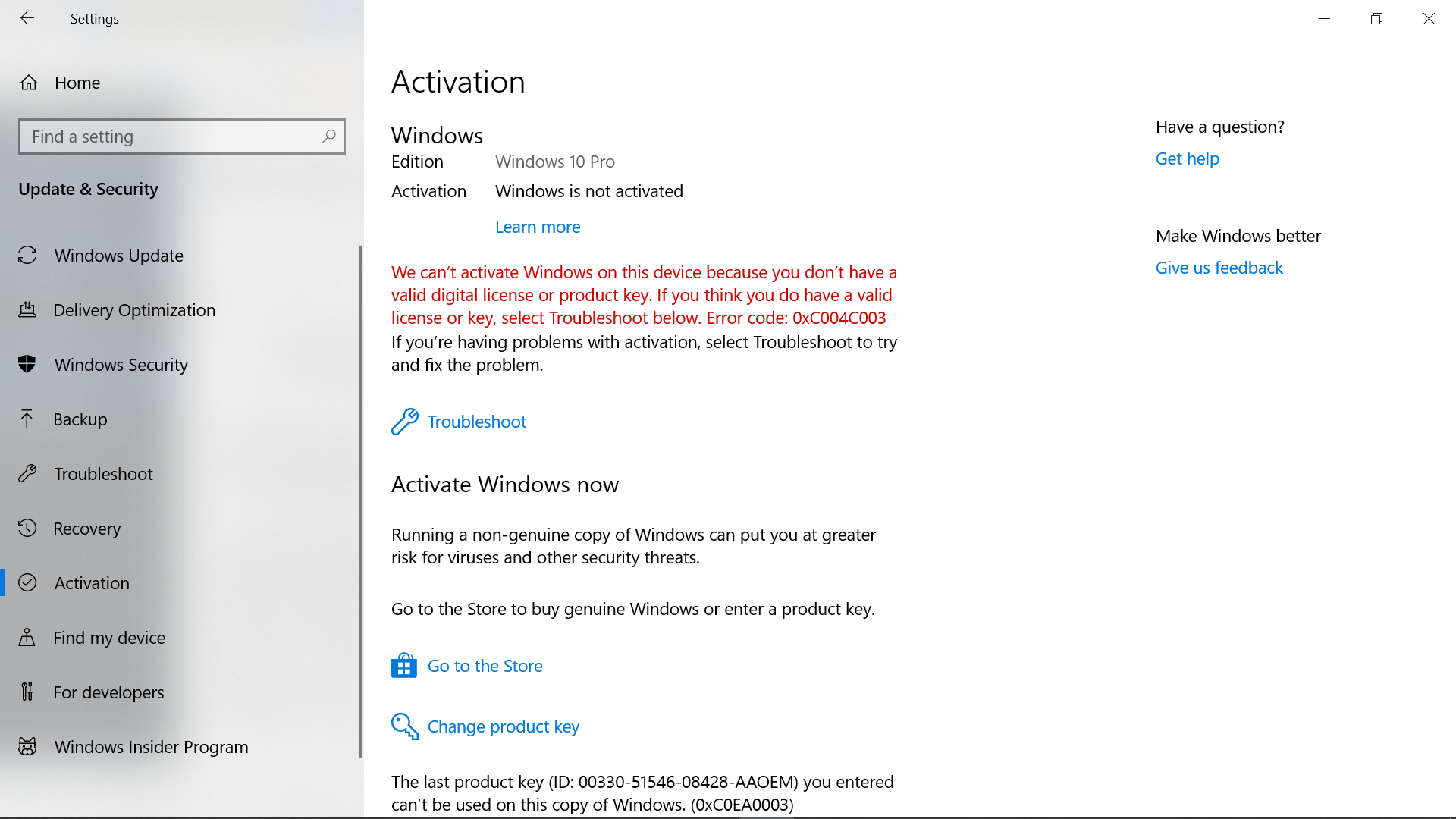- Узнаем лицензионный ключ Windows
- Наклейка на корпусе компьютера
- Вшитая лицензия в БИОС
- Узнаем ключ активации через скрипт
- Узнаем ключ активации Windows через программу ProduKey
- How to recover your Windows product key
- Как узнать лицензионный ключ Microsoft Windows?
- Извлекаем лицензионный ключ Windows из реестра с помощью скрипта
- How to Find Your Original Windows 10 Product Key
- Hint: You might not have to.
- Most Read
- Windows OEM keys vs. retail vs. free upgrade
- Do I have a digital license?
- Find your key from inside Windows
- Third-party tools that find Windows keys
- Find your key from outside Windows
- Additional resources
Узнаем лицензионный ключ Windows
Довольно часто при покупке компьютера на нем уже установлена лицензионная операционная система, задумывались ли вы, как переустановить систему и не потерять эту лицензию? Сегодня мы расскажем, как это сделать и рассмотрим нюансы которые могут возникнуть при перестановки системы.
Наклейка на корпусе компьютера
Первый и наверное самый простой способ это поискать на корпусе компьютера или ноутбука наклейку с кодом активации, вот его и можно использовать при переустановки системы, обратите внимание на версию системы, какая была у Вас установлена. Ключ от версии home basic не подходит к версии Pro и аналогично в обратном порядке. Если наклейки нет совсем, или со временем становится невозможно разобрать, что там за символы, то не стоит переживать выход есть, рассмотрим мы его немного позже.
Вшитая лицензия в БИОС
Теперь про второй способ обычно лицензию OEM вшивают в Биос и достаточно будет скачать образ системы с такой же версией, как у вас была установлена и все автоматически должно подтянуться, но если вы заменяете какой-то компонент, то скорее всего ключ придется вводить вручную. Поэтому я советую не надеяться на, то что все подтянется автоматически, а лучше сразу заранее узнать активационный ключ с помощью скрипта или программы, которые разберём в следующем способе.
Узнаем ключ активации через скрипт
Настало время рассмотреть скрипт который позволяет узнать лицензионный ключ от windows 7,8, 8.1 . Но как вы понимаете необходимо, чтобы ваша система запускалась, если с этим есть проблемы, то читаем следующий способ. Ну а у кого система запускается, вам будет достаточно создать скрипт и запустить его. Как это сделать можно посмотреть на официальном сайте Microsoft На экране компьютера сразу же появится ключ для активации, по нажатию на кнопку Ок, во втором окне мы увидим версию системы, product id и снова ключ для активации. Обязательно записываем его себе или фотографируем на телефон.
Узнаем ключ активации Windows через программу ProduKey
Ну и последний способ который поможет нам, как при рабочей системе, так и при неисправной. Для этого необходимо скачать бесплатную программу под названием ProduKey . Запустив ее, она нам также выдаст ключ активации, который необходимо записать и использовать при переустановки системы.
Я думаю с этим не должно возникнуть вопросов, но а что делать если не запускается система? И здесь есть также выход. Для этого нам понадобится LiveCD с которого мы и будем запускаться. Я предпочитаю сборку LiveCD от Сергея Стрельца . Запустив Live Cd мы также скачиваем программу produKey на компьютер, но теперь нам необходимо в программе выбрать локальный диск на котором установлена ваша система и на нем уже выбрать папку Windows . Программа автоматически просканирует папку и выдаст ключ.
Вот и все, вы должны получить свой активационный ключ.
Также в сборке Live CD от Сергея Стрельца в утилитах есть программа Recovery Keys, которая также позволяет узнать ключ операционной системы. Для ее запуска открываем Пуск -> Все программы -> Утилиты -> Recovery Keys, после запуска программы выбираем Сканировать другую Windows и указываем снова Ваш локальный диск на котором установлена операционная система Windows, после чего ждем результата.
На этом пост подошел к концу, всем спасибо за внимание, подписывайтесь на наш канал, а также не забывайте поставить лайк этой записи и поделиться ею с друзьями. До встречи в следующих наших постах.
How to recover your Windows product key
Technical Level : Basic
If you are planning to reinstall Windows but you can’t find your product key, this article will show you where and how you can find your product key.
The key could be:
- Printed on a Certificate of Authenticity sticker
- Stored in the Windows Registry
- Embedded in the PC’s UEFI firmware
Note that if you are currently running Windows 10 and wish to reinstall the operating system, you don’t need your product key. After the reinstall, Windows 10 will detect that it has been reinstalled on a previously activated system and will automatically reactivate.
Printed on a Certificate of Authenticity Sticker
If your PC came with Windows 7 or earlier, then your product key will be printed on a COA sticker. This sticker verifies that the computer came with a genuine copy of Windows. You will need to examine your computer to find the sticker. On laptops, it’s usually on the bottom side. On desktops, it could be on the back, sides, or top. It looks something like this:
Embedded in the PC’s UEFI firmware
If you have a newer PC that came with Windows 8 or Windows 10, then your product key likely won’t be on a sticker. Instead, computer manufacturers now embed the key right into the computer’s UEFI firmware. Unlike the COA sticker, the embedded key can’t be smudged off, stolen or erased (easily).
If you want to extract the UEFI key, the process is simple. Open the Start menu, type powershell and then run the program.
Next type the following command in the PowerShell window and hit Enter.
You will be presented with the key in the window.
Stored in the Windows Registry
If your product key isn’t embedded in the firmware or you’re missing your COA sticker, you’re not out of luck as long as you haven’t formatted your computer. You can still recover the key because Windows stores it in the registry. Here is how:
1. Open a new Notepad window
2. Copy and paste the following text into the window
3. Click File > Save As and save the file to your desktop as productkey.vbs. It’s important to include the .vbs extension because this is a Windows Scripting Host file.
4. Close Notepad and double-click the file. Wait a few seconds, and then you will be presented with a popup displaying your product key:
Как узнать лицензионный ключ Microsoft Windows?
После замены винчестера на NVMe SSD вам так или иначе потребуется перенести на твердотельный накопитель операционную систему, в противном случае производительность компьютера не вырастет ни на йоту. Вот только в процессе клонирования диска или чистовой установки ОС может потребоваться лицензионный ключ. И если у обладателей retail-версии с этим не возникнет ровным счетом никаких проблем (код активации всегда можно найти внутри коробки с установочным DVD), то владельцев ПК или лэптопа с предустановленной Windows будет ожидать крайне неприятный сюрприз.
Лет 10 назад при покупке ноутбука или готового компьютера вы получали в свое распоряжение два диска: на одном из них находились необходимые драйверы, а на другом — дистрибутив операционной системы. Благодаря этому вы могли без труда переустановить Windows при возникновении каких-либо проблем программного характера или при замене системного накопителя, благо лицензионный ключ для активации ОС всегда можно было посмотреть на фирменной наклейке: обычно лейбл располагался на боковой или задней стенке корпуса ПК либо был приклеен к днищу лэптопа.
Времена изменились. Большинство современных машин вообще не оборудованы оптическими приводами, и в коробке с ноутбуком вы не найдете ни DVD, ни даже флешки с установочным образом операционной системы. А при осмотре корпуса максимум, что вы увидите, — логотип Windows без каких-либо дополнительных сведений о лицензии.
Сегодня производители готовых ПК и ноутбуков чаще всего поступают следующим образом:
- лицензионный ключ «зашивается» непосредственно в UEFI, от глаз рядового пользователя он скрыт;
- на системном накопителе создается раздел, содержащий бэкап операционной системы, — с его помощью компьютер или лэптоп можно вернуть к заводскому состоянию.
Это действительно удобно: вам больше не надо вбивать 25-значный код при переустановке операционной системы, да и о флешках с DVD можно навсегда забыть. Вот только у каждой медали есть и оборотная сторона. Стоит вам заменить жесткий диск на высокоскоростной SSD WD Black SN750 — и вы лишитесь дистрибутива Windows, а вместе с обновлением прошивки материнской платы может благополучно исчезнуть и ключ. Не говоря уже о том, что активация способна слететь даже после установки очередного апдейта из-за какого-нибудь бага.
Покупка новой лицензии взамен утраченной — перспектива не самая радужная (официальная цена Windows 10 Home составляет 199 долларов США, а Pro — и вовсе 289 долларов), поэтому мы настоятельно рекомендуем тщательно подготовиться к переходу на твердотельный накопитель, предварительно узнав заветную последовательность букв и цифр. Разберемся, как это сделать.
Извлекаем лицензионный ключ Windows из реестра с помощью скрипта
Данный способ является универсальным и подходит для Windows 7, 8.1 и 10. С помощью простого VBS-скрипта мы извлечем лицензионный ключ непосредственно из реестра операционной системы, куда он записывается в процессе активации.
1. Создайте в блокноте текстовый файл и скопируйте в него следующее:
Set WshShell = CreateObject(«WScript.Shell»)
regKey = «HKLM\SOFTWARE\Microsoft\Windows NT\CurrentVersion\»
DigitalProductId = WshShell.RegRead(regKey & «DigitalProductId»)
WinProductName = «Windows Product Name: » & WshShell.RegRead(regKey & «ProductName») & vbNewLine
WinProductID = «Windows Product ID: » & WshShell.RegRead(regKey & «ProductID») & vbNewLine
strProductKey =»Windows Key: » & WinProductKey
WinProductID = WinProductName & WinProductID & strProductKey
regKey(66) = (regKey(66) And &HF7) Or ((isWin And 2) * 4)
How to Find Your Original Windows 10 Product Key
Hint: You might not have to.
Most Read
In brief For the longest time Windows PCs came with a product key sticker that was placed outside of the machine or with your computer’s manuals. But in recent years manufacturers started storing this license within the machine’s UEFI/BIOS and the information is automatically retrieved and applied when reinstalling the operating system. Certainly a better approach overall. In other instances, for example if you built and installed your OS, your key is associated with your Microsoft account, so there is no way to «lose it» anymore. Read on for more details.
Microsoft has been changing and improving the way it handles Windows licenses. We’ll cover all you need to know in this article, from old school ways to retrieve keys, to the more modern approaches to make good use of your licenses and what restrictions may apply depending on your type of license.
Windows 10 introduced a «Digital Entitlement» element to Microsoft’s license which links your Windows key to an ID generated based on your PC’s hardware. But because your hardware can significantly change if you upgrade your hardware, this entitlement was expanded to become a «Digital License» when 2016’s Anniversary Update (1607) arrived.
This means your Windows 10 license now ties Windows keys to Microsoft accounts, letting you activate a copy of the operating system simply by logging in with valid online credentials. So, if you have a newer Windows PC or you already log in using your Microsoft account, you generally shouldn’t have to search for your original Windows 10 key. We will explain that in better detail in a minute.
There may be other scenarios where you may still want to manually find a Windows key stored in your UEFI/BIOS, or prevent this key from automatically being applied during installation. Not to mention that different conditions apply for non-OEM retail keys, as well as those given to people who upgraded to Windows 10 for free. And in a worst case scenario, you might be trying to find the license for a copy of Windows that no longer boots.
Editor’s Note: This feature was originally published on December 2018. It’s just as relevant today, so we’ve bumped it as part of our #ThrowbackThursday initiative.
Windows OEM keys vs. retail vs. free upgrade
There are many types of Windows licenses with varying terms of use. As a general rule of thumb:
- OEM keys are shipped with a specific computer and can’t be transferred to another machine. Again, these should be auto-applied from your UEFI/BIOS when reinstalling Windows on a modern boxed PC, but you can also retrieve them manually.
- Retail keys are purchased directly from Microsoft, Amazon etc. — these can be transferred to another machine and that process should happen automatically for a digital license, though you can also «uninstall» a Windows key from a given PC.
- Those who upgraded to Windows 10 for free from Windows 7 and 8 don’t have a unique Windows 10 key. This can only be transferred to one other machine (not if you upgraded from an OEM key). Free upgrade licenses are a digital entitlement.
Do I have a digital license?
The Windows 10 Settings app has a page for displaying your activation information, including whether you have a digital license, though your key isn’t shown here:
Go to: Settings > Update & Security > Activation
If you have a digital license, you should see «Windows is activated with a digital license» or «Windows is activated with a digital license linked to your Microsoft account.»
You can also link a Microsoft account to a Windows license by clicking «add a Microsoft Account» on the bottom of the same page and providing your login information.
Find your key from inside Windows
Entering the following lines into an admin Command Prompt or PowerShell worked to display the OEM key embedded in our system’s UEFI/BIOS. However, these commands didn’t return any keys on other two machines we used for testing despite Windows 10 being activated.
wmic path softwarelicensingservice get OA3xOriginalProductKey
powershell «(Get-WmiObject -query ‘select * from SoftwareLicensingService’).OA3xOriginalProductKey»
There’s also a commonly cited Visual Basic script that retrieves registry-based Windows keys (not those stored in the UEFI/BIOS). You can download the script here. Copy this text and paste it into Notepad, saving it as a .vbs file. Then double-click to launch the file.
Third-party tools that find Windows keys
We downloaded a variety of utilities that can retrieve retail keys from the Windows registry as well as those that are UEFI/BIOS-bound. In testing, some of the applications found both the registry and UEFI/BIOS keys, while others only worked for one or the other:
Nirsoft ProduKey — Found both the embedded OEM key as well as the retail key from our currently running copy of Windows. Also includes keys for many other applications such as Microsoft Office and Adobe products (strangely, Internet Explorer was also included in our results, though no key was provided). As with some of the other tools on this list, ProduKey can load Windows keys from external sources/drives.
ShowKey Plus — This utility also found both our retail and OEM keys, and can load the SOFTWARE hive file from another Windows installation.
Windows 10 Product Key Tool — Made by the developer of EasyBCD, this tool located our UEFI OEM key but didn’t find the retail license on our Windows To Go drive.
Winkeyfinder — Found our retail key but Dell’s UEFI OEM key wasn’t displayed.
Magical Jelly Bean KeyFinder — Returned the retail key but not the UEFI OEM key. This software can also load registry keys from Windows installations on other drives (tools > Load Hive). Listed our Windows 10 Pro install as Enterprise.
Find your key from outside Windows
If you can’t boot into Windows and want to retrieve that key, you can still access this data from an external environment such as a Windows To Go drive, or by attaching your non-booting Windows drive to another machine.
Note that if you’re recovering the key from a Windows To Go workspace, the non-booting drive with your Windows key is offline by default and will have to be enabled in Disk Management (diskmgmt.msc). Right-click the drive and set it as «online.» As mentioned above, several of the third-party tools that we already listed will let you load the registry hive file from another Windows installation.
You can also navigate to your license directly from the Windows registry (regedit via Start) though the key is not in plain text. Go to HKEY_LOCAL_MACHINE\SOFTWARE\Microsoft\Windows NT\CurrentVersion\ and look for «DigitalProductId» in the right panel.
This registry hive is stored in a file on your OS drive at Windows\System32\Config — look for the file named SOFTWARE.
In testing, both ProduKey and ShowKey Plus loaded the SOFTWARE hive file and displayed the key for an external Windows installation via Windows To Go. Also note that ProduKey can search for Windows keys on computers at remote domains among other locations, and that the Windows Registry Editor can load hive files from other installations:
- Open the Windows Registry Editor (enter regedit via Start)
- Click HKEY_LOCAL_MACHINE so it’s selected
- Click File > Load Hive and navigate to the SOFTWARE file in Windows\System32\Config on your other drive
- Enter a name for this external hive file
- The hive should appear as a sub-entry in HKEY_LOCAL_MACHINE
- To unload the hive, select the name you chose and go to File > Unload Hive
Retrieving the UEFI/BIOS-bound Windows key via Linux was as simple as entering the following line in a terminal, though we couldn’t find any GUI applications like ProduKey or ShowKey Plus that would retrieve the license from a registry hive file:
sudo strings /sys/firmware/acpi/tables/MSDM | tail -1
The command-line tool Chntpw can be installed on Linux and is able to load Windows registry files. This software didn’t return a valid key when decoding the product ID within the tool, though if you had to you could extract the hex data and decode that elsewhere.
If you have a boot disc around, Chntpw (also known as Offline NT Password & Registry Editor) is part of many all-in-one recovery solutions such as Ultimate Boot CD and Hiren’s Boot CD.
Here’s how to load a Windows registry file in Chntpw from a Linux terminal and then display the hex value for the key in that hive (use dpi instead of hex to decode the key within chntpw, though again, this didn’t give us a valid key):
chntpw -e YourDrive/Windows/System32/config/SOFTWARE
hex Microsoft\Windows NT\CurrentVersion\DigitalProductId
Additional resources
Although it’s convenient to have your Windows key automatically detected from the UEFI/BIOS, you’ll have to tweak the Windows installation media if you want to use another license.
Open the installation media in File Explorer, browse to the Sources folder and create a new text file named PID.txt in the Sources folder. In PID.txt, you want the following text, where the Xs correspond to your license key.
Uninstalling a retail key from a given machine is also possible and while this doesn’t automatically update the information on Microsoft’s servers, it will prevent future conflicts from multiple machines using the same key.
Enter the following line in an administrator Command Prompt to uninstall the currently active product license and clear that key from the Windows registry (here are more slmgr commands):
As a final anecdote from testing, when we uninstalled and cleared the key from our Windows installation, we were able to reactivate that copy of Windows simply by clicking «Troubleshoot» on the activation page.
One click and that wizard retrieved our digital license, despite not being linked to a Microsoft account. And again, this was for a retail key that was originally used on a desktop which was cloned as a Windows To Go drive and plugged into another machine with a different hardware profile. In other words, with luck, Microsoft’s activation is forgiving enough and you should have no issues validating your OS license on a new machine or after several hardware changes.