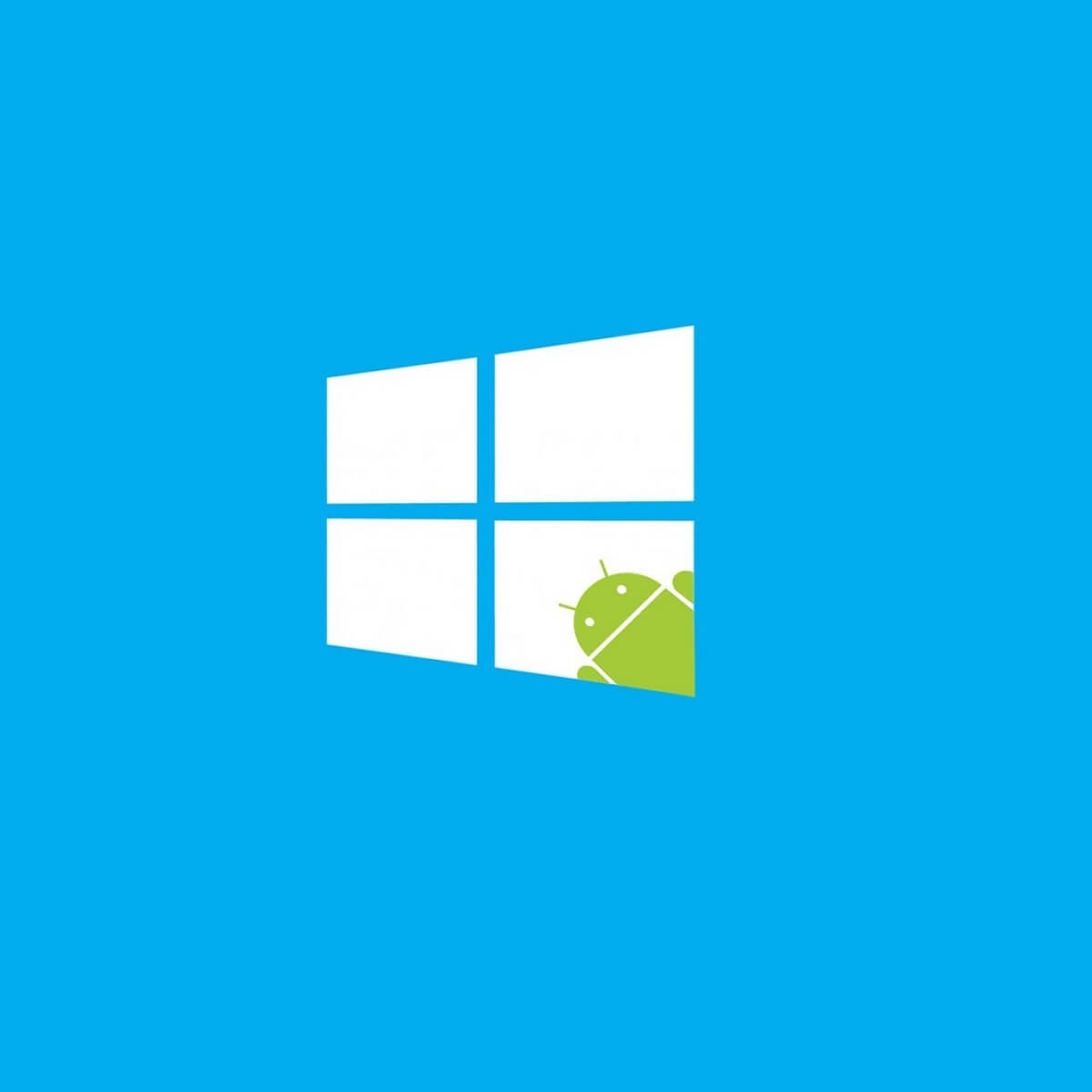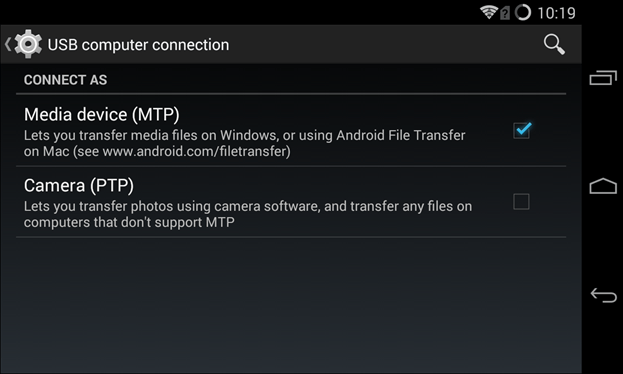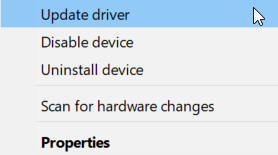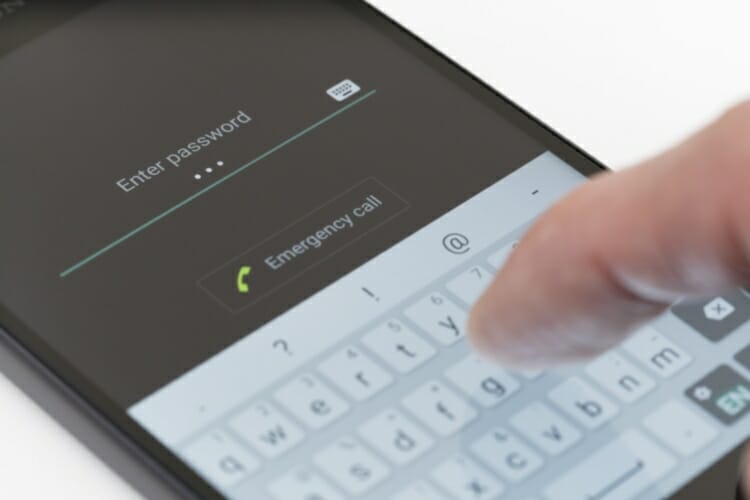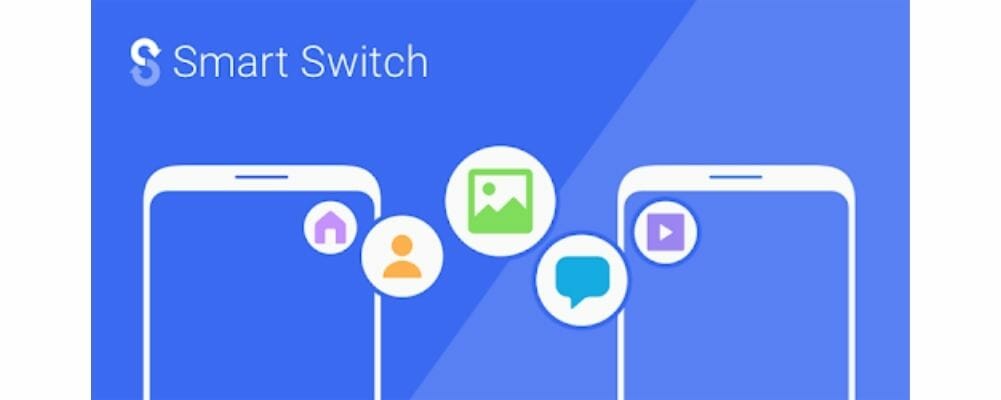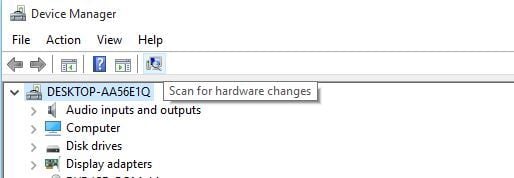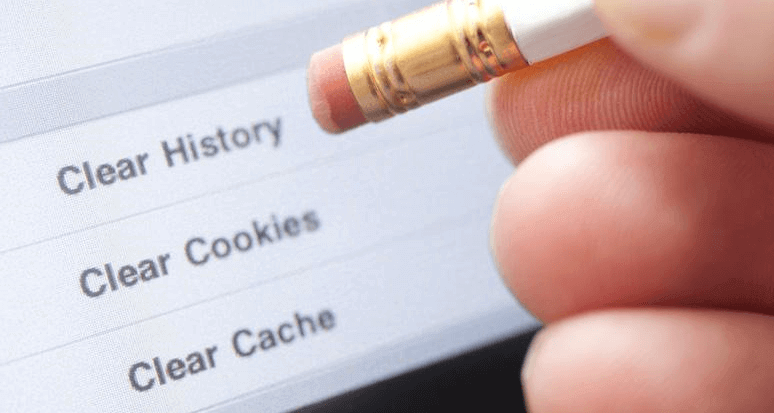- Droid Explorer: управляйте рутированным телефоном Android на Windows 2021
- Droid Explorer Pare Windows Xp
- Введение в Droid Explorer
- Установка Droid Explorer
- Особенности Droid Explorer
- Android File Explorer
- Легко устанавливать и удалять приложения
- Сделать скриншоты
- Запись видео
- Легко установить файлы обновления
- Резервное копирование и восстановление
- Заключение
- Windows 10 doesn’t recognise Android phone [Full Guide]
- What can I do if Windows 10 doesn’t recognize my device?
- 1. Check USB computer connection settings
- 2. Install MTP USB device driver
- DriverFix
- 3. Download and install Media Feature Pack for Windows 10
- 4. Use a different USB cable
- 5. Uninstall Android drivers
- 6. Connect your Android phone as a USB Mass Storage device
- 7. Enable USB debugging
- 8. Turn on the Airplane mode
- Run a System Scan to discover potential errors
- 9. Reboot your phone into ODIN mode
- 10. Install KIES software / use USB 2.0 ports
- 11. Reinstall Composite ADB Interface
- 12. Restart your Android device
- 13. Connect your phone directly to your computer
- 14. Delete cache and data for the External Storage and Media Storage app
- 15. Use a third-party app
- Frequently Asked Questions
- Why is my phone not showing up on my computer?
- Why is my phone USB not connecting to the computer?
- Why my laptop is not detecting my phone?
- Newsletter
- Leave a comment below!
- Leave a Reply Cancel reply
Droid Explorer: управляйте рутированным телефоном Android на Windows 2021
Droid Explorer Pare Windows Xp
Долгое время я искал инструмент, с помощью которого я мог бы управлять файлами на своем Android с помощью встроенного в Windows интерфейса, похожего на проводник, и с легкостью выполнять некоторые задачи, связанные с рутом, например, прошивать файл. Недавно я наткнулся на инструмент под названием Droid Explorer, который казался мне идеальным решением.
Введение в Droid Explorer
Когда дело доходит до инструментов и приложений, с помощью которых можно управлять телефоном Android с помощью компьютера, Droid Explorer является современным. Он имеет множество функций, помимо основной — возможность легкого доступа к телефону Android на компьютере. Итак, давайте посмотрим, как мы можем установить инструмент, а затем посмотрим на некоторые интересные функции, которые он предоставляет.
Установка Droid Explorer
Установка Droid Explorer — простая задача. После загрузки файла архива распакуйте его в папку и запустите установщик. Следуйте инструкциям мастера установки и завершите настройку. После установки установщик попросит вас указать путь к Android SDK. Вы можете указать путь к SDK, если он у вас уже есть, но лучше всего использовать опцию « Установить Android SDK для меня», которая указана в программе установки.
Инструмент автоматически загрузит файлы SDK и настроит его для вас. Как только программа инициализируется, вы можете активировать отладку USB на вашем устройстве, а затем
Примечание: инструмент нуждается в .Net Framework 4, и вам придется установить его вручную, если у вас его еще нет.
Особенности Droid Explorer
Вот некоторые из интересных особенностей Droid Explorer
Android File Explorer
Самая основная задача Droid Explorer — предоставить простой Windows Explorer, такой как проводник, для управления файлами на Android. Инструмент показывает все папки из корневого узла на правой боковой панели, а содержимое каталогов можно увидеть на левой панели описания. Инструмент отображает содержимое внутренней памяти SD-карты в проводнике файлов, не монтируя его в качестве запоминающего устройства, и, таким образом, снижает риск повреждения внешнего хранилища.
Копирование файлов на устройство и с него осуществляется с помощью этого инструмента. Простое перетаскивание позаботится о процессе. Кроме этого вы можете открывать файлы, которые находятся на вашем устройстве, фактически не загружая его на свой компьютер. Если вы хотите открыть файл с помощью определенной программы, вы можете выбрать опцию Открыть с помощью определенной программы . Все эти параметры можно найти при нажатии на файл в Droid Explorer.
Также вы можете включить Droid Explorer в Windows Explorer. Выберите « Option» в меню « Инструменты», затем выберите « Зарегистрировать», чтобы включить его. Теперь, когда вы откроете компьютер , вы увидите значок Droid Explorer, с помощью которого вы можете исследовать файлы.
Легко устанавливать и удалять приложения
Если вы хотите установить приложение с помощью файла APK, который уже находится в вашей системе, вы можете просто дважды щелкнуть файл, чтобы установить его. Инструмент также поддерживает пакетный режим, из которого несколько APK-файлов могут быть установлены один за другим автоматически.
Вы также можете удалить APP, используя деинсталлятор, предоставленный в инструменте. Перейдите к / Data / App в проводнике, чтобы вывести список всех приложений, установленных на вашем устройстве, а затем удалите нужное приложение, используя параметр в контекстном меню, вызываемом правой кнопкой мыши.
Сделать скриншоты
С помощью приложения вы можете сделать снимок экрана своего устройства и сохранить его на своем компьютере. Droid Explorer позволяет просматривать скриншот в ландшафтном режиме и сохранять его. Чтобы сделать снимок экрана, нажмите соответствующую кнопку, чтобы открыть окна предварительного просмотра, а затем сохраните его.
Запись видео
Да, с помощью Droid Explorer вы действительно можете записать видео задачи, которую вы выполняете на вашем Android. Нажмите на кнопку « Запись видео» и выполните задание на телефоне или с помощью кнопки на диктофоне. Вы можете столкнуться с некоторой задержкой, но она не будет отражена в обработанном видео. Когда вы закончите, снова нажмите на кнопку записи, чтобы сохранить видео. Проигнорируйте все ошибки, которые вы получите, и перейдите в папку, чтобы просмотреть обработанное видео.
Инструмент в основном берет скриншоты один за другим и сшивает их в виде видео. Поэтому вы должны быть медленными на мобильном телефоне во время записи видео. Вы также можете замедлить видео с помощью Movie Maker для лучшего понимания.
Легко установить файлы обновления
Лучший способ установить исправление или обновление на рутированном устройстве Android — это файл update.zip. Обычно мы копируем файл обновления на внутреннюю SD-карту телефона, перезагружаем его в режим восстановления и затем устанавливаем его вручную. Однако с помощью Droid Explorer вы можете автоматизировать всю задачу.
Нажмите на кнопку обновления, чтобы выбрать файл update.zip и оставьте остальное для Droid Explorer.
Резервное копирование и восстановление
Droid Explorer позволяет вам сделать резервную копию вашего устройства, а затем легко восстановить его с помощью самой программы. Однако, если у вас есть рутированное устройство, я бы всегда рекомендовал Titanium Backup поверх любого другого инструмента резервного копирования, потому что он лучший.
Заключение
Так что это были некоторые из основных и интересных вещей, которые вы можете сделать с помощью Android, используя Droid Explorer. Однако есть много других важных задач, которые вы можете выполнить с помощью инструмента, и единственный способ изучить их — это установить и использовать инструмент.
Windows 10 doesn’t recognise Android phone [Full Guide]
- If the phone is not showing up on your PC, you might have a problem with the USB connection.
- Another reason why the phone is not connecting to the PC may be a problematic USB driver.
- A fix for the PC not recognizing the Android phone is to update the drivers automatically using a dedicated solution.
- You can also get to the bottom of this by trying another USB cable than the original.
- Download Restoro PC Repair Tool that comes with Patented Technologies (patent available here).
- Click Start Scan to find Windows issues that could be causing PC problems.
- Click Repair All to fix issues affecting your computer’s security and performance
- Restoro has been downloaded by 0 readers this month.
Sometimes you need to connect your Android device to your Windows 10 computer in order to transfer certain files, but users have reported certain problems with Android devices and Windows 10.
It seems that Windows 10 doesn’t recognize Android devices, and today we’re going to see how to fix that.
Why is my phone not connecting to the PC via the USB cable? There may be a lot of reasons including a faulty USB cable.
What can I do if Windows 10 doesn’t recognize my device?
1. Check USB computer connection settings
- On your Android device open Settings and go to Storage.
- Tap the more icon in the top right corner and choose USB computer connection.
- From the list of options select Media device (MTP).
- Connect your Android device to your computer, and it should be recognized.
In order to transfer files from your computer, you need to connect your Android phone as a media device (MTP).
In certain cases, you might have to connect your Android phone to your computer and switch between different connection options a few times before your computer recognizes your Android device as a media device.
2. Install MTP USB device driver
2.1 Update the driver manually
- Press Windows Key + X and choose Device Manager from the menu.
- Locate your Android device, right-click it and choose Update driver.
- Click Browse my computer for driver software.
- Now click on Let me pick from a list of device drivers on my computer.
- From the list choose MTP USB Device and click Next.
- After the driver has been installed, your Android device should be recognized.
Sometimes your Android phone isn’t recognized due to driver issues, so you might want to try updating your drivers.
2.2 Update drivers automatically
The safer and easier way to update drivers on a Windows computer is by using an automatic tool like the one recommended below that will fix and update them automatically in just a few seconds.
DriverFix
3. Download and install Media Feature Pack for Windows 10
We already mentioned that in order to transfer files from your computer to your Android device you need to use the MTP protocol.
MTP protocol is related to Windows Media Player, and some versions of Windows 10 don’t have Windows Media Player and support for related technologies such as MTP protocol.
If your version of Windows 10 doesn’t recognize Android devices, download and install the Media Feature Pack for N and KN versions of Windows 10.
4. Use a different USB cable
If you aren’t using the original cable that came with your device, you might want to consider switching your USB cable.
In some rare cases, some USB cables are just designed for powering and not for file transfer, so you might have one of those USB cables.
In order to be sure, try using a different USB cable, or try connecting your Android device to a different computer using the same USB cable.
5. Uninstall Android drivers
- Connect your Android device to your computer and open Device Manager.
- In Device Manager locate your Android device. Usually, it’s located in Other Devices or in Portable devices section, but the location might be different on your computer.
- Right-click the device and choose Uninstall.
- After the drivers have been uninstalled, disconnect your Android device.
- Reconnect it again and wait for Windows 10 to install its drivers again.
- Check if your Android device is now recognized.
Sometimes you might not have the latest drivers, or your drivers might not be properly installed, so in order to fix issues with Android devices and Windows 10, it’s advised that you uninstall your Android drivers.
Keep in mind that sometimes, Windows cannot find and download some drivers. In this case, you can check out this guide to make sure that your Android drivers will be installed properly.
6. Connect your Android phone as a USB Mass Storage device
- On your Phone go to Settings and select More Settings.
- Chose USB utilities and tap Connect Storage to PC.
- You might be asked to unplug and plug your Android device in order to install the necessary drivers. In addition, you might also get asked to turn off USB debugging.
- After you’ve completed all the steps, check if your Android phone is recognized.
To connect your Android phone as USB Mass Storage device you will need to perform the steps above.
7. Enable USB debugging
- Go to Settings and tap Developer Options.
- If you receive a warning message, click OK.
- Now you need to enable Developer Options and check USB debugging.
- After the warning message appears, click OK to close it.
If you are using Android 4.2 or newer, USB Debugging option might be hidden on your device. To enable USB Debugging, follow these steps:
- Go to Settings and tap on About phone.
- Scroll to Build Number and tap it seven times.
- After doing that, you’ll be able to turn on USB Debugging.
Users have reported that enabling USB debugging can sometimes help with this issue. To enable USB debugging on your Android phone, do the following:
After you’ve enabled USB debugging, check if your Android phone is recognized. In the particular case that you own a Samsung Galaxy device, we’ve covered the same issue in this dedicated article.
8. Turn on the Airplane mode
Run a System Scan to discover potential errors
If Windows 10 doesn’t recognize your Android phone, you might want to turn on Airplane mode.
Users have reported that after turning on the Airplane mode, your Android phone will be recognized by your computer and you’ll be able to transfer files without any problems.
After you’re done with file transfer, just turn off the Airplane mode. As you can see, this is a simple workaround, so you might want to try it.
Furthermore, if you bump into some weird Airplane mode errors, here’s a usefull article that will help you solve them.
9. Reboot your phone into ODIN mode
- Hold Volume Down + Home + Power to turn on your phone.
- Press Volume Up.
- Connect your phone to your PC and let it install the necessary drivers.
- Remove the phone’s battery and start your phone normally.
- Check if your Android phone is now recognized by Windows 10.
This solution applies only to Samsung’s devices since they are the only devices with access to ODIN mode.
We have to warn you that ODIN mode is in charge of flashing your Android phone, and if you’re not careful, you can cause permanent damage to your phone.
10. Install KIES software / use USB 2.0 ports
If your Android phone isn’t recognized by Windows 10, you might want to download KIES software. We have to mention that installing KIES software only works for Samsung’s devices.
Update: Samsung KIES is now part of Samsung Smart Switch.
Users have also reported that plugging in your Android phone to USB 2.0 port instead of USB 3.0 port on your computer fixes issues with Windows 10.
Sometimes, USB 3.0 can be slow, or it won’t be recognised. These issues can also trigger the connection problem with Android, so make sure to fix them first.
11. Reinstall Composite ADB Interface
- Open Device Manager and locate Android Composite ADB Interface.
- This device might have a different name sometimes, such as ACER Composite ADB Interface, so look carefully.
- Once you’ve found Composite ADB Interface right click it and choose Uninstall.
- Make sure that you check the Uninstall driver software for this device option.
- Restart your computer and reconnect your Android device. Check if your device is recognized. If it’s not, proceed to the next step.
- Download USB Driver from Google and extract it to your computer (Remember the extract location because you’ll need it later).
- Open Device Manager.
- Click the Scan for hardware changes button.
- Find Composite ADB Interface and right-click it.
- Choose Update driver.
- Click Browse my computer for driver software.
- Find the location where Google USB driver is extracted, and check the Include subfolders option.
- Click Next to install the driver.
- Open Command Prompt as administrator
- You can do that by searching for cmd and selecting Run as administrator under Command Prompt.
- When Command Prompt starts, type the following lines and press Enter after each line:
- adb kill-server
- adb start-server
- adb devices
Sometimes, Windows 10 doesn’t recognise your Android phone due to problems with Android Composite ADB Interface. If your device isn’t recognised by Windows 10, you might want to reinstall it.
This solution works with Android 5.0 and newer devices, but it should work with older versions of Android as well.
Some users have reported that there’s no need to download USB Driver from Google and that this issue is resolved in most cases simply by following the first four steps of this solution.
If you can’t run the commands because Command Prompt isn’t working, follow the steps in this detailed guide to repair it.
12. Restart your Android device
Sometimes the best solution is the most obvious one, and some users have reported that after restarting their Android device it was successfully recognized by Windows 10, so it won’t hurt that you try that.
Android devices get clogged like any other device that runst an operating system so restarting it can also refresh it.
13. Connect your phone directly to your computer
Certain USB devices might not be recognized if you connect them to a USB hub, and this is a relatively frequent problem.
Users have reported that their certain devices, such as Android phone or external hard drive, aren’t being detected if they are connected to a USB hub.
If you use a USB hub, unplug your Android phone from it and connect it directly to your computer in order to resolve this issue.
14. Delete cache and data for the External Storage and Media Storage app
- Open Phone settings and go to Apps.
- Tap the dots in the top right corner and choose Show system apps.
- Select the External Storage and Media Storage app and delete its cache and data.
- After you’ve deleted cache and data, restart your phone and connect it to your PC again.
This solution works on Android 6 devices, but if you have an older version of Android, you can try it out as well. To delete cache and data for External Storage and Media Storage app, perform the steps above.
15. Use a third-party app
This is not the Holy Grail but for some users, it worked. You simply install a sync app that might make your PC recognize your phone due to its functionalities.
We would recommend the following tools to make sure your PC will always recognize your Android device:
⇒ Get Syncios (free version download)
*Note: download will start immediately from the official websites
These are some of the best apps on the market. They synchronize and transfer data from both Android and IOS to PC. Download them and try to sync your phone with your computer.
There are many reasons why Windows 10 won’t recognize your Android device, and in most cases, the issue was fixed by downloading Media Feature Pack for Windows 10 or by updating your drivers.
- Download this PC Repair Tool rated Great on TrustPilot.com (download starts on this page).
- Click Start Scan to find Windows issues that could be causing PC problems.
- Click Repair All to fix issues with Patented Technologies (Exclusive Discount for our readers).
Restoro has been downloaded by 0 readers this month.
We hope that our solutions were helpful to you and that you’ve managed to fix this issue. If any of them worked, feel free to leave some feedback in the comments section below.
Frequently Asked Questions
Why is my phone not showing up on my computer?
Try plugging it into your PC directly instead of using a USB hub. If that doesn’t work, follow our guide if your Android device is not recognized.
Why is my phone USB not connecting to the computer?
It might be a problem with your USB cable. Check our selection with the best USB cables to replace the faulty one.
Why my laptop is not detecting my phone?
If you’re trying to connect your phone through Bluetooth, here’s what to do if your laptop can’t detect Bluetooth devices.
Contact an Expert
Newsletter
Leave a comment below!
Let’s keep in touch!
Leave a Reply Cancel reply
problem not solved . applied all 14 solutions.
The question was “windows-10-doesnt-recognize-android”
How can you “Locate your Android device, right click it and choose Update Driver Software” if as the question states “windows-10-doesnt-recognize-android”, its not there to update the driver .
“From the list of options select Media device (MTP).” Newer Android phones don’t show MTP
KIES is outdated and is now part of Smart Switch.
Tried all the other options and none worked.
The only thing I can get to work is open MS Photos App on my laptop. This recognizes my phone I can browse to photos and videos on my phone from my laptop and import from my phone however, whilst connected my Phone is still not recognized in Windows 10 in either Device Manager or from within File Explorer.
Problem with MS Photos App, once you have browsed to the photos on your phone and imported and selected to delete the photos from source once imported, it doesn’t actually delete them. If I import and delete the photos and then disconnect the phone and close down the photo app. Then got to my phone and check the source folder for my photos they are not there. Thats correct as I have just deleted them on import.
I f I reconnect my phone and open MS Photo and click import it searches my phone and displays all the photos its just deleted which according to the phone are not there.
Have tried resetting the app have tried uninstalling the app adn installing from new but hits the same problem.