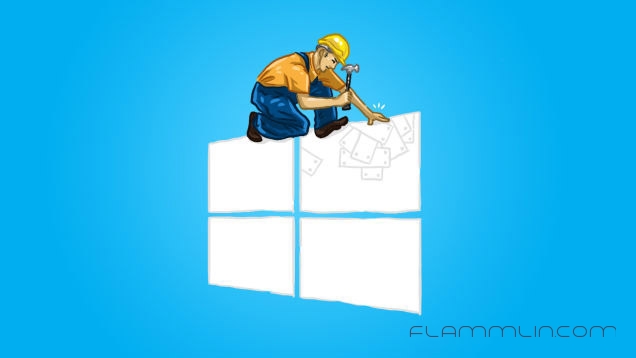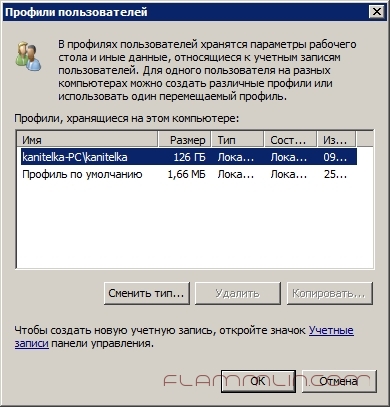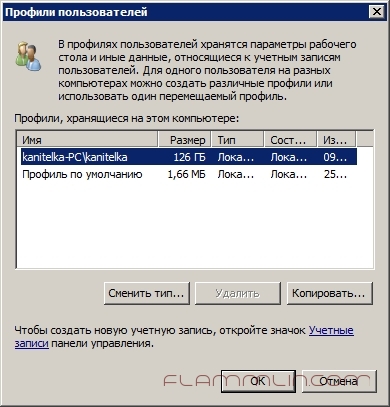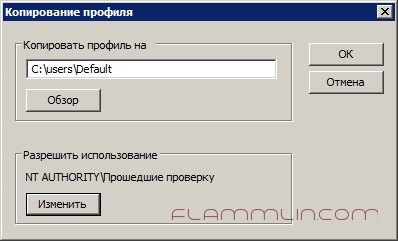- SS Enabler для Windows
- Отзывы о программе SS Enabler
- Продолжаем настраивать Windows
- Windows Enabler
- Review
- Free Download
- Small program that allows the user to enable disabled windows and controls such as buttons and tick boxes while running in the system tray
- Windows enabler как пользоваться
- 10 небольших полезных и бесплатных утилит, упрощающих использование Windows 10: Часть 4
- Classic Shut Down
- реклама
- реклама
- Safe Mode Launcher
- реклама
- Restart Explorer
- реклама
- Simple Run Blocker
- BrowsingHistoryView
- BrowserAddonsView
- FolderChangesView
- WinDefThreatsView
- AdvancedRun
- Hide From Uninstall List
SS Enabler для Windows
| Оценка: |
4.77 /5 голосов — 22 |
| Лицензия: | Бесплатная |
| Версия: | 1.2 | Сообщить о новой версии |
| Обновлено: | 26.06.2004 |
| ОС: | Windows Vista, XP |
| Интерфейс: | Русский |
| Разработчик: | ShkilSoft, Inc. |
| Категория: | другое |
| Загрузок (сегодня/всего): | 0 / 11 501 | Статистика |
| Размер: | 22 Кб |
| СКАЧАТЬ | |
Windows 7 USB/DVD Download Tool — отличный инструмент от компании Microsoft, с помощью которого можно легко.
MapKeyboard — небольшая бесплатная утилита с помощью которой можно легко переназначить или.
Распространяемый компонент Microsoft Visual C++ для Visual Studio 2015, 2017 и 2019, поскольку в VS 2015 и более.
Process Lasso — Небольшая утилита для операционных систем Windows, которая позволяет вручную или.
ExecutedProgramsList — простая небольшая портативная утилита, который отображает список программ и пакетных файлов, ранее выполненных и выполняемых в Вашей системе.
Бесплатная и простая в использовании утилита, с помощью которой можно буквально за пару.
Отзывы о программе SS Enabler
spamblack про SS Enabler 1.2 [26-10-2011]
А смогу ли я активировать диск,или это повлечёт системные сбои(просто кнопка «сделать диск активным»-заморожена и через командную строку не выходит.Хочу сделать системный винд АКТИВНЫМ,но не могу(((
2 | 2 | Ответить
Кот про SS Enabler 1.2 [01-01-2011]
А у меня касперский пропустил. Не ругается, все ок вроде.
2 | 2 | Ответить
v4ler4 про SS Enabler 1.2 [30-12-2010]
почему то у меня авира показывает троян
2 | 2 | Ответить
Dimon4ik31 про SS Enabler 1.2 [11-08-2010]
У меня нечего не выходит)))
2 | 2 | Ответить
Rylezzz про SS Enabler 1.2 [11-07-2010]
Продолжаем настраивать Windows
В продолжении статьи Первоначальная настройка Windows 10 через реестр решил продвинуть часть по настройке, а именно созданию настроенного default пользователя плюс небольшие дополнения. Оговорюсь сразу, речь уже пойдет не только о windows 10, но и о любых других версиях.
Начнем с дополнений.
Отключаем контроль учетных записей
Включаем RDP доступ
Отключаем защитник windows
Уменьшаем задержку запуска приложений из автозагрузки
Отключаем экран блокировки. После обновлений windows до следующих версий, придется повторить данный путь.
Теперь переходим плавно к настройкам профиля пользователя, ярлыки от установленных приложений на рабочий стол можно положить в C:\Users\Public\Desktop, остальное вроде закрепленных ярлыков на панели задач настраиваются руками. Не забываем очистить список недавних документов, настроить по своему желанию меню пуск и т. д.
Когда профиль пользователя будет создан, необходимо будет произвести перезагрузку и осуществить вход под другими учетными данными и запустить программу Windows Enabler (скачать Windows Enabler). Программа позволит нам активировать кое какие не доступные функции.
Запускать программу Windows Enable необходимо от имени администратора, иначе должного эффекта не получим. После запуска нажимаем на иконку и видим измененное состояние программы.
Открываем свойства компьютера, переходим в дополнительные параметры и смотрим параметры профилей пользователей
В открывшемся окне, можно увидеть список профилей пользователей. В нашем случае нас интересует только что настроенный профиль, выбираем его и смотрим на кнопку «Копировать», если она не доступна даже после наведения курсора, необходимо перезапустить программу Windows Enable.
В случае удачи картина должна быть такой
Жмем кнопку копировать, в открывшемся окне выставляем все согласно скриншоту.
Жмем кнопку ОК и ждем.
В случае, если ошибок не возникло, то создаем нового пользователя и осуществляем первый вход в систему. Теперь у Вас будет такой же настроенный рабочий стол, ярлыки и т.д.
Windows Enabler
Review
Free Download
Small program that allows the user to enable disabled windows and controls such as buttons and tick boxes while running in the system tray
Tweaking the operating system and especially gaining access to functions that are normally unavailable in applications are surely high on top of the list of things any user would like to be able to do on a regular basis.
Nonetheless, when we come across a grayed out function inside a program or an inactive menu entry, few would think that they can be actually used, with a bit of help from a tiny friend. It’s name is Windows Enabler and its existence is dedicated to making those unavailable commands work.
From the get-go you should note that it will not work for absolutely every single application you will try it on. Also, extra care is required when using Windows Enabler because the behavior of some programs for which you use the disabled controls may be erroneous.
The small utility runs minimized in your system tray and waits for you to click its icon in order to activate its functionality. While Windows Enabler is working, you will see that over the tray icon is written ‘ON’. This means that you can now use those otherwise inactive buttons, menu entries or tick boxes.
Since installation is not necessary for this application and no modifications will be made to the registry, you can simply place it on a portable storage device and run it on any system. The only requirement is that you keep together the executable and the DLL library and Windows Enabler will work just fine.
All in all, this lightweight program can be a true gem for anyone who is in dire need to use a control that for some reason is not normally accessible. However, given the nature of the tool and taking into consideration the fact that many apps are able to ignore the command sent by Windows Enabler, you should not expect to have 100% success rate with it.
Windows enabler как пользоваться
Эта маленькая программа значительно облегчает работу за компьютером. Написана для личных нужд и включает в себя несколько полезных инструментов:
1. Flying windows
При включенной опции можно перетаскивать при нажатой клавише Alt любое окно за любое место, а не только за заголовок. Очень удобно, когда одновременно открыто много окон или панелей инструментов. В некоторых приложениях дает неожиданный эффект, перетаскивая вместо окна его дочерние элементы. Но это случается крайне редко, мне пока встретилось всего несколько таких программ.
2. Intelligent mousewheel
Эта опция дает возможность прокрутки окон колесиком мышки без установки на них фокуса. Опять же удобно когда открыто много окон.
3. Enabler and unhider
Эта опция позволяет открывать пароли за «звездочками», активировать отключенные кнопки, поля ввода, убирает лимиты количества символов с полей ввода, в качестве побочного эффекта «отвязывает» любые открытые модальные окна. Открытие паролей работает не во всех приложениях. Опция включается через меню или нажатием колесика мыши на иконке в трее. Отключается нажатием колесика мыши на главной иконке в трее или любым нажатием на собственную иконку Enabler’а. Настоятельно не рекомендуется держать Enabler постоянно включенным! Это связано с тем, что создается дополнительная нагрузка на систему и некоторые программы могут работать нестабильно. Также принудительная разблокировка всех подряд элементов во всех окнах может привести, например, к такой ситуации: вы поставите галочку в настройках какой-нибудь программы, а потом окажется что она изначально была заблокирована и взаимосвязана с другой настройкой. К чему это в результате может привести остается только догадываться.
4. Transparency remover
При включении этой опции программа раз в секунду удаляет атрибут прозрачности со всех окон. Удобно при работе с RAdmin 2.x, который вообще не показывает окна с атрибутом прозрачности. Как и Enabler, очень не рекомендуется держать постоянно включенным! Инструмент использовать только когда он действительно нужен!
5. CapsLock killer
Принудительно отключать клавишу CapsLock после нажатия. Пригодится блондинкам и владельцам ноутбуков. При включенной опции клавиша CapsLock работает как Shift.
6. Minimize to tray
Если при включении этой опции свернуть любое окно при нажатой клавише Shift, то оно будет свернуто в системный трей вместо панели задач. При клике на значок окна в трее, оно будет восстановлено обратно. Функция не работает с окнами, у которых изначально не предусмотрено сворачивание. Всего может быть одновременно свернуто в трей не более 64 окон.
7. Счетчик рабочего времени
Считает общее время работы программы, сделан просто ради интереса. Не отключается. Раз в минуту значение счетчика записывается в файл конфигурации программы.
История версий:
- Версия 1.6: Добавлена функция Minimize to tray, меню настройки горячих клавиш, автоматическое обновление через Интернет. Улучшено восстановление иконок в трее при перезапуске Проводника. Сделан ряд других доработок для улучшения совместимости и стабильности. Дальнейшая разработка программы остановлена на неопределенный срок.
Версия 1.5: Добавлена функция CapsLock killer, в очередной раз полностью переписано ядро перехватчика, значительно повышена пробиваемость Enabler’а при открытии паролей за звездочками, добавлено сохранение положения окна программы, добавлена опция подтверждения выхода, улучшена совместимость с некоторыми программами, таймер дополнительно показывает сутки, добавлено и улучшено еще что-то по мелочам, чего я уже не помню. Программа протестирована и гарантированно работает в Windows 7 x86 (64-битные системы не поддерживаются!).
Версия 1.4: Добавлена поддержка горячих клавиш (читайте документацию!), добавлены функции Transparency remover и Set On Top (только горячей клавишей), добавлен файл помощи, добавлена настройка «магнитного» окна программы. Исправлены ошибки в Enabler’е, приводившие к зависанию программы, улучшена работа с окнами зависших приложений. Изменен интерфейс и добавлена информация о программе в свойства файла. И еще много-много всего.
Версия 1.3a: Исправлена проблема с комбинацией Ctrl+колесико, добавлена большая главная иконка.
Версия 1.3: Полностью переписано ядро перехватчика и основной код, повышена стабильность работы, внесено множество внутренних исправлений и доработок, заменена иконка Enabler’а.
Версия 1.2: Добавлен счетчик рабочего времени. Добавлена возможность открывать пароли под «звездочками» и разблокировать элементы интерфейса (опция Enabler & Unhider).
Версия 1.1: Добавлена возможность прокрутки окон колесиком мыши без установки фокуса (опция Intelligent mousewheel).
Некоторые недоделанные антивирусы ругаются на flyingwindows.dll как на подозрительный файл. В этом случае добавьте его в список исключений. Я гарантирую, что никакого заведомо вредоносного кода ни одна из моих программ не содержит.

10 небольших полезных и бесплатных утилит, упрощающих использование Windows 10: Часть 4
В первых трех блогах про полезные утилиты я успел рассказать о самых массовых и популярных из них, которые у всех «на слуху», и часто мелькают на популярных сайтах и в YouTube-видео. Но «чем дальше в лес, тем больше дров», и чем больше я ищу, тем более редкие и интересные утилиты мне попадаются. Как и раньше, акцент при их выборе я делаю на безопасности, проверяя источники и разработчиков, компактности и бесплатности.
Classic Shut Down
реклама
Такое банальное действие, как выключение компьютера, в Windows 10 заметно усложнилось — вам надо нажать на меню «Пуск», на кнопку выключения в нем, и в появившемся меню перевести мышь на «Завершение работы» и нажать на него. Не удивлюсь, если разработчики в новых версиях Windows 10 додумаются еще сильнее усложнить это простое действие и добавят еще одно выпадающее меню.
Удобное классическое окно завершения работы из Windows прошлых версий можно вызвать сочетанием клавиш Alt + F4 на пустом «Рабочем столе», а можно еще проще — с помощью крошечной утилиты Classic Shut Down. Ее можно закрепить на панели задач или разместить на рабочем столе, и выключать компьютер двумя кликами, без новомодных пассов мышью по выпадающим меню.
реклама
Safe Mode Launcher
Еще одно «улучшение» Windows 10 по сравнению с прошлыми версиями — усложнение входа в безопасный режим. Опытный пользователь найдет способ перезагрузиться в безопасный режим с помощью зажатой клавишей Shift, с помощью утилиты msconfig или через «Восстановление» в «Параметрах» Windows, но, согласитесь — это неудобно. И если вам предстоит часто перезагружаться в безопасный режим для устранения неполадок или установки драйверов, то очень облегчит вам это утилита Safe Mode Launcher.
реклама
Утилита позволяет сделать это буквально в пару кликов, дополнительно позволяя включить классическое меню загрузки при нажатии клавиши F8. Дополнительные настройки утилиты позволяют запускать Windows Installer (MSI) в безопасном режиме, что позволит устанавливать в нем приложения.
Restart Explorer
реклама
Очень часто встречающаяся проблема в Windows 10 — зависание меню «Пуск» или «Панели задач». Проблеме уже много лет, но исправить ее не удается, и даже в Windows 10 October 2020 Update я сталкивался с ней несколько раз за полгода работы системы. Решение простое — перезагрузка или перезапуск «Проводника», но если у вас открыты документы, и на компьютере ведется работа, то перезагрузка не подойдет. А вот перезапуск проводника вручную — довольно нудное занятие.
Если вам приходится делать это часто, то поможет вам крохотная утилита Restart Explorer. Она даже не имеет графического интерфейса и вызывается нажатием клавиш Ctrl + Shift вместе с кликом правой кнопкой мыши по пустой области в панели задач. В появившемся меню достаточно нажать на пункт Exit Explorer. Очень важно, что утилита запоминает открытые папки «Проводника» и восстановит их после перезапуска.
Simple Run Blocker
Простая утилита, которая осуществит блокировку выбранных приложений на вашем компьютере. В самом простом варианте ее использование может помочь от запуска игр детьми. Но есть и режим блокировки всех приложений, кроме указанных, то есть — так называемый «белый список», который радикально усиливает защиту вашего ПК от троянов и шифровальщиков.
Утилита может осуществлять и блокировку и скрытие логических дисков, чтобы до них не добрались домочадцы или коллеги по работе.
BrowsingHistoryView
Утилита показывает в удобной форме историю самых популярных браузеров — Internet Explorer, Mozilla Firefox, Google Chrome, Microsoft Edge, Opera и Safari, дополнительно показывая массу полезной информации. Есть и возможность импорта данных в CSV, HTML или XML файл. Это очень удобно, когда вы пользуетесь несколькими браузерами параллельно.
BrowserAddonsView
Еще одна утилита, незаменимая для пользователей с несколькими браузерами, показывающая всю информацию о плагинах, установленных в них, ведь добираться до них вручную в каждом браузере не очень удобно. Утилита покажет дату установки и обновления плагина, его тип, версию, краткое описание, название разработчика и многое другое. Сейчас, когда плагины стали часто использоваться злоумышленниками, превращаясь в инструмент шпионажа и кражи паролей — очень удобно иметь простое средство контроля за ними.
FolderChangesView
Если уж мы заговорили об злоумышленниках и вредоносных программах, то стоит упомянуть утилиту FolderChangesView, которая контролирует выбранную пользователем папку или диск и отслеживает все производимые действия с ней. С помощью этой утилиты можно сразу понять, что какой-то софт в вашей системе занимается совсем не тем, для чего предназначен, или определить, кто «шарит» по вашим папкам в то время, пока вас нет за ПК. FolderChangesView может контролировать и сетевые ресурсы.
WinDefThreatsView
Продолжая тему безопасности, хочется упомянуть утилиту WinDefThreatsView, которая отображает список всех угроз, обнаруженных Microsoft Defender, антивирусом, встроенным в Windows 10. WinDefThreatsView позволяет легко установить действие по умолчанию для найденных угроз: разрешить, поместить в карантин, очистить, удалить, блокировать или игнорировать. И что очень удобно, для нескольких угроз одновременно.
Microsoft Defender весьма неплох и уже обгоняет по многим параметрам бесплатные антивирусы, но вот его удобство пользования и интерфейс пока не на высоте, и подобные утилиты-надстройки очень повышают его удобство.
AdvancedRun
А вот эта утилита пригодится как для опытных пользователей, так и для любителей старых игр, которые часто требуют особые параметры запуска. AdvancedRun позволяет установить для запускаемого файла аргументы командной строки, приоритет, вид окна, его позицию и размер, указать имя пользователя, ID процесса. Есть и режим совместимости со старыми ОС, настройка визуального оформления, масштабирования, и даже цветовой разрядности. Есть и сохранение настроек в конфигурационный файл.
Hide From Uninstall List
Если вы любите поиграть на работе в Stardew Valley, но боитесь, что засмеют коллеги, если найдут игру на вашем ПК, то есть возможность скрыть ее от посторонних глаз в списке установленных программ в панели управления. Поможет в этом утилита Hide From Uninstall List, которая может скрывать любые программы из меню списка установленных программ. Поможет она и от случайного удаления важной программы другим человеком, если вы не единственный пользователь ПК, как это часто бывает.
Как вы успели заметить, не все утилиты в этой подборке имеют поддержку русского языка, но они просты и интуитивны понятны даже при наличии базового знания английского языка. Пишите в комментарии, какими еще утилитами вы пользуетесь на ПК, делая его использование удобнее и безопаснее?