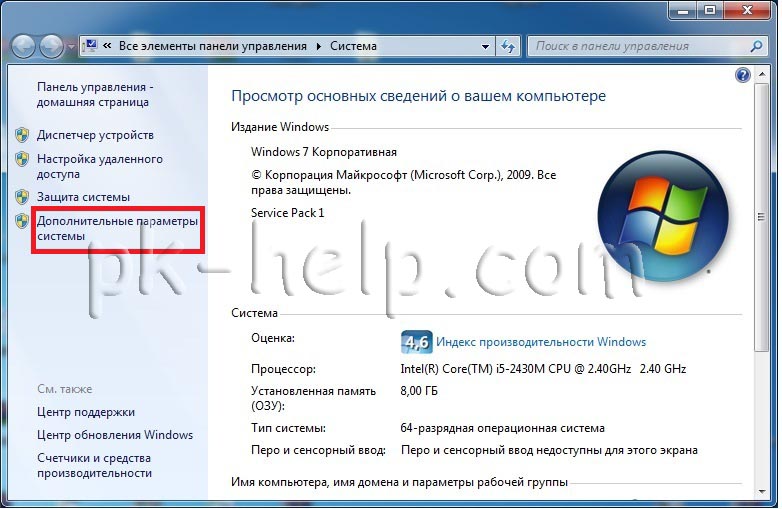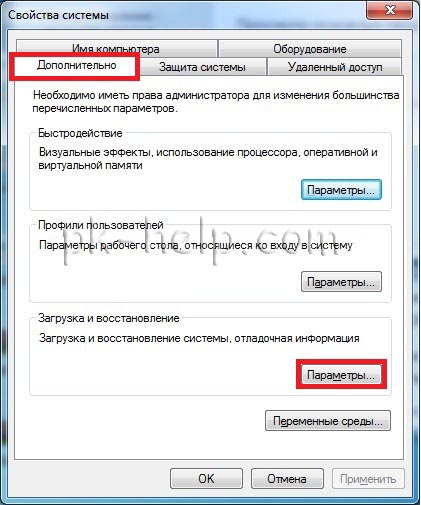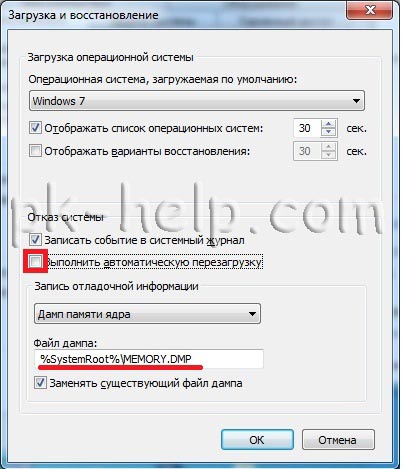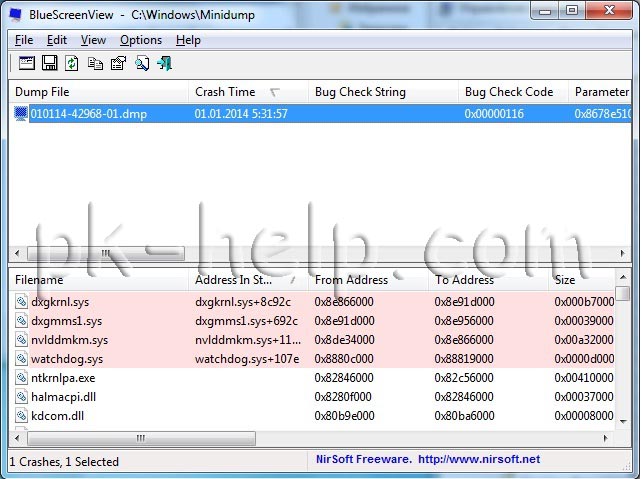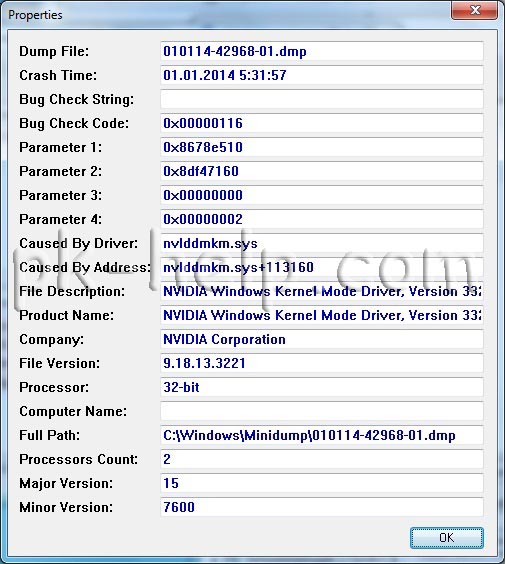- Как исправить синий экран ошибка дамп памяти в Windows?
- Как исправить синий экран ошибка дампа памяти?
- Чем открыть файл дампа памяти Windows MEMORY.DMP
- Просмотр и анализ файла минидампа.
- Просмотр полного дампа памяти MEMORY.DMP.
- Установка и настройка WinDBG.
- Просмотр и анализ файла MEMORY.DMP.
- Windows dump что это синий экран
- Аварийный дамп памяти
- Анализ дампа памяти
- Общие сведения об аварийном дампе памяти
- Настройка системы
- Анализ аварийного дампа памяти с помощью программы BlueScreenView
Как исправить синий экран ошибка дамп памяти в Windows?
в Советы и хитрости 08.12.2017 0 14,022 Просмотров
Синий экран с надписью ошибка дампа памяти, которая всплывает на экране, прежде чем система пытается перезагрузиться, меняя свой цвет на синий, может быть из-за нескольких причин, благодаря которым операционная система перестает работать должным образом. Благодаря этому всё содержимое оперативной памяти автоматически сбрасывается в файл, содержащий данные. Такое сообщение возникает в основном случайным образом в операционной системе Windows, когда система перезагружается и начинается демпинг физической памяти и для тех, кто знаком с ней называют это как синий экран смерти.
Выявить эту ошибку довольно легко, так как сообщение описывает её и меняет цвет экрана на синий, и ваша система снова и снова перезагружается. Существуют различные причины, из-за которой операционная система перестает функционировать так, как она должна была работать. Самая распространенная причина для появления ошибки физического дампа памяти является отсутствие совместимости между программными и аппаратными компонентами.
Как правило, операционная система Windows способна одновременно выполнять многозадачность, но иногда, когда в системе запущенны много процессов с аналогичными уровнями приоритета, может возникать эта ошибка.
Основная причина, по которой эта ошибка возникает – это проблема реестра Windows. Две других вышеупомянутых ошибки можно легко решить, но это должно быть правильно обработано с пошаговыми процедурами для того, чтобы система снова начала работать нормально. Подлинная версия Windows будет функционировать должным образом, так эти файлы реестра являются очень известными, и если они отсутствуют, то это может вызвать ошибки синего экрана.
Как исправить синий экран ошибка дампа памяти?
Существуют различные способы с помощью которых можно решить эту проблему дампа памяти в кратчайшие сроки. Иногда есть только одна ошибка, которая является причиной синего экрана, которая должна быть предложена или всплывает на экране с синим экраном, но если нет такого сообщения об ошибке, то можно найти её исправление путём сортировки следующих вопросов:
1. Проверить диспетчер устройств
Есть огромный шанс, что в связи с проблемами совместимости между новым оборудованием или программным обеспечением, между уже установленными драйверами, происходит ошибка и появляется синий экран.
В таких случаях существует только одно решение – удалить предыдущие версии аппаратного или программного обеспечения, которое является причиной ошибки и заменить его новой версией, переустановив его.
При установке новой версии, чтобы избежать дальнейших ошибок, всегда нужно убедиться, что эти драйверы совместимы с операционной системой которую вы используете на вашем компьютере. В интернете доступно различное стороннее программное обеспечение, которое помогают отследить все те драйвера, которые недавно были установлены, и программа также проверяет, если они еще имеют какие-либо проблемы или нет.
Если есть проблема с драйверами, то есть также вероятность, что драйвер устройства, которое вы используете, имеет проблемы в себе, которая вызывает операционную систему не работать должным образом. Таким образом, появляется синий экран смерти.
2. Восстановление реестра Windows
Для любой операционной системы, чтобы она могла нормально работать, необходимо иметь все файлы правильно установленные и проверенные. Файл реестра операционной системы – это очень важный файл, который должен присутствовать в системных файлах.
Бывают случаи, когда файл реестра операционной системы включает в себя различные недействительные записи, которые даже не присутствуют в системе или файл реестра поврежден. Это приводит к ошибке дампа памяти, которая вызывает синий экран.
Для тех, кто имеет тонкие знаниях об операционной системе и нормальный доступ к интернету могут обновить его сами, но этот метод также может быть рискованным. Для лучшего шанса совершенства, всегда покупайте подлинное программное обеспечение, которое берёт на себя все проблемы реестра.
Оно автоматически сканирует и исправляет проблемы для любого вопроса, касающегося реестра операционной системы.
3. Проверить модули памяти
Иногда синий экран и какое-то сообщение об ошибке также появляется, которое обычно гласит: “UNEXPECTED_KERNEL_MODE_TRAP”, такая ошибка обычно означает, что ошибка возникает в основном из-за проблемы с памятью.
Для решения вопроса с памятью вашего компьютера, необходимы два основных модуля которые могут быть проверены SIMM и CMOS. SIMM стенды для одиночных модулей встроенной памяти, который обрабатывает совместимость скорости работы операционной системы и КМОП расшифровывается как Комплементарный металло-оксидный полупроводник, которые должны быть установлены правильно согласно конфигурации оперативной памяти.
В большинстве случаев, проверяя эти два модуля могут сделать чудеса, если фиксируются синий экран с ошибками, но если нет, то есть только одно решение – это замена всей установленной памяти операционной системы.
4. Ремонт жесткого диска, который поврежден
Поврежденный жесткий диск также может быть причиной синего экрана дампа памяти в вашем компьютере. Операционная система Windows разработана таким образом, что она имеет функциональность диагностического сканирования, которое проверяет жесткий диск как он работает нормально или нет, а также проверяет его на ошибки, которые вызывают проблемы.
Но в силу каких-то причин эти диагностические функции перестают работать и не могут проверять или прочитать любой жесткий диск. В таких ситуациях для устранения ошибок должен быть проверен терминатор, который представляет собой интерфейс.
5. Проверка на вирусы
Если все вышеперечисленные причины не помогли исправить ошибку синий экран, то должна быть причина, которая блокирует все возможности и вызывает эту ошибку дампа памяти.
Эта причина может быть из-за вируса или любой другой вредоносной программы, присутствие которой останавливает операционную систему, чтобы она функционировала должным образом. Есть существенный поток данных между операционной системой и жестким диском и после вируса или любой другой вредоносной программы жёсткий диск может быть повреждён, в результате поток также прерывается.
Это может привести к синему экрану смерти, что, и конечном счете, начинается демпинг физической памяти, и снова и снова перезапуск системы.
Такого рода ошибки могут быть решены путем загрузки подлинной версии антивируса на ваш компьютер, но если у вас уже установлен антивирус, то есть только одно решение, то есть удалить эту версию и скачать новую версию антивируса.
После того, как файл, который сканируется правильно и будет удалён из вашей системы, пользователь должен проверить еще раз наличие синего экрана после перезагрузки компьютера.
Чем открыть файл дампа памяти Windows MEMORY.DMP
Многие знакомы с «синим экраном смерти» или BlueScreen. Синий экран появляется когда в работе Windows возникает критическая ошибка, что приводит к остановке работы операционной системы. При этом операционная система создает дамп памяти, в который записывает отладочную информацию и добавляет запись в журнал событий.
В Windows существуют два типа дампа памяти — малый дамп (minidump) и полный дамп.
Minidump находится в директории C:\Windows\Minidump и его название имеет примерно такой вид Mini051819-01.dmp.
Полный дамп располагается в папке C:\Windows и называется MEMORY.DMP.
Просмотр и анализ файла минидампа.
Для просмотра и анализа файла минидампа можно воспользоваться достаточно простой и удобной утилитой BlueScreenView от Nirsoft, которую можно скачать с официального сайта https://www.nirsoft.net/utils/blue_screen_view.html .
Для просмотра минидампа достаточно перетащить файл в окно программы и тут же загрузится отладочная информация. Красным будут подсвечены модули вызвавшие ошибку. В случае представленном на скриншоте выше это был драйвер tcpip.sys.
Щелкнув по имени файла минидампа можно запустить поиск решения в Google.
Но эта программа не способна обработать полный дамп памяти Windows — memory.dmp.
Просмотр полного дампа памяти MEMORY.DMP.
Чтобы посмотреть содержимое полного дампа памяти необходимо открыть файл MEMORY.DMP при помощи утилиты WinDBG, которая входит в пакет Microsoft Windows SDK. Скачать эту утилиту можно с официального сайта Майкрософт по этой ссылке https://developer.microsoft.com/ru-ru/windows/downloads/windows-10-sdk .
Установка и настройка WinDBG.
Запускаем установку пакета Windows Software Development KIT и на этапе выбора компонентов отмечаем «Debugging Tools for Windows».
При первом запуске WinDBG необходимо выполнить настройку сервера отладочных символов.
1. Переходим в меню File > Symbol File Path и вставляем строку:
где C:\symbol_cache — это директория куда будут загружаться символы.
2. Сохраняем настройку File > Save Workspace.
Просмотр и анализ файла MEMORY.DMP.
Открываем файл MEMORY.DMP: File > Open Crash Dump. Начинается процесс загрузки отладочных символов, в этот момент внизу будет видна надпись: Debugee not connected.
По окончанию загрузки появится подсказка: «для анализа этого файла запустите !analize-v».
Щелкаем по надписи !analize-v и запускается анализ дампа. В этот момент в строке состояние будет надпись *BUSY*.
По завершении обработки файла дампа памяти Windows нам необходимо найти среди полученной информации модуль, который вызвал сбой в работе. Найти сбойный модуль можно в строках MODULE_NAME и IMAGE_NAME.
В моем случае произошел сбой в работе драйвера srv.sys. В строке MODULE_NAME имя представлено в виде ссылке, щелкнув по которому можно получить информацию о модуле.
После выявления драйвера послужившего причиной сбоя в работе Windows и появления «Синего экрана смерти» необходимо попытаться обновить его.
Большинство проблем с драйверами решаются их обновлением.
Windows dump что это синий экран
Синий экран смерти (англ. Blue Screen of Death, Blue Screen of Doom, BSoD)- сообщения о критической системной ошибке в операционных системах Microsoft Windows. Многие кто сталкиваются на своем компьютере/ ноутбуке с синим экраном смерти, единственным решением видят переустановку операционной системы. Но иногда ОС здесь вовсе не причем, а проблема в «железе». Для того что бы не гадать- почему появился синий экран смерти, нужно использовать информацию, которую предоставляет сама операционная система в виде логов. В этой статье я пошагово опишу как выяснить причину появления синего экрана смерти.
Итак, появление синего экрана смерти всегда неожиданно и не вовремя, поэтому успеть увидеть что написано многие просто не успевают, а там надо сказать написано (правда не в совсем явном виде) причины сбоя. Первым делом я предлагаю настроить компьютер/ ноутбук, что бы он не перезагружался сразу после сбоя системы, а дал возможность увидеть причину сбоя, если этой информации будет недостаточно необходимо посмотреть dump файл в котором содержится информация: код ошибки с параметрами, список драйверов загруженных в оперативную память на момент краха системы и т.д., но этих сведений достаточно, для определения сбойного драйвера.
Настройки касаемые перезагрузки после сбоя системы можно указать, если нажать правой кнопкой мыши на ярлыке Мой компьютер/ Компьютер (подходит для Windows XP, Windows7, Windows8), выбрать «Свойства«, или нажать сочетание клавиш +
. Все принтскирны ниже будут касаться Windows7, аналогичным способ настраивается на Windows XP, Windows8, Windows8.1.
Далее выбираем «Дополнительные параметры системы«.
На вкладке «Дополнительно» выберите в поле Загрузка и восстановление «Параметры«.
Убираете галочку «Выполнить автоматическую перезагрузку«, для того что бы успеть увидеть все что пишет синий экран смерти. В строке Файл дампа указан путь, где будет сохраняться файл, в котором будут указаны причины сбоя.
Теперь вы можете внимательно изучить информацию при появлении синего экрана смерти. Если компьютер у вас уже не загружается, и изменить данные настройки вы не можете, в этом случае при загрузке нажимаете на клавиатуре F8 и выбираете пункт меню «При отказе системы не выполнять перезагрузку».
Если указанной там информации мало, можно воспользоваться дампом (dmp файл). Для этого можно использовать инструмент microsoft- microsoft debugging tool, но он много весит, требует установки и наличия framework 4.5. Можно обойтись меньшими жертвами, если использовать программу BlueScreenView . На мой взгляд очень удобная программа не требующая установки и на русском языке (файл добавить в папку с программой). Запустив файл BlueScreenView.exe вам откроется интерфейс программы в котором уже будет загружен dump этого компьютера (используется путь по умолчанию C:\Windows\MiniDump, если зайти в Настройки- Дополнительные параметры можно указать другой путь, если вы скопировали dump в другое место).
Нажав двойным кликом на dump файле получите более полную информацию.
В данном примере ошибка была связана с видео драйвером. В дальнейшем выяснилось, что видеокарта не исправна.
Аварийный дамп памяти
Анализ дампа памяти
Общие сведения об аварийном дампе памяти
Все Windows-системы при обнаружении фатальной ошибки делают аварийный дамп (снимок) содержимого оперативной памяти и сохраняет его на жесткий диск. Существуют три типа дампа памяти:
Полный дамп памяти – сохраняет все содержимое оперативной памяти. Размер снимка равен размеру оперативной памяти + 1 Мб (заголовок). Используется очень редко, так как в системах с большим объемом памяти размер дампа будет слишком большим.
Дамп памяти ядра – сохраняет информацию оперативной памяти, касающуюся только режима ядра. Информация пользовательского режима не сохраняется, так как не несет в себе информации о причине краха системы. Объем файла дампа зависит от размера оперативной памяти и варьируется от 50 Мб (для систем с 128 Мб оперативной памяти) до 800 Мб (для систем с 8 Гб оперативной памяти).
Малый дамп памяти (мини дамп) – содержит довольно небольшое количество информации: код ошибки с параметрами, список драйверов загруженных в оперативную память на момент краха системы и т.д., но этих сведений достаточно, для определения сбойного драйвера. Еще одним преимуществом данного вида дампа является маленький размер файла.
Настройка системы
Для выявления драйвера вызвавшего синий экран нам достаточно будет использовать малый дамп памяти. Для того чтобы система при крахе сохраняла мини дамп необходимо выполнить следующие действия:
| Для Windows Xp | Для Windows 7 |
|
|
Проделав все манипуляции, после каждого BSoD в папке C:\WINDOWS\Minidump будет сохраняться файл с расширение .dmp. Советую ознакомиться с материалом «Как создать папку». Также можно установить галочку на “Заменить существующий файл дампа”. В этом случае каждый новый аварийный дамп будет записываться поверх старого. Я не советую включать данную опцию.
Анализ аварийного дампа памяти с помощью программы BlueScreenView
Итак, после появления синего экрана смерти система сохранила новый аварийный дамп памяти. Для анализа дампа рекомендую использовать программу BlueScreenView. Её можно бесплатно скачать тут. Программа довольно удобная и имеет интуитивный интерфейс. После её установки первое, что необходимо сделать – это указать место хранение дампов памяти в системе. Для этого необходимо зайти в пункт меню “Options” и выбрать “Advanced Options”. Выбираем радиокнопку “Load from the following Mini Dump folder” и указываем папку, в которой хранятся дампы. Если файлы хранятся в папке C:\WINDOWS\Minidump можно нажатием кнопки “Default”. Нажимаем OK и попадаем в интерфейс программы.
Программа состоит из трех основных блоков:
- Блок главного меню и панель управления;
- Блок списка аварийных дампов памяти;
- В зависимости от выбранных параметров может содержать в себе:
- список всех драйверов находящихся в оперативной памяти до появления синего экрана (по умолчанию);
- список драйверов находящихся в стеке оперативной памяти;
- скриншот BSoD;
- и другие значения, которые мы использовать не будем.
В блоке списка дамп памяти (на рисунке помечен цифрой 2) выбираем интересующий нас дамп и смотрим на список драйверов, которые были загружены в оперативную память (на рисунке помечен цифрой 3). Розовым цветом окрашены драйвера, которые находились в стеке памяти. Они то и являются причиной появления BSoD. Далее переходите в Главное меню драйвера, определяйте к какому устройству или программе они принадлежат. В первую очередь обращайте внимание на не системные файлы, ведь системные файлы в любом случае загружены в оперативной памяти. Легко понять, что на изображении сбойным драйвером является myfault.sys. Скажу, что это программа была специально запущена для вызова Stop ошибки. После определения сбойного драйвера, необходимо его либо обновить, либо удалить из системы.
Для того чтобы программа показывала список драйверов находящихся в стеке памяти во время возникновения BSoD необходимо зайти в пункт меню “Options” кликаем на меню “LowerPaneMode” и выбираем “OnlyDriversFoundInStack” (или нажмите клавишу F7), а для показа скриншота ошибки выбираем “BlueScreeninXPStyle” (F8). Что бы вернуться к списку всех драйверов, необходимо выбрать пункт “AllDrivers” (F6).
Буду признателен, если воспользуетесь кнопочками: