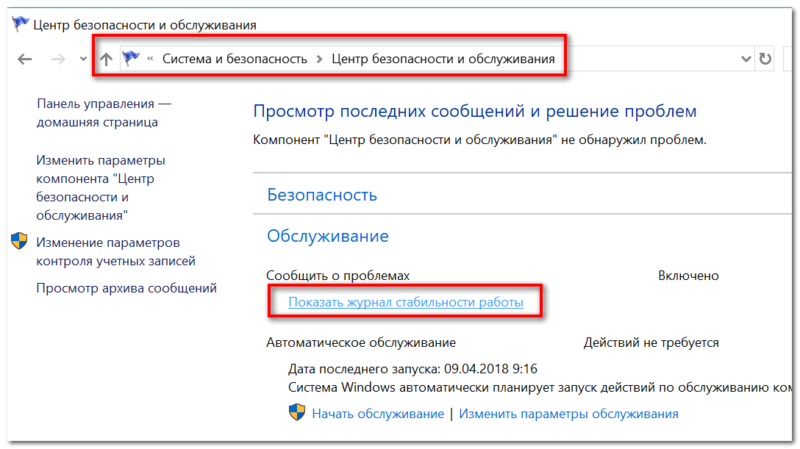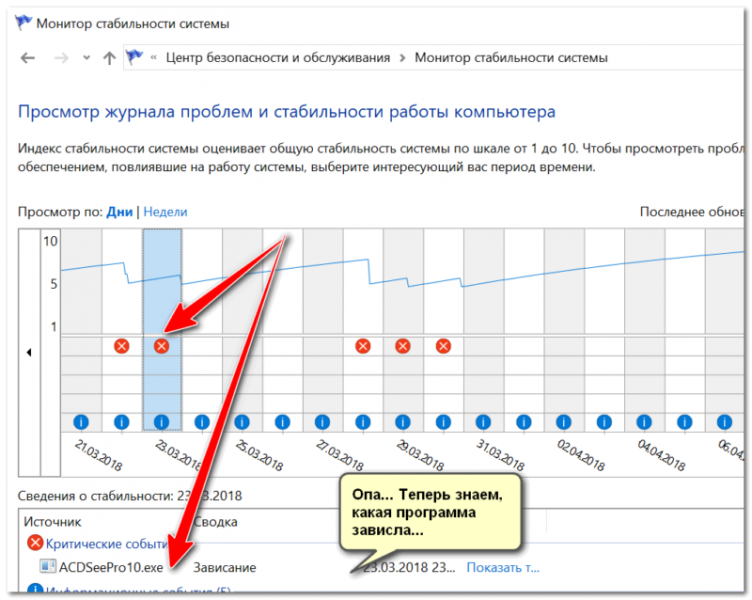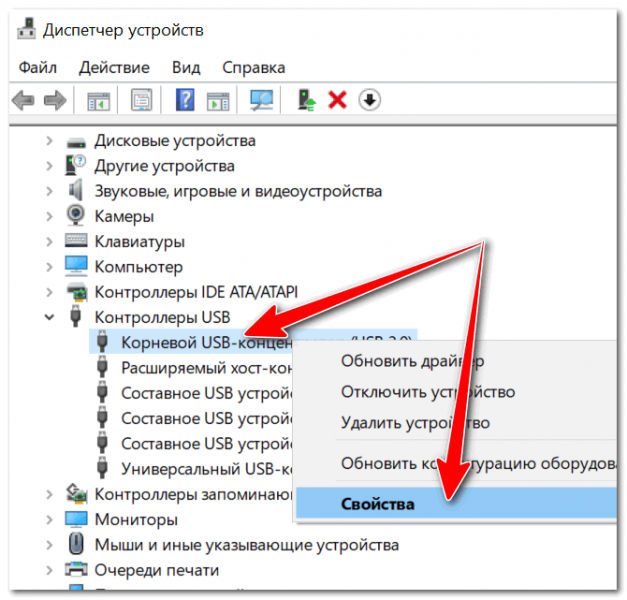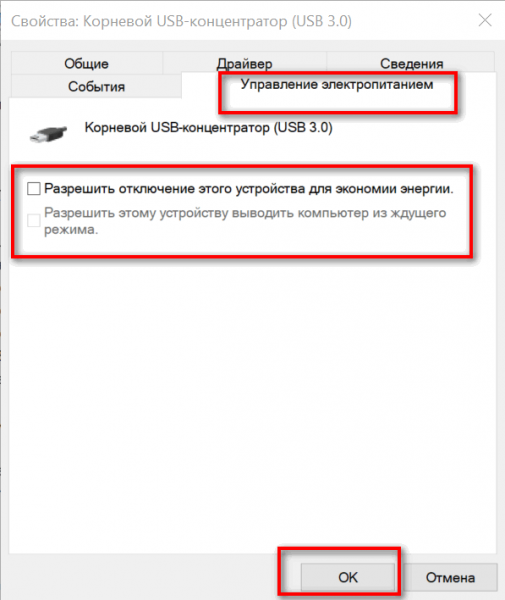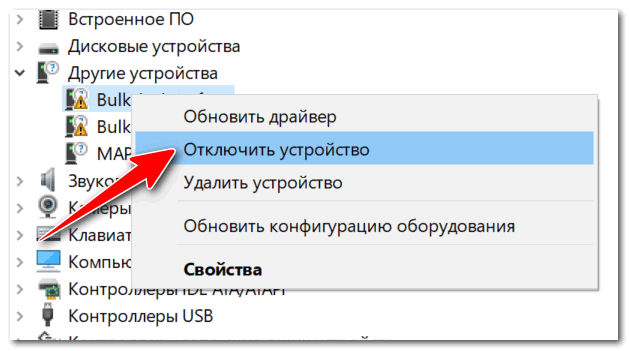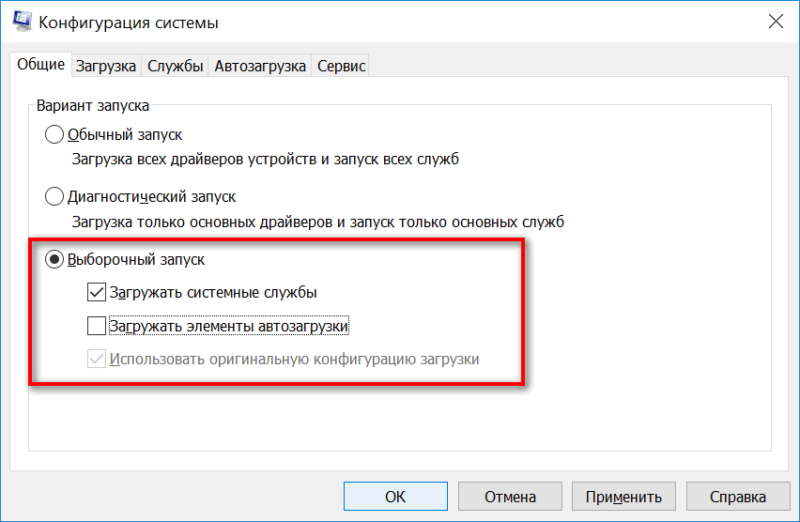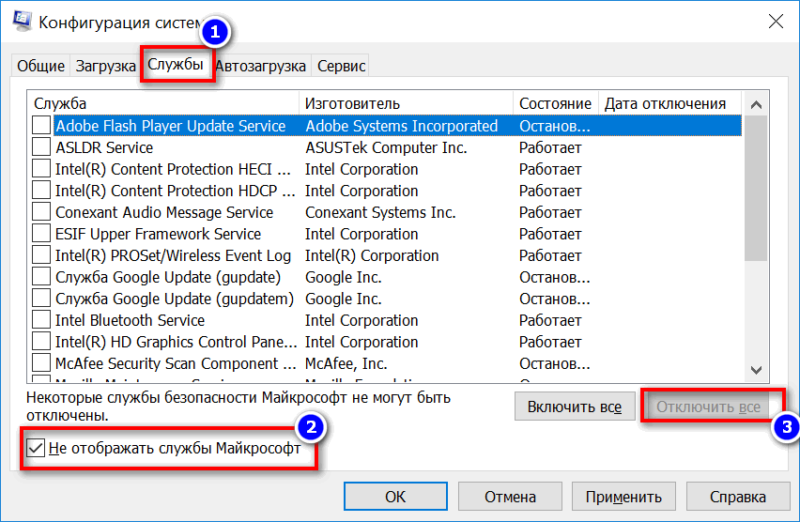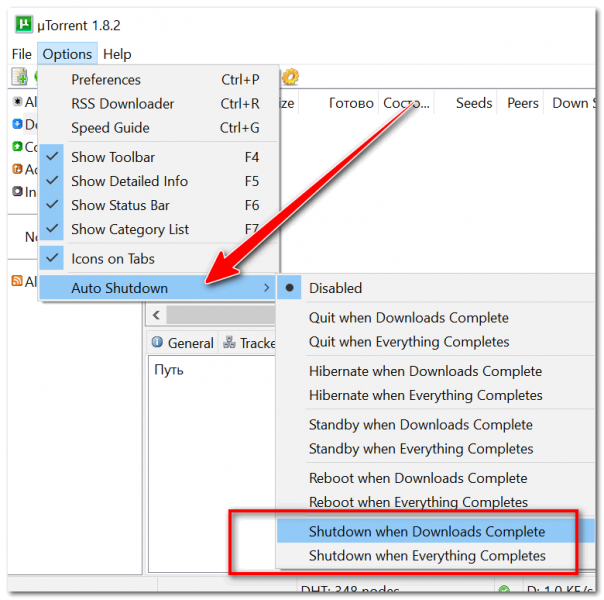- Почему компьютер (ноутбук) не выключается. Бесконечное завершение работы или экран погас, а кулеры работают
- Решение проблем с выключением…
- Почему ноутбук долго выключается?
- Ноутбуку не дает выключиться внешнее устройство
- Неполадки драйверов устройств
- Неполадки в работе пользовательских приложений
- Если проблема возникла после обновления Windows
- Устранение программных неисправностей путем восстановления системы
- Повреждение системных файлов
- Если ничего не помогает
Почему компьютер (ноутбук) не выключается. Бесконечное завершение работы или экран погас, а кулеры работают

Подобная проблема чаще все же встречается на ноутбуках (по крайней мере в моем опыте). Кстати, к описанным вашим симптомам добавлю, что иногда устройство может вообще не реагировать на нажатую кнопку «завершения» работы…
В этой статье разберу почему так происходит, и что с этим делать…
Решение проблем с выключением…
Кстати, для аварийного завершения работы ноутбука (или ПК), просто зажмите кнопку питания на 5-10 сек. Устройство должно выключиться принудительно! Правда, так делать следует только в крайних случаях (во избежание появления различных проблем с загрузкой Windows, целостностью файлов и пр.).
1) Потребное время на завершение работы
Первое, с чего хотелось бы начать, это сказать, что Windows при завершении работы закрывает все работающие службы, программы и пр. Все это нужно корректно завершить, чтобы при следующей загрузке — все работало. Но на это требуется некоторое время: около 20-30 сек. И если ваш ПК выключается примерно за это время (может быть, даже чуть больше) — то с ним все в порядке!
Кстати, это время (в 20-30 сек.) можно изменить в реестре, но делать этого я не рекомендую. Можно нарушить стабильность системы…
2) Смотрим, какое ПО не дает выключить устройство
Второе, что хочу сказать: Windows не была бы такой популярной ОС, если бы в ее арсенале не было различных журналов, следящих за ее стабильностью работы.
Что касается нашей проблемы, то есть спец. журнал стабильности, в который заносятся все сбои, проблемы с ПО и пр., которые возникают при работе. Поэтому, логично, обратится к нему при появлении проблемы.
Нужно открыть: Панель управленияСистема и безопасностьЦентр безопасности и обслуживания
Затем раскрыть вкладку «Обслуживание», и нажать по ссылке «Показать журнал стабильности работы». Пример представлен ниже.
Журнал стабильности работы (кликабельно)
Далее обратите внимание на красные крестики и желтые вопросительные знаки: это и есть «проблемные» дни. Нажав на один из них, когда у меня завис ноутбук — я увидел, что зависание устройство было связано с программой ACDSee (см. пример ниже) …
Работа с журналом стабильности (кликабельно)
После чего, для решения проблемы, достаточно обновить данную программу, заменить ее на другую версию, удалить и т.д.
3) Разбираемся с настройками электропитания. Обращаем внимание на оборудование
Очень частая причина, из-за которой компьютер не выключается, это работающая функция по экономии энергии (контроллерами USB). И желательно бы отключить эту возможность (для пользователей ноутбуков: батарея станет чуть быстрее разряжаться, но это время очень незначительно, и вряд ли вы его заметите…).
По порядку, что нужно сделать:
- открыть диспетчер устройств (для этого нажмите сочетание Win+Pause, в меню слева щелкните по ссылке на запуск этого диспетчера);
- далее необходимо открыть вкладку «Контроллеры USB», и перейти в свойства корневого USB концентратора (примечание: у него может быть несколько отличное название, например, «Generic USB Hub»);
Корневой USB концентратор
после чего откройте вкладку «Управление электропитанием» и снимите галочку с возможности экономить энергию, как показано на скрине ниже. Сохраните настройки.
Кроме этого, также бы хотел заострить внимание на другом моменте: проблема с выключением может быть связана с аппаратной проблемой. Например, если вы недавно установили или подключили к ПК какое-то новое оборудование — то возможно есть проблема с ним. Попробуйте отключить все лишнее от ПК и перепроверить работу.
Кстати, в том же диспетчере устройств просмотрите, чтобы не было восклицательных желтых знаков. Обратите внимание на вкладку «Другие устройства» — в ней можно найти те устройства, для которых нет драйверов. Попробуйте на время отключить подобные устройства (см. скрин ниже).
Отключаем устройство, для которого нет драйвера
4) Настройка автозагрузки Windows и метод «исключения»…
Со временем в любой системе накапливается достаточно много всяких программ, служб, некоторые из которых могут конфликтовать между собой. Чтобы найти «виновника», да и вообще в качестве теста — рекомендую попробовать отключить всё лишнее, что не связано с системой от Microsoft.
Как это сделать:
- нажать сочетание кнопок Win+R — должно появиться окно «выполнить»;
- ввести команду msconfig и нажать OK;
- должно открыться окно «Конфигурация системы». Во вкладке «Общие» передвиньте ползунок в режим выборочного запуска и снимите галочку с элементов автозагрузки (см. скрин ниже);
далее откройте вкладку «службы»: поставьте галочку «Не отображать службы Майкрософт», а потом нажмите по кнопке «Отключить все». Сохраните настройки и перезагрузите компьютер. Проверьте, как он стал отключаться.
Отключаем все службы, не связанные с Microsoft
Если после отключения всего «лишнего» система у вас стала нормально работать — причина явно связана с каким-то ПО. Можно постепенно включать несколько служб в автозагрузке, и смотреть на то, как поведет себя устройство.
5) Прогоните систему спец. утилитами по борьбе с вредоносным ПО
Ну и не могу не отметить в этой статье вирусы, рекламное и вредоносное ПО. Нередко, после заражения оным, система начинает вести себя очень нестабильно:
- появляются различные баннеры на весь экран;
- браузер самостоятельно открывает вкладки (иногда и запускается);
- могут быть проблемы с завершением работы системы, с перезагрузкой;
- могут перестать открываться популярные сайты (даже случается так, что заблокированы все сайты популярных антивирусов…).
Причем, классический антивирус часто бессилен что-либо сделать (лишь в последнее время, некоторые продукты стали реально бороться с таким вредоносным ПО).
Поэтому, очень рекомендую проверить компьютер тремя утилитами: AdwCleaner, Malwarebytes Anti-Malware, AVZ. Все они представлены в одной из моих прошлых статей. Ссылку на нее привожу ниже.
PS
I.
Кстати, обратите внимание на некоторые программы, которые могут блокировать выключение компьютера.
Например, такая популярная программа, как uTorrent может препятствовать выключению ПК (хотя, происходит подобное не так уж и часто, но все же…). Просто откройте в uTorrent окно опций и посмотрите, не установлена ли такая «штука», как отключение компьютера после завершения всех загрузок? Пример представлен ниже…
uTorrent — выключить компьютер, когда будет завершена загрузка
II.
Если у вас раньше система работала в нормальном режиме, возможно стоит попробовать откатить ее? Большинство версий Windows делает автоматически контрольные точки для восстановления системы при неудачных обновлениях, при установке нового системного софта, драйверах и т.д.
О том, как это сделать, расскажет вот эта статья:
Почему ноутбук долго выключается?
Одна из самых неприятных проблем, которая может возникнуть в работе любого компьютера — долгое выключение. Обычно при завершении работы на экране ноутбука длительное время отображается соответствующее сообщение либо заставка рабочего стола. При долгом выключении может погаснуть монитор, но вентиляторы охлаждения продолжат вращаться. Рассмотрим основные причины возникновения подобных неполадок.
Ноутбуку не дает выключиться внешнее устройство
Некоторые подключаемые к компьютеру устройства могут прерывать процесс завершения работы операционной системой. Обычно, это USB-устройства типа флеш-карт, принтеров, внешних веб-камер и т.д. Иногда выключение ноутбука может прерываться из-за LAN-карты, к которой подключается сетевой кабель. Это может означать одно из двух — либо внешнее устройство дает сбой, либо оно пытается завершить свою работу безопасно.
При возникновении подобной проблемы сначала нужно попробовать отключить от ноутбука все внешние устройства, включая мышку, Bluetooth-передатчики, сетевой кабель и т.д. Отсоединять оборудование следует до выключения компьютера.
Если проблема была устранена, остается определить, какое из устройств вызывает неполадки. Для этого нужно по очереди отключать устройства, затем (после каждого отключения) выключать компьютер и наблюдать за его поведением.
Неполадки драйверов устройств
Для работы со встроенными и внешне подключаемыми устройствами операционная система использует драйверы. Ошибки в их работе могут приводить к самым различным последствиям, включая сбои устройств на аппаратном уровне. Это может повлечь за собой неполадки в самой операционной системе. Как один из результатов — долгое выключение компьютера.
Чтобы устранить неполадки, нужно найти проблемный драйвер, удалить и заново установить его. Если точно известно устройство, программное обеспечение которого было недавно установлено или обновлено, с него и следует начинать. В ОС Windows удалить любой драйвер можно следующим образом:
- Нажмите на клавиатуре клавиши «Win + R».
- Откроется небольшое окошко «Выполнить», впишите в него «devmgmt.msc» (без кавычек), нажмите «ОК».
- Запустится системное приложение «Диспетчер устройств».
- Чтобы удалить драйвер, сначала найдите в представленном списке нужное устройство, кликните по нему правой кнопкой мыши и выберите «Удалить устройство».
- Драйвер устройство будет удален из системы.
- Сразу после удаления попробуйте выключить ноутбук.
- Если проблема решена, установите другую версию удаленного драйвера.
Если определить установленный/обновленный драйвер не удается, можно воспользоваться утилитой InstalledDriversList. Эта бесплатная программа автоматически получит информацию касательно установленных в системе драйверов:
- Скачайте и установите программу для своей версии Windows.
- Запустите InstalledDriversList.
- На экране отобразится окно с большим списком всех установленных в системе драйверов. Отсортируйте список по дате обновления, кликнув по элементу «File Modified Time» в верхней части таблицы.
- В первой строке списка будет указан драйвер, который был установлен либо изменен (обновлен) последним в системе.
К сожалению, программа InstalledDriversList способна только отображать установленные драйверы. Удалять, обновлять или откатывать до предыдущей версии придется вручную. Перед выполнением каких-либо манипуляций с драйверами нужно прочесть его описание в интернете. Из описания можно будет узнать, какому устройству принадлежит тот или иной драйвер, найденный утилитой InstalledDriversList. После этого ПО останется удалить обычным способом через «Диспетчер устройств».
Неполадки в работе пользовательских приложений
Большое количество устанавливаемых пользователем приложений может управлять устройствами компьютера, изменять определенные системные настройки и т.д. Например, если сторонняя программа выполняет аналогичные функции системных приложений, это может привести к их конфликту. При завершении работы операционная система также выполняет ряд задач, благодаря чему компьютер выключается безопасно. Этому процессу может помешать любая другая программа, которая пытается выполнить аналогичную процедуру, но по-своему. В итоге и создается конфликт приложений, приводящий к зависанию операционной системы.
Решение здесь одно — удалить проблемную программу:
- Откройте «Панель управления».
- Перейдите оттуда в раздел «Программы», затем — «Программы и компоненты».
- В представленном списке кликните правой кнопкой мыши по названию любой программы и выберите пункт «Удалить».
- Если название проблемного приложения неизвестно, отсортируйте список по дате, кликнув элемент «Установлено» в верхней части таблицы.
Перед удалением неизвестной программы обязательно прочтите в интернете ее описание.
Если проблема возникла после обновления Windows
Многие неполадки в работе ноутбука, включая увеличение времени его выключения, могут возникнуть после очередного обновления Windows. Это легко исправить путем удаления обновлений:
- Откройте в «Панели управления» раздел «Программы», затем зайдите в подраздел «Просмотр установленных обновлений» в левой части окна.
- Кликните по элементу «Установлено» в верхней части окна для сортировки списка обновлений по дате.
- Чтобы удалить обновление, кликните по нему правой кнопкой мыши, затем выберите «Удалить» и следуйте инструкциям на экране.
После каждого удаления обновления пробуйте выключать ноутбук.
Как и в предыдущих случаях, перед удалением обновлений рекомендуется ознакомиться с их описанием в сети.
Устранение программных неисправностей путем восстановления системы
В операционных системах Windows есть специальная функция сохранения системных параметров, настроек приложений, драйверов и т.д. Если эта функция не была ранее отключена пользователем вручную, то систему можно будет откатить до последнего чекпоинта (точки восстановления). Это поможет исправить многие программные неполадки, включая те, что привели к длительному выключению ноутбука.
Восстановление системы выполняется следующим образом:
- Зайдите в «Панель управления», затем в раздел «Система» или «Система и безопасность» (зависит от версии Windows).
- В левой части открывшегося окна кликните по элементу «Защита системы».
- Откроется маленькое окно, в центре которого расположена кнопка «Восстановить…». Если она активна, значит, функция восстановления системы работает. Кликните по этой кнопке.
- Далее откроется еще одно окно. Нажмите в нем кнопку «Далее».
- На экране появится таблица с доступными чекпоинтами.
- Ориентируясь по дате, выберите ту точку восстановления, при которой ноутбук не имел проблем с выключением, затем нажмите кнопку «Далее».
- В данном примере представлена всего одна точка восстановления, у вас их должно быть больше.
В процессе восстановления системы ноутбук будет перезагружен. После его включения на экране должно появится сообщение об успешном откате системы до выбранного чекпоинта. После этого попробуйте выключить компьютер. Если проблема не устранена, выберите более раннюю точку восстановления.
Повреждение системных файлов
Из-за сбоев системных и/или сторонних приложений и действий вредоносных программ могут быть повреждены файлы, отвечающие за работу операционной системы. Подобных файлов на компьютере много. Понять, какой именно из них был поврежден либо заменен инфицированным файлом, сразу невозможно. Но в операционных системах Windows предусмотрена специальная функция, позволяющая восстановить поврежденный или отсутствующий системный файл из ранее сохраненной копии. Сделать это можно следующим образом:
- Откройте в проводнике локальный диск, на котором установлена система.
- Перейдите в папку «Windows», затем — «System32».
- Найдите в папке программу «cmd.exe», кликните по ней правой кнопкой мыши и выберите «Запуск от имени администратора».
- Откроется командная строка Windows.
- Впишите без кавычек в окно команду «sfc /scannow», затем нажмите клавишу ввода.
- Запустится процесс проверки целостности системных файлов и их восстановления:
- Процедура обычно занимает 15-20 минут, может и больше.
- По завершению процесса в командной строке появится соответствующее сообщение с результатами работы. Если там указано «Защита ресурсов Windows обнаружила поврежденные файлы и успешно их восстановила», значит операция прошла успешно.
- Если в качестве результата указывается обратное — «Защита ресурсов Windows обнаружила поврежденные файлы, но не может восстановить некоторые из них», проблема, возможно, не устранена.
- В любой случае после завершения процедуры восстановления попробуйте выключить ноутбук.
Если ничего не помогает
К сожалению, далеко не все неполадки в работе компьютера можно устранить путем выполнения всех вышеперечисленных процедур. Многие пользователи ноутбуков при возникновении тех или иных сбоев просто переустанавливают операционную систему. В некоторых случаях это отнимает гораздо меньше времени и сил, нежели поиски неисправностей и их устранение.
Если переустановка системы не помогает, скорее всего, у ноутбука есть какие-либо технические неполадки. В домашних условиях можно только попробовать выполнить профилактику компьютера, очистив его от загрязнений внутри, заменив термопасту и масло кулеров. Во всех остальных случаях ноутбук придется показать специалисту.