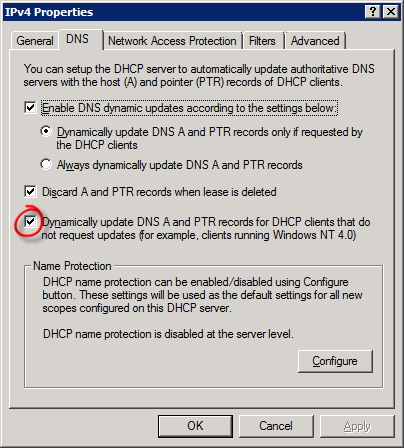- Регистрация Linux в DNS Windows 2008 R2
- Настройка Dibian
- Настройка Windows Server
- Зарегистрировать Linux в виндовом DNS
- Re: Зарегистрировать Linux в виндовом DNS
- Re: Зарегистрировать Linux в виндовом DNS
- Re: Зарегистрировать Linux в виндовом DNS
- Re: Зарегистрировать Linux в виндовом DNS
- Re: Зарегистрировать Linux в виндовом DNS
- Re: Зарегистрировать Linux в виндовом DNS
- Настройка DNS в Linux
- Настраиваем DNS в Linux
- Способ 1: Меню графической оболочки
- Способ 2: Редактирование конфигурационных файлов
Регистрация Linux в DNS Windows 2008 R2
При необходимости иметь AD, службы DNS и DHCP проще использовать стандартные в поставке Windows Server. Практически не нуждается в настройке, разве что авторизацию DHCP в DNS включить. А автоматическая регистрация хостов работает «из коробки».
Однако Linux машины обслуживаемые тем же DHCP, что и Windows машины, автоматически не регистрируются в DNS. Да и в DHCP имя хоста пустое.
В случае с Debian, решение проблемы не сложное, скорее всего в других дистрибутивах действия будут аналогичными.
Настройка Dibian
В /etc/dhcp/dhclient.conf добавить строку:
send host-name «hostname«;
где hostname — имя Linux хоста
Или автоматически получить имя хоста:
send host-name = gethostname();
Согласно man’у имя может как содержать имя домена, так и не содержать его, с рекомендацией указывать только имя машины, без домена.
option host-name string;
This option specifies the name of the client. The name may or may not be qualified with the local domain name (it is preferable to use the domain-name option to specify the domain name). See RFC 1035 for character set restrictions. This option is only honored by dhclient-script(8) if the hostname for the client machine is not set.
Этим мы заставим DHCP Client при запросе IP адреса передавать имя хоста. Этого более чем достаточно, чтобы в оснастке DHCP сервера появилось полное доменное имя хоста. Мне лишь не понятно, почему указание имени машины при DHCP запросах не является настройкой по-умолчанию, ну да ладно.
Примените изменения любым удобным вам образом, хоть перезагрузкой.
Настройка Windows Server
В оснастке DHCP сервера уже видно полное доменное имя хоста, который мы настраиваем.

Но в DNS новых записей не появилось, хотя DHCP настроен на обновление DNS (я надеюсь, что вы выполнили эту настройку еще когда поднимали AD, впрочем это не сложно сделать и в любое другое время).
Тут есть два пути. Либо разрешить Nonsecure Dynamic Updates для доменной зоны, либо попросить DHCP сервер обновить DNS. Второй вариант мне кажется более безопасным, а для его настройки нужно поставить аж одну галочку.
В свойствах DHCP сервера, или более локально, в свойствах Scope, на закладке DNS включите:
Dynamically update DNS A and PTR records for DHCP clients that do not request updates (for example, clients running Windows NT 4.0).
На этом всё. При следующем запросе IP адреса у DHCP произойдет регистрация в Windows DNS.
Источник
Зарегистрировать Linux в виндовом DNS
Есть AD, есть DNS сервер под виндой. Виндовые машины регистрируются в dns без проблем.
Есть машина на Debian. Она нормально получает адрес по DHCP. Я её запихнул в домен. Вроде все хорошо, но:
$host reception (виндовая машина)
reception.домен.ru has address 192.168.0.11
$host test (на этой стоит debian)
Host test not found: 2(SERVFAIL)
под виндой nslookup тоже не находит линуксовую машину.
Как уговорить линукс зарегится в виндовом dns?
Re: Зарегистрировать Linux в виндовом DNS
DHCP должен регистрировать компы в DNS’e.
Это только мелкомягкие ублюдки додумались, что всякий, хрен знает откуда взявшийся в сети комп, будет указывать DNS’у что делать.
Re: Зарегистрировать Linux в виндовом DNS
Ок, если у меня комп прописан в DHCP и все у него хорошо, и адрес шлюза назначает, и IP получает, значит DHCP-сервер сам должен был зарегистрировать комп в DNS. Виндовые машины в DNS появляются, линуксовая — нет, значит есть проблема взаимодействия DHCP-linux. Как её решить?
Re: Зарегистрировать Linux в виндовом DNS
документацию по твоему DHCP серверу уже прочтитал?
Re: Зарегистрировать Linux в виндовом DNS
мне в такой ситуации помогло только запуск nmb демона из пакета самбы, без wins имя в сети не резолвилось.
Re: Зарегистрировать Linux в виндовом DNS
Сочувствую. У меня работает без самбы.
Re: Зарегистрировать Linux в виндовом DNS
> Ок, если у меня комп прописан в DHCP и все у него хорошо, и адрес шлюза назначает, и IP получает, значит DHCP-сервер сам должен был зарегистрировать комп в DNS.
Источник
Настройка DNS в Linux
Каждый сайт, устройство или определенное расположение имеет собственный IP-адрес, определяющийся оборудованием при обращении к сетям и взаимодействии с ними. Пользователи, которые сталкиваются с необходимостью, например, перехода по сайтам или подключения к другому сетевому компьютеру, тоже должны вводить соответствующий адрес для успешного обмена информацией. Однако запомнить случайный набор цифр довольно сложно. Именно поэтому и была придумана система доменных имен DNS (Domain Name System). Теперь компьютер самостоятельно обращается к серверу для определения IP-адреса при указании доменного имени во время перехода к ресурсу. Такие сервера указываются автоматически или вручную, что зависит от типа конфигурации. Именно об этом процессе мы и хотим поговорить в рамках сегодняшнего материала, взяв за пример известный дистрибутив операционной системы Linux.
Настраиваем DNS в Linux
Практически все дистрибутивы Linux функционируют по похожему принципу. Отличаются лишь некоторые консольные команды и оформление графической оболочки. В качестве примера мы рассмотрим Ubuntu, а вы, отталкиваясь от особенностей своей сборки, тоже сможете без проблем выполнить поставленную задачу. Если трудности возникнут на уровне использования определенных команд или при поиске пунктов меню графической среды, воспользуйтесь официальной документацией дистрибутива, чтобы узнать, какая альтернативная команда или опция отвечает за осуществление нужного действия.
Способ 1: Меню графической оболочки
Этот способ в первую очередь нацелен на начинающих пользователей, поскольку чаще всего в Linux их пугает необходимость выполнять каждое действие, вводя команды в консоль. Уже давно практически во всех окружениях присутствуют соответствующие пункты, позволяющие реализовывать различные конфигурации без единого обращения к «Терминалу». К DNS это тоже относится. Давайте посмотрим, как производится данное редактирование в стандартной графической оболочке Ubuntu.
- Обратите внимание на верхнюю панель, где присутствует кнопка сети и выключения компьютера. Нажмите по одной из них, чтобы просмотреть список подключений.
Здесь вас интересует кнопка под названием «Параметры соединения».
В открывшемся меню отыщите текущее соединение и нажмите по значку в виде шестеренки, чтобы перейти к конфигурации.
В строке «Метод» вы можете указать оптимальный для вас способ получения DNS. По умолчанию используется автоматический тип через DHCP. Однако ничего не мешает вам просто отметить маркером один из остальных присутствующих пунктов.
Вы можете самостоятельно прописать серверы DNS, к которым следует обращаться вашему маршрутизатору. Для этого в строке «DNS» через запятую укажите IP-адреса. На скриншоте ниже вы видите серверы от Google, и выглядят они так: 8.8.8.8 и 8.8.4.4 .
По завершении конфигурации убедитесь в том, что все выставлено правильно, и только потом кликните на «Применить».
По окончании конфигурации откройте главное меню и запустите «Терминал» для проверки.
Введите nslookup , а затем укажите необходимый адрес для проверки, например, google.com .
После нажатия на Enter подождите несколько секунд и ознакомьтесь с полученной информацией. Вы будете уведомлены о том, какой именно DNS-сервер использовался при пропинговке адреса.
Как видите, этот метод максимально прост и позволяет обойтись без редактирования конфигурационных файлов через консоль. Однако некоторые пользователи не имеют возможности задействовать графический интерфейс или же настройка постоянно сбивается. В таком случае придется обращаться к «Терминалу», чему и будет посвящен наш следующий метод.
Способ 2: Редактирование конфигурационных файлов
Использование «Терминала» для редактирования конфигурационных файлов при изменении системных параметров — самый эффективный способ, поскольку все действия здесь будут осуществляться от имени суперпользователя, а также не сбросятся при первом же перезапуске системы. Для конфигурации DNS используйте следующую инструкцию.
- Запустите консоль так, как это было показано ранее, или используйте любой удобный способ, например, созданный значок на панели «Избранное».
Для начала просмотрите список существующих сетевых интерфейсов, чтобы проверить файл для конфигурации. Введите ls /sys/class/net/ и нажмите на Enter.
Проверьте, присутствует ли здесь ваше название интерфейса. По умолчанию оно выглядит так: enp0s3. В случае отсутствия подобной строки придется добавить ее самостоятельно, чему и будут посвящены следующие шаги. Пропустите их, если имя присутствует.
Далее дело будет касаться взаимодействия с конфигурационными текстовыми файлами. Для этого вы можете использовать любой редактор, установленный по умолчанию, например, vi. Однако начинающим юзерам не всегда удобно управлять подобным софтом. В таких ситуациях мы советуем установить более подходящее решение. Пропишите sudo apt install nano и нажмите на Enter.
Подтвердите свои намерения добавить софт, а после успешной инсталляции переходите к работе с файлами. Введите команду sudo nano /etc/network/interfaces и затем подтвердите ее.
Вставьте строки auto enp0s3 и iface enp0s3 inet dhcp , чтобы задать конфигурацию интерфейса.
Используйте комбинацию Ctrl + O для сохранения настроек. В будущем запомните, что знак ^ обозначает Ctrl, то есть, например, выход из редактора осуществляется через Ctrl + X.
При сохранении не изменяйте имя файла для записи, а просто нажимайте на Enter.
Следом в этом же файле введите dns-nameserver 8.8.8.8 для установки DNS от Google, и уже после этого можете закрыть данный объект.
Далее понадобится настроить другой элемент, перейдите к нему через sudo nano /etc/dhcp/dhclient.conf .
При запросе пароля суперпользователя введите его. Учтите, что символы при таком методе набора не отображаются в целях безопасности.
Опуститесь в самый низ по содержимому и вставьте строку supersede domain-name-servers 8.8.8.8 . Затем сохраните изменения и закройте файл.
Осталось отредактировать последние параметры в sudo nano /etc/resolvconf/resolv.conf.d/base .
Вставьте строку nameserver 8.8.8.8 , определяющую DNS. Перед выходом не забудьте применить изменения в этом же файле.
Все изменения DNS вступят в силу сразу же после перезагрузки сети. Осуществляется это командой sudo systemctl restart networking .
Появившаяся пустая строка для ввода означает, что перезапуск прошел успешно.
Конечно, использовать второй способ гораздо сложнее первого, однако это единственная альтернатива, которая оказывается эффективной в тех случаях, когда изменения DNS через графическую оболочку не приносят никаких результатов из-за постоянного сброса настроек. Вам достаточно просто следовать инструкциям, точно выполняя их для правильной конфигурации, и вы справитесь с редактированием параметров получения доменных имен.
Помимо этой статьи, на сайте еще 12315 инструкций.
Добавьте сайт Lumpics.ru в закладки (CTRL+D) и мы точно еще пригодимся вам.
Отблагодарите автора, поделитесь статьей в социальных сетях.
Источник