- Windows disk burning software
- Introducing BurnAware, full-featured disc burning software
- BurnAware v14.2
- How to Burn Discs in Windows 7/8/10
- Burn CD/DVD in Windows
- Best Free CD/DVD Burning Software
- Use these programs for copying, ripping, and burning CDs and DVDs
- CDBurnerXP: Burn nearly any audio or video file
- 5 best free burning software for Windows 10
- Best free burning tools to use on your Windows PC
- Ashampoo Burning Studio Free (Recommended)
- Express Burn
- WinX DVD Author
- Roxio Easy
Windows disk burning software
Introducing BurnAware, full-featured disc burning software
BurnAware is a full-featured and free burning software to create CD, DVD and Blu-ray of all types, including M-Disc. Home users can easily burn bootable discs, multisession discs, high-quality audio CDs and video DVDs, make, copy and burn disc images. Power users will benefit from BurnAware’s advanced options, including control of boot settings, UDF partition and ISO levels, session selection, audio CD text, data recovering, disc spanning and direct copying.
BurnAware v14.2
Read about new features, enhancements and bug fixes in the latest version
 All media storage
All media storage
Support of a wide range of optical disc data storage, including CD, DVD, Blu-ray discs, Double Layer discs, M-Disc and extra large capacity DVD and Blu-ray.
 Various tasks
Various tasks
BurnAware covers all daily burning tasks such as disc burning, backup, verification, image creation, disc copying and erasing, data recovery, audio tracks extraction.
 Three editions
Three editions
We offer a full range of burning software with something for everyone, it can be full-featured free burning software or commercial software with extra tools.
How to Burn Discs in Windows 7/8/10
Use these data discs just like a USB
Recently, I was searching online for some free software to burn some CDs and DVDs at home, but then I realized Windows already has built-in burning software in Explorer. It’s actually been there for many years, but it’s so inconspicuous that I tend to forget about it altogether.
Windows also gives you a cool option while burning CDs and DVDs called Live File System, which basically makes your CD or DVD act like a USB flash drive, meaning you can edit, add and delete files on the disc just like you do on a flash drive.
In this article, I’ll show you how to burn a data disc easily using just Windows. Read my other post if you want to learn how to burn audio CDs or playable DVDs.
Burn CD/DVD in Windows
To get started, pop a CD or DVD into your Windows PC and you should see a dialog appear either in Notification Center or as an AutoPlay window.
If no dialog box comes up for you, then just open Windows Explorer and double-click on the CD/DVD drive icon. Another box will pop up asking you how you would like to use this disc.
Give the disc a title and then choose whether you want it to act like a USB flash drive or like a mastered disc. The disadvantage to using the flash drive option is that you can only use the disc on computers running Windows XP and higher. Obviously, if you are burning this disc for another device, like a CD or DVD player, then you should choose the second option.
Next, you’ll get an empty Explorer window where you can start to drag and drop the files you want to burn to the disc. The best thing to do here is to open another Explorer window with the files you want to burn.
Once you have copied all the files you want to burn, click on Manage under Drive Tools and you’ll see an option called Finish burning. In Windows 7, you’ll see a Burn to disc option.
The burn wizard will appear and here you can choose the recording speed. By default, it should automatically be set to the fastest speed your drive can support.
Once the burn is completed, you should get a successful message and the option to burn another disc.
That’s about it! It’s a very simple and straight-forward process to burn a CD or DVD in Windows and you don’t have to worry about finding and installing third-party software anymore just to burn a few discs. Enjoy!
Founder of Help Desk Geek and managing editor. He began blogging in 2007 and quit his job in 2010 to blog full-time. He has over 15 years of industry experience in IT and holds several technical certifications. Read Aseem’s Full Bio
Best Free CD/DVD Burning Software
Use these programs for copying, ripping, and burning CDs and DVDs
You’ve probably discovered that most software media players are limited as to what they can do. Using a dedicated burning program gives you the flexibility to burn audio, data, and video files to CDs, DVDs, and Blu-ray discs.
Burning media in this way opens up a lot of possibilities for using and storing your digital media. Whether you are looking for a simple program just to burn CDs or something with a little more oomph to it, you may find it in the software programs listed here. They were selected specifically for their ease of use and variety of features when dealing with digital media.
CDBurnerXP: Burn nearly any audio or video file
Focuses on the basics.
Verifies data after burning disc.
Creates a bootable disc.
Not many extra features.
Requires Microsoft .NET Framework.
Not useful for media editing.
There are some reports that one of the applications (OpenCandy) that is bundled with CDBurnerXP is malware. We strongly recommend you do a custom installation of this application and deselect ALL options except for the core CDBurnerXP application (which is safe). If you prefer not to do that, one of the other options on this list might be a better choice for you.
CDBurnerXP supports burning to several types of optical media discs, including DVD, CD, HD-DVD, and Blu-ray. You can burn audio CDs or data CDs in MP3, AAC, OGG, WAV, FLAC, ALAC, and other formats. CDBurnerXP can be installed on most versions of Windows and offers a user-friendly multilanguage interface.
A neat feature of CDBurnerXP is its ability to directly add tracks to your compilation from audio CDs without having to rip the tracks first. This free burning software program also comes with a convenient integrated audio player to play your music.
The software includes a feature to burn and create ISO files to CD. An ISO file is a single file that is a perfect replica of a CD or DVD.
CDBurnerXP is compatible with Windows 10, 8, 7, Vista, 2003, XP, and 2000.
5 best free burning software for Windows 10
- Burning discs is certainly not as popular as it was a decade ago, considering that most high-end PC units don’t even include optical drives anymore
- Despite their popularity drop, discs (CDs, DVDs) are still a go-to solution for distributing software, operating systems, but also games, and movies
- An increasingly preferred alternative is burning ISO images, which helps you create virtual editions of the physical discs that you can store locally
- Marvel
- Starwars
- National Geographic
- Pixar
Windows 10 has a very good built-in burning feature, which will burn your CDs and DVDs fast, but it gives you only basic options. If you want some more options, you’ll have to install a good third-party burning software.
But you don’t have to spend your money on some expensive tools as we made a list of the best burning programs for Windows that also include completely free solutions.
Check them out below.
Best free burning tools to use on your Windows PC
Ashampoo Burning Studio Free (Recommended)
If you want a solid tool, which is also very easy to use, Ashampoo Burning Studio is the best choice.
With Ashampoo Burning Studio Free, you can perform all burning tasks, like creating data CDs or DVDs, audio discs, and disc images.
It also features a built-in CD ripper and a backup tool. Also, the list of supported formats is very generous for a free burning software.
Speaking about professional solutions, Ashampoo has released Burning Studio 21 with a completely different interface, an improved engine, and lots of new features.
As far as we are concerned, this is the ultimate burning software for your Windows running device that allows you to burn your data securely, and copy CDs, DVDs, and Blu-ray discs effortlessly.
Let’s quickly look at its key features:
- Create movies and slideshows
- Modify existing discs and extract audio from music CDs
- Create video discs with animated menus and perfect covers
- Back up your files instantly
- Powerful compression and password protection tools to prevent data loss
- Burns CD/DVD/Blu-Ray
- Rips audio to various formats
- Make CD covers and labels
Express Burn
Express Burn is another useful software from NCH. This tool has a totally free version with limited possibilities but it gets the job done. You can use it at home and burn CDs quickly.
The creators claim it to be the fastest burning software in the world but you might want to burn a CD slower in order to have a better quality burning.
You do not have to bother about searching the files from the software interface through your PC – just drag and drop them into the application.
Let’s quickly look at its key features:
- Record Audio CD, normalize audio and pauses between tracks
- Burn DVD and Blu-Ray disks, create and manage chapters, record to PAL or NTSC
- Create custom DVD authoring with pre-made templates
- Create bootable data disks to rescue your PC when needed
- Ultra-fast and user-friendly burning
- Burn audio, video or files to CD, DVD or Blu-Ray
- Drag and drop files
WinX DVD Author
WinX DVD Author is a great burning software suitable for both novices and professionals to burn videos to DVD disc easily. Plus, it offers a lot of practical features without limitations.
The tool has a neat and intuitive interface that is both easy to install and simple to use as it does not require special addons or installation bundles.
You can use it to convert virtually all types of videos to DVD, create titles, and chapter menus in your desired layout or you can choose a premade template from your local library.
This high-quality video and audio outputs provider fully supports Dolby Digital AC-3 audio and it comes completely free of charge.
Let’s quickly look at its key features:
- Fit for 16:9 widescreen TV and 4:3 standard TV
- Supports various input formats (MP4, MKV, AVI, WMV, MOV, FLV, MPEG, MOD, VOB, etc.)
- Built-in video encoder (powerful decoder/encoder engine to accelerate processing speeds)
- Add (*.srt) external subtitle for a more professional look
- Built-in YouTube (for later burning to DVD)
Roxio Easy
While this is not a free solution, Roxio Easy offers great value at affordable prices for the industry-standard CD and DVD burner.
Easy to handle in just a few clicks, this tool boasts a powerful toolkit to meet all your CD and DVD burning needs.
You can digitize LPs and cassettes, rip CDs and capture/edit audio and video, automatically add artist metadata and album artwork, author DVDs, convert files to your preferred format and play them back on your favorite device.
Let’s quickly look at its key features:
- Drag and drop directly from your desktop
- Copy and burn CDs and DVDs
- Burn CDs and edit and convert audio
- Author DVDs with customizable chapters and menus (20 themed menu templates included)
- Create or burn a DVD from an ISO image file
- Back up and archive data across multiple discs
- Easily erase discs or finalize discs
Nero is known as the burning expert for good reasons. This is a highly reliable solution based on the Nero Burning ROM technology that allows you to copy and import data and burn it to any disc type.
CD, DVD or Blu-ray discs are perfectly secure thanks to Nero’s SecurDisc 4.0.
Let’s quickly look at its key features:
- Rip audio CDs and individual music tracks on your PC, smartphone, or MP3 player
- Convert to desired format (MP3, PRO, AAC, FLAC, and APE)
- Gracenote technology (integrates album covers into the audio file)
- Copy CDs, DVDs, and Blu-ray Discs with original quality and sound
- Burn ISO images or Video Disc structures and disc images to new data mediums
- Automatic sound improvement (filters and other adjustments)
- SecurDisc 4.0 technology and 256-bit encryption (digital signature and password protection)
That concludes our list. We hope that one of these burning software tools fits your needs.
If you have any other suggestions for free burning software that we missed, feel free to share them in the comments section below.

 All media storage
All media storage Various tasks
Various tasks Three editions
Three editions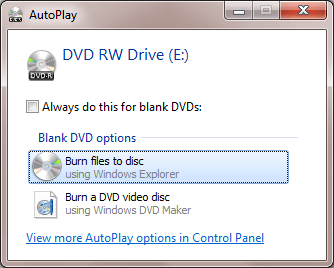
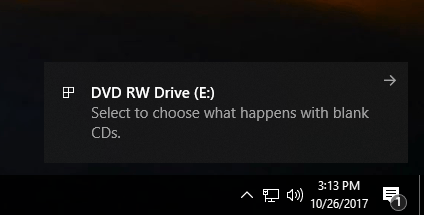
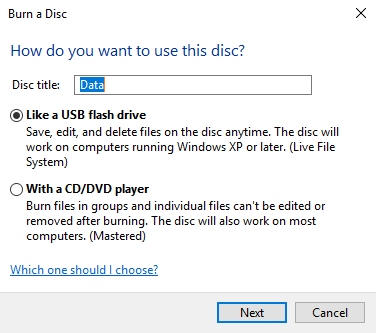
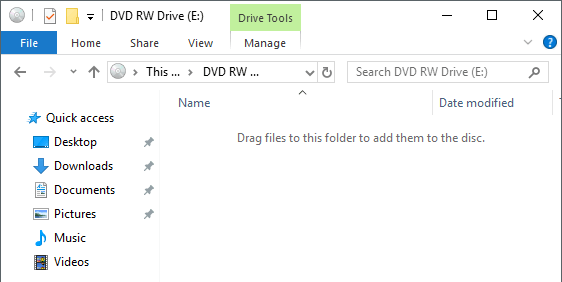
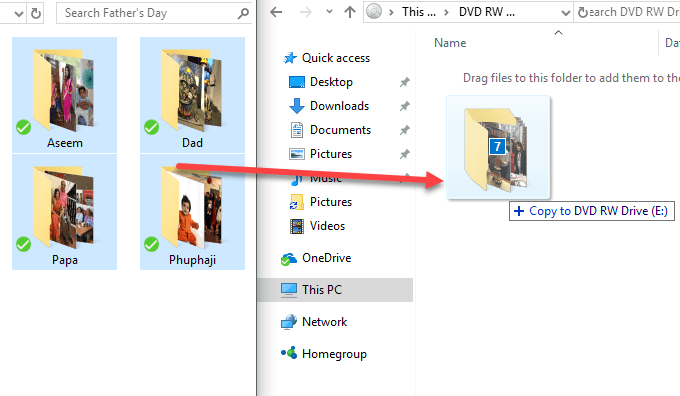
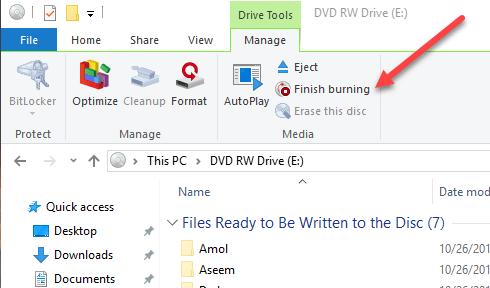
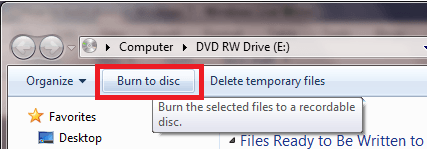
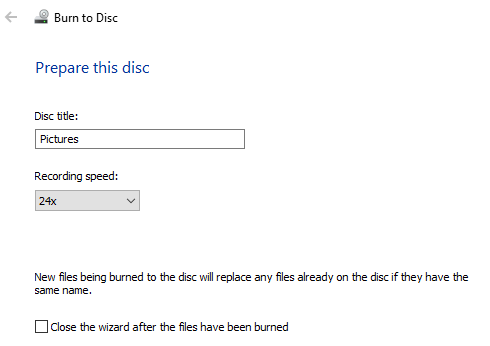
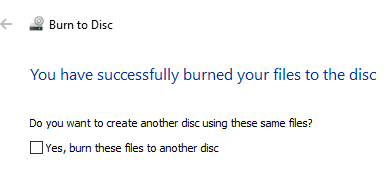
:max_bytes(150000):strip_icc()/WorkBadgePhoto-61c0b98ef5a74e4a85851a8f706dbd65.jpg)
:max_bytes(150000):strip_icc()/Screenshot2018-11-0113.56.11-5bdb7cb14cedfd0026b48e45.png)












