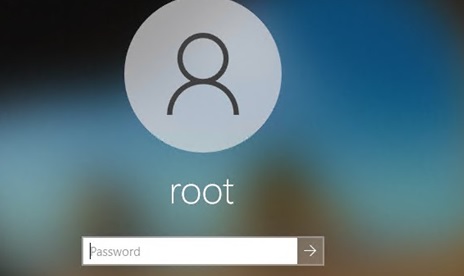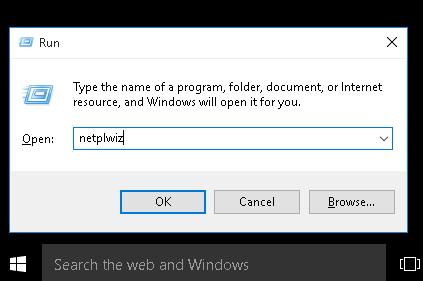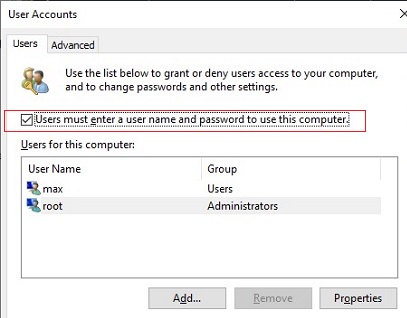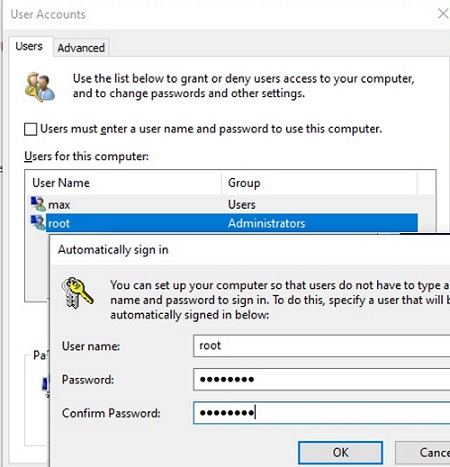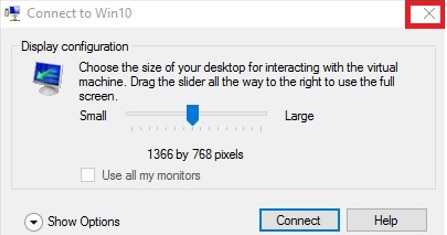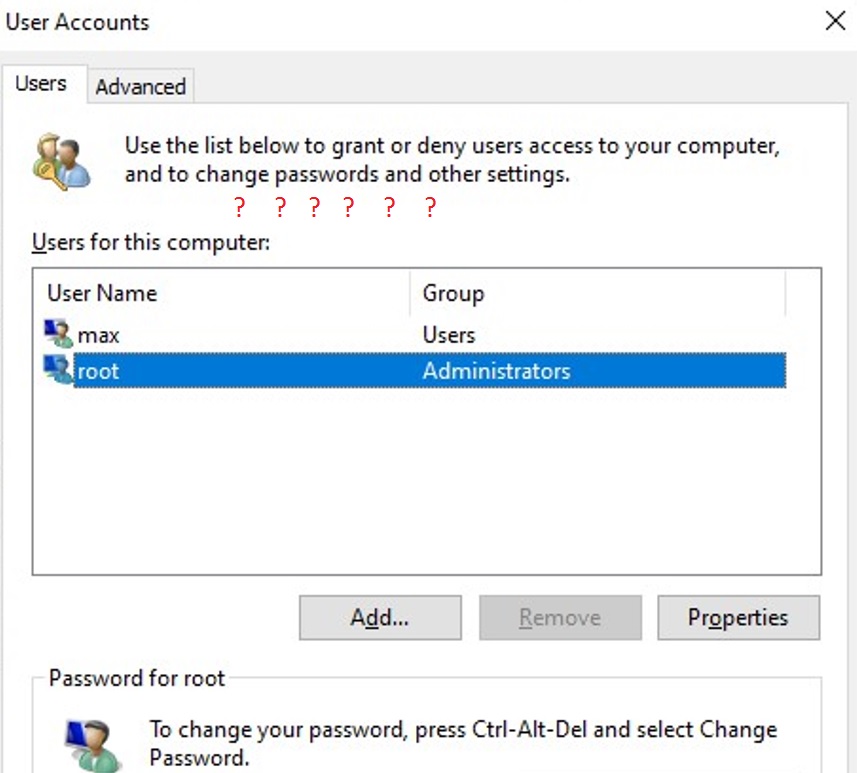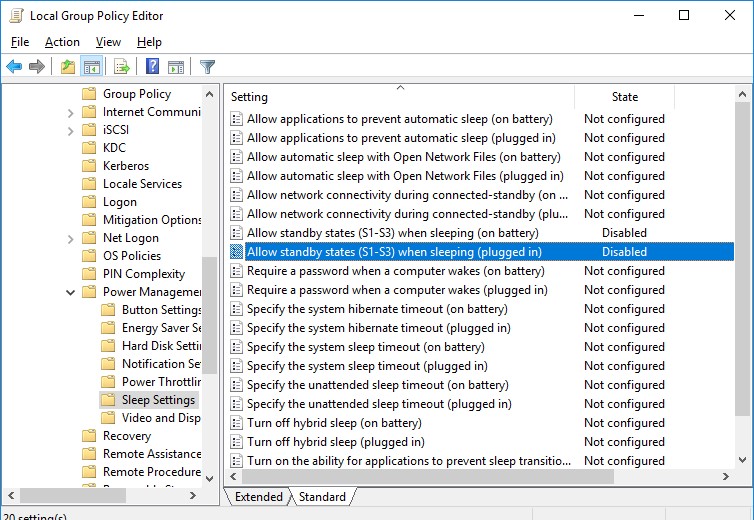- How to disable Password prompt on Startup in Windows 10?
- How to Automatically Login to Windows 10 without a Password?
- How to Disable Windows 10 Login Password via the User Account Settings?
- Fix: Microsoft Removes User AutoLogin in Windows 10 20H1/20H2
- How to Turn On Automatic Logon in Windows via the Registry?
- Disable Password Prompt after Sleep/Hibernation in Windows 10
- Enable Secure Automatic Logon without a Password Using AutoLogon Tool
- Как отключить пароль при входе в Windows 10 и что делать, если не получается
- Содержание
- Как отключить пароль в Windows 10
- Трудности и ошибки, с которыми можно столкнуться
- Зачем убирать запрос пароля при включении ПК на Windows 10
- How to disable Password prompt on Startup in Windows 10?
How to disable Password prompt on Startup in Windows 10?
I am in the same quandary. After convincing my wife to move to the PC platform and leave Apple, we are now both considering going to Apple.
I am so tired of having to login every five minutes. I have tried your imaginary fixes on the thread you provided and none of them work.
If you are going to lock the computer regardless of my preferences, then I guess Apple here we come.
If you are using a Microsoft Account then you have to have a password though
you can use a PIN. (Removing the login also dramatically reduces your Microsoft
account security).
Start — Settings — Accounts — Sign-in options — PIN
Or you can change your account type :
Or add another LOCAL account :
Start — Settings — Accounts — Your Account — you can add a Microsoft
Account or a Work or School Account.
OR Same place — Family & other user
If you have a local account :
WinKey + X — Command Prompt (Admin) — type in -> control userpasswords2
OR WinKey + R = Run
Or you can type in —> netplwiz
Either gets you to the same place.
Also you probably want to change these :
Control Panel — Power Options — Require a password on wake-up — Change
settings that are currently unavailable — tick Don’t require a password.
Start button — Settings — Personalization — Lock Screen — Scroll down to
Screen Saver Settings — click it — untick «On resume, display login of screen».
Start button — Settings — Accounts -Sign-in Options — Require Sign-in — set
to Never.
Hope this helps.
———————————————————————————————
Rob Brown — Microsoft MVP Rob Brown — past Microsoft MVP — Windows Insider MVP 2016 — 2021
Microsoft MVP Windows and Devices for IT 2009 — 2020
6 people found this reply helpful
Was this reply helpful?
Sorry this didn’t help.
Great! Thanks for your feedback.
How satisfied are you with this reply?
Thanks for your feedback, it helps us improve the site.
How to Automatically Login to Windows 10 without a Password?
In order to login to Windows 10, a user has to enter password for local or Microsoft (online) account each time. This provides a certain level of device protection against access by third parties, but it is inconvenient for home users as it increases the time to access the device’s desktop. In this guide we’ll look at how disable the password sign in on Windows 10 (Windows Server 2016/2012 R2) Login Screen and how to configure autologin under a specific account.
Most often, automatic login without a password is allowed for devices running in kiosk mode. At any reboot (for example, due to a power outage), Windows will automatically logon to the desktop and start the necessary programs via Autorun.
Disabling the password dialog on the Windows 10 Login Screen doesn’t mean that your account should have a blank password. You can configure Windows 10 to automatically use saved credentials to logon to your computer. In all other cases, for example, when accessing your computer via the network (SMB) or connecting to a remote desktop (RDP), you will be prompted for a password.
How to Disable Windows 10 Login Password via the User Account Settings?
The easiest way to disable password login on Windows 10 is to set the appropriate option in the User Account settings dialog box.
- Press Win+R;
- In the Run dialog box, enter netplwiz or control userpasswords2 command;
- In the next window with the list of local user accounts, uncheck the option “User must enter a username and password to use this computer” and save changes (OK);
- A window appears where you have to enter the user account and password (twice) that you need to use for automatic login and click “OK”;
- Restart your computer and make sure that the Windows boots directly to the desktop without entering a password.
Fix: Microsoft Removes User AutoLogin in Windows 10 20H1/20H2
Starting with build Windows 10 2004 (20H1), Microsoft decided to remove the option to configure automatic login for local accounts in the User Control Panel (check the screen below). If you are using a local Windows logon account and not a Microsoft account (MSA), then the “User must enter a username and password to use this computer” option is not displayed.
To show the option used to disable password login on Windows 10 20H2, open the powershell.exe console and edit the registry:
New-ItemProperty -Path «HKLM:\SOFTWARE\Microsoft\Windows NT\CurrentVersion\PasswordLess\Device» -Name DevicePasswordLessBuildVersion -Value 0 -Type Dword –Force
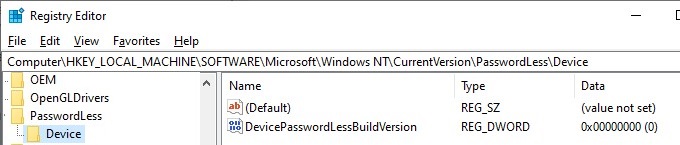
This registry key value disables the Windows 10 option “Require Windows Hello sign-in for Microsoft accounts” setting. Close and restart the netplwiz console and make sure the checkbox appears.
Thus, you can configure auto login without a password on the latest Windows 10 builds (20H2 and 20H2).
How to Turn On Automatic Logon in Windows via the Registry?
Let’s consider a more common way to automatically log into Windows 10 without prompting for a password and skipping the Login Screen. This method allows you to enable password-less sign-in for your Microsoft account, domain account, or Windows 10 local account via the Registry Editor.
- Press Win+R and type regedit ;
- Go to the registry key HKEY_LOCAL_MACHINE\Software\Microsoft\Windows NT\CurrentVersion\Winlogon;
- Change the value of the registry parameter AutoAdminLogon from 0 to 1;
- Create a new string parameter DefaultDomainName, specify the domain name or a local computer name as its value.
To enable autologon through the registry, you can use the following commands (replace root and P@ssword with your username and password, WORKGROUP should be replaced with the name of your AD domain if the domain account used):
reg add «HKLM\SOFTWARE\Microsoft\Windows NT\CurrentVersion\Winlogon» /v AutoAdminLogon /t REG_SZ /d 1 /f
reg add «HKLM\SOFTWARE\Microsoft\Windows NT\CurrentVersion\Winlogon» /v DefaultUserName /t REG_SZ /d root /f
reg add «HKLM\SOFTWARE\Microsoft\Windows NT\CurrentVersion\Winlogon» /v DefaultPassword /t REG_SZ /d P@ssword /f
reg add «HKLM\SOFTWARE\Microsoft\Windows NT\CurrentVersion\Winlogon» /v ForceAutoLogon /t REG_SZ /d 1 /f
reg add «HKLM\SOFTWARE\Microsoft\Windows NT\CurrentVersion\Winlogon» /v DefaultDomainName /t REG_SZ /d WORKGROUP /f
reg add «HKLM\SOFTWARE\Microsoft\Windows NT\CurrentVersion\Winlogon» /v IgnoreShiftOvveride /t REG_SZ /d 1 /f
reg add «HKLM\SOFTWARE\Microsoft\Windows NT\CurrentVersion\Winlogon» /v AutoLogonCount /t REG_DWORD /d 1 /f
Alternatively, you can use a PowerShell script to save the user’s login information to the registry:
$Username =’max’
$Pass = ‘Max$uperP@ss’
$RegistryPath = ‘HKLM:\SOFTWARE\Microsoft\Windows NT\CurrentVersion\Winlogon’
Set-ItemProperty $RegistryPath ‘AutoAdminLogon’ -Value «1» -Type String
Set-ItemProperty $RegistryPath ‘DefaultUsername’ -Value $Username -type String
Set-ItemProperty $RegistryPath ‘DefaultPassword’ -Value $Pass -type String
Restart-Computer
Disable Password Prompt after Sleep/Hibernation in Windows 10
Using GPO, you can turn off the password request when the computer wakes up from sleep or hibernation.
- To do this, run the gpedit.msc console (in the home versions of Windows 10, you can run the local policy editor console like this);
- Go to the policy section Computer Configuration -> Administrative Templates -> System -> Power Management -> Sleep Settings;
- Disable the GPO parameters “Require a password when a computer wakes (on battery)” and “Require a password when a computer wakes on battery (plugged in)”;
- Now Windows won’t require a password after resuming from sleep or hibernation.
Enable Secure Automatic Logon without a Password Using AutoLogon Tool
For more secure automatic logon to Windows 10, you can use the free AutoLogon for Windows tool. The utility was part of the Sysinternals system utilities pack and is now available for download on the Microsoft website (https://docs.microsoft.com/en-us/sysinternals/downloads/autologon). The Autologon is also useful because the previous ways of enabling autologon in Windows 10 may not work on computers that are joined the Active Directory domain.
- Download and run Autologon.exe (or autologon64.exe ) as an administrator;
- Accept the terms of the license agreement;
- Specify the user account, domain and user password under which you want to perform autologin and press the Enable button:
- A window will appear in which it is indicated that the autologon is enabled. Encrypted password is stored in LSA format under the registry key HKLM\SECURITY\Policy\Secrets. In this case, the password is not stored in clear text, but the encryption algorithm is not strong and any local computer administrator (but not a user) can decrypt it.
You can set user credentials to automatically log on to Windows using the Autologon command line options. To configure Windows autologin for a user, you can use the following command:
autologon64.exe USER_NAME DOMAIN PASSWORD /accepteula
In this guide we looked at how to disable password login on Windows 10 and boot the computer directly to the user’s desktop. In order to temporarily disable automatic logon in Windows and manually specify the user credentials under which you need to sign in, you must hold down the Shift key while Windows is booting.
Как отключить пароль при входе в Windows 10 и что делать, если не получается
Довольно часто после установки операционной системы Windows 10 пользователи жалуются на необходимость каждый раз вводить пароль при включении компьютера, что не всегда удобно. К сожалению, разработчики из Microsoft удобного способа отключить данную функцию не предусмотрели, так что очевидными путями ввод пароля отключить нельзя — нужно копать глубже. Благо, быть программистом совершенно не обязательно, так как манипуляции крайне простые — убрать пароль при входе в систему сможет любой даже не опытный пользователь. Речь именно о том пароле, который появляется при включении компьютера.
Содержание
Как отключить пароль в Windows 10
Для отключения пароля при входе в операционную систему Windows 10 пользователю необходима смена настроек учётной записи. К счастью, этот способ подразумевает всего три действия.
- Нажмите на клавиатуре комбинацию клавиш Windows + R, в появившейся строке введите команду netplwiz, после чего нажмите ОК.
Трудности и ошибки, с которыми можно столкнуться
- Иногда снятие галочки не регистрируется системой и пароль всё равно запрашивается при включении компьютера. В этом случае стоит повторно провести операцию.
- У некоторых пользователей может просто не быть в меню пункта «Требовать ввод имени пользователя и пароля».
После данных манипуляций пункт «Требовать ввод имени пользователя и пароля» в меню настройки профилей появится.
Зачем убирать запрос пароля при включении ПК на Windows 10
Использование пароля на компьютере необходимо в том случае, если его содержимое нужно защитить от доступа третьими лицами. Например, в учебных заведениях, офисах и предприятиях, даже в домашних условиях, если доступ к ПК нужно ограничить. С другой стороны, если вы являетесь единственным пользователем за компьютером или у вас просто нет необходимости защищать доступ к ПК от кого-либо, то необходимость в пароле испаряется. Более того, в некоторых ситуациях окно ввода пароля не только отнимает время, но и не позволяет использовать распространённый сценарий «нажал на кнопку включения ПК — отошёл по делам — вернулся, а компьютер уже полностью загрузился и готов к работе».
К сожалению, в Microsoft делать удобный интерфейс для отключения ввода пароля пока что не планируют — впервые вопросы «как отключить ввод пароля в Windows 10 при включении ПК» или «как убрать пароль на Windows 10» появились ещё в 2017 году, но по сей день пользователям нужно отправляться в редактор реестра или открывать меню настроек профилей. Это очень неочевидный путь, к которому прийти путём проб и ошибок просто не выйдет. С другой стороны, по гайду выше буквально за минуту или две пользователь даже с минимальным набором умений отключит пароль без каких-либо проблем.
How to disable Password prompt on Startup in Windows 10?
I have upgraded to windows 10 from windows 7.
I always have to sign in to my pc every time I start it. I use the pc for my home purpose and my family also uses the same. Is there any possibility to disable the password prompt every time I sign in to my pc??
Original title: Windows 10 sign in
If you are using a Microsoft Account then you have to have a password though
you can use a PIN.
If you have a local account :
WinKey + X — Command Prompt (Admin) — type in -> control userpasswords2
OR WinKey + R = Run
Or you can type in —> netplwiz
Either gets you to the same place.
Also you probably want to change these :
Control Panel — Power Options — Require a password on wake-up — Change
settings that are currently unavailable — tick Don’t require a password.
Start button — Settings — Personalization — Lock Screen — Scroll down to
Screen Saver Settings — click it — untick «On resume, display login of screen».
Start button — Settings — Accounts -Sign-in Options — Require Sign-in — set
to Never.
Hope this helps.
———————————————————————————————
Rob Brown — Microsoft MVP Rob Brown — past Microsoft MVP — Windows Insider MVP 2016 — 2021
Microsoft MVP Windows and Devices for IT 2009 — 2020
41 people found this reply helpful
Was this reply helpful?
Sorry this didn’t help.
Great! Thanks for your feedback.
How satisfied are you with this reply?
Thanks for your feedback, it helps us improve the site.