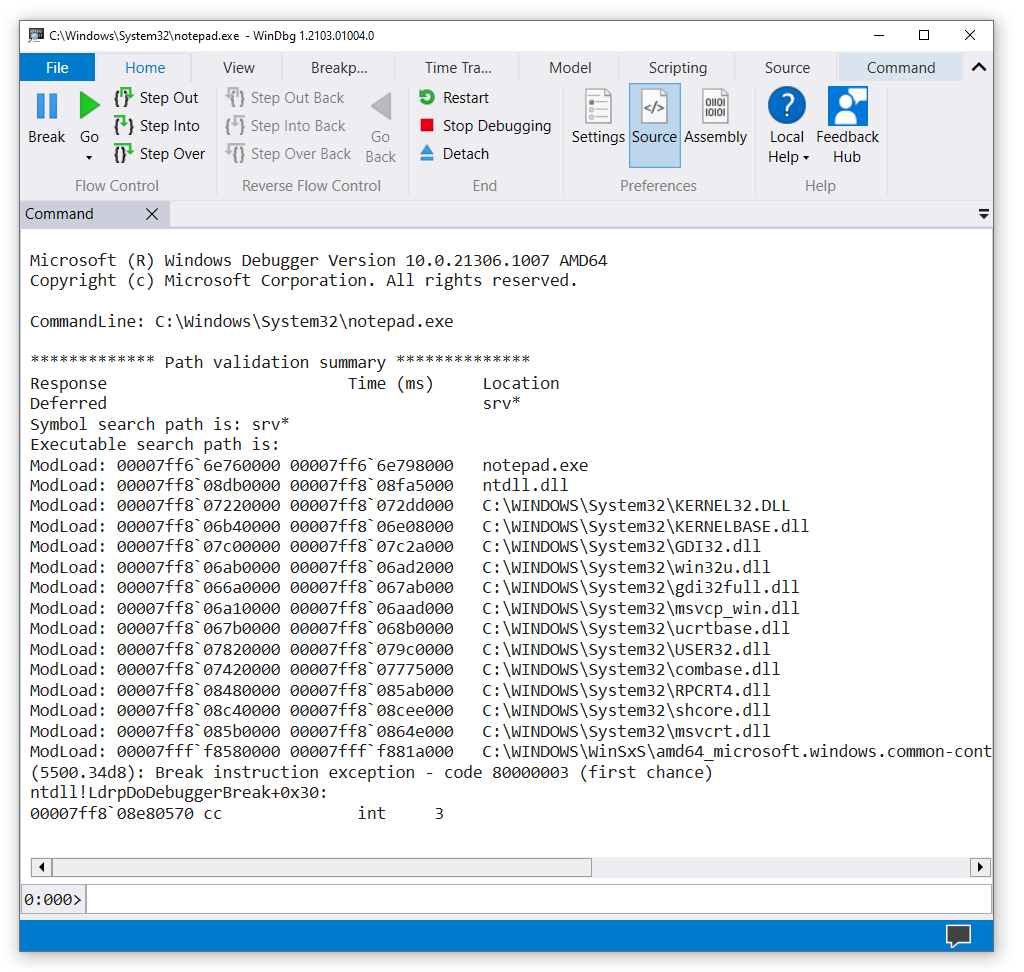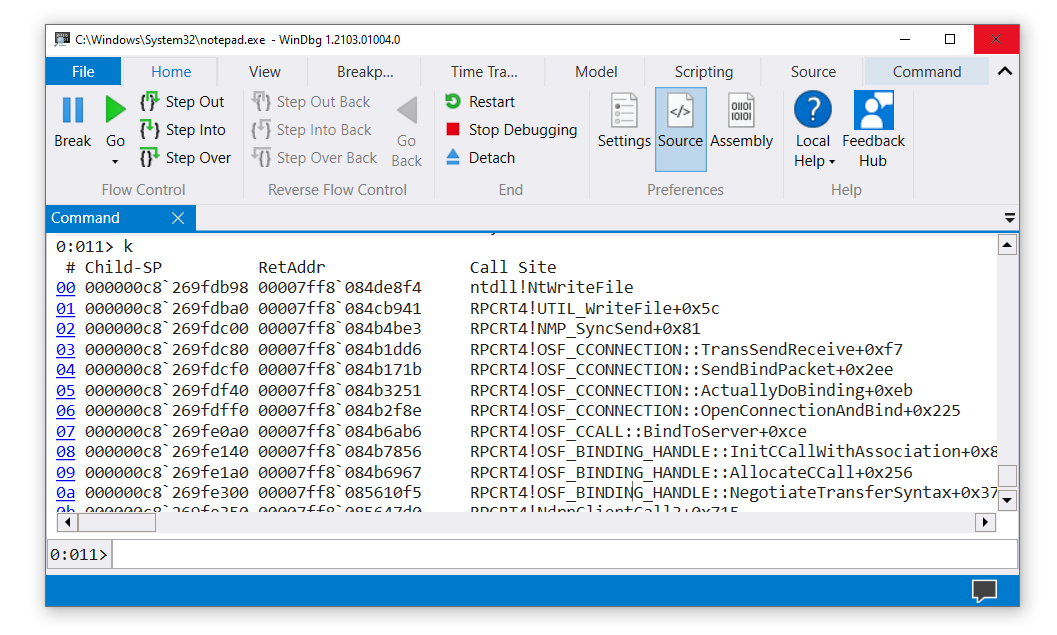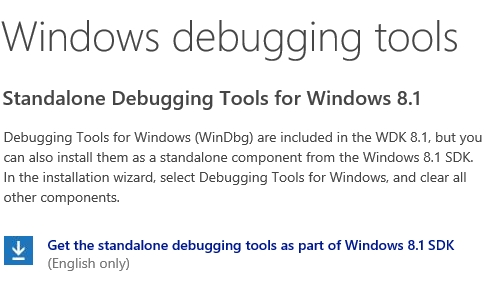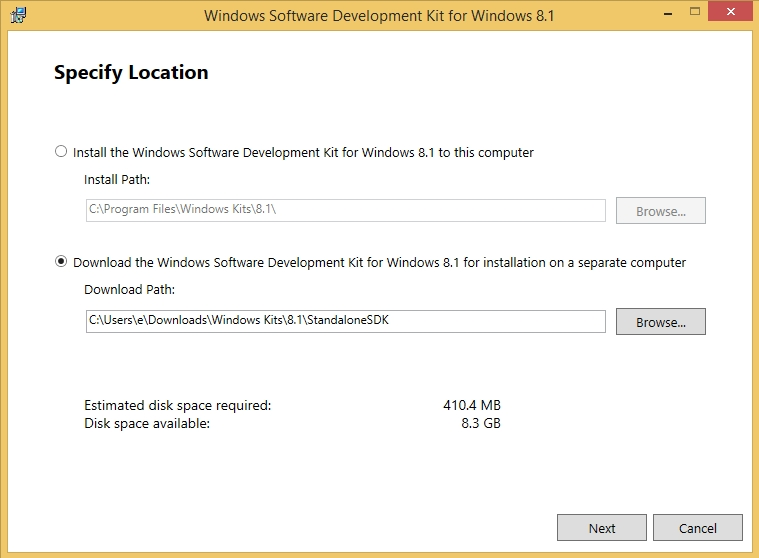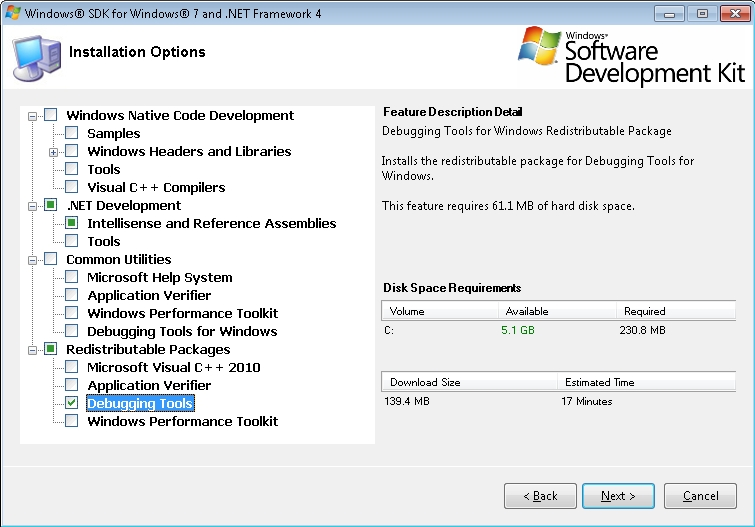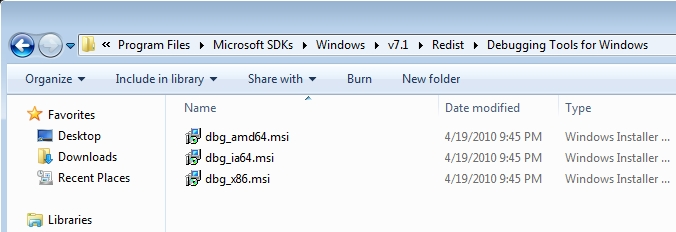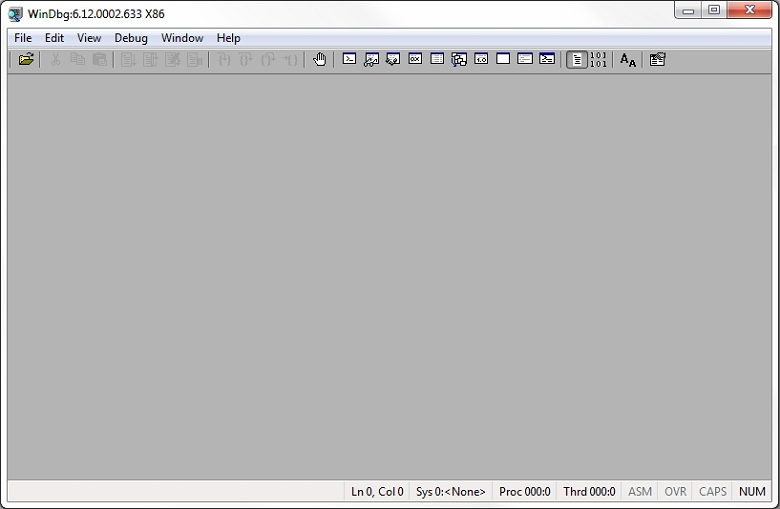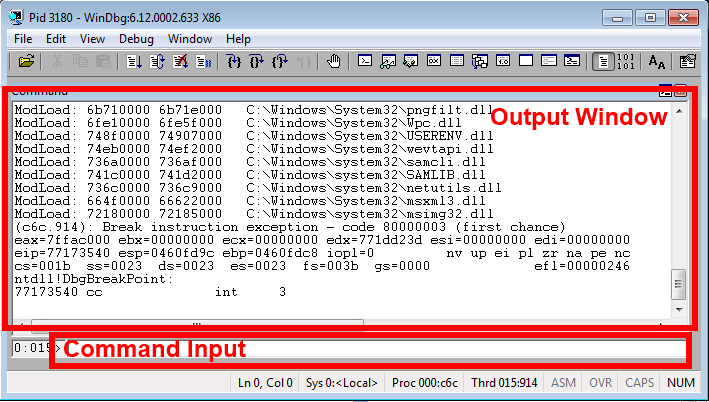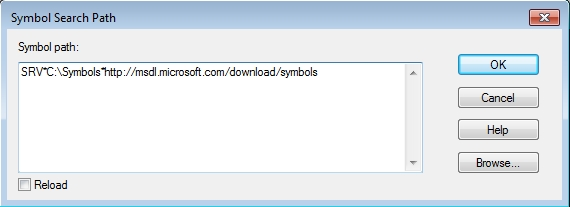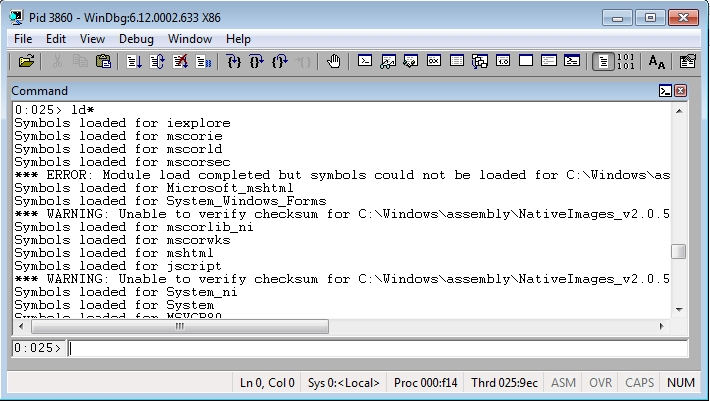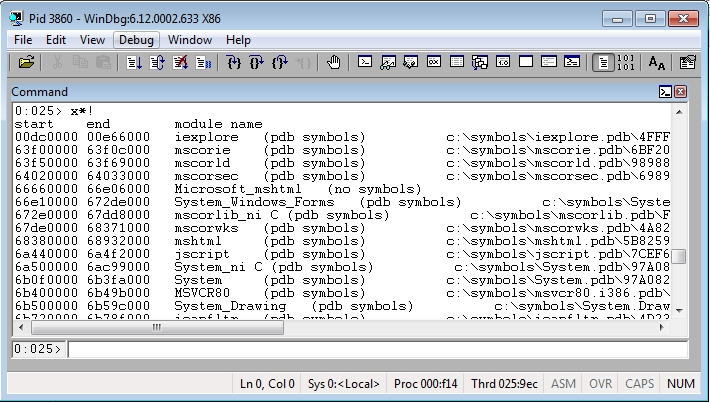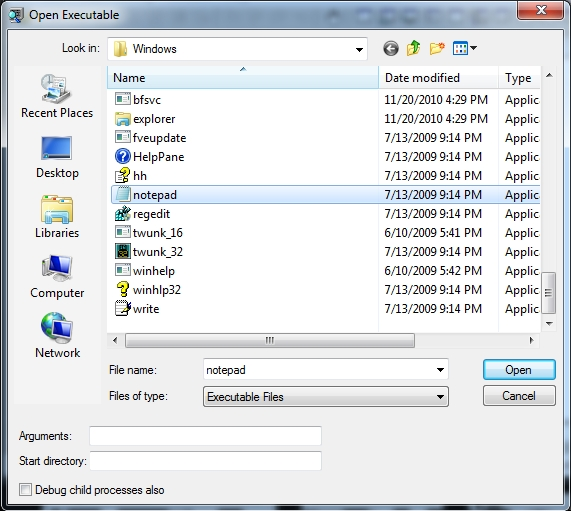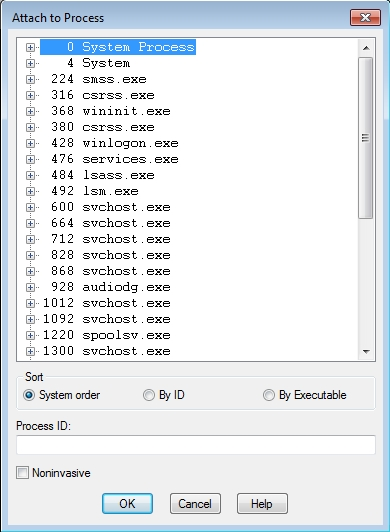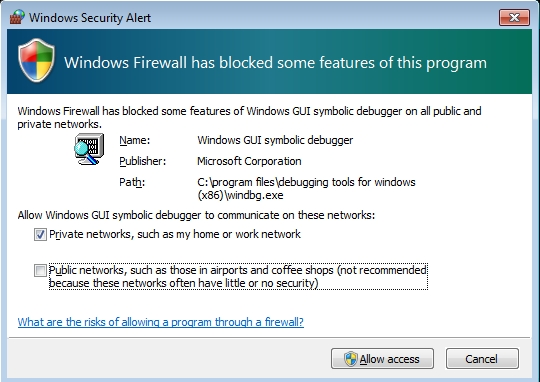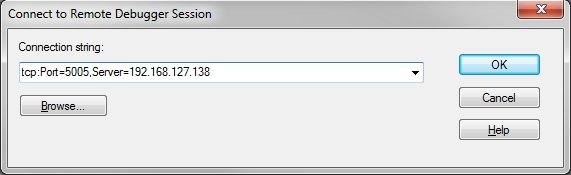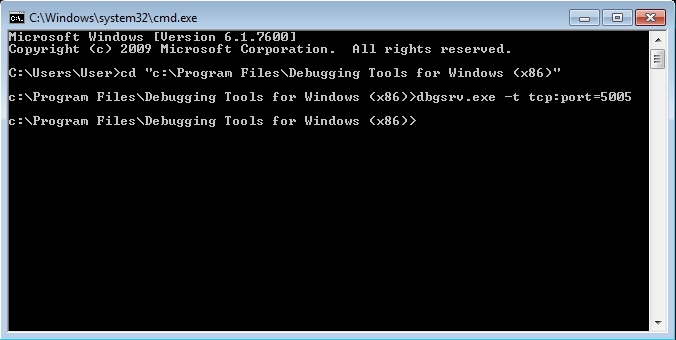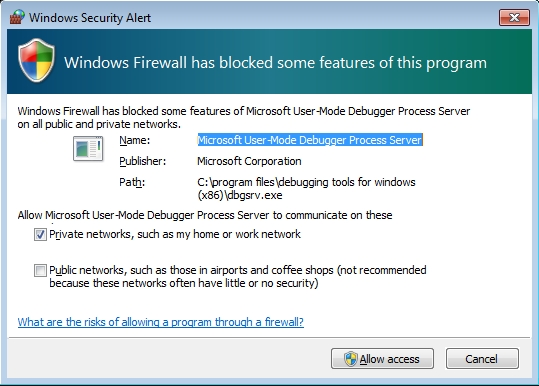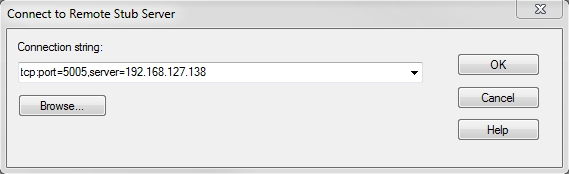Tools Included in Debugging Tools for Windows
Debugging Tools for Windows includes several tools in addition to the debugging engine and the Debugging Environments. The tools are in the installation directory of Debugging Tools for Windows.
DumpChk
Validate a memory dump file.
GFlags
Control registry keys and other settings.
Kill
Terminate a process.
Logger and LogViewer
Record and display function calls and other actions of a program.
PLMDebug
Use the Windows debugger to debug Windows app, which run under Process Lifecycle Management (PLM). With PLMDebug, you can take manual control of suspending, resuming, and terminating a Windows app.
Remote Tool
Remotely control any console program, including KD, CDB, and NTSD. See Remote Debugging Through Remote.exe.
TList
List all running processes.
UMDH
Analyze heap allocations.
USBView
Display USB host controllers and connected devices.
DbgRpc (Dbgrpc.exe)
Display Microsoft Remote Procedure Call (RPC) state information. See RPC Debugging and Using the DbgRpc Tool.
KDbgCtrl (Kernel Debugging Control, Kdbgctrl.exe)
Control and configure the kernel debugging connection. See Using KDbgCtrl.
SrcSrv
A source server that can be used to deliver source files while debugging.
SymSrv
A symbol server that the debugger can use to connect to a symbol store.
SymProxy
Create a single HTTP symbol server on your network that all your debuggers can point to. This has the benefit of pointing to multiple symbol servers (both internal and external) with a single symbol path, handling all authentication, and increasing performance via symbol caching. Symproxy.dll is in the SymProxy folder in the installation directory.
SymChk
Compare executable files to symbol files to verify that the correct symbols are available.
AgeStore
Removes old entries in the downstream store of a symbol server or a source server.
DBH
Display information about the contents of a symbol file.
PDBCopy
Remove private symbol information from a symbol file, and control which public symbols are included in the file.
DbgSrv
A process server used for remote debugging. See Process Servers (User Mode).
KdSrv
A KD connection server used for remote debugging.See KD Connection Servers (Kernel Mode).
DbEngPrx
A repeater (small proxy server) used for remote debugging. See Repeaters.
Breakin (Breakin.exe)
Causes a user-mode break to occur in a process. For help, open a Command Prompt window, navigate to the installation directory, and enter breakin /?.
List (File List Utility) (List.exe)
For help, open a Command Prompt window, navigate to the installation directory, and enter list /?.
RTList (Remote Task List Viewer) (Rtlist.exe)
List running processes via a DbgSrv process server. For help, open a Command Prompt window, navigate to the installation directory, and enter rtlist /?.
Installation Directory
The default installation directory for 64 bit OS installs for the debugging tools is C:\Program Files (x86)\Windows Kits\10\Debuggers\. If you have a 32-bit OS, you can find the Windows Kits folder under C:\Program Files. To determine if you should use the 32 bit or 64 bit tools, see Choosing the 32-Bit or 64-Bit Debugging Tools.
Getting Started with WinDbg (User-Mode)
WinDbg is a kernel-mode and user-mode debugger that is included in Debugging Tools for Windows. Here we provide hands-on exercises that will help you get started using WinDbg as a user-mode debugger.
For information about how to get Debugging Tools for Windows, see Debugging Tools for Windows (WinDbg, KD, CDB, NTSD).
After you have installed the debugging tools, locate the installation directories for 64-bit (x64) and 32-bit (x86) versions of the tools. For example:
- C:\Program Files (x86)\Windows Kits\10\Debuggers\x64
- C:\Program Files (x86)\Windows Kits\10\Debuggers\x86
Launch Notepad and attach WinDbg
Navigate to your installation directory, and open WinDbg.exe.
On the File menu, choose Open Executable. In the Open Executable dialog box, navigate to the folder that contains notepad.exe (typically, C:\Windows\System32). For File name, enter notepad.exe. Select Open.
Near the bottom of the WinDbg window, in the command line, enter this command:
The output is similar to this:
The symbol search path tells WinDbg where to look for symbol (PDB) files. The debugger needs symbol files to obtain information about code modules (function names, variable names, and the like).
Enter this command, which tells WinDbg to do its initial finding and loading of symbol files:
To see the symbols for the Notepad.exe module, enter this command:
NoteВ В If you don’t see any output, enter .reload again.
To see symbols in the Notepad.exe module that contain main, use the examine symbols command like this to list modules that match the mask:
The output is similar to this:
To put a breakpoint at notepad!wWinMain, enter this command:
To verify that your breakpoint was set, enter this command:
The output is similar to this:
To start Notepad running, enter this command:
Notepad runs until it comes to the WinMain function, and then breaks in to the debugger.
To see a list of code modules that are loaded in the Notepad process, enter this command:
The output is similar to this:
To see a stack trace, enter this command:
The output is similar to this:
To start Notepad running again, enter this command:
To break in to Notepad, choose Break from the File menu.
To set and verify a breakpoint at ZwWriteFile, enter these commands:
Enter g to start Notepad running again. In the Notepad window, enter some text and choose Save from the File menu. The running code breaks in when it comes to ZwCreateFile. Enter k to see the stack trace.
In the WinDbg window, just to the left of the command line, notice the processor and thread numbers. In this example the current processor number is 0, and the current thread number is 11. So we are looking at the stack trace for thread 11 (which happens to be running on processor 0).
To see a list of all threads in the Notepad process, enter this command (the tilde):
The output is similar to this:
In this example, there are 14 threads with indexes 0 through 13.
To look at the stack trace for thread 0, enter these commands:
The output is similar to this:
To quit debugging and detach from the Notepad process, enter this command:
Launch your own application and attach WinDbg
Suppose you have written and built this small console application.
For this exercise, we will assume that the built application (MyApp.exe) and the symbol file (MyApp.pdb) are in C:\MyApp\x64\Debug. We will also assume that the application source code is in C:\MyApp\MyApp and that the target machine compiled MyApp.exe.
On the File menu, choose Open Executable. In the Open Executable dialog box, navigate to C:\MyApp\x64\Debug. For File name, enter MyApp.exe. Select Open.
Enter these commands:
Now WinDbg knows where to find symbols and source code for your application. In this case, the source code location doesn’t need to be set with .srcpath because the symbols have fully qualified paths to the source files.
Enter these commands:
Your application breaks in to the debugger when it comes to its main function.
WinDbg displays your source code and the Command window.
On the Debug menu, choose Step Into (or press F11). Continue stepping until you have stepped into MyFunction. When you step into the line y = x / p2 , your application will crash and break in to the debugger. The output is similar to this:
Enter this command:
WinDbg displays an analysis of the problem (division by 0 in this case).
Знакомство с WinDBG – Часть 1
WinDBG – прекрасный отладчик. Возможно, у него не очень дружественный интерфейс и нет по умолчанию черного фона, но это один из самых мощных и стабильных отладчиков в ОС Windows в настоящее время. В этой статье я познакомлю вас с основами WinDBG, чтобы вы могли начать с ним работу.

Автор: Брэд Антониевич (Brad Antoniewicz)
WinDBG – прекрасный отладчик. Возможно, у него не очень дружественный интерфейс и нет по умолчанию черного фона, но это один из самых мощных и стабильных отладчиков в ОС Windows в настоящее время. В этой статье я познакомлю вас с основами WinDBG, чтобы вы могли начать с ним работу.
Эта первая статья из цикла, посвященного WinDBG. Перечень всех статей, входящих в этот цикл:
- Часть 1 – установка, интерфейс, символы, удаленная/локальная отладка, система помощи, модули, регистры.
- Часть 2 – точки останова.
- Часть 3 – инспектирование памяти, пошаговая отладка программ, советы и трюки.
В этой статье мы рассмотрим установку и подсоединение к процессу, а в следующих — точки останова, пошаговую отладку и инспектирование памяти.
По сравнению с Windows 7 процесс установки WinDBG в Windows 8 претерпел небольшие изменения. В этом разделе мы рассмотрим установку отладчика для обеих операционных систем.
Установка WinDBG в Windows 8
В Windows 8 WinDBG включается в пакет Windows Driver Kit (WDK). Вы можете установить Visual Studio и WDK или установить отдельно пакет «Debugging Tools for Windows 8.1», который включает WinDBG.
Программа установки спросит, хотите ли вы установить WinDBG локально или загрузить весь пакет разработчика для другого компьютера. Последнее, по сути, является эквивалентом автономного установщика, что очень удобно, если в будущем вы захотите установить пакет в других системах.
Рисунок 1: Выбор типа установки
В следующем окне вам необходимо снять флажки со всех пунктов кроме «Debugging Tools for Windows» и нажать на кнопку «Download».
Как только установщик закончит свою работу, зайдите в директорию, куда загрузился пакет (по умолчанию это c:\Users\Username\Downloads\Windows Kits\8.1\StandaloneSDK) и пройдите процедуру установки.
Установка WinDBG в Windows 7 и более ранних версиях
Для Windows 7 и более ранних версий WinDBG входит в состав пакета «Debugging Tools for Windows», который включен в состав Windows SDK и .Net Framework. От вас потребуется загрузить инсталлятор, а затем в процессе установки выбрать «Debugging Tools for Windows».
Во время установки я выбираю опцию «Debugging Tools» в разделе «Redistributable Packages», чтобы создать автономный инсталлятор для облегчения последующих установок.
Рисунок 2: Выбор опций установки для создания автономного инсталлятора
По завершению установки, у вас должны появиться инсталляторы WinDBG для различных платформ (в директории c:\Program Files\Microsoft SDKs\Windows\v7.1\Redist\Debugging Tools for Windows\ ).
Рисунок 3: Папка с инсталляторами WinDBG для различных платформ
Далее процесс установки довольно прост. Вам нужно лишь скопировать соответствующий файл на ту машину, где вы собираетесь проводить отладку, и пройти процедуру установки.
Рисунок 4: Внешний вид WinDBG
Как только вы впервые увидите внешний вид WinDGB, то поймете, что отладчик пугающе прост. Большинство функций WinDBG узнаются во время отладки процесса. Вместо того чтобы тратить время на описание интерфейса, в последующих разделах мы рассмотрим только самые важные моменты.
Самое основное, что вам необходимо знать об интерфейсе отладчика, — командное окно, которое состоит из двух областей. Первая область: окно, где выводится результат выполнения команд. Вторая область: небольшое текстовое поле для ввода команд.
Рисунок 5: Командное окно WinDBG
В большинстве случаев WinDBG не требует особых настроек и корректно работает прямо «из коробки». Но одну важную вещь, которую необходимо настроить, — это символы. Символы – это файлы, которые генерируются вместе с исполняемым файлом во время компиляции программы и содержат отладочную информацию (функции и имена переменных). Отладочная информация позволяет исследовать функциональность приложения во время отладки или дизассемблирования. Многие компоненты Microsoft компилируются вместе с символами, которые распространяются через Microsoft Symbol Server. С остальными исполняемыми файлами все не так радужно, — очень редко файлы с отладочной информацией идут в комплекте с приложением. В большинстве случаев компании ограничивают доступ к подобной информации.
Чтобы настроить WinDBG на использование Microsoft Symbol Server зайдите в раздел File:Symbol File Path и установите путь SRV*C:\Symbols*http://msdl.microsoft.com/download/symbols. Конечно, немного странно, что звездочки используются в качестве разделителя. После того, как вы настроите Microsoft Symbol Server, символы загрузятся в папку C:\Symbols.
Рисунок 6: Настройка Microsoft Symbol Server
WinDBG автоматически загрузит символы для бинарных файлов, когда это будет необходимо. Вы также можете добавить свою собственную папку с символами, например, так:
Добавление символов во время отладки
Если вам нужно импортировать символы во время отладки, то можно сделать это при помощи .sympath (окно для ввода команд появится, когда вы подцепитесь к процессу). К примеру, чтобы добавить папку c:\SomeOtherSymbolFolder, введите следующую команду:
0:025> .sympath+ c:\SomeOtherSymbolFolder
Symbol search path is: SRV*C:\Symbols*http://msdl.microsoft.com/download/symbols;c:\SomeOtherSymbolFolder
Expanded Symbol search path is: srv*c:\symbols*http://msdl.microsoft.com/download/symbols;c:\someothersymbolfolder
Будет не лишним выполнить перезагрузку символов после добавления или изменения путей:
0:025> .reload
Reloading current modules
.
.
Проверка загруженных символов
Чтобы увидеть, для каких модулей загружены символы, вы можете воспользоваться командой x*!. Хотя WinDBG загружает символы только по мере надобности, команда x*! покажет символы, которые могут быть загружены. Можно принудительно загрузить символы при помощи команды ld * (на это может уйти некоторое время, и вы можете остановить этот процесс, зайдя в Debug:Break).
Рисунок 7: Принудительная загрузка символов
Теперь мы можем увидеть символы для каждого модуля.
Рисунок 8: Перечень символов
Отладка локального процесса
При отладке локального процесса у вас есть два пути:
- Подцепиться к уже запущенному процессу.
- Запустить процесс через WinDBG.
У каждого способа есть свои преимущества и недостатки. Если, допустим, вы запустили программу через WinDBG, то вам доступны некоторые специальные отладочные опции (например, отладка кучи), которые могут привести к краху приложения. С другой стороны, существуют также и программы, которые аварийно заканчиваются свою работу, когда вы цепляете к ним отладчик. Некоторые приложения (в особенности, вредоносы) во время запуска проверяют присутствие отладчика в системе и, соответственно, в этом случае имеет смысл цепляться к уже запущенному процессу. Иногда происходит отладка службы под управлением ОС Windows, которая устанавливает некоторые параметры во время запуска, так что для упрощения процесса отладки, также лучше подцепляться к запущенному процессу, а не запускать службу через отладчик. Некоторые люди утверждают, что запуск процесса через отладчик серьезно сказывается на производительности. Короче говоря, попробуйте и то и другое и выберите то, что подходит вам лучше всего. Если вы по каким-то причинам предпочитаете какой-то конкретный способ, поделитесь своими соображениями в комментариях!
Если вы отлаживаете отдельное приложение, которое запущено локально и не работает с сетью, возможно, вы захотите запустить его через WinDBG. Однако это не означает, что вы не можете подцепиться к уже запущенному процессу. Выбирайте наиболее удобный для вас способ.
Запустить процесс не составляет труда. Зайдите в «File:Open Executable» и выберите тот исполняемый файл, который хотите отладить. Вы также можете указать аргументы или установить стартовую директорию:
Рисунок 9: Выбор исполняемого файла для отладки
Подключение к процессу
Подключение к уже запущенному процессу также не составляет особого труда. Однако следует обратить внимание на то, что в некоторых случаях может потребоваться время для того, чтобы найти именно тот процесс, который вы хотите отладить. К примеру, некоторые браузеры создают один родительский процесс, а затем еще несколько процессов для каждой вкладки. Таким образом, в зависимости от крэш-дампа, который вы отлаживаете, возможно, вы захотите подцепиться не к родительскому процессу, а к процессу, связанному с вкладкой.
Чтобы подцепиться к уже запущенному процессу зайдите в «File:Attach to a Process», а затем выберите PID или имя процесса. Помните о том, что вам необходимо иметь соответствующие права, чтобы подцепиться к процессу.
Рисунок 10: Выбор процесса, к которому нужно подцепиться
Если после подключения, приложения приостановило свою работу, вы можете использовать режим «Noninvaise», поставив соответствующий флажок.
Отладка удаленного процесса
Возможно, иногда вам будет требоваться отладка процесса на удаленной системе. Было бы намного более удобно решать эту задачу при помощи локального отладчика, вместо использования виртуальной машины или RDP. Или, быть может, вы отлаживаете процесс LoginUI.exe, который доступен только в случае, когда система заблокирована. В подобных ситуациях вы можете использовать локальную версию WinDBG и удаленно подключаться к процессам. Для решения этих задач существует два наиболее распространенных способа.
Существующие отладочные сессии
Если вы уже начали локальную отладку программы (посредством подключения или запуска процесса через WinDBG), то можете ввести определенную команду, и WinDBG запустит «слушатель» (listener), к которому сможет подключиться удаленный отладчик. Для этого используйте команду .server:
После запуска вышеупомянутой команды вы можете увидеть такое предупреждение:
Рисунок 11: Сообщение с предупреждением, которое может возникнуть после запуска команды по создания «слушателя»
Затем WinDBG сообщит, что сервер запущен:
0:005> .server tcp:port=5005
Server started. Client can connect with any of these command lines
0: -remote tcp:Port=5005,Server=USER-PC
Теперь вы может подключиться с удаленного хоста к уже существующей отладочной сессии, зайдя в «File:Connect to a Remote Session» и введя в текстовое поле примерно следующее: tcp:Port=5005,Server=192.168.127.138
Рисунок 12: Удаленное подключение к отладочной сессии
После подключения вы получите подтверждение на удаленном клиенте:
Microsoft (R) Windows Debugger Version 6.12.0002.633 X86
Copyright (c) Microsoft Corporation. All rights reserved.
Server started. Client can connect with any of these command lines
0: -remote tcp:Port=5005,Server=USER-PC
MACHINENAME\User (tcp 192.168.127.138:13334) connected at Mon Dec 16 09:03:03 2013
и сообщение в локальной версии отладчика:
MACHINENAME\User (tcp 192.168.127.138:13334) connected at Mon Dec 16 09:03:03 2013
Создание удаленного сервера
Вы также можете создать отдельный сервер с WinDBG, удаленно подключаться к нему и выбирать процесс для отладки. Это можно сделать, используя файл dbgsrv.exe там, где вы планируете отлаживать процессы. Для запуска подобного сервера запустите следующую команду:
dbgsrv.exe -t tcp:port=5005
Рисунок 13: Запуск удаленного сервера
И опять же вы можете получить предупреждение о безопасности, которое вам следует принять:
Рисунок 14: Сообщение безопасности, которое может возникнуть во время запуска отладочного сервера
К серверу отладки вы можете подключиться, если зайдете в файл «File: Connect to Remote Stub» и введете в текстовое поле следующую строку: tcp:Port=5005,Server=192.168.127.138
Рисунок 15: Подключение к отладочному серверу
После подключения вы не получите каких-то сигналов о том, что вы подключились, однако если вы зайдете в «File:Attach to a Process», то увидите перечень процессов отладочного сервера (там, где запущен dbgsrv.exe). Теперь вы можете подцепляться к процессу, как если бы делали это локально.
Система помощи в WinDBG – великолепна. Помимо изучения чего-то нового, вы должны уметь получать справочную информацию о какой-либо команде. Используйте команду .hh для доступа к справке WinDBG:
Вы также можете получить справочную информацию по определенной команде. Например, чтобы получить помощь по команде .reload, используйте следующую команду:
windbg> .hh .reload
Или просто зайдите в раздел «Help:Contents».
Во время работы программы импортируются различные модули, обеспечивающие функциональность приложения. Следовательно, если вы будете знать, какие модули импортированы приложением, то сможете лучше понять алгоритм его работы. Во многих случаях, вы будете отлаживать конкретный модуль, загруженный программой, а не сам исполняемый файл.
После подключения к процессу WinDBG автоматически отобразит загруженные модули. К примеру, ниже показаны модули, после того, как я подключился к calc.exe:
Microsoft (R) Windows Debugger Version 6.12.0002.633 X86
Copyright (c) Microsoft Corporation. All rights reserved.
*** wait with pending attach
Symbol search path is: SRV*C:\Symbols*http://msdl.microsoft.com/download/symbols
Executable search path is:
ModLoad: 00a70000 00b30000 C:\Windows\system32\calc.exe
ModLoad: 77630000 7776c000 C:\Windows\SYSTEM32\ntdll.dll
ModLoad: 77550000 77624000 C:\Windows\system32\kernel32.dll
ModLoad: 75920000 7596a000 C:\Windows\system32\KERNELBASE.dll
ModLoad: 76410000 77059000 C:\Windows\system32\SHELL32.dll
ModLoad: 77240000 772ec000 C:\Windows\system32\msvcrt.dll
ModLoad: 76300000 76357000 C:\Windows\system32\SHLWAPI.dll
ModLoad: 75cd0000 75d1e000 C:\Windows\system32\GDI32.dll
ModLoad: 75fa0000 76069000 C:\Windows\system32\USER32.dll
ModLoad: 777b0000 777ba000 C:\Windows\system32\LPK.dll
ModLoad: 774b0000 7754d000 C:\Windows\system32\USP10.dll
ModLoad: 73110000 732a0000 C:\Windows\WinSxS\x86_microsoft.windows.gdiplus_
6595b64144ccf1df_1.1.7600.16385_none_72fc7cbf861225ca\gdiplus.dll
ModLoad: 75a80000 75bdc000 C:\Windows\system32\ole32.dll
ModLoad: 76360000 76401000 C:\Windows\system32\RPCRT4.dll
ModLoad: 777c0000 77860000 C:\Windows\system32\ADVAPI32.dll
ModLoad: 75be0000 75bf9000 C:\Windows\SYSTEM32\sechost.dll
ModLoad: 76270000 762ff000 C:\Windows\system32\OLEAUT32.dll
ModLoad: 74590000 745d0000 C:\Windows\system32\UxTheme.dll
ModLoad: 74710000 748ae000 C:\Windows\WinSxS\x86_microsoft.windows.common-
controls_6595b64144ccf1df_6.0.7600.16385_none_421189da2b7fabfc\COMCTL32.dll
ModLoad: 703d0000 70402000 C:\Windows\system32\WINMM.dll
ModLoad: 74c80000 74c89000 C:\Windows\system32\VERSION.dll
ModLoad: 77770000 7778f000 C:\Windows\system32\IMM32.DLL
ModLoad: 75c00000 75ccc000 C:\Windows\system32\MSCTF.dll
ModLoad: 74130000 7422b000 C:\Windows\system32\WindowsCodecs.dll
ModLoad: 74260000 74273000 C:\Windows\system32\dwmapi.dll
ModLoad: 756d0000 756dc000 C:\Windows\system32\CRYPTBASE.dll
ModLoad: 75e60000 75ee3000 C:\Windows\system32\CLBCatQ.DLL
ModLoad: 6ef10000 6ef4c000 C:\Windows\system32\oleacc.dll
Позже в процессе отладки вы можете вновь вывести этот список при помощи команды lmf:
0:005> lmf
start end module name
00a70000 00b30000 calc C:\Windows\system32\calc.exe
6ef10000 6ef4c000 oleacc C:\Windows\system32\oleacc.dll
703d0000 70402000 WINMM C:\Windows\system32\WINMM.dll
73110000 732a0000 gdiplus C:\Windows\WinSxS\x86_microsoft.windows.gdiplus_6595b64144ccf1df_
1.1.7600.16385_none_72fc7cbf861225ca\gdiplus.dll
74130000 7422b000 WindowsCodecs C:\Windows\system32\WindowsCodecs.dll
74260000 74273000 dwmapi C:\Windows\system32\dwmapi.dll
74590000 745d0000 UxTheme C:\Windows\system32\UxTheme.dll
74710000 748ae000 COMCTL32 C:\Windows\WinSxS\x86_microsoft.windows.common-
controls_6595b64144ccf1df_6.0.7600.16385_none_421189da2b7fabfc\COMCTL32.dll
74c80000 74c89000 VERSION C:\Windows\system32\VERSION.dll
756d0000 756dc000 CRYPTBASE C:\Windows\system32\CRYPTBASE.dll
75920000 7596a000 KERNELBASE C:\Windows\system32\KERNELBASE.dll
75a80000 75bdc000 ole32 C:\Windows\system32\ole32.dll
75be0000 75bf9000 sechost C:\Windows\SYSTEM32\sechost.dll
75c00000 75ccc000 MSCTF C:\Windows\system32\MSCTF.dll
75cd0000 75d1e000 GDI32 C:\Windows\system32\GDI32.dll
75e60000 75ee3000 CLBCatQ C:\Windows\system32\CLBCatQ.DLL
75fa0000 76069000 USER32 C:\Windows\system32\USER32.dll
76270000 762ff000 OLEAUT32 C:\Windows\system32\OLEAUT32.dll
76300000 76357000 SHLWAPI C:\Windows\system32\SHLWAPI.dll
76360000 76401000 RPCRT4 C:\Windows\system32\RPCRT4.dll
76410000 77059000 SHELL32 C:\Windows\system32\SHELL32.dll
77240000 772ec000 msvcrt C:\Windows\system32\msvcrt.dll
774b0000 7754d000 USP10 C:\Windows\system32\USP10.dll
77550000 77624000 kernel32 C:\Windows\system32\kernel32.dll
77630000 7776c000 ntdll C:\Windows\SYSTEM32\ntdll.dll
77770000 7778f000 IMM32 C:\Windows\system32\IMM32.DLL
777b0000 777ba000 LPK C:\Windows\system32\LPK.dll
777c0000 77860000 ADVAPI32 C:\Windows\system32\ADVAPI32.dll
Также вы можете узнать адрес загрузки для конкретного модуля при помощи команды «lmf m»:
0:005> lmf m kernel32
start end module name
77550000 77624000 kernel32 C:\Windows\system32\kernel32.dll
Вы также можете получить информацию о заголовке (image header) конкретного модуля при помощи расширения !dh (восклицательный знак указывает на расширение):
0:005> !dh kernel32
File Type: DLL
FILE HEADER VALUES
14C machine (i386)
4 number of sections
4A5BDAAD time date stamp Mon Jul 13 21:09:01 2009
0 file pointer to symbol table
0 number of symbols
E0 size of optional header
2102 characteristics
Executable
32 bit word machine
DLL
OPTIONAL HEADER VALUES
10B magic #
9.00 linker version
C4600 size of code
C800 size of initialized data
0 size of uninitialized data
510C5 address of entry point
1000 base of code
—— new ——
77550000 image base
1000 section alignment
200 file alignment
3 subsystem (Windows CUI)
6.01 operating system version
6.01 image version
6.01 subsystem version
D4000 size of image
800 size of headers
D5597 checksum
00040000 size of stack reserve
00001000 size of stack commit
00100000 size of heap reserve
00001000 size of heap commit
140 DLL characteristics
Dynamic base
NX compatible
B4DA8 [ A915] address [size] of Export Directory
BF6C0 [ 1F4] address [size] of Import Directory
C7000 [ 520] address [size] of Resource Directory
0 [ 0] address [size] of Exception Directory
0 [ 0] address [size] of Security Directory
C8000 [ B098] address [size] of Base Relocation Directory
C5460 [ 38] address [size] of Debug Directory
0 [ 0] address [size] of Description Directory
0 [ 0] address [size] of Special Directory
0 [ 0] address [size] of Thread Storage Directory
816B8 [ 40] address [size] of Load Configuration Directory
278 [ 408] address [size] of Bound Import Directory
1000 [ DE8] address [size] of Import Address Table Directory
0 [ 0] address [size] of Delay Import Directory
0 [ 0] address [size] of COR20 Header Directory
0 [ 0] address [size] of Reserved Directory
SECTION HEADER #1
.text name
C44C1 virtual size
1000 virtual address
C4600 size of raw data
800 file pointer to raw data
0 file pointer to relocation table
0 file pointer to line numbers
0 number of relocations
0 number of line numbers
60000020 flags
Code
(no align specified)
Execute Read
Debug Directories(2)
Type Size Address Pointer
cv 25 c549c c4c9c Format: RSDS, guid, 2, kernel32.pdb
( 10) 4 c5498 c4c98
SECTION HEADER #2
.data name
FEC virtual size
C6000 virtual address
E00 size of raw data
C4E00 file pointer to raw data
0 file pointer to relocation table
0 file pointer to line numbers
0 number of relocations
0 number of line numbers
C0000040 flags
Initialized Data
(no align specified)
Read Write
SECTION HEADER #3
.rsrc name
520 virtual size
C7000 virtual address
600 size of raw data
C5C00 file pointer to raw data
0 file pointer to relocation table
0 file pointer to line numbers
0 number of relocations
0 number of line numbers
40000040 flags
Initialized Data
(no align specified)
Read Only
SECTION HEADER #4
.reloc name
B098 virtual size
C8000 virtual address
B200 size of raw data
C6200 file pointer to raw data
0 file pointer to relocation table
0 file pointer to line numbers
0 number of relocations
0 number of line numbers
42000040 flags
Initialized Data
Discardable
(no align specified)
Read Only
Сообщения и исключения
После подключения к процессу вначале отображается список модулей, а затем могут появиться другие сообщения. Например, когда мы цепляемся к calc.exe, WinDBG автоматически устанавливает точку останова (которая является просто маркером, используемым для остановки приложения). Информация о точке останова выводится на экран:
(da8.b44): Break instruction exception — code 80000003 (first chance)
Конкретно это сообщение является исключением, а именно first-chance исключением. По сути, исключение – это особое состояние, возникающее во время выполнения программы. First-chance исключение означает, что программа остановилась сразу же после появления исключения. Second-chance исключение означает, что после возникновения исключения будут выполнены некоторые операции, а потом программа остановит свою работу.
После отображения сообщений и исключений отладчик выводит состояние регистров процессора. Регистры – это специальные переменные внутри процессора, которые хранят небольшие куски информации или следят за состоянием чего-либо в памяти. Процессор может обрабатывать информацию в этих регистрах очень быстро. Это намного быстрее, чем каждый раз получать информацию по шине из RAM.
После подключения к calc.exe WinDBG автоматически отображает информацию о следующих регистрах:
eax=7ffd9000 ebx=00000000 ecx=00000000 edx=776cd23d esi=00000000 edi=00000000
eip=77663540 esp=02affd9c ebp=02affdc8 iopl=0 nv up ei pl zr na pe nc
cs=001b ss=0023 ds=0023 es=0023 fs=003b gs=0000 efl=00000246
Позже можно продублировать эту информацию еще раз при помощи команды r:
0:005> r
eax=7ffd9000 ebx=00000000 ecx=00000000 edx=776cd23d esi=00000000 edi=00000000
eip=77663540 esp=02affd9c ebp=02affdc8 iopl=0 nv up ei pl zr na pe nc
cs=001b ss=0023 ds=0023 es=0023 fs=003b gs=0000 efl=00000246
ntdll!DbgBreakPoint:
77663540 cc int 3
Если мы хотим получить значение конкретного регистра, то можем выполнить такую команду:
0:005> r eax
eax=7ffd9000
Информацию одновременно из нескольких регистров можно получить так:
0:005> r eax,ebp
eax=7ffd9000 ebp=02affdc8
Указатель на инструкцию
Последняя команда посвящена запускаемым инструкциям. Здесь информация также выводится на экран, как и в случае с командой r, того, что содержит регистр EIP. EIP – это регистр, содержащий местонахождение следующей инструкции, которую должен выполнить процессор. То, что отображает WinDBG, – эквивалент команды u eip L1, после выполнения которой WinDBG идет по адресу, указанному в регистре EIP, преобразует этот участок в ассемблерный код и отображает его на экране.
ntdll!DbgBreakPoint:
77663540 cc int 3
Оставайтесь на связи
В следующих статьях мы рассмотрим, как использовать WinDBG в боевых условиях: точки останова, пошаговую отладку и просмотр памяти. Не переключайтесь! J.