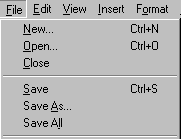- How to create a Windows shortcut
- Create a shortcut using Microsoft’s wizard
- Create a shortcut from a folder
- How do I create a Windows shortcut key?
- Create a shortcut for a program or file
- Assign a shortcut key to that Windows shortcut
- How to create a shortcut key that performs a function
- Computer keyboard shortcut keys
- Shortcut keys ABCs
- Basic PC shortcut keys
- PC shortcut keys for special characters
- How to Create Keyboard Shortcuts in Windows 10
- Method 1: Create a Desktop Shortcut
- Method 2: Use the Start Menu
- Create Shortcut Key to Open File with a Program
- Replies (9)
How to create a Windows shortcut
Shortcuts are a great way to quickly access programs, files, folders, and even web pages. They can be conveniently placed on your desktop or in certain directories or folders. There are a few methods used to achieve these results. To proceed, make your selection from the list below.
Create a shortcut using Microsoft’s wizard
This method allows users to create shortcuts on the Windows desktop or in a folder.
- Right-click a blank space on the Windows desktop, a folder, or in a directory.
- Move your mouse cursor over New in the drop-down menu that appears.
- On the Create Shortcut window, click the button.
- Locate the program you’d like to use for the shortcut ( A ), and then click OK ( B ).
- Click the button.
- Type in a name for the shortcut, then click the button.
You can pin a desktop shortcut for a program to the taskbar by dragging and dropping it there.
Create a shortcut from a folder
- Open the Windows File Explorer by pressing Windows key + E at the same time.
- Browse to the folder containing the program you want to use for the shortcut.
- Right-click the program and select Create Shortcut from the drop-down menu that appears.
- Doing so creates a shortcut named » — Shortcut» in the current directory.
If you want to rename this shortcut, right-click the file and select Rename.
How do I create a Windows shortcut key?
Windows shortcut keys are a powerful, highly configurable tool that allow you to access frequently-used shortcuts using a key combination on your keyboard.
Create a shortcut for a program or file
- Open the folder or directory containing the program or file you want as a shortcut.
- Right-click the program/file and select Create Shortcut.
- Once done, this creates a shortcut named «Shortcut to » or » — Shortcut» in the current directory. If you want to rename this shortcut, right-click the file and select Rename.
- Once the steps above are completed, you can copy or cut this shortcut and paste it anywhere.
Assign a shortcut key to that Windows shortcut
Once the shortcut is created, to assign a shortcut key to that Windows shortcut, follow the steps below.
- Right-click the shortcut and select Properties.
- Click the Shortcut tab.
- Click in the Shortcut key box and press a letter. For example, if you press the P key, the key combination to run this shortcut is Ctrl + Alt + P .
How to create a shortcut key that performs a function
The steps above are great for those who want to create a shortcut key to open a commonly used program. However, what if you want to create a shortcut key that performs a specific function in a program? Some more advanced programs allow you to assign keyboard shortcuts in the program. For example, in Adobe Dreamweaver, you can click Edit and then Keyboard Shortcuts to define the keys you want to use for a shortcut.
Unfortunately, most programs do not offer this level of customization. If you’re using Microsoft Windows, you can install AutoHotkey to create scripts that can be assigned to any shortcut key.
Computer keyboard shortcut keys
Shortcut keys ABCs
Shortcut keys help provide an easier and quicker method of navigating and executing commands in the computer software. Shortcut keys are performed using the Alt key (on IBM compatible computers), Command (on Apple computers), Ctrl key, or Shift key in conjunction with another key. The de facto standard for listing a shortcut is listing the modifier key, a plus symbol, and another key. In other words, «Ctrl+S» is telling you to press and hold the Ctrl , and then press the S at the same time.
You can also find the shortcut keys in popular programs by looking for underlined letters in their menus. For example, the file menu image has an underline on the «F» in File, which means you can press the Alt key and F key to access the file menu.
Some programs require the user to press and hold Alt to see the underlined characters. In the image above, you can see that some of the common features, such as Open (Ctrl+O) and Save (Ctrl+S), have shortcut keys assigned to them. As you begin to memorize shortcut keys, you’ll notice that many applications share them. We have a list of the most commonly shared ones in the basic PC shortcut keys section.
Non-English versions of Microsoft Windows may not be able to use all of the below shortcut keys.
Basic PC shortcut keys
Below is a list of some of the most commonly used basic shortcut keys that work with IBM compatible computers and software. We highly recommended that all users keep a reference to these shortcut keys or try to memorize them. Doing so will dramatically increase your productivity.
Besides the special character shortcuts listed here, some are also on the number keys (below the F1 — F12 keys). You can enter these special characters by pressing the Shift key and the number key with the special character listed on it.
| Shortcut Keys | Description |
|---|---|
| Alt+F | File menu options in current program. |
| Alt+E | Open Edit options in current program. |
| Alt+Tab | Switch between open programs. |
| F1 | View help information (F1 is used by almost every Windows program to display help). |
| F2 | Rename a selected file. |
| F5 | Refresh the current program window. |
| Ctrl+D | Bookmarks the current page in most Internet browsers. |
| Ctrl+N | Create a new or blank document in some software, or open a new tab in most Internet browsers. |
| Ctrl+O | Open a file in the current software. |
| Ctrl+A | Select all text. |
| Ctrl+B | Change selected text to be bold. |
| Ctrl+I | Change selected text to be in italics. |
| Ctrl+U | Change selected text to be underlined. |
| Ctrl+F | Open find window for current document or window. |
| Ctrl+S | Save current document file. |
| Ctrl+X | Cut selected item. |
| Shift+Del | Cut selected item. |
| Ctrl+C | Copy selected item. |
| Ctrl+Ins | Copy selected item |
| Ctrl+V | Paste |
| Shift+Ins | Paste |
| Ctrl+Y | Redo last action. |
| Ctrl+Z | Undo last action. |
| Ctrl+K | Insert hyperlink for selected text. |
| Ctrl+P | Print the current page or document. |
| Home | Goes to beginning of current line. |
| Ctrl+Home | Goes to beginning of document. |
| End | Goes to end of current line. |
| Ctrl+End | Goes to end of document. |
| Shift+Home | Highlights from current position to beginning of line. |
| Shift+End | Highlights from current position to end of line. |
| Ctrl+Left arrow | Moves one word to the left at a time. |
| Ctrl+Right arrow | Moves one word to the right at a time. |
| Ctrl+Esc | Open the Start menu. |
| Ctrl+Shift+Esc | Open Windows Task Manager. |
| Alt+F4 | Close the currently active program. |
| Alt+Enter | Open the properties for the selected item (file, folder, shortcut, etc.). |
PC shortcut keys for special characters
Many special characters can be created using keyboard shortcuts. Below are some of the more common and popular special characters and the keyboard shortcuts to create them.
How to Create Keyboard Shortcuts in Windows 10
Any time you open a Windows app by rolling your mouse pointer over to an icon or lift your finger up and tapping on a tile, you’re wasting time and putting unnecessary strain on your shoulder. The fastest and least physically-taxing way to launch any program is with a keyboard shortcut you can hit without even lifting your hands off of the homerow. Windows 10 allows you to create custom shortcuts for any program, whether it’s a traditional «desktop» app, a new-fangled «universal app» or one of Windows 8’s «metro apps.» Here’s how.
Method 1: Create a Desktop Shortcut
1. Open a command prompt window. You can get there by typing «cmd» into the Cortana / Search box and then right clicking on Command Prompt and selecting «Run as administrator.»
2. Type «explorer shell:AppsFolder» (without quotes) at the command prompt and hit Enter. A window with a list of all your apps appears.
3. Right click on an app and select Create shortcut. It may be easier to find your app if you change the view setting to «detailed list» so you can see all the icons in a single column.
4. Click Yes when asked if you want the shortcut on the desktop. A new shortcut icon appears on your desktop.
5. Right click on the new shortcut icon and select Properties.
6. Enter a key combination in the Shortcut key field. The combination must be CTRL + ALT + a letter / number.
7. Click OK.
Note: Remember not to use the same key combination twice. Also note that some programs use CTRL + ALT + keyboard shortcuts that would also launch if you were in their windows. For example, in Photoshop Elements, CTRL + ALT + I brings up the resize menu.
Method 2: Use the Start Menu
If you’re creating a keyboard shortcut for a «desktop app,» any application that installs via direct download rather than Windows Store alone, you can create the shortcut directly from the Start Menu. By using this method, you can avoid creating a separate shortcut icon on the desktop.
1. Open the Start Menu.
2. Navigate to the icon or tile for the app you want. If the app is not pinned as a tile, you can find it by clicking on the All apps and scrolling through the alphabetical list.
3. Right click and select Open file location. A window opens with a shortcut icon. If Open file location doesn’t appear on the menu, this is a modern or universal app and you’ll have to follow method 1 above.
4. Right click on the shortcut icon and select Properties.
5. Enter a key combination in the «Shortcut key» box.
Create Shortcut Key to Open File with a Program
Replies (9)
I would suggest you to post the query on Google support forums as you want to know about the shortcut in Google Chrome. Here is the link for your reference.
If you want to know about Internet Explorer, then you can go through the link for your reference.
Internet Explorer 9 keyboard shortcuts
You can get back to us any time for any Windows related issue.
1 person found this reply helpful
Was this reply helpful?
Sorry this didn’t help.
Great! Thanks for your feedback.
How satisfied are you with this reply?
Thanks for your feedback, it helps us improve the site.
How satisfied are you with this reply?
Thanks for your feedback.
Browse to where the file is stored and right click and drag the file to the desktop. Because you right clicked a menu will open with create short cut here option. Select that and the shortcut will be created.
Right click on the icon and select properties to open a settings dialogue box. There you will find a Shortcut option to allow you to define the shortcut.
If you then in the same dialogue precede the name of the file with the path to Chrome (C:\Program Files\Google\Chrome\Application\chrome.exe). Chrome should open the file.
3 people found this reply helpful
Was this reply helpful?
Sorry this didn’t help.
Great! Thanks for your feedback.
How satisfied are you with this reply?
Thanks for your feedback, it helps us improve the site.