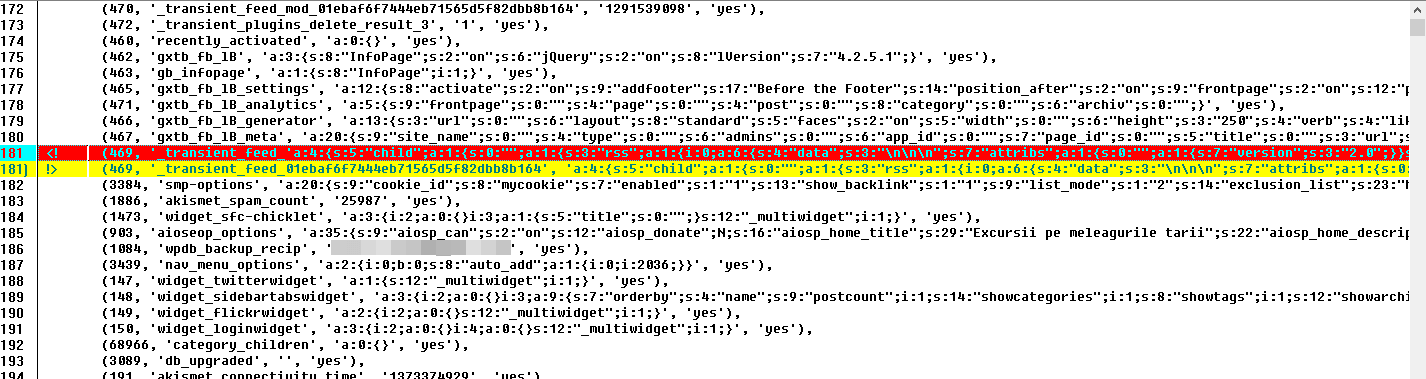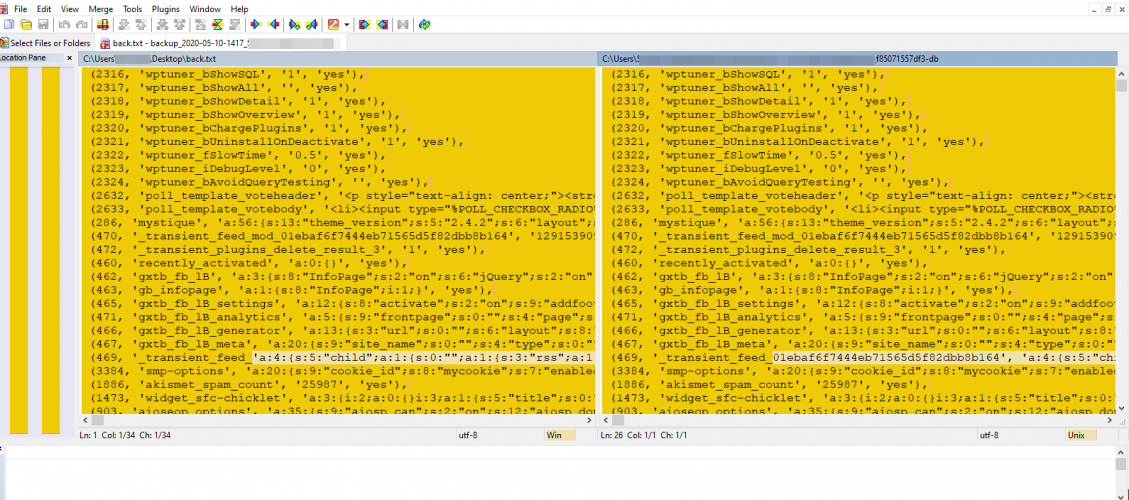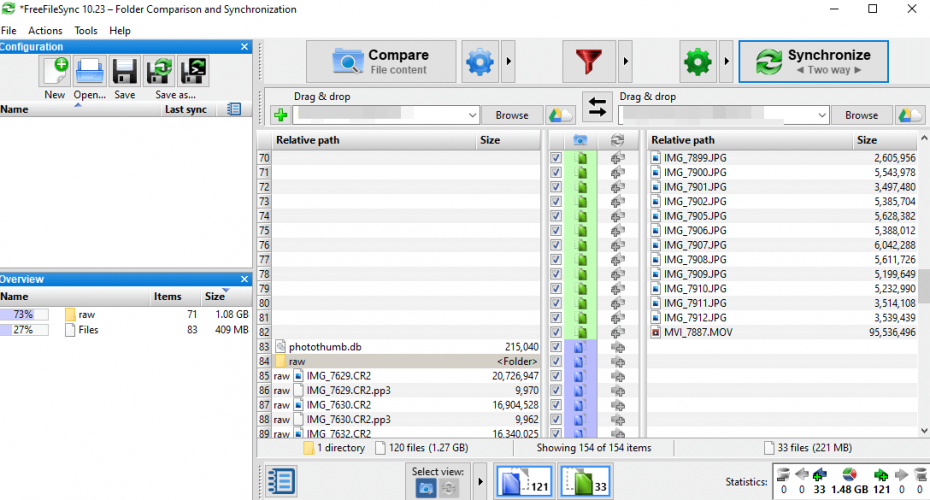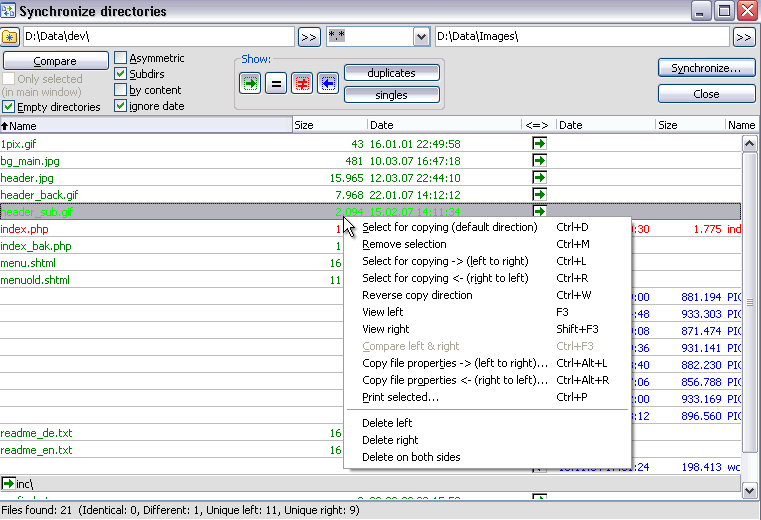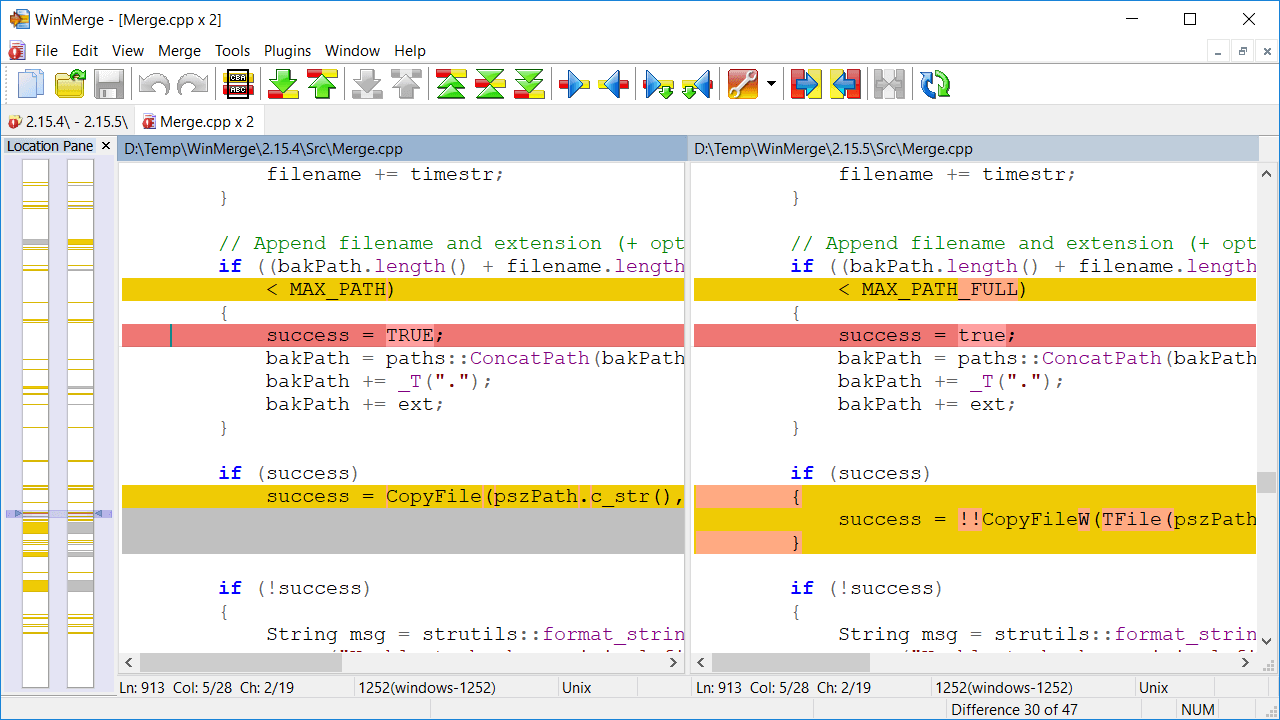- 12 Best Free Folder Compare Software For Windows
- My favorite folder compare software for Windows:
- BS Folder Compare
- How to compare folders and copy missing files
- How do you compare two folders?
- 1: Windiff.exe
- 2. WinMerge
- 3. FreeFileSync
- 4. ExamDiff
- 5. Use Total Commander
- WinMerge
- What is WinMerge?
- Screenshot
- Features
- General
- File Compare
- Folder Compare
- Image Compare New!
- Table Compare New!
- Version Control
- Other
- WinMerge 2.16.10 — latest stable version
- Project News
- Support
- Developers
- Windows compare two directory
- Answered by:
- Question
- Answers
- All replies
12 Best Free Folder Compare Software For Windows
Here is a list of best free folder compare software for Windows. These software are used to check whether two folders are similar or not. Using it you can also verify the differences between source and target folders. These software basically compare contents or files contained by folders. They check various parameters like name, size, date, time, file extension, etc., to figure out the differences between the folders. These folder compare software also provide their own file explorer to find and add folders to them. Before performing the comparison, you can also apply filters (date, new, old, size, name, etc.) to get the desired comparison results.
Almost all of these software provide split interface to make the task of comparing folders and files easy. Feature to compare files is another useful trait which is available in some of these software. Through file comparing feature, you can easily compare text of two documents line by line. All the differences or similarities are marked in various color schemes which really help during text document comparison. Various color schemes are also used to highlight the common or unique content between folders.
Various handy features like synchronization, move or copy content of source to folder destination or vice versa, etc., are also available in few software. Plus, some of them also let you save comparison result in few formats such as PDF, TEXT, etc.
My favorite folder compare software for Windows:
BS Folder Compare is my favorite because its simple interface makes the task of folder comparison really easy. In its comparison result, you can view all identical and non-identical contents of folders side by side. It also has a selection mode to include or exclude folders content according to their file extension, which is another handy feature of it.
Meld is another good folder compare software and its main advantage is its ability to compare three files, folders, and directories with each other at a time. It also provides various filters to filter out undesired results.
You can also check out some best free Folder Sync, Folder Hider, and Delete Empty Folders software for Windows.
BS Folder Compare
BS Folder Compare is a free folder compare software for Windows. It is used to examine the identicality and differences between the two folders. Through its simple interface, you can easily add folders on Folder 1 and Folder 2 section. After that, you need to click on Process Button to start comparison. A complete report consisting of file names contained by the folders will open up on default browser. On the report, you can view all non-identical files of Folder 1 on the left side, while non-identical files of Folder 2 on the right side. Even if a single file is not matched between added folders, this software declares those folders as non-identical.
The interface of this software also provides a comparison report. This report contains all identical as well as non-identical files between added folders. This report is more informative than browser report because this report provides identical files as well while browser report does not.
Selection mode is another good feature of this software. It is used to include or exclude the files based on their file extension. You can manually write the file extension which you want or don’t want in folder comparison result. All of these features make it one of the best free software to compare folders.
How to compare folders and copy missing files
- There are a lot of tools that can help you to sync or merge the content of large files or folders in your device.
- Some even work across devices or can compare the content between a local folder and your cloud.
- This article is part of a larger How-To hub, where we’ve gathered many useful guidelines.
- Also, check out our file management section where you can find many articles on how to organize your files.
Think of the following situation: you have your own site and you want to do some tweaks to improve its appearance. But in doing this, you mistakenly and unknowingly delete some code lines.
Then, upon your next login, you realize that the interface has crashed and you only suspect that something is missing. You can only restore the site by reentering the missing lines. If only you knew what those were!
Luckily, you have a backup of your site stored in cloud (and perhaps also one some external HDD). What you need to do now is to make sure you gent the exact information back in the site.
Since simply copy/paste-ing doesn’t necessarily do the trick, you’d better use an app that could help you identify whatever is missing.
So in this article we’ll be looking at a few free tools that are can help you compare the contents of and copy whatever files are missing from one location to the other.
How do you compare two folders?
1: Windiff.exe
- Download and open Windiff.exe.
- On the File tab > Compare Directories.
- Enter, in turn, the location address for each folder.
- Click OK.
The app will tell you if it found differences and where. To view the differences, click the Expand button in the right upper corner and double-click the reddened result in the window.
To current the differences, click again on File > Copy Files > choose where you want to copy from (left or right) + Different files > OK.
2. WinMerge
- Download and open WinMerge.
- In the File tab > click Open.
- Browse for the folders you want to compare.
- Click Compare.
The missing files will be highlighted in a different color.
To have the same information in both folders, go to the Merge tab > Copy All to Left or Copy All to Right, depending which information is complete.
3. FreeFileSync
- Download and open FreeFileSync.
- Choose the folders you want to compare by browsing in their locations or with the drag&drop option.
- Click Compare.
FreeFile Sync is an excellent tool to use if you want to compare a local folder versus Google Drive, or a local folder versus a folder your FTP server recursively using FTP or SFTP connection.
Then, to copy from one source to another, click on Synchronize and choose one of the options.
Perhaps the best ones are Two-way sync, which will i dentify and apply changes on both sides, or Mirror, which means that the two folders will become a mirror copy of one another.
4. ExamDiff
- Download and open ExamDiff.
- In the Files table > select Compare .
- Select the folders by entering the file path, drag&dropping, or browsing.
- Click Compare.
As in the previous solutions, the differences bear a different color.
Then, to sync the content, go to Edit > Replace Block in Second File from First or Edit > Replace Block in Second File from the Second.
ExamDiff also has a Pro version, which is paid, and which adds the possibility to c ompare directories and binary files, compare a local folder to the one on FTP server using built-in plug-ins, or synchronize files and folders between your PC and external media.
5. Use Total Commander
- Download and open Total Commander.
- From the Commands tab > click Synchronize dirs…
- Check the boxes for options Subdirs, and by content.
- In the Show section > disable Equal and enable the other three buttons.
- Enable the Singles and Duplicates options.
- Click Compare.
To synchronize the two folders, in the compare window, select the files you want to copy, then click on the checkbox between the columns and click Synchronize.
As mentioned before, these are just some of the free tools available out there, not an exhaustive list. Also, there are more options, including tools that offer free trials and then paid plans.
If you have a recommendation for a similar tool, drop us a line in the comments section below.
WinMerge
You will see the difference…
What is WinMerge?
WinMerge is an Open Source differencing and merging tool for Windows. WinMerge can compare both folders and files, presenting differences in a visual text format that is easy to understand and handle.
Screenshot
See the screenshots page for more screenshots.
Features
WinMerge is highly useful for determining what has changed between project versions, and then merging changes between versions. WinMerge can be used as an external differencing/merging tool or as a standalone application.
In addition, WinMerge has many helpful supporting features that make comparing, synchronising, and merging as easy and useful as possible:
General
- Supports Microsoft Windows XP SP3 or newer
- Handles Windows, Unix and Mac text file formats
- Unicode support
- Tabbed interface
File Compare
- 3-way File Comparison New!
- Visual differencing and merging of text files
- Flexible editor with syntax highlighting, line numbers and word-wrap
- Highlights differences inside lines
- Difference pane shows current difference in two vertical panes
- Location pane shows map of files compared
- Moved lines detection
Folder Compare
- Regular Expression based file filters allow excluding and including items
- Fast compare using file sizes and dates
- Compares one folder or includes all subfolders
- Can show folder compare results in a tree-style view
- 3-way Folder Comparison
Image Compare New!
- Support many types of images
- Can highlight the differences with blocks
- Overlaying of the pictures is possible
Table Compare New!
- Shows CSV/TSV file contents in table format
- Text can be wrapped for each column
Version Control
- Creates patch files (Normal-, Context- and Unified formats)
- Resolve conflict files
Other
- Shell Integration (supports 64-bit Windows versions)
- Archive file support using 7-Zip
- Plugin support
- Localizable interface
- Online manual and installed HTML Help manual
WinMerge 2.16.10 — latest stable version
WinMerge 2.16.10 is the latest stable version, and is recommended for most users.
Project News 
- WinMerge 2.16.4 (stable) released2019-08-02
- WinMerge 2.16.2 (stable) released2019-04-04
- WinMerge 2.16.0 (stable) released2018-11-27
- A sign of life from WinMerge2018-01-29
- WinMerge 2.14.0 (stable) released2013-02-03
- View all news…
Support
If you need support, look at our support page for more information how you can get it.
Developers
WinMerge is an open source project, which means that the program is maintained and developed by volunteers.
In addition, WinMerge is translated into a number of different languages. See our information on translating WinMerge into your own language.
Windows compare two directory
This forum has migrated to Microsoft Q&A. Visit Microsoft Q&A to post new questions.
Answered by:
Question
I would like to compare 2 directories which are not equal but should contain the same files in a different folder structure.
I use robocopy with a csv file to copy files to another folder structure.
Although most of the files are copied to another folder, so simple comparing 2 folder structures is not possible.
Is there a way I can use to check if all files on the source location are found in the folder structure on the destination structure ?
Answers
Just compare them:
$f1=Get-ChildItem G:\source -Recurse -file
$f2=Get-ChildItem H:\destination -Recurse -file
Compare $f1 $f2 -Property Name -passthru
All replies
I think the command you are looking for is:
Get-ChildItem -Path C:\folder\ -recurse
This will give you a flat listing of files throughout the entire folder structure. You could then compare that with the source directory or the CSV file you fed into RoboCopy. PowerShell has great native support for reading/writing CSV format.
Check out my blog here for an intro to working with CSV files -> http://blog.sharepoint-voodoo.net/?p=170
This will do what you want, maybe not the most efficient way for very large file and folder structures though.
I would prob do something slightly diffrent
You will get an output like:
Filename => or or ). If you would like to see what they have incommon too you can add the -Includeequal flag. This will produce a (==) for shared files.
You can make this into one command too:
Just check the RoboCopy log. It it shows not files skipped then you have compared the folders. That is why RoboCopy has such a detailed log summary.
Checking with script is like buying a cat then walking to work just to be sure you get there.
The problem is that I use a csv file which defines the source and destination location for all folders and files.
If one ore more folders are forgotten in the csv file it will not copy all necessary content.
The robocopy log file will show the results that everything has been copied, but I am still missing content.
So I need to verify if all files from the source location exist somewhere in the folder structure of the destination location.
I try to do it with the suggested command: Get-ChildItem -Path C:\folder\ -recurse
But it doesn’t seem to be able to deal with the 260 character limitation, is there a workaround for this ?
What you are claiming is technically impossible or you have set the options in RoboCopy incorrectly. What you are trying to do cannot be done due to technical restrictions on the PowerShell CmdLets. Please take the time to set the RoboCopy options and test the outcome.
Mistakes with extremely long pathnames are very common because we have so few tools to work with files that have long names.
The workarounds for this limitation are — use RoboCopy, Write a custom program in a compiled language. map a drive to an incremental path.
I understand, but trying to build some checks to easily verify if a copy job has done it’s work successfully.
Now I only test the script with 1 folder including subfolders and files, but there is much more to come.
in total many TB’s and millions of files.
Currently I export the source folder structure to a csv file and then manually check each folder to which destination folder is should be copied to.
The outcome is a csv file which many source and destination folders.
So many files get a different destination folder.
A mistake is very easily made, so I need to build in some checks, besides the robocopy log file, So I can check that all files were included during the robocopy execution.
One of the most important checks should be that all files from the source location should be somewhere on the destination location. (only in a different folder)
When I check with the windows explorer to see the properties of a folder it counts the total size and the number of files.
In this case there is a mismatch in the number of files and I would like to easily find which files are not copied.