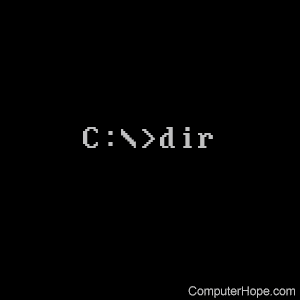Windows command line dir command
Displays a list of a directory’s files and subdirectories. If used without parameters, this command displays the disk’s volume label and serial number, followed by a list of directories and files on the disk (including their names and the date and time each was last modified). For files, this command displays the name extension and the size in bytes. This command also displays the total number of files and directories listed, their cumulative size, and the free space (in bytes) remaining on the disk.
The dir command can also run from the Windows Recovery Console, using different parameters. For more information, see Windows Recovery Environment (WinRE).
Syntax
Parameters
]
- d — Directories
- h — Hidden files
- s — System files
- l — Reparse points
- r — Read-only files
- a — Files ready for archiving
- i — Not content indexed files
You can use any combination of these values, but don’t separate your values using spaces. Optionally you can use a colon (:) separator, or you can use a hyphen (-) as a prefix to mean, «not». For example, using the -s attribute won’t show the system files.
- n — Alphabetically by name
- e — Alphabetically by extension
- g — Group directories first
- s — By size, smallest first
- d — By date/time, oldest first
- Use the — prefix to reverse the sort order
Multiple values are processed in the order in which you list them. Don’t separate multiple values with spaces, but you can optionally use a colon (:).
If sortorder isn’t specified, dir /o lists the directories alphabetically, followed by the files, which are also sorted alphabetically.
- c — Creation
- a — Last accessed
- w — Last written
Remarks
To use multiple filename parameters, separate each file name with a space, comma, or semicolon.
You can use wildcard characters (* or ?), to represent one or more characters of a file name and to display a subset of files or subdirectories.
You can use the wildcard character, *, to substitute for any string of characters, for example:
dir *.txt lists all files in the current directory with extensions that begin with .txt, such as .txt, .txt1, .txt_old.
dir read *.txt lists all files in the current directory that begin with read and with extensions that begin with .txt, such as .txt, .txt1, or .txt_old.
dir read *.* lists all files in the current directory that begin with read with any extension.
The asterisk wildcard always uses short file name mapping, so you might get unexpected results. For example, the following directory contains two files (t.txt2 and t97.txt):
You might expect that typing dir t97\* would return the file t97.txt. However, typing dir t97\* returns both files, because the asterisk wildcard matches the file t.txt2 to t97.txt by using its short name map T97B4
1.TXT. Similarly, typing del t97\* would delete both files.
You can use the question mark (?) as a substitute for a single character in a name. For example, typing dir read. txt lists any files in the current directory with the .txt extension that begin with read and are followed by up to three characters. This includes Read.txt, Read1.txt, Read12.txt, Read123.txt, and Readme1.txt, but not Readme12.txt.
If you use /a with more than one value in attributes, this command displays the names of only those files with all the specified attributes. For example, if you use /a with r and -h as attributes (by using either /a:r-h or /ar-h ), this command will only display the names of the read-only files that aren’t hidden.
If you specify more than one sortorder value, this command sorts the file names by the first criterion, then by the second criterion, and so on. For example, if you use /o with the e and -s parameters for sortorder (by using either /o:e-s or /oe-s ), this command sorts the names of directories and files by extension, with the largest first, and then displays the final result. The alphabetic sorting by extension causes file names with no extensions to appear first, then directory names, and then file names with extensions.
If you use the redirection symbol ( > ) to send this command’s output to a file, or if you use a pipe ( | ) to send this command’s output to another command, you must use /a:-d and /b to only list the file names. You can use filename with /b and /s to specify that this command is to search the current directory and its subdirectories for all file names that match filename. This command lists only the drive letter, directory name, file name, and file name extension (one path per line), for each file name it finds. Before you use a pipe to send this command’s output to another command, you should set the TEMP environment variable in your Autoexec.nt file.
Examples
To display all directories one after the other, in alphabetical order, in wide format, and pausing after each screen, make sure that the root directory is the current directory, and then type:
The output lists the root directory, the subdirectories, and the files in the root directory, including extensions. This command also lists the subdirectory names and the file names in each subdirectory in the tree.
To alter the preceding example so that dir displays the file names and extensions, but omits the directory names, type:
To print a directory listing, type:
When you specify prn, the directory list is sent to the printer that is attached to the LPT1 port. If your printer is attached to a different port, you must replace prn with the name of the correct port.
You can also redirect output of the dir command to a file by replacing prn with a file name. You can also type a path. For example, to direct dir output to the file dir.doc in the Records directory, type:
If dir.doc does not exist, dir creates it, unless the Records directory does not exist. In that case, the following message appears:
To display a list of all the file names with the .txt extension in all directories on drive C, type:
The dir command displays, in wide format, an alphabetized list of the matching file names in each directory, and it pauses each time the screen fills until you press any key to continue.
MS-DOS and Windows command line dir command
The dir command displays information about files and directories, and how much disk space is available. By default, it displays the name, size, and last modification time of every file in the current directory.
Availability
Dir is an internal command available in the command line of all Microsoft operating systems.
Description
The dir command displays a list of files and subdirectories in a directory. With the /S option, it recurses subdirectories and lists their contents as well.
Options listed below may be preset in the DIRCMD environment variable. To override preset options, prefix any switch with — (hyphen), for example, «/-W«.
Syntax
The syntax of the dir command has evolved somewhat over time. Select your operating system to jump to the information that applies to your version.
Windows 10, 8, 7, Vista, XP, and 2000 syntax
| [Drive:][Path][FileName] | Specifies the drive, directory, or files to list. Multiple filespecs are allowed, e.g., «*.txt *.exe«. |
| /A:Attributes | Displays only files with the specified file attributes. Attributes is a series of letters, each representing an attribute as shown below. |
For example, the option «/A:R-A» would match only files whose attributes (/A:) are read-only (R) and not (—) ready to be archived (A).
N : By name (alphabetic).
S : By size (smallest first).
E : By extension (alphabetic).
D : By date/time (oldest first).
G : Group directories first.
— : Prefix to reverse order.
For instance, an option of «/O:D» displays files oldest-to-newest, and «/O:-S» displays files biggest-to-smallest.
C : Creation time.
A : Last access time.
W : Last write time.
For instance, when you use the option «/T:C,» the time listed is when the file was created.
Windows ME, 98, 95, 3.x, and MS-DOS syntax
| [Drive:][Path][FileName] | Specifies drive, directory, or files to list. Multiple filespecs are allowed, e.g., «*.txt *.exe«. |
| /P | Pauses after each screenful of information. |
| /W | Uses wide list format. |
| /A[:Attributes] | List only files with the specified file attributes. Attributes is a series of letters indicating. |
D : Directories.
R : Read-only files.
H : Hidden files.
A : Files ready for archiving.
S : System files.
— : Prefix meaning «not».
N : By name (alphabetic).
S : By size (smallest first).
E : By extension (alphabetic).
D : By date and time (earliest first).
G : Group directories first.
— : Prefix to reverse order.
A : By last access date (earliest first).
Examples
Lists all files and directories in the current directory.
Lists any file whose name has the file extension «.exe«.
Because of how the wildcard matching works in the command line. If a file has a file extension with four or more characters and starts with the same first three characters (e.g., .exec) it’s also shown.
List any files whose name has the file extension «.txt» or «.doc«.
Lists only directories.
List only files with the read-only attribute.
Recursively lists files and directories in the directory, and in any subdirectories. For instance, if your current directory is the root directory «C:\>,» this command lists every file and directory on the C: drive.
Pause after each screenful of output. Use this option if the information is scrolling past the screen before you can read it. You’ll be prompted to press any key before listing continues past the current screen.
Lists multiple file names on every line, producing «wide» output, which displays more file names at once. However, other information such as file size is omitted.
Recursively lists all files and directories in the current directory and any subdirectories, in wide format, pausing after each screen of output.
Same as the above command, but lists everything in C:\Program Files, instead of the current directory. Because the directory name contains a space, it is enclosed in double-quotes, to prevent it from being interpreted is as two separate options.
Lists files and directories in the current directory in alphabetical order. This example is the same as only running dir because files and directories are listed in alphabetical order by default.
Lists files in reverse alphabetical order.
Lists any files and directories in C:\Windows, and any of its subdirectories (/s), which have both the «hidden» and «system» file attributes (/a:sh). Also, lists the owner of the file (/q), and pauses after each screen of output (/p).
The above command uses vertical bars to pipe the output from dir to the command find, and then to the command more. The result is a list of all files and directories in the root directory of the current drive (\), with extra information. Namely, find also displays the number of files in each directory, and the amount of space occupied by each.
Runs the dir command, but redirects the output to the file myfile.txt, instead of displaying it on the screen. Here, the dir command has no options, but redirection works with any command you specify, so the following command also works.
To view the contents of the file, you can use the type command:
If the file is very long, you can pipe type to more, so it pauses after each screen: